보기를 사용하여 파일 및 폴더 표시
파일 관리자에는 아이콘 보기 및 목록 보기 방식으로 폴더의 컨텐츠를 표시할 수 있는 여러 보기가 있습니다.
아이콘 보기 - 다음 그림에서는 폴더의 항목을 아이콘으로 표시합니다.
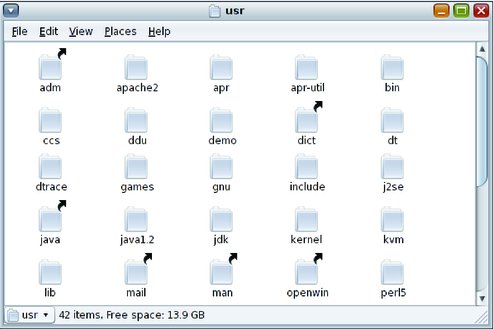
목록 보기 — 다음 그림에서는 폴더의 항목을 목록으로 표시합니다.

View(보기) 메뉴 또는 View As(보기 형식) 드롭다운 목록을 사용하여 아이콘 보기와 목록 보기 간에 선택합니다. 폴더에서 항목을 정렬하는 방법을 지정하거나 보기 창에서 항목의 크기를 수정할 수 있습니다. 다음 절에서는 아이콘 보기 및 목록 보기 작업을 수행하는 방법에 대해 설명합니다.
아이콘 보기에서 파일 정렬
아이콘 보기에서 폴더의 컨텐츠를 표시할 때 폴더에서 항목을 정렬하는 방법을 지정할 수 있습니다. 아이콘 보기에서 항목을 정렬하는 방법을 지정하려면 View(보기) -> Arrange Items(항목 정렬)를 선택합니다. Arrange Items(항목 정렬) 하위 메뉴는 다음과 같이 구성됩니다.
위쪽 섹션에는 수동으로 파일을 정렬할 수 있는 옵션이 있습니다.
가운데 섹션에는 자동으로 파일을 정렬할 수 있는 옵션이 있습니다.
아래쪽 섹션에는 파일이 정렬되는 방식을 수정할 수 있는 옵션이 있습니다.
다음 표에서는 하위 메뉴에서 선택할 수 있는 적합한 옵션에 대해 설명합니다.
|
목록 보기에서 파일 정렬
목록 보기에서 폴더의 컨텐츠를 표시할 때 폴더에서 항목을 정렬하는 방법을 지정할 수 있습니다. 목록 보기에서 항목을 정렬하는 방법을 지정하려면 항목을 정렬할 기준 등록 정보를 지정하는 열 헤더를 누릅니다. 정렬 순서를 역순으로 지정하려면 동일한 열 헤더를 다시 누릅니다.
목록 보기에서 열을 추가하거나 제거하려면 View(보기) -> Visible Columns(표시할 열)를 선택합니다.
파일 관리자에서는 특정 폴더에 있는 항목을 정렬하는 방법을 기억합니다. 다음에 폴더를 표시할 때 선택된 방식으로 항목이 정렬됩니다. 폴더의 항목을 정렬하는 방법을 지정할 때 항목이 해당 방법으로 표시되도록 폴더를 사용자 정의할 수 있습니다. 폴더의 정렬 설정을 기본 설정에 지정된 기본 정렬 설정으로 되돌리려면 View(보기) -> Reset View to Defaults(기본값으로 되돌리기)를 선택합니다.
보기에서 항목 크기 변경
파일 또는 폴더가 표시되는 보기에서 항목의 크기를 다음 방법으로 변경할 수 있습니다.
보기에서 항목의 크기를 확대하려면 View(보기) -> Zoom In(확대)을 선택합니다.
보기에서 항목의 크기를 축소하려면 View(보기) -> Zoom Out(축소)을 선택합니다.
보기에 있는 항목의 크기를 보통 크기로 되돌리려면 View(보기) -> Normal Size(보통 크기)를 선택합니다.
또한 브라우저 창에서 위치 표시줄에 있는 확대/축소 버튼을 사용하여 보기에서 항목의 크기를 변경할 수 있습니다.
다음 표에서는 확대/축소 버튼에 대해 설명합니다.
|
파일 관리자에서는 특정 폴더에 있는 항목의 크기를 기억합니다. 다음에 폴더를 표시할 때 선택된 크기로 항목이 표시됩니다. 폴더에 있는 항목의 크기를 변경할 때 항목이 해당 크기로 표시되도록 폴더를 사용자 정의할 수 있습니다. 항목의 크기를 기본 설정에 지정된 기본 크기로 되돌리려면 View(보기) -> Reset View to Defaults(기본값으로 되돌리기)를 선택합니다.


