아이콘 및 꼬리표 사용
파일 관리자에서는 파일 및 폴더를 아이콘으로 표시합니다. 파일 유형에 따라 아이콘은 파일 유형의 이미지 모양, 작은 축소판 또는 파일 컨텐츠를 보여 주는 미리 보기일 수 있습니다.
또한 파일 및 폴더 아이콘에 꼬리표를 추가할 수 있습니다. 이러한 꼬리표는 파일 아이콘과 함께 나타나며 파일을 관리하는 다른 방법을 제공합니다. 예를 들어, 다음 그림과 같이 파일에 Important(중요) 꼬리표를 추가하여 파일을 중요로 표시할 수 있습니다.
그림 8-6 아이콘 및 꼬리표
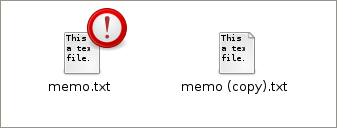
꼬리표를 추가하는 방법에 대한 자세한 내용은 How to Add an Emblem to a File or Folder을 참조하십시오.
파일 관리자는 다음 파일 유형에 대한 꼬리표를 자동으로 적용합니다.
심볼릭 링크
다음과 같은 권한이 있는 항목:
읽기 권한 없음
쓰기 권한 없음
다음 표에서는 기본 꼬리표에 대해 설명합니다.
|
파일 또는 폴더에 대한 아이콘을 변경하는 방법
- 변경할 파일 또는 폴더를 선택합니다.
- File(파일) -> Properties(등록 정보)를 선택합니다.
항목에 대한 Properties(속성) 창이 표시됩니다.
- Basic(기본) 탭에서 현재 아이콘을 누릅니다.
Select custom icon(사용자 아이콘 선택) 대화 상자가 표시됩니다.
- 파일 또는 폴더를 나타내는 아이콘을 선택합니다.
- Close(닫기)를 눌러 Properties(속성) 대화 상자를 닫습니다.
주 - 아이콘을 사용자 정의 아이콘에서 기본 아이콘으로 복원하려면 변경할 파일 또는 폴더를 선택하고 Select custom icon(사용자 아이콘 선택) 대화 상자에서 Revert(되돌리기)를 누릅니다.
파일 또는 폴더에 꼬리표를 추가하는 방법
- 꼬리표를 추가할 항목을 선택합니다.
- 항목을 마우스 오른쪽 버튼으로 누른 다음 Properties(속성)를 선택합니다.
항목에 대한 등록 정보 창이 표시됩니다.
- Emblems(꼬리표) 탭을 눌러 Emblems(꼬리표) 탭을 표시합니다.
- 항목에 추가할 꼬리표를 선택합니다.
- Close(닫기)를 눌러 Properties(속성) 대화 상자를 닫습니다.
팁 - 브라우저 창에서는 꼬리표 사이드 창에서 꼬리표를 끌어 항목에 꼬리표를 추가할 수도 있습니다.
새 꼬리표를 만드는 방법
- Edit(편집) -> Backgrounds and Emblems(배경 및 꼬리표)를 선택합니다.
- Emblem(꼬리표)를 누른 다음 Add a New Emblem(새 꼬리표 추가)을 누릅니다.
Create a New Emblem(새 꼬리표를 만듭니다) 대화 상자가 표시됩니다.
- Keyword(키워드) 텍스트 상자에 꼬리표의 이름을 입력합니다.
- Image(이미지)를 누릅니다.
표시되는 대화 상자에서 Browse(찾아보기)를 누릅니다.
- 꼬리표를 선택한 다음 OK(확인)를 누릅니다.
- OK(확인)를 누릅니다.
배경 변경
파일 관리자에는 폴더의 모양을 변경하는 데 사용할 수 있는 배경 패턴 및 꼬리표가 포함되어 있습니다. 배경 패턴 및 꼬리표는 데스크탑, 폴더와 파일 브라우저 및 패널의 특정 사이드 창에도 사용될 수 있습니다.
창 또는 패널에 대한 배경을 변경하는 방법
- 파일 관리자 창에서 Edit(편집) -> Backgrounds and Emblems(배경 및 꼬리표)를 선택합니다.
Backgrounds and Emblems(배경 및 꼬리표) 대화 상자가 표시됩니다.
- Patterns(무늬) 버튼 또는 Colors(색상) 버튼을 누릅니다.
배경 패턴 또는 배경 색상 목록이 표시됩니다.
- (선택 사항) 목록에 새 패턴 또는 색상을 추가합니다.
- 새 패턴을 추가하려면
- Add a New Pattern(새 무늬 추가) 버튼을 누릅니다.
- File Chooser(파일 선택) 대화 상자에서 이미지 파일을 찾고 Open(열기)을 누릅니다.
사용할 수 있는 패턴 목록에 이미지가 나타납니다.
- 목록에 새 색상을 추가하려면
- Add a New Color(새 색 추가) 버튼을 누릅니다.
- 색상 선택기 대화 상자에서 색상을 선택하고 OK(확인)를 누릅니다.
사용할 수 있는 색상 목록에 색상이 나타납니다.
- 새 패턴을 추가하려면
- 배경을 변경하려면 패턴 또는 색상을 원하는 창 또는 패널로 끕니다. 배경을 재설정하려면 Reset(재설정) 항목을 원하는 창 또는 패널로 끕니다.


