Reviewing Imported UCAS and UTT Applications and Applicant Data
This section provides an overview of reviewing the imported admissions data and discusses how to review the imported admissions data.
After you load the UCAS applicant data into the Campus Solutions tables, use the UCAS Applications and UTT Applications components to review the imported applications and applicant data. Refer to the ODBC-link Technical Manual for information about the fields displayed on the UCAS Applications and UTT Applications components.
These components also enable you to view and maintain the Campus Solutions admission application record for the imported UCAS or UTT application. For example, you can click the admission application number link on the Choices grid of the UCAS Applicant Summary to navigate to the Maintain Applications component. Use the Maintain Applications component to maintain the Campus Solutions admission application record for the imported UCAS application.
For more information about the Maintain Applications component, see Updating Applications
The UCAS Applications and UTT Applications components also enable you to view and maintain the person records that the import process creates for the applicants. For example, you can click the Personal Information link on any page of the UCAS Applications component to navigate to Campus Community's Add/Update a Person component. Note that the import process creates various other personal information records, such as Citizenship and Passport Data records, Impairment records, and Residency records, that you can review using the Campus Community menus.
See the product documentation for PeopleSoft Campus Community Fundamentals 9.0
The applicant summary pages of both these components displays a decision entry link that enables you to navigate to a decision entry/update page where you can enter or update a decision for the imported application. When you click this link, the system displays the Initial Decision Entry page if a decision record does not exist for the UCAS or UTT application. If a decision record does exist for the UCAS or UTT application, the system displays the Decision Processing page.
For more information about the initial decision entry and decision processing pages for UCAS and UTT, see Processing Imported UCAS and UTT Applications and Applicant Data
When a service indicator is assigned to a person ID, the corresponding negative or positive service indicator button appears on all the pages of the UCAS Applications component or UTT Applications component for that person ID.
See Understanding Service Indicators
Note that UCAS and UTT application search pages enforce application center security. The system restricts the search results on the UCAS and UTT decision pages based on the application centers defined for the user (Set Up SACR, Security, Secure Student Administration, User ID, Application Center Security). You can view the UCAS or UTT application only if your User ID has access to the application center of the related Campus Solutions application. For example, suppose that user ID SATRN11 does not have access to the UGRD application center. In such a case, the UCAS Applications page does not allow SATRN11 to access an application associated with the UGRD application center.
See Setting Security for Application Centers
The system applies the same application center security to UCAS and UTT application pages and the Maintain Applications component.
|
Page Name |
Definition Name |
Navigation |
Usage |
|---|---|---|---|
|
UCAS Applicant Summary |
AD_UC_APPL |
|
View the imported UCAS applicant record and data from ivStarC and ivStarK application and applicant data. View a summary of the application choices for your institution, application status, and applicant biographical details. |
|
Choices |
SAD_UC_CHOICE_DTL |
|
View the applicant's imported application choices (ivStarC data) and the related Campus Solutions application records. |
|
Statements |
SAD_UC_STATEMENTS |
|
View the applicant's imported ivStatement data. |
|
References |
SAD_UC_REFERENCES |
Student Admissions, UCAS Processing, UCAS Applications, References |
View the applicant's imported ivReference data. |
|
Qualifications |
SAD_UC_FRMQUAL |
|
View the applicant's imported ivFormQuals and ivStarPQR data. |
|
Unit Results |
SAD_UC_IVUNRS_SP |
|
View the applicant's imported ivUnitResults data. |
|
Qualification Summary |
SAD_UC_QUAL_SUMM |
|
View the applicant's imported ivQualification and ivStarK data. |
|
Education |
SAD_UC_EDUCAT |
|
View the applicant's imported ivEducation data. |
|
Employment |
SAD_UC_IVEMPL |
|
View the applicant's imported ivEmployment data. |
|
Preparatory Activities |
SAD_UC_IVPREP |
|
View the applicant's imported ivPrepActivities data . |
|
HESA Data |
AD_UC_HESA_DTL |
|
View the applicant's imported ivStarH and ivStarK HESA details. |
|
UTT Applicant Summary |
SAD_UC_GTAPPL |
|
View the imported UTT applicant record and the imported ivgStarG and ivgStarK application and applicant details. View a summary of the application choices, application status, and applicant biographical details. |
|
Choices |
SAD_UC_CHOICEGT_DT |
|
View the applicant's imported application choices (ivgStarG data) and the related Campus Solutions application records. Check whether the Import Applicant Data process has marked the application choice as clearing application. The process marks the application choice as clearing if ClearingStatus from ivgStarK is 2 (under consideration by institution) or 3 (accepted in clearing) and the ivgStarG Round Number is equal to or greater than the ivgStarK Round Number. |
|
Statements |
SAD_UC_STATEMENTS |
Student Admissions, UCAS Processing, UTT Applications, Statements |
View the applicant's imported ivgStatement data. |
|
Qualifications |
SAD_UC_FRMQUAL |
|
View the applicant's imported ivgFormQuals data. |
|
References |
SAD_UC_REFERENCES |
|
View the applicant's imported ivgReference data. |
|
Degree Details |
SAD_UC_DEG_DTLS |
|
View the applicant's imported ivgFirstDegree and ivgDegreeContents data. |
|
Experience |
SAD_UC_IVGEXP |
|
View the applicant's imported ivgExperience and ivgExperienceU data. |
|
Other Languages |
SAD_UC_IVGOLN |
|
View the applicant's imported ivgOtherLanguages data. |
|
Education |
SAD_UC_EDUCAT |
|
View the applicant's imported ivgEducation data. |
|
HESA Details |
SAD_UC_HESA_GT_DTL |
|
View the applicant's imported ivgStarH and ivgStarK HESA details. |
|
Biographical Details |
SCC_BIO_DEMO_PERS |
Click the Personal Information link on any page of the UCAS Applications component (SAD_UC_APPL) or the UTT Applications component (SAD_UC_GTAPP).
|
View or update the imported ivStarN, ivStarA, ivgStarA, and ivgStarN applicant biographical data. Biographical data includes details such as applicant name, birth date, marital status, and address. |
|
Application Program Data |
ADM_APPL_PROG_ENT |
Click the Maintain Applications link on the UCAS Applicant Summary page or the UTT Applicant Summary page.
|
View or edit the Campus Solutions program and plan data pertaining to the imported application. |
|
External Education |
SAD_EXT_EDUCATION |
|
View the applicant's school information imported from ivStarK. The imported school record includes the attendance type (academic load). |
Access the UCAS Applicant Summary page ().
Image: UCAS Applicant Summary page (1 of 3)
This example illustrates the fields and controls on the UCAS Applicant Summary page (1 of 3). You can find definitions for the fields and controls later on this page.
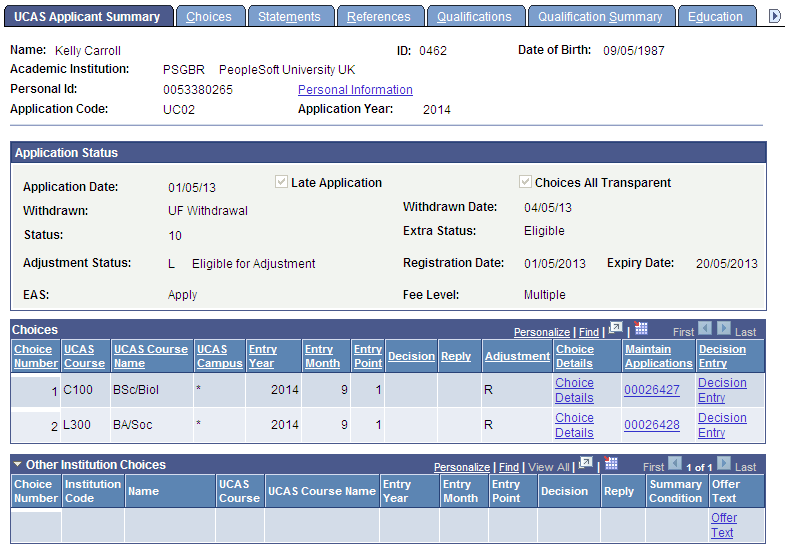
Image: UCAS Applicant Summary page (2 of 3)
This example illustrates the fields and controls on the UCAS Applicant Summary page (2 of 3). You can find definitions for the fields and controls later on this page.
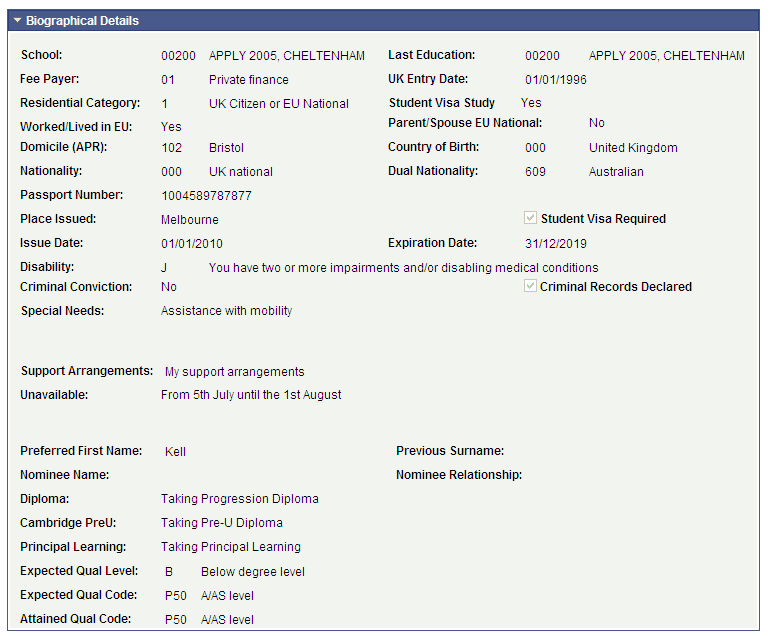
Image: UCAS Applicant Summary page (3 of 3)
This example illustrates the fields and controls on the UCAS Applicant Summary page (3 of 3). You can find definitions for the fields and controls later on this page.
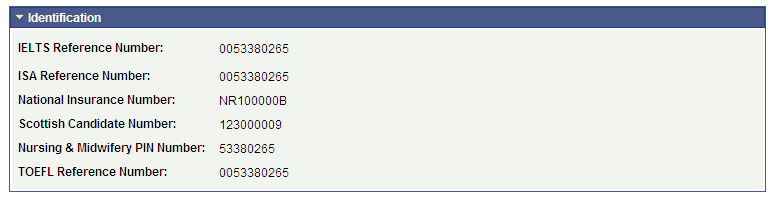
The values in the Application Status and the Biographical Details group boxes come from ivStarK.
The system selects the Criminal Record Declared check box if any of the choice records associated with the applicant has a declared criminal record.