Setting Up Self-Service Online Giving and Pledges
To set up self-service online giving and pledges, use the Involvement component (AV_INST_WEB_INV) and the Giving Vehicles component (AV_GIVE_VEHICLE).
In addition to credit card interface setup requirements, you must complete eight pages to set up the system for online giving. These same pages enable you to set up self-service online pledge capability.
This section discusses how to:
Define Involvement settings.
Define web designations.
Define web appeals.
Define web campaigns.
Enter a web campaign narrative.
Define campaign linked designations.
Define campaign linked appeals.
Define giving vehicles.
Although the pages above are not required by record definition or by code, self-service donors cannot make a gift or pledge unless information has been set up on those pages.
|
Page Name |
Definition Name |
Navigation |
Usage |
|---|---|---|---|
|
Involvement Setup |
AV_INST_WEB_INV |
|
Set institution-specific settings for online gift and pledge sessions. |
|
Web Designations |
AV_INST_WEB_DES |
|
Set up the web designations available to self-service donors during online gift and pledge sessions. |
|
Web Appeals |
AV_INST_WEB_MTVTN |
|
Set up the web appeals available to self-service donors during online gift and pledge sessions. |
|
Web Campaigns |
AV_INST_WEB_CMP |
|
Set up web campaigns available to self-service donors during online gift and pledge sessions. To facilitate campaign-specific giving, link available designations and appeals to each campaign. |
|
Web Campaign Narrative |
AV_WEB_CMP_NARR_ SP |
Click the Narrative link on the Web Campaigns page. |
Provide donors with more descriptive information about your available web campaigns. |
|
Involvement Setup - Campaign Linked Designations |
AV_WEB_CMP_DES |
Click the Link Desig link on the Web Campaigns page. |
Link specific designations to a selected web campaign and select a specific campaign designation default. |
|
Campaign Linked Appeals |
AV_WEB_CMP_MTVTN |
Click the Link Appeal link on the Web Campaigns page. |
Link specific appeals to a selected web campaign and select a specific campaign appeal default. |
|
Giving Vehicles |
AV_GIVING_VEHICLE |
|
Define and describe alternative methods of giving. |
Access the Involvement Setup page ().
Image: Involvement Setup page (1 of 2)
This example illustrates the fields and controls on the Involvement Setup page (1 of 2). You can find definitions for the fields and controls later on this page.
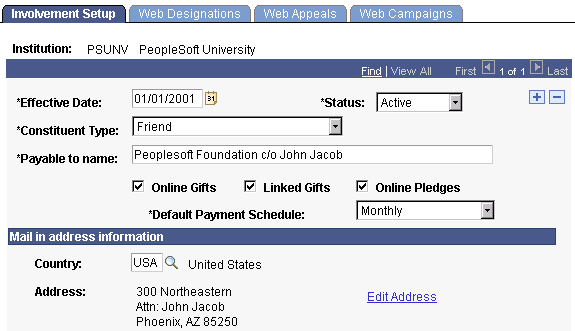
Image: Involvement Setup page (2 of 2)
This example illustrates the fields and controls on the Involvement Setup page (2 of 2). You can find definitions for the fields and controls later on this page.
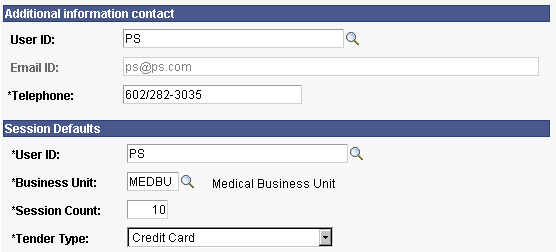
|
Field or Control |
Definition |
|---|---|
| Constituent Type |
Select the constituent type assigned to the visitor when the system is processing a self-service gift or pledge and the donor does not have an existing constituent type. Examples include Friend, Alumni, Faculty, Parent, Staff, and so on. These values are defined by the organization on the Constituent Type page. |
| Payable to name |
Enter the institution or department name to which the donation or pledge will be sent. |
| Online Gifts, Linked Gifts, Online Pledges |
These three check boxes control the links that appear on the Donations - Ways to Give page: Online Gifts: If selected, the system displays the Make your gift securely online link. This link takes donors directly to the Make a Donation - Welcome page to start the online giving process. Linked Gifts: If selected, the system displays the Invest in existing campaigns link. This link takes donors to the Donations - Campaigns page, where they receive web-specific campaign information and can choose whether to make a gift or a pledge to the campaign. Online Pledges: If selected, the system displays the Make a pledge online link. This link takes donors to the Make a Donation - Welcome page to start the online pledge process. |
| Default Payment Schedule |
Select the default payment schedule value to appear on the Make a Donation - Payment Information page for pledges. Delivered values are Semi-Annual, Annual, Bi-Monthly, Monthly, Quarterly, and Weekly. |
Mail in address information
The address information you define here appears on the Donations - Ways to Give page and on the Mail In Donation Form. Mail in address information is used by online visitors who prefer to make a gift or pledge through the mail.
Additional information contact
You must enter either a staff ID or an email ID in this section.
|
Field or Control |
Definition |
|---|---|
| User ID |
Select the ID of a staff member that corresponds to the email address that you want to appear as a link on the Donations - Ways to Give page to be used for inquiries. Only staff members set up as PeopleSoft users with email addresses appear in the list. |
| Email ID |
Enter an email address to be used for inquiries. If the staff ID entered above has a defined email address, the system populates it by default. |
Session defaults
|
Field or Control |
Definition |
|---|---|
| User ID |
Enter the user ID assigned to the online gift or pledge sessions. When a gift entry user creates a session, their ID is associated with that session. They can only view or change sessions that they have entered, unless given more access through their defined role. Only users with the role of gift entry operator or gift and pledge supervisor appear in the list. |
| Business Unit |
Select the default business unit that the system assigns to the online gift or pledge session. For online giving, this business unit must have an assigned merchant ID to correctly authorize online donations. Use the Business Unit CR page to associate a merchant table with a business unit. |
| Session Count |
Enter a maximum number of gifts or pledges to be included in a single self-service session. The minimum number of gifts in a session is 1. |
| Tender Type |
Select the tender type assigned to the self-service gift for online giving. Only tender types with a Special Fields value of Credit Card appear in the list. Note: This field does not apply to pledges. |
Access the Web Designations page ().
Image: Web Designations page
This example illustrates the fields and controls on the Web Designations page. You can find definitions for the fields and controls later on this page.
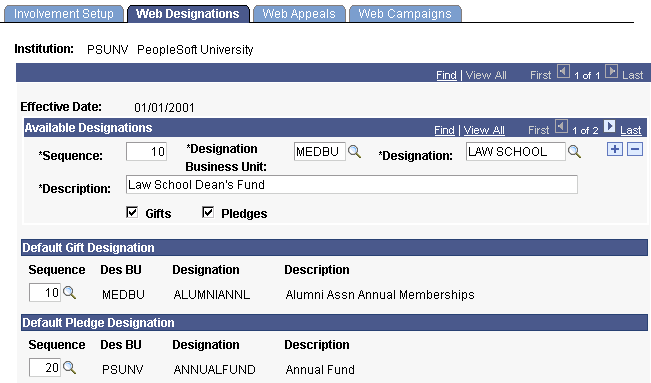
Available Designations
|
Field or Control |
Definition |
|---|---|
| Sequence |
Enter a numeric identifier for all unique combinations of designation business unit and designation. |
| Designation Business Unit |
Enter the operational unit to which the gift or pledge is designated. |
| Designation |
Enter the designation or fund for distribution. |
| Description |
Describe the designation (up to 80 characters). The system populates the long description as defined for the designation, but you can edit the text. The descriptions appear as available values on the Make a Donation - Gift Information and Make a Donation - Pledge Information pages. |
| Gifts |
Select to make the designation available for self-service gifts. If this check box is selected for a designation, it appears when donors apply their gift to specific funds, rather than to the institution's greatest need. |
| Pledges |
Select to make the designation available for self-service pledges. If this check box is selected for a designation, it appears when donors apply their pledge to specific funds, rather than to the institution's greatest need. |
Important! You must save the designations entered above, for the system to populate the list of available default gift and pledge designations below.
Default Gift Designation
The sequence number of the designation you select here becomes the default designation business unit and designation for a gift. The default designation also appears on the Make a Donation - Gift Information page. If a donor does not select a specific designation fund and selects the option to Apply my gift to the greatest need, the donation goes to this assigned default designation.
Default Pledge Designation
The sequence number of the designation you select here becomes the default designation business unit and designation for a pledge. The default designation also appears on the Make a Donation - Pledge Information page. If a donor does not select a specific designation fund and selects the option to Apply my pledge to the greatest need, the donation goes to this assigned default designation.
If you do not select a default pledge designation here, donors will be required to select pledge distribution information on the Make a Donation - Pledge Information page.
Access the Web Appeals page ().
Image: Web Appeals page
This example illustrates the fields and controls on the Web Appeals page. You can find definitions for the fields and controls later on this page.
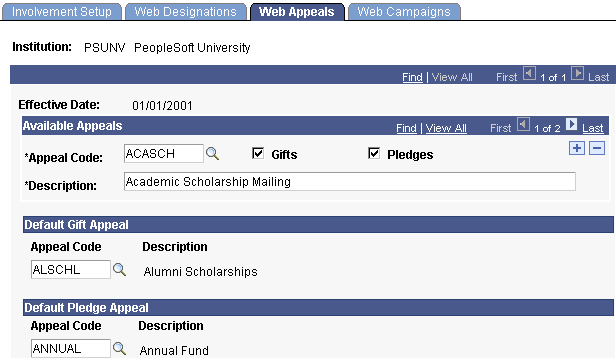
Available Appeals
|
Field or Control |
Definition |
|---|---|
| Appeal Code |
Enter the code for an appeal that motivates a donor to respond and donate. The appeals you set up here appear as values on the Make a Donation - Gift Information and Make a Donation - Pledge Information pages. |
| Description |
Describe the appeal (up to 80 characters). The system populates this field with the default value assigned to the Appeal Code, but you can edit the text. This description appears on the Make a Donation - Gift Information and Make a Donation - Pledge Information pages. |
| Gifts |
Select to make the appeal available for self-service gifts. These selections become available when donors select which appeal they are responding to. |
| Pledges |
Select to make the appeal available for self-service pledges. These selections become available when donors select which appeal they are responding to. |
Important! You must save the appeals entered above, for the system to populate the list of available default gift and pledge appeals below.
Default Gift Appeal
The appeal code you select here becomes the default appeal description assigned to an online gift on the Make a Donation - Gift Information page. The self-service donor can change this from the default to another available value.
If you do not select a default gift appeal here, donors will be required to select how they heard about your organization on the Make a Donation - Gift Information page.
Default Pledge Appeal
The appeal code you select here becomes the default appeal description assigned to an online pledge on the Make a Donation - Pledge Information page. The self-service donor can change this from the default to another available value.
If you do not select a default pledge appeal here, donors will be required to select how they heard about your organization on the Make a Donation - Pledge Information page.
Access the Web Campaigns page ().
Image: Web Campaigns page
This example illustrates the fields and controls on the Web Campaigns page. You can find definitions for the fields and controls later on this page.
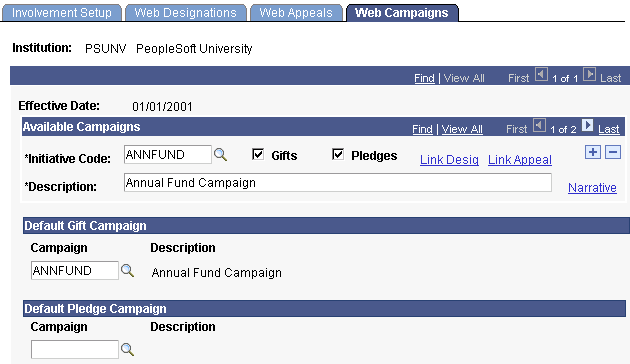
Available Campaigns
|
Field or Control |
Definition |
|---|---|
| Initiative Code |
Enter the code for a campaign that motivates a donor to respond and donate. The campaign you set up here appears on the Make a Donation - Gift Information and Make a Donation - Pledge Information pages. |
| Description |
Describe the campaign (up to 80 characters). The system populates this field with the default value assigned to the Initiative Code, but you can edit the text. This description appears on the Make a Donation - Gift Information and Make a Donation - Pledge Information pages. |
| Gifts |
Select to make the campaign available for self-service gifts. Additionally, the campaign will appear on the Donations - Campaigns page with a Give to this campaign link next to it. |
| Pledges |
Select to make the campaign available for self-service pledges. Additionally, the campaign will appear on the Donations - Campaigns page with a Pledge to this campaign link next to it. |
| Link Desig (link designations) |
Click to open the Involvement Setup - Campaign Linked Designations page, where you can associate specific designations with the campaign. You must link at least one designation to each selected campaign. |
| Link Appeal |
Click to open the Involvement Setup - Campaign Linked Appeals page, where you can associate specific appeals with the campaign. You must link at least one appeal to each selected campaign. |
| Narrative |
Click to access the Web Campaign Narrative page, where you can enter a longer description of the campaign that self-service donors will see on the Donations - Campaigns page. |
Important! You must save the campaigns entered above, for the system to populate the list of available default gift and pledge campaigns below.
Default Gift Campaign
The campaign you enter here becomes the default campaign description assigned to an online gift on the Make a Donation - Gift Information page. The self-service donor can change this from the default to another available value.
If you do not select a default gift campaign here, donors will be required to select a campaign code on the Make a Donation - Gift Information page.
Default Pledge Campaign
The campaign you enter here becomes the default campaign description assigned to an online pledge on the Make a Donation - Pledge Information page. The self-service donor can change this from the default to another available value.
If you do not select a default pledge campaign here, donors will be required to select a campaign code on the Make a Donation - Pledge Information page.
Access the Web Campaign Narrative page (Click the Narrative link on the Web Campaigns page).
Image: Web Campaign Narrative page
This example illustrates the fields and controls on the Web Campaign Narrative page. You can find definitions for the fields and controls later on this page.
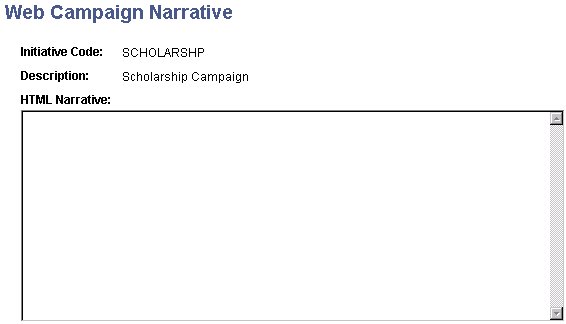
|
Field or Control |
Definition |
|---|---|
| HTML Narrative |
Enter a description of any length, to provide donors with more detailed information about your available web campaigns. You can enter basic HTML markup tags to format the text that appears on the Donations - Campaigns page. |
Access the Involvement Setup - Campaign Linked Designations page (Click the Link Desig link on the Web Campaigns page).
Image: Involvement Setup - Campaign Linked Designations page
This example illustrates the fields and controls on the Involvement Setup - Campaign Linked Designations page. You can find definitions for the fields and controls later on this page.
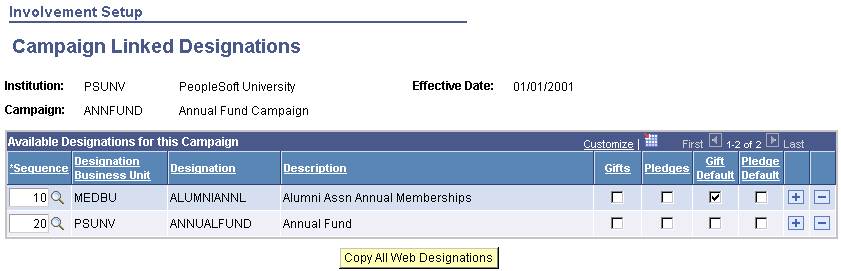
The selections you make on this page control the designation options that appear on the Make a Donation - Gift Information and Make a Donation - Pledge Information pages.
|
Field or Control |
Definition |
|---|---|
| Sequence |
Select a designation sequence number; this designation is linked to the selected campaign. The Designation Business Unit, Designation, and Description fields appear to the right. |
| Gifts |
Select to link a designation to the campaign for self-service gifts. The Gifts column appears here only if the Gifts check box is selected on the Web Campaigns page. Also, if the Gifts check box is cleared on the Web Designations page for a particular designation, then the check box appears here but is unavailable for input. |
| Pledges |
Select to link a designation to the campaign for self-service pledges. The Pledges column appears here only if the Pledges check box is selected on the Web Campaigns page. Also, if the Pledges check box is cleared on the Web Designations page for a particular designation, then the check box appears here but is unavailable for input. |
| Gift Default and Pledge Default |
You must define one default gift designation and one default pledge designation for the campaign from the list of available designations for this campaign. This default value appears when donors decide to apply their gift or pledge to specific funds, rather than the greatest need. |
| Copy All Web Designations |
Click to populate this page with all designation values defined on the Web Designations page. |
Access the Involvement Setup - Campaign Linked Appeals page (Click the Link Appeal link on the Web Campaigns page).
Image: Involvement Setup - Campaign Linked Appeals page
This example illustrates the fields and controls on the Involvement Setup - Campaign Linked Appeals page. You can find definitions for the fields and controls later on this page.
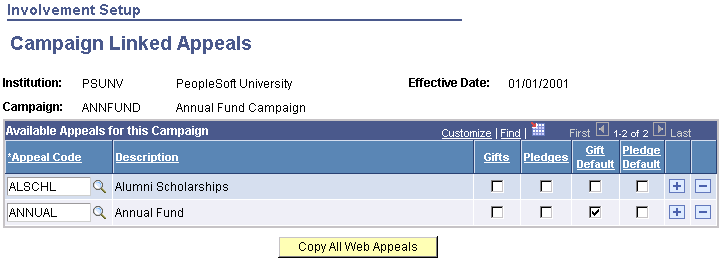
The selections you make on this page control the appeal options that appear on the Make a Donation - Gift Information and Make a Donation - Pledge Information pages.
|
Field or Control |
Definition |
|---|---|
| Appeal Code |
Select an appeal code; this appeal code is linked to the selected campaign. Its Description field appears to the right. |
| Gifts |
Select to link an appeal to the campaign for self-service gifts. The Gifts column appears here only if the Gifts check box is selected on the Web Campaigns page. Also, if the Gifts check box is cleared on the Web Appeals page for a particular appeal, the check box appears here but is unavailable for input. |
| Pledges |
Select to link an appeal to the campaign for self-service pledges. The Pledges column appears here only if the Pledges check box is selected on the Web Campaigns page. Also, if the Pledges check box is cleared on the Web Appeals page for a particular appeal, the check box appears here but is unavailable for input. |
| Gift Default and Pledge Default |
You must define one default gift appeal and one default pledge appeal for the campaign from the list of available appeals for this campaign. This default value appears when donors select which appeal they are responding to. |
| Copy All Web Appeals |
Click to populate this page with all appeal values defined on the Web Appeals page. |
Access the Giving Vehicles page ().
Image: Giving Vehicles page
This example illustrates the fields and controls on the Giving Vehicles page. You can find definitions for the fields and controls later on this page.
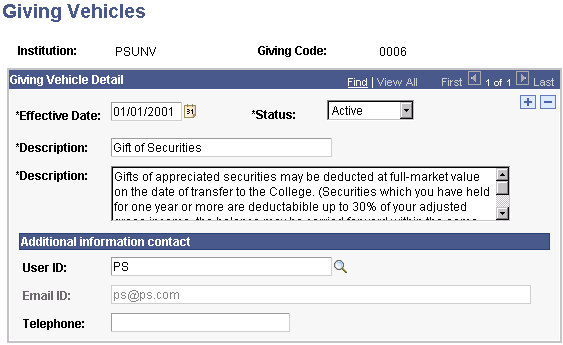
These methods appear under the Other Ways to Give heading on the Ways to Give page.
|
Field or Control |
Definition |
|---|---|
| Giving Code |
Displays the unique identifying code entered when the vehicle was created on the Add a New Value page. |
| Description |
Enter a short description of the giving vehicle (up to 30 characters), which appears as a subtitle on the Ways to Give page. |
| Description |
Enter a longer description of the alternative giving method. This text follows the short title displayed on the Ways to Give page. |
Additional information contact
|
Field or Control |
Definition |
|---|---|
| User ID |
Select the ID of the defined staff member listed as a contact name for inquiries about this giving vehicle. |
| Email ID |
Enter the email address to be used for inquiries about this giving vehicle. The system populates this field. |