Setting Up SLC Processing
This section discusses how to:
Define SLC options.
Define search match options.
Complete prerequisites for SLC FTE calculation.
|
Page Name |
Definition Name |
Navigation |
Usage |
|---|---|---|---|
|
Student Loans Company Setup - Options |
SFA_SLC_SETUP |
|
Define SLC options. |
|
Student Loans Company Setup - Search Match Options |
SFA_SLC_SRCH_MATCH |
|
Define search match options. |
Access the Student Loans Company Setup - Options page ().
Image: Student Loans Company Setup - Options page
This example illustrates the fields and controls on the Student Loans Company Setup - Options page. You can find definitions for the fields and controls later on this page.
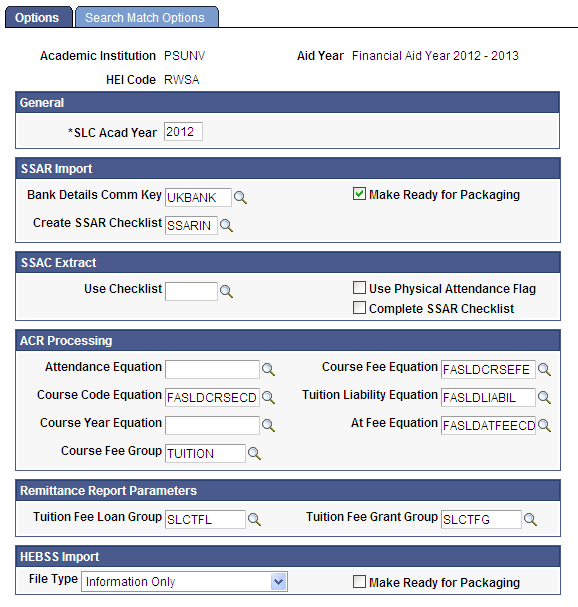
General
|
Field or Control |
Definition |
|---|---|
| SLC Acad Year (Student Loans Company academic year) |
Select the year for which this setup is intended. |
SSAR Import
|
Field or Control |
Definition |
|---|---|
| Bank Details Comm Key (bank details communication key) |
Select the communication key to be used when the Bank Details Held fields in the Student Support Attendance Requests (SSAR) files being imported have a value of N. The communication is created only if the communication designated by the communication key does not already exist for the student. |
| Create SSAR Checklist (create Student Support Attendance Requests checklist) |
Select the checklist to be assigned to students when their SSAR record is imported. This checklist can be used for controlling disbursement of Tuition Fee Grant (TFG) and Tuition Fee Loan (TFL) award disbursements. Disbursement rules can consider a checklist status. The checklist is created only if the designated checklist code does not already exist for the student. |
| Make Ready for Packaging |
Select this check box to update the Packaging status to Ready for Packaging. The Packaging status is updated for a student when either of the following is true:
|
SSAC Extract
|
Field or Control |
Definition |
|---|---|
| Use Checklist |
Select the checklist to be used when selecting the students to be included in the Generate SSAC Data process. When evaluating whether the student can be included in the SSAC Extract, the process determines whether the student has this checklist assigned and whether the checklist is complete. |
| Use Physical Attendance Flag |
Select this check box to ensure that the Generate SSAC Data process checks to see if the student's physical attendance is confirmed when evaluating whether the student can be included in the SSAC Extract. |
| Complete SSAR Checklist (complete Student Support Attendance Requests checklist) |
Select this check box to ensure that the Generate SSAC Data process updates the status of the checklist designated in the Create SSAR Checklist field to Complete. |
ACR Processing
Use this group box to:
Associate equations with each of the Attendance Confirmation Report (ACR) elements that is used to determine the At Fee Code that is sent in the ACR Response File from the HEI to the SLC.
Designate a course fee group to be used in the Course Fee element.
Designate an equation to determine the At Fee Code to be returned for each student with the ACR Response File.
At Fee Codes are defined by the SLC.
When writing equations to be used by the At Fee Evaluation process, ensure that they return values for the same calendar date. These values can be compared with students' ACR data to determine the At Fee Code. The exception is the attendance status, which is determined for the same calendar date as the other equations, but which has no ACR field to use for comparison.
The values that are available in the equation fields in this group box appear by default from the Equation Editor (EQUATION_EDITOR) component
If you write equations to be selected in the Attendance Equation, Course Code Equation, Course Year Equation, Course Fee Equation, and Tuition Liability Equation fields:
The Attendance Equation must set the value for the SFA_SLC_EQ_ATTSTAT field.
The translate values for SFA_SLC_EQ_ATTSTAT are A - In Attendance, N - Not in Attendance, and S - Studies Suspended.
The Course Code Equation must return the UCAS or SLC Code for the course (depending on which type of course code was provided on the ACR).
The Course Year Equation must return the year of the course of study/program in which the student is enrolled; for example, a value such as 1, 2, 3, or 4.
The Course Fee Equation must return the amount of tuition fees charged to the student for this academic year.
The Tuition Liability Equation should set the following equation engine variables:
SFA_SLC_EQ_TUITLN - Tuition Loan Amt
SFA_SLC_EQ_TUITGNT - Tuition Grant Amt
SFA_SLC_EQ_TUITSTD - Tuition Student Liable Amt
|
Field or Control |
Definition |
|---|---|
| Course Fee Group |
Select the fee group to be used by the Course Fee equation. Values appear by default from the Student Financials Item Type Groups (ITEM_GROUPINGS) component |
All fields in the ACR Processing group box are optional.
However, to use the ACR At Fee Evaluation process, you must write an equation to be selected in the At Fee Equation field.
The At Fee Equation should be coded to populate the Equation Engine variable SFA_SLC_ATTEND_IND.
You can write the At Fee equation so that it uses the results of one or more of the other equations in the ACR Processing group box, or you can write an At Fee equation that does not rely on other equation results.
Remittance Report Parameters
Use this group box to define which financial aid item type group represents Tuition Fee Grants and which financial aid item type group represents Tuition Fee Loans. This mapping enables you to create or modify a reconciliation query using imported Remittance Report data. The values for these two fields appear by default from the Financial Aid Related Item Type Group (PKG_REL_ITEM_GROUP) component
|
Field or Control |
Definition |
|---|---|
| Tuition Fee Loan Group |
Select a financial aid item type group for this tuition fee loan item type. |
| Tuition Fee Grant Group |
Select a financial aid item type group for this tuition fee grant item type. |
HEBSS Import
|
Field or Control |
Definition |
|---|---|
| File Type |
Select the HEBSS File Type you want to import:
|
| Make Ready for Packaging |
Select this check box to update the packaging status to Ready for Packaging. The Packaging status is updated for a student when either of the following is true:
|
Access the Student Loans Company Setup - Search Match Options page ().
Image: Student Loans Company Setup - Search Match Options page
This example illustrates the fields and controls on the Student Loans Company Setup - Search Match Options page.
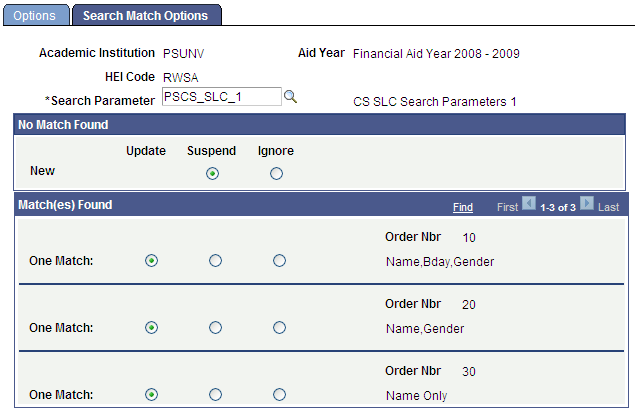
Use this page to select the search parameters that you want to use for the Import SSAR Files process, the Import HEBSS Files process, and the Import ACR/SISF process, and the subsequent actions to be taken for the different match scenarios.
Note: Students for whom an exact Student Support Number match exists have their records directly added to the Student SLC table and are not be subject to the Search/Match options defined on this page.
The section describes how to define Liability Periods for unique combinations of HEI, Academic Year, and Course Start Periods for determining student liability for full tuition fee loans.
Access the Define Liability Periods page ().
Image: Define Liability Periods page
This example illustrates the fields and controls on the Define Liability Periods page. You can find definitions for the fields and controls later on this page.

|
Field or Control |
Definition |
|---|---|
| Liability Period |
Select the Liability Period for the context Course Start Period. |
| Start Date andEnd Date |
Enter the Liability Period Start and End Dates. Liability Period Dates cannot overlap. |
This section discusses the Campus Solution Student Records and Enrollment HESA (Higher Education Statistics Agency) setup required to use the SLC FTE Calculation.
Set up HESA in SACR Student Administration and Foundation Institution pages.
Access the SA Features page ().
In the United Kingdom group box, check the HESA, UCAS check box.
See Selecting Country-Specific Features and Enabling CRM for Higher Education Feature.
Access the Academic Institution 6 page ().
In the United Kingdom group box, check the HESA, UCAS check box.
See (AUS, CAN, GBR, NZL, NLD) Activating Other Student Administration Features.
Ensure that the Reporting Period you want to use is defined and is Active.
Access the Reporting Periods page ()
Set up the HESA Configuration page for the Institution. If you are using an FTE Calculation Type of Derive load from Modules, then the Grading Basis Inclusion defined on this page needs to include the appropriate Grading Basis with the FTE check box selected.
Access the HESA Configuration page ().
See Configuring HESA.
Run the Create Instance for the Academic Institution or Program or the individual students whom an ACR will be processed.
Access the Create HESA Instance page ().
See Creating HESA Instance and Person HESA Data Records for Students.
Access the HESA Instance Data page to view or create an Instance record for an individual student. ().
Run the Create Module process for the Academic Institution and Reporting Period for the course enrollments.
Access the Create HESA Module Data page ().
The Run the Create Module process creates HESA Module detail in Curriculum Management. You can also create a single course or set of courses individually under the Curriculum Management. These would be the courses that the student is enrolled in during the reporting period. Make sure effective dates are before the reporting period and the Report to HESA Flag is selected. This information is used if the FTE process is run as Derive load from Modules. If using the Derive load from Modules, define the Module FTE value in the Module Data region.
For the Programs and Plans that students are enrolled in, set up the FTE Calculation Type to derive from Program or Modules; depending on which basis you are using for the FTE process. If using the FTE Calculation Type of Derive load from Program, define the FTE Load value. On the Plan HESA Data page, select the Report to HESA flag.
Access the Program HESA Data page ().
See Entering HESA Data for an Academic Program.
Access the Plan HESA Data page ().
This section discusses the Campus Solution Student Records and Enrollment HESA (Higher Education Statistics Agency) setup required to report Academic Load for ACR Export files.
Access the Mode of Study page ().
Students with Academic Loads that are not mapped to a HESA Mode of Study value of 01, 02, 23, 24 or 25 are considered part-time.
StudentsAcademic Loads that are mapped to a HESA Mode of Study value of 01, 02, 23, 24 or 25 are considered full-time.
The Mode of Study value can then be defined for the student at the Instance HESA Data, Sub-Plan Offering Year HESA Data, Plan Offering Year HESA Data or Program Offering Year HESA Data level.