Defining Waivers and Waiver Groups
To set up waivers and waiver groups, use the Waivers component (WAIVER_PANEL) and the Waiver Groups component (WAIVER_GROUP_PANEL).
Waivers provide a convenient, consistent, and easily maintainable way of waiving or reducing tuition or fees for students who meet specific criteria. Waiver groups enable you to attach one or more waivers directly to class, course, and course list fees.
This section discusses:
|
Page Name |
Definition Name |
Navigation |
Usage |
|---|---|---|---|
|
Waivers |
WAIVER_TABLE |
|
Define waivers. |
|
Waiver Groups |
WAIVER_GROUP_TABLE |
|
Define waiver groups. |
Access the Waivers page ().
Image: Waivers page
This example illustrates the fields and controls on the Waivers page. You can find definitions for the fields and controls later on this page.
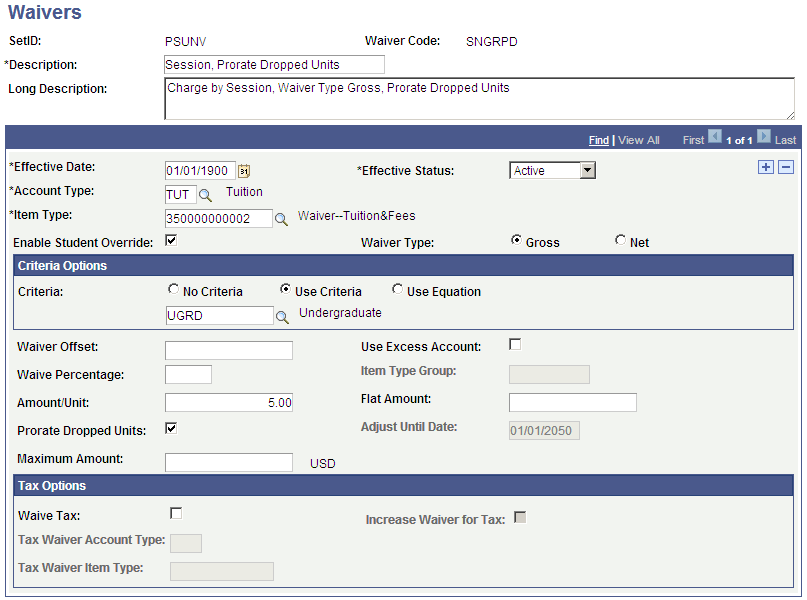
|
Field or Control |
Definition |
|---|---|
| Enable Student Override |
Select to allow the default values in this waiver to be manually overridden. When you select this check box, it indicates that:
See Assigning Student Waivers. The check box is deselected by default. Note: Oracle recommends that you select this check box for all waivers. If the check box is selected and you deselect it, you receive an error message if rows exist in the Assign Student Waiver table (does not apply to previous rows). If the check box is deselected and you select it, you receive an error message if the waiver code is used in a tuition group. |
| Waiver Type |
Select a Waiver Type: Net: This option refers to the remaining balance to be paid and is associated with a Waiver Offset or Waive Percentage value. The Tuition Calculation process uses only the Net waiver type when it calculates term fees and course/class fees. Gross: This option refers to the original amount to be paid. This option is selected by default. |
| Criteria |
Select the criteria to use to determine the student's eligibility for a waiver. If the criteria option is selected as:
Note: The No Criteria option becomes available only if you select Enable Student Override. |
| Waiver Offset |
Enter an amount the students potentially pay themselves. For example, you might waive all tuition fees for employees, but want them to pay at least 100 USD. Enter 100 in this field, and the system reduces the calculated waiver by 100 USD. Note: Waiver Offset cannot be used in conjunction with the Waive Percentage, Amount/Unit, or Flat Amount option. You can use Waiver Offset with the Maximum Amount option to limit the total amount of the waiver. Also, if the waiver is attached to a tuition group, the Item Type Group field must be populated. |
| Use Excess Account |
Select to move any excess waiver amounts to the account defined for excesses. |
| Waive Percentage |
If only a percentage of a fee is to be waived, enter that percentage in this field. When using ITEM_SF installments, the value you enter in this field represents the percentage of the fee that is waived for each ITEM_SF installment. For example, if you create six ITEM_SF installments of 500 USD each and you set the waiver percentage to 10%, then each ITEM_SF installment will be reduced by 50 USD. |
| Item Type Group |
Select an item type group if you want the option of attaching the waiver to a tuition group. When a waiver is attached to a tuition group, an item type group is necessary to limit which fees are affected. If the waiver is attached to a term fee, class, course, or course list fee, the program does not consider the item type group because the waiver is attached at a more specific level. Note: The Item Type Group field is available only if Waiver Percentage or Waiver Offset is selected as the method of calculating the waiver. |
| Amount/Unit |
If the waiver is based on the amount of units in a student's course load, enter the per unit amount. ITEM_SF installments do not support Amount/Unit. If you use this field for ITEM_SF installments, the following message appears in review calculation: Amt per Unit Waivers are not supported for Tuition Installments. However, fees will still be calculated and posted. |
| Flat Amount |
You can waive a flat amount for students who meet the criteria. If you select this option, do not complete the Waive Percentage and Waiver Offset fields. When using ITEM_SF installments, the value you enter in this field represents the amount that is waived for each ITEM_SF installment. For example, if you create six ITEM_SF installments and you set the waiver flat amount to 120 USD, then each ITEM_SF installment can be reduced by 120 USD. |
| Prorate Dropped Units |
Select to allow the proration of fees for dropped classes or term withdrawals. The check box is deselected by default. This option is for term fee waivers only. You can select the check box only if you have entered a value in the Amount/Unit field. To allow waiver proration, you must select Track Class Pricing in the Term Fees page. The FEE_CLASS_PRICE table is used to determine the class refund percent. Note: This field is ignored if the class falls within the Term Wash Period. To illustrate how this option works, consider this scenario. A student is enrolled in six units (two classes, each class is three billing units). The term fee is 200 per unit. A waiver is set for 50 per unit. The tuition amounts to 1200 USD and a waiver of 300 USD is applied. The balance amounts to 900 USD. Then the student drops one class. The refund is 80%. During the Tuition Calculation process, the drop cost is calculated at 120 and then added to the amount of the term fee: 120 + 600 = 720. If the Prorate Dropped Units field is selected on the waiver, the class billable units is calculated as the billable unit multiplied by(1–(Refund Rate / 100)), then the product is added to the total billable units: (one class dropped) 3 x 0.20 = 0.60 billable units. Add 0.60 to 3 (units enrolled in): 0.60 + 3 = 3.60 total billable units. The amount of waiver with the prorated dropped units is: 3.60 x 50 = 180. The waiver is deducted from the tuition:720–180 = 540, which is the total student balance. See: |
| Adjust Until Date |
Define the last day that a dropped class can be included in the calculation of the amount/unit portion of a waiver. This date is used to determine the total number of billable units. If the class drop date falls later than Adjust Until Date, then the class billable units are added to the total number of billable units. However, if the class drop date falls later than Adjust Until Date, and you select Prorate Dropped Units, then the Amt/Unit waiver will include an amount for all units and not just the non-refunded units. If this field is blank, dropped classes are not included in the total number of billable units. The total number of billable units is used in calculating the value for Amount/Unit. Note: When you select Prorate Dropped Units, you will be unable to modify this field. To illustrate how this option works, consider this scenario. A student is enrolled in six units (two classes, each class is three billing units). The term fee is 200 per unit. A waiver is set for 50 per unit. The tuition amounts to 1200 USD and a waiver of 300 USD is applied. The balance amounts to 900 USD. Then the student drops one class. The refund is 80%. During the Tuition Calculation process, the drop cost is calculated at 120 and then added to the amount of the term fee: 120 + 600 = 720. The date used in the Adjust Until Date field determines if all billing units are used to calculate the waiver or just the enrolled units. The Tuition Calculation process compares the drop date to the Adjust Until Date field. In this example, if the drop date falls later than the Adjust Until Date, the waiver is based on all units: 6 x 50 = 300. If the drop date falls earlier or on the same date as the Adjust Until Date, the waiver is based on just the enrolled units: 3 x 50 = 150. |
| Maximum Amount |
Enter the maximum amount that can be waived relative to the fees per term, session, or class. |
| Waive Tax |
Select to control whether the waiver adjusts taxes that are associated with a charge. Selecting this option does not increase the amount of the waiver, but distributes it proportionately across the charge and tax. When you select this option, the Tax Waiver Account Type and Tax Waiver Item Type fields become available. |
| Increase Waiver for Tax |
Select to add the amount of the tax to the waiver. When selected, this option can cause the total waiver to exceed the maximum amount limits. |
| Tax Waiver Account Type |
Enter an account type for the waived tax. The default value is the same as for the waiver account type, but you can override it. |
| Tax Waiver Item Type |
Enter an item type for the waived tax. The default value is the same as for the waiver item type, but you can override it. |
Access the Waiver Groups page ().
Image: Waiver Groups page
This example illustrates the fields and controls on the Waiver Groups page. You can find definitions for the fields and controls later on this page.
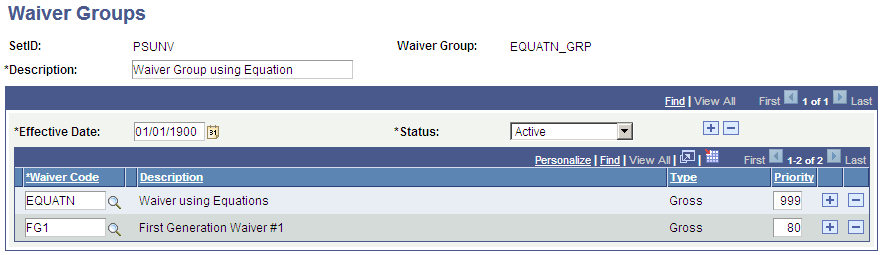
|
Field or Control |
Definition |
|---|---|
| Waiver Code |
Add a waiver to the waiver group. |
| Priority |
Enter a number from 1 to 998 to indicate the order in which waivers should be calculated. The default value is 999 and indicates no priority. The lower the number you use, the higher the priority. You can assign the same priority number to multiple waiver codes. If waiver codes have the same priority number, then the priority is calculated based on alphabetical order. Note: When prioritizing a combination of the two waiver types, typically the Waiver Type of Gross should have a higher priority than Waiver Type of Net. |