Posting Transactions for Individual Students and Organizations
Student Financials enables you to process online transactions for students and organizations without entering control information or running a batch process. This section discusses:
|
Page Name |
Definition Name |
Navigation |
Usage |
|---|---|---|---|
|
Student Post |
GRP_QUICK_POST |
|
Post transactions for individual students. |
|
Select Charges to Pay |
QUICK_SPLITPAY_SEC |
Click the Select Charges to Pay link on the Student Post page. |
Specify the charges to which the system applies a student payment. |
|
Payment Details |
QUICK_POST_SECPAN |
Click the Payment Details link on the Student Post page. |
Add specific information to the payment record. |
|
Corp Post |
ORG_QUICK_POST |
|
Post transactions for individual organizations. |
|
Select Students to Pay |
QUICK_EMPLIPAY_SEC |
Click the Select Students to Pay link on the Corp Post page. |
Specify the sponsored student charges to which the system applies the corporate payment. |
|
Third Party Information |
ORG_THIRD_PARTYINF |
Click the Third Party Information link on the Corp Post page. |
Specify a Contract Number and/or a Contract ID to apply a payment to a specific Contract and/or to a specific EmplID attached to that contract. |
Access the Student Post page ().
Image: Student Post page
This example illustrates the fields and controls on the Student Post page. You can find definitions for the fields and controls later on this page.
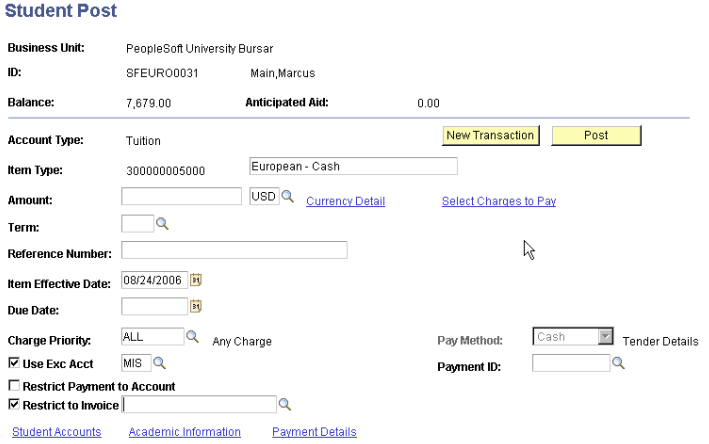
Warning! We recommend that you do not enter a waiver item type through Student Post. Waivers should be calculated and applied through Tuition Calculation to ensure that any fee (and associated waiver) adjustments are processed correctly.
However, if you use Select Charges to Pay to post a waiver and you select the Enforce Payment Restriction check box on the SF Installation 2 page, the waiver becomes a restricted credit. You cannot reallocate waivers using the Reallocate Restricted Payment component.
See:
|
Field or Control |
Definition |
|---|---|
| New Transaction |
Click to enter a new transaction. |
| Post |
Click to post the entered transaction. |
| Amount |
Enter the item amount. Click the Currency Detail link to specify the exchange rate. |
| Term |
Enter the term for which you want to post this transaction. |
| Reference Number |
Enter an optional reference number to track the transaction. |
| Posted Date |
After the transaction posts, the date it was posted appears in this field. |
| Item Effective Date |
Enter the date on which the transaction becomes active. The default is the current date. |
| Due Date |
Optionally, enter a due date if the transaction is a charge. |
| Charge Priority |
For all credit item types, this field displays the charge priority list that is associated with the item type. If necessary, you may override this value. |
| Pay Method |
If the payment item type is set up as tender-specific, then the tender category appears in this field. If the field is not populated, select a value from the list. Click the Tender Details button to add specific information, such as check number and bank information. |
| Payment ID |
This field is used only when reversing a payment. Enter the payment ID number of the transaction to be reversed. When you exit the field, the page is completed with the original transaction information. |
| Use Exc Acct (use excess account) |
Select the Exc Acct check box to route payments in excess of a charge or account balance to a designated excess account. When the check box is selected, enter the excess account type in the field to the right. |
| Restrict Payment to Account |
Select to restrict the entire amount of the payment to the specified account type. Selecting this option prevents excess payments from being transferred to an excess payment account. |
| Restrict to Invoice |
Select to restrict payment to an invoice. This option is only available if an institution elected to apply payments by invoice on the SF Installation page. |
| Select Charges to Pay |
Click this link to access the Select Charges to Pay page. For information about using the Select Charges to Pay page, see Allocating Student Payments to Specific Charges. |
| Pay Amount |
From the Select Charges to Pay page, specify the amount of the total payment that you want to apply against this charge. The specified amounts must total 100 percent of the payment. |
| Student Accounts |
Click this link to access the Student Accounts page. |
| Academic Information |
Click this link to access the Academic Information page. |
| Payment Details |
Click this link to access the Payment Details page. |
Access the Corp Post page ().
Warning! Waiver item types should never be used for corporate accounts. Waivers should be used in conjunction with the Tuition Calculation process and therefore should only be used for student IDs, not organizations. Payment reversals do not work for waiver item types posted to a corporate account. The reversal process looks for an EmplID which does not exist on a corporate account.
With the exception of the following links, this page is the same as the Student Post page.
|
Field or Control |
Definition |
|---|---|
| Select Students to Pay |
Click this link to access the Select Students to Pay page. |
| Corp Accounts |
Click this link to access the Corp Accounts page. |
| Third Party Information |
Click this link to access the Third Party Information page to restrict a payment to a specific Contract Number and/or Contract ID. For better posting performance, when restricting the corporate payment, enter values in both the Contract Number and Contract ID fields of the Third Party Information page. Note: If a corporate payment is restricted through the Third Party Information link and the payment has a credit balance, you cannot use the Reallocate Corp Payment to retrieve the payment. See Restricting Corporate Payments to a Contract Number and/or Contract ID |