Setting Up Billing Standard Requests
To set up billing standard requests, use the Billing Standard Request component (BI_STD_REQ_TBL).
This section discusses:
A billing standard request is a set of parameters that determine how the system identifies and bills groups of customers. After you set these parameters, you can use them repeatedly.
|
Page Name |
Definition Name |
Navigation |
Usage |
|---|---|---|---|
|
General Selections |
BI_STD_REQ_TBL |
|
Define general selections. |
|
General Selection 2 |
BI_STD_REQ_ALL6 |
|
Define additional general selections. |
|
Communication Info (communication information) |
BI_STD_REQ_ALL4 |
|
Define communication information. |
|
Academic Selections |
BI_STD_REQ_ALL1 |
|
Define academic selections. |
|
Academic Selections 2 |
BI_CAN_REQ_ALL1A |
|
Define additional academic selections. |
|
Billing Standard Request - Messages |
BI_STD_REQ_ALL2 |
|
Select billing messages. |
|
Student Groups |
BI_STD_REQ_ALL7 |
|
Select student groups. |
|
Enrollment Blocks |
SSF_STD_REQ_ERLBLK |
|
Select enrollment blocks. |
|
Account Selections |
BI_STD_REQ_ALL3 |
|
Select the account types. |
|
Corporation Info (corporation information) |
BI_STD_REQ_ALL5 |
|
Define corporate information. |
Access the General Selections page ().
Image: General Selections page
This example illustrates the fields and controls on the General Selections page. You can find definitions for the fields and controls later on this page.
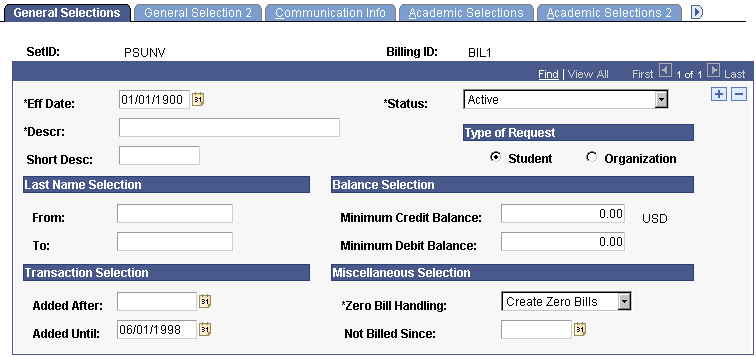
Type of Request
|
Field or Control |
Definition |
|---|---|
| Student |
Select to create billing requests for students and individual customers. All fields on the page become available. |
| Organization |
Select to create billing requests for external organizations. The fields in the Last Name Selection group box become unavailable. You must use the Last Name Selection group box on the Corporation Info page instead. |
Last Name Selection
|
Field or Control |
Definition |
|---|---|
| From and To |
Define a range of students for which the system generates bills based on the students' last names. For example, to generate a bill for all students with last names starting with the letter A through the letter C, enter A in the From field and C in the To field. Leave these fields blank to generate bills for all students who meet the criteria that you set in this component. |
Balance Selection
The two fields in this group box work together to generate bills for customers based on credit and debit balances.
|
Field or Control |
Definition |
|---|---|
| Minimum Credit Balance |
Enter the credit balance above which you generate a bill. Enter the minimum credit balance as a negative number. |
| Minimum Debit Balance |
Enter the debit balance above which you generate a bill. Enter the minimum debit balance as a positive number. |
To create a bill for all students regardless of account balances, leave the Minimum Credit Balance and Minimum Debit Balance fields set to 0.00.
Transaction Selection
|
Field or Control |
Definition |
|---|---|
| Added After and Added Until |
Filter the charges and payments included in the bill based on the date they posted. Only charges and payments posted after the date entered in the Added After field are included in the bill. Only charges and payments posted before or on the date entered in the Added Until field are included in the bill. To include all charges and payments, leave these fields blank. |
Miscellaneous Selection
To bill all customers, leave all fields and options in this group box empty.
|
Field or Control |
Definition |
|---|---|
| Select Billing by Invoice |
Select this to indicate Select Billing by Invoice. This is only displayed when the institution has indicated Apply Payments by Invoice on the SF Installation setup. |
| Zero Bill Handling |
Specify how the system processes bills for zero amounts: Ignore Zero Bills: Ignores zero amounts. Be careful when using this value. The system looks for a net amount due and does not process bills when a credit balance in one account offsets a balance due in another account. Create Zero Bills: Generates bills for zero amounts. Update Zero Bills: Sets flags indicating that the account has been billed, but does not generate a bill. The next time that you run the billing process, the system ignores flagged zero amounts, thereby increasing performance. |
| Not Billed Since |
Enter a date here to bill only those customers who you have not billed since that date. For example, if the date in the Not Billed Since field is 10/1/2005, and you run the billing process on 10/15/2005, the system generates bills for students who it billed before 10/1/2005 or who it has not billed at all. The system does not bill students who it billed on 10/1/2005 or between 10/1/2005 and 10/15/2005. If you select a value in this field, it overrides any conflicting selection criteria that you define. |
Access the General Selection 2 page ().
Image: General Selection 2 page
This example illustrates the fields and controls on the General Selection 2 page. You can find definitions for the fields and controls later on this page.
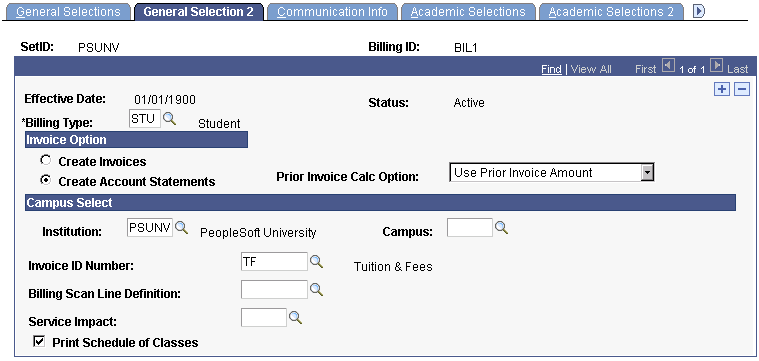
Invoice Option
|
Field or Control |
Definition |
|---|---|
| Create Invoices |
Select so that your invoices do not reference the amount of the previous invoice. For example, suppose that you bill a student for tuition charges of 500.00 USD and housing charges of 2,000.00 USD, for a total of 2,500.00 USD on 10/1/2005. On 10/15/2005, a 75.00 USD miscellaneous charge posts to the student's account before the original bill is paid. If you generate another bill on 10/15/2005, it lists only the new invoice amount of 75.00 USD and details only the miscellaneous charge. When selected, the system generates bills for accounts with new activity only. |
| Create Account Statements |
Select to generate account statements rather than invoices. The details that appear on the account statement depend on the value that you select in the Prior Invoice Calc Option (prior invoice calculation option) field, which is available only if you select the Create Account Statements option. When selected, the system generates bills even for accounts with no new activity. However, the system does not allow you to generate a bill more than once per day for an account with no new activity. Note: Create Credit Invoices If your institution selected Apply Payments by Invoice on the SF Installation 2 page of the SF Installation component, Create Credit Invoices will display in the Invoice Option group box in place of Create Account Statements. Select Create Credit Invoices to create a credit invoice based on charge reversals. |
| Prior Invoice Calc Option (prior invoice calculation option) |
Determine the details to appear on account statements: Use Previous Invoice Amount: Account statements reference the amount of the previous invoice and indicate the previous invoice ID on new bills. For example, suppose that you bill a student for tuition charges of 500.00 USD and housing charges of 2,000.00 USD, for a total of 2,500.00 USD on 10/1/2005. On 10/15/2005, a 75.00 USD miscellaneous charge posts to the student's account before the original bill is paid. If you generate another bill on 10/15/2005, it lists a prior invoice amount of 2,500.00 USD and the corresponding invoice ID, along with the new invoice amount of 75.00 USD that details only the miscellaneous charge. Account Balance Method: Account statements reference the amount of the previous invoice but do not indicate the previous invoice ID on new bills. For example, suppose that you bill a student for tuition charges of 500.00 USD and housing charges of 2,000.00 USD, for a total of 2,500.00 USD on 10/1/2005. On 10/15/2005, a 75.00 USD miscellaneous charge posts to the student's account before the original bill is paid. If you generate another bill on 10/15/2005, it lists a prior invoice amount of 2,500.00 USD, along with the new invoice amount of 75.00 USD that details only the miscellaneous charge. |
Campus Select
|
Field or Control |
Definition |
|---|---|
| Institution |
Select an institution. The system generates bills for students who attend the selected institution only. |
| Campus |
Select a campus. The system generates bills for those students on the selected campus only. You must select an institution before you select a campus. |
Remaining Fields
|
Field or Control |
Definition |
|---|---|
| Invoice ID Number |
Select the user-defined invoice ID number generation scheme that you want to use to assign unique invoice ID numbers to each bill. |
| Bill Scan Line Definition |
If your bank requires bill scan lines, select the bill scan line generation scheme that you want to use to attach a bill scan line to each bill. |
| Service Impact |
(Optional) Attach a service impact to the billing standard request. You normally use this field to attach a service impact that excludes from billing those students or corporations with a service indicator associated with the selected service impact. |
| Print Schedule of Classes |
Select to print the student's enrollment summary on your invoices. This field is not available if you select the Corporation option in the Type of Request group box on the General Selections page. |
Access the Communication Info page ().
Image: Communication Info page
This example illustrates the fields and controls on the Communication Info page. You can find definitions for the fields and controls later on this page.
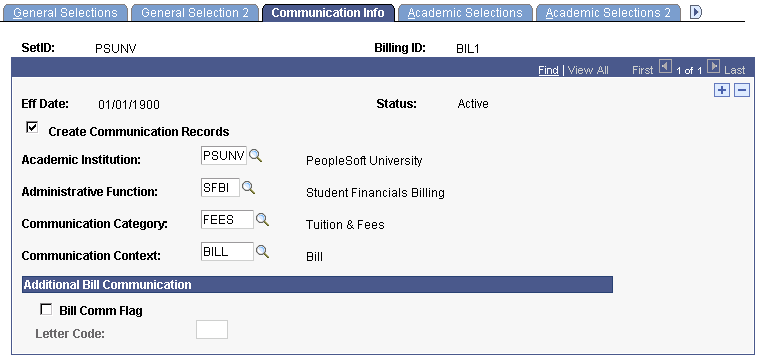
|
Field or Control |
Definition |
|---|---|
| Create Communication Records |
Select to create a communication record during the bill generation process. |
| Academic Institution |
Enter the academic institution to which the communication record applies. |
| Administrative Function |
Enter SFBI. |
| Communication Category |
Enter the type of communication record to create. |
| Communication Context |
Within the communication category that you select, choose the context of the communication record to create. |
Additional Bill Communication
|
Field or Control |
Definition |
|---|---|
| Bill Comm Flag (bill communication flag) |
Select to produce a duplicate bill for the parent or guardian of each student affected by the billing standard request when you run the billing process. The system uses the parent or guardian that you specify on the Relationships page within PeopleSoft Campus Community. The Letter Code field becomes available. |
| Letter Code |
If applicable, enter one or more letter codes. The system matches these against any letter codes specified for the communication recipient on the Relationships page within Campus Community. |
Access the Academic Selections page ().
Image: Academic Selections page
This example illustrates the fields and controls on the Academic Selections page. You can find definitions for the fields and controls later on this page.
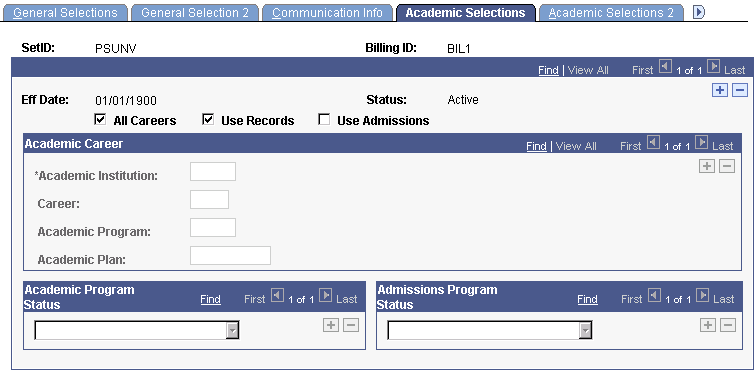
|
Field or Control |
Definition |
|---|---|
| All Careers |
Select to generate a bill for all students regardless of academic career. The Academic Institution, Career, Academic Program, Academic Plan, Academic Program Status, and Admissions Program Status fields become unavailable. |
| Use Records |
Select to filter billed students based on academic program status. The Academic Program Status field becomes available. |
| Use Admissions |
Select to filter billed students based on admissions program status. The Admissions Program Status field becomes available. You can select this check box in addition to the Use Records check box. However, if you select both check boxes, the system checks academic program status first during the billing process to determine whether it should bill a student. It only uses admissions program status if a student has no academic program status. |
Academic Career
Select the academic institution, career, academic program, and academic plan to bill.
Academic Program Status
Select the academic program status to bill. To generate bills based on academic program status, you must select at least one academic career and academic program on this page.
Admissions Program Status
Select the admissions program status to bill.
Access the Academic Selections 2 page ().
Image: Academic Selections 2 page
This example illustrates the fields and controls on the Academic Selections 2 page. You can find definitions for the fields and controls later on this page.
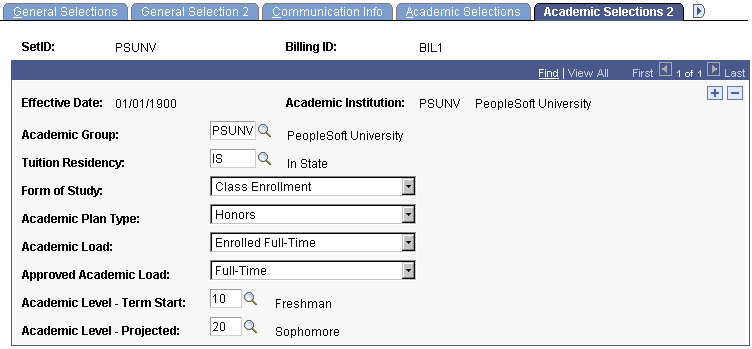
Select a value for any of eight academic categories to filter your billing process.
Note: The billing process acknowledges the selection criteria on this page only if you select a Bill By option of Bill Range when creating your billing request.
Access the Billing Standard Request - Messages page ().
Image: Billing Standard Request - Messages page
This example illustrates the fields and controls on the Billing Standard Request - Messages page. You can find definitions for the fields and controls later on this page.
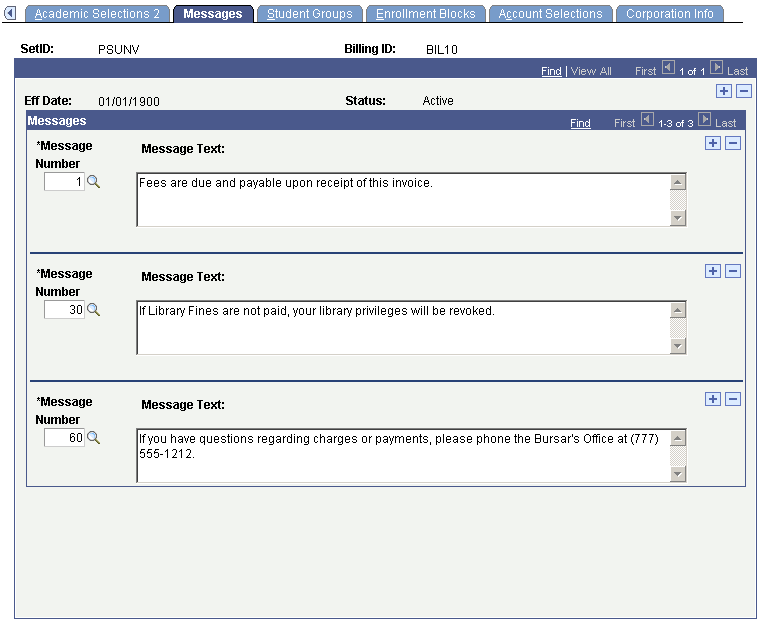
|
Field or Control |
Definition |
|---|---|
| Message Number |
Enter the message number associated with the text that you want to appear on your bills. Remember that any business unit messages that you create appear on the bill, in addition to the messages that you select here. |
Access the Student Groups page ().
Image: Student Groups page
This example illustrates the fields and controls on the Student Groups page. You can find definitions for the fields and controls later on this page.
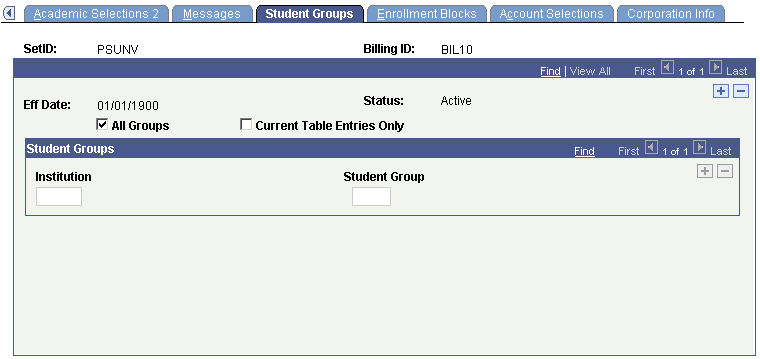
|
Field or Control |
Definition |
|---|---|
| All Groups |
Select to generate bills for all student groups. The Institution and Student Group fields become unavailable. |
| Current Table Entries Only |
Select to create bills and invoices only for students that are currently in the student groups that you specify in the Student Groups group box. The system excludes any students with a future-dated active status in a student group. |
Student Groups
Select the institution and student group to bill.
Access the Enrollment Blocks page ().
Image: Enrollment Blocks page
This example illustrates the fields and controls on the Enrollment Blocks page. You can find definitions for the fields and controls later on this page.
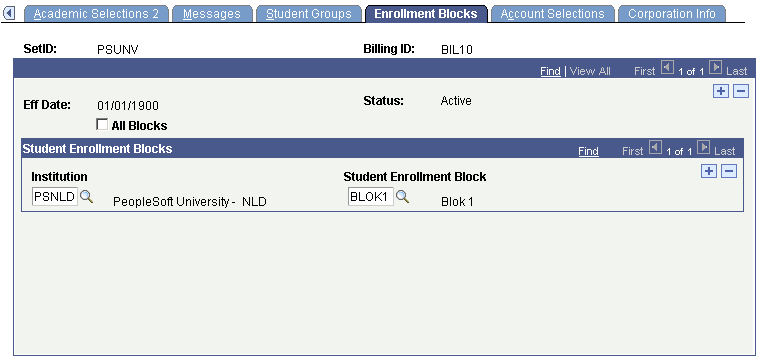
|
Field or Control |
Definition |
|---|---|
| All Blocks |
Select to restrict processing to all enrollment blocks |
Student Enrollment Blocks
Restrict processing to specific enrollment blocks
Access the Account Selections page ().
Image: Account Selections page
This example illustrates the fields and controls on the Account Selections page. You can find definitions for the fields and controls later on this page.
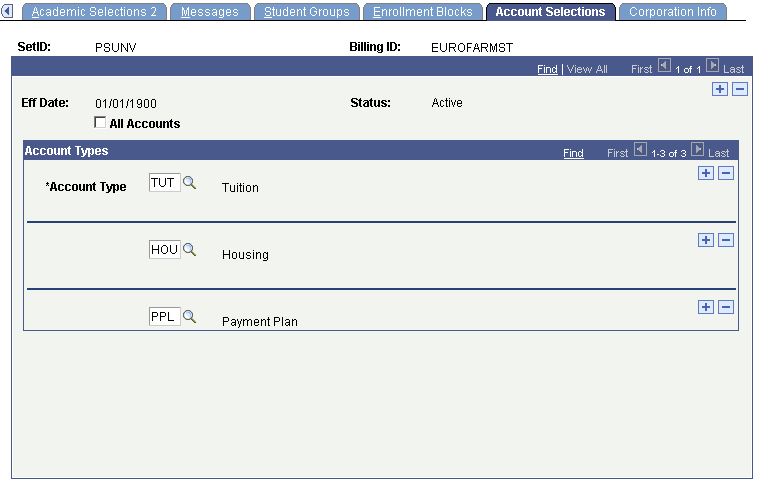
You can determine by account type what charges and credits are included on an invoice.
An invoice is created for all unbilled activity on the account and through the account type or item type setup you can select what is included or excluded from the invoice.
|
Field or Control |
Definition |
|---|---|
| All Accounts |
Select to bill all account types. |
| Account Type |
Enter the specific account types to include in an invoice, for example, tuition, housing, or payment plan. |
Account Types
If you do not select the All Accounts check box, select a specific account type to bill.
Access the Corporation Info page ().
Image: Corporation Info page
This example illustrates the fields and controls on the Corporation Info page . You can find definitions for the fields and controls later on this page.
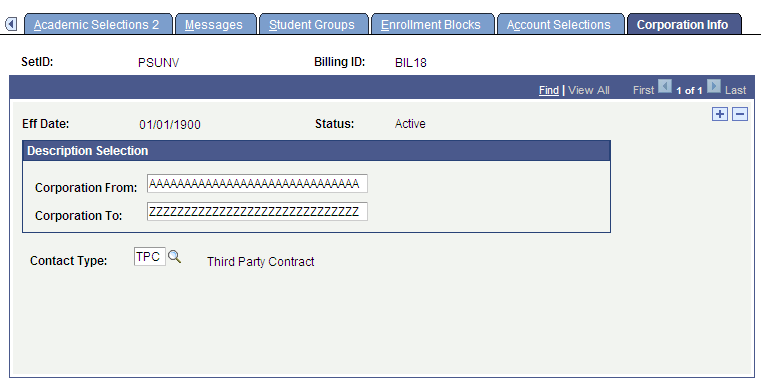
|
Field or Control |
Definition |
|---|---|
| Corporation From and Corporation To |
Enter an alphabetical range of corporations to bill. Leave these fields blank to generate bills for all corporations that meet the criteria that you set in this component. |
| Contact Type |
To address corporate bills to a specific position (such as chief financial officer), select the type of contact. This must be set. The system first uses this value to retrieve the preferred/primary contact defined on the Organization Table component in Campus Community. Then it uses the contact's address as the billing address to print on the invoice. |