Posting the Grade Roster
Posting the grade rosters is an important step because it officially assigns final class grades to the students' career term records.
This section provides an overview of posting grades, lists prerequisites, and discusses how to:
Post grades for a single class.
Post grades for multiple classes.
You can post grades in these ways:
Post grades for a single class on the Grade Roster page.
Post grades for a single class on the Self Service Grade Roster page.
Post grades for multiple classes on the Grade Post page.
Post Grades for a Single Class
Complete these steps to post grades for a single class:
(Optional) To perform a partial post of grades, select the Partial Post check box and click the Post button on the Grade Roster page.
To post the entire grade roster, clear the Partial Post check box and click the Post button on the Grade Roster page.
Post Grades on the Self-Service Grade Roster Page
Complete these steps to post grades on the self-service Grade Roster page:
Note: The instructor must have post access to be able to post from Campus Self Service.
Assign grades on the Self Service Grade Roster page.
Set approval status to approved and save.
Click Post.
Post Grades for Multiple Classes
Complete these steps to post grades for multiple classes:
Access the Grade Post page and specify the institution, term, and partial post option for which you want to post grades.
(Optional) Narrow the batch for which you want to post grade rosters by entering any of the following values:
Session
End date
Academic Organization
Subject Area
(Optional) Add rows as needed.
Click the Run button.
Before you can post grades, you must:
Generate the grade rosters.
Enter grades on the Grade Roster page or enter grades through the PeopleSoft Gradebook application.
|
Page Name |
Definition Name |
Navigation |
Usage |
|---|---|---|---|
|
Grade Roster Type |
GRADE_ROSTER_TYPE |
|
Click the Post button on the Grade Roster Type page to post grades on a course-by-course basis. For partial posting, select the Partial Post check box before you click the Post button. |
|
Grade Post |
RUNCTL_GRD_POST |
|
Post grades for multiple classes. You can post grades for multiple classes within an academic organization or subject area. |
Access the Grade Roster Type page ().
Click the Post button to post grades on a course-by-course basis. For partial posting, select the Partial Post check box before you click the Post button.
Access the Grade Post page ().
Image: Grade Post page
This example illustrates the fields and controls on the Grade Post page. You can find definitions for the fields and controls later on this page.
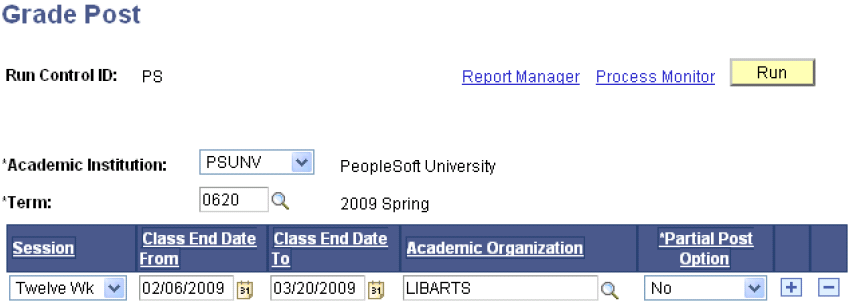
|
Field or Control |
Definition |
|---|---|
| Academic Institution |
Select the academic institution for the grade posting. This value determines which terms, sessions, and other field values are available. |
| Term |
Select the term for the grade posting. Term values are defined on the Term Table page. |
| Session |
Select the session for the grade posting. Session is an optional field. Session values are defined on the Session Table page. |
| Class End Date From and Class End Date To |
Select the class end date from and to dates. The system selects rosters to create for classes with an end date that is greater than or equal to the value in the Class End Date From field and less than or equal to the value in the Class End Date To field. Both fields are optional and one may be entered without the other. |
| Academic Organization |
Select either an academic organization or a subject area in which to post grades. Academic organization values are defined on the Academic Organization Table page. |
| Subject Area |
Select either an academic organization or a subject area in which to post grades. Subject area values are defined on the Academic Subject Table page. |
| Partial Post Option |
Select to post only those grades that you enter and save on the roster. Later, you can enter the remaining grades and post those. Values are: Yes: Select to partially post all rosters in your parameters, regardless of whether or not the rosters are missing grades. The batch grade post process performs a partial post on all grade rosters, regardless of whether you selected the Partial Post check box on the Grade Roster Type page. No: Select to post only rosters that have a status of Approved. This option does not permit reposting of the same roster type. Note: After the system posts the grades, all statistics accumulate. If any revisions are needed on individual records, you must make these on a student-by-student basis on an enrollment page or on the self-service Grade Roster page, request grade change. |
Note: For information about setting up notifications for grade post via Campus Mobile:
See Getting Started With Campus Mobile
See Setting Up Campus Mobile Within Campus Solutions