Setting Up Candidate Center
This section discusses how to:
Set up the My Research Projects region.
Configure a Status Detail page.
Set up the My Service Items region.
Configure a service item.
Set up the service item fields.
|
Page Name |
Definition Name |
Navigation |
Usage |
|---|---|---|---|
|
Status Detail Window Setup |
SSR_RS_CANDSS_STUP |
|
Set up the My Research Projects region in Candidate Center. |
|
Status Field Setup |
SSR_RS_POP_FLDSTP |
|
Configure the information that appears in the various Status Detail pages from the My Research Projects region. |
|
Service Window Setup |
SSR_RS_TSKTABS |
|
Set up the tabs that appear in the My Service Items region. |
|
Service Item Setup |
SSR_RS_TASK_SETUP |
|
Create and configure service items. |
Access the Status Detail Window Setup page ().
Image: Status Detail Window Setup Page
This example illustrates the fields and controls on the Status Detail Window Setup Page. You can find definitions for the fields and controls later on this page.
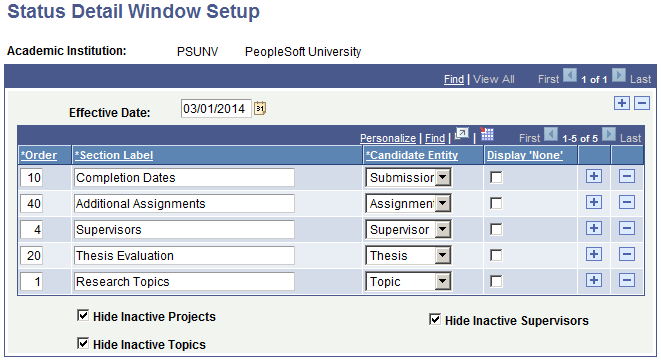
When candidates select a project in the My Research Projects region, information about the project appears. Use the Status Detail Window Setup page to identify the research entities that appear in the My Research Projects region.
|
Field or Control |
Definition |
|---|---|
| Order |
Indicates the order in which the research entities appear in the window. |
| Section Label |
Assign the label to identify the content. |
| Candidate Entity |
Set the corresponding entity to the section label. Each entity corresponds to candidate information displayed in the Candidate Management and Thesis Management components. The data from the selected entity will be used for the section. The list of values are: Assignment, Submission, Supervisor, Thesis, Topic. |
| Display ‘None’ |
Select to display ‘None’ next to the section label if data does not exist for the entity. If you do not select this option, the section label will be hidden if data does not exist. |
| Hide Inactive Projects ,Hide Inactive Supervisors , and Hide Inactive Topics |
Select to hide inactive records in the My Research Projects region. The Hide Inactive Projects option displays only research project records where the project's 'Assigned' status is set (visible in the Candidate Management Override page). The Hide Inactive Supervisors option displays only assigned supervisors where their current effective status is 'Active'. The Hide Inactive Topics option displays only assigned topics where their current effective status is 'Active'. |
When candidates click any link that appears in the My Research Projects region, a status detail page appears and displays current information about the selected link. Candidates could use this information to determine their current status, and whether any action may be required.
The following image shows an example of fields that are visible to candidates when they select an assignment link from the My Research Projects region.
Image: Status Field Setup for Assignments Status Detail Page (example)
This example illustrates the fields and controls on the Status Field Setup page for the Assignments Status Detail page (example). You can find definitions for the fields and controls later on this page.
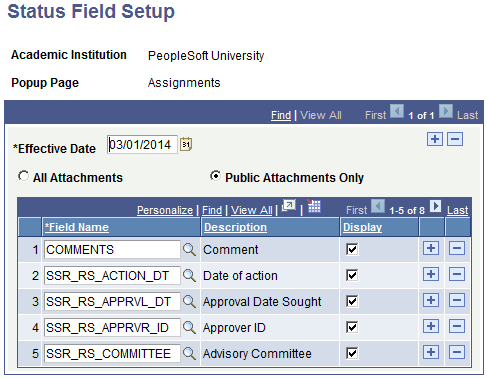
Use the Status Field Setup page to configure the information that is visible to candidates.
|
Field or Control |
Definition |
|---|---|
| All Attachments |
Select to allow candidates to view all attachments associated with the selected detail page. Attachments can be viewed in the Candidate Management or Thesis Management components in their corresponding sections. |
| Public Attachments |
Select to allow candidates to view only public attachments. This allows only attachments marked as 'Visible to Student' to be displayed. |
| Display |
Select to display the field in the status detail page. |
The following sections list the only fields that you can select to display in the corresponding status detail page.
Research Topic Status Detail Page
|
Field |
Description |
|---|---|
|
SSR_RS_TOPIC_ID |
Topic Code |
|
SSR_RS_RSRCH_TOPIC |
Research Topic |
|
SSR_RS_DESCRLONG |
Topic Description |
|
SSR_RS_THESIS_TITL |
Thesis Title |
|
SSR_RS_STATUS |
Status |
|
SSR_RS_ACTION_DT |
Status Date |
|
SSR_RS_TPCCMNT |
Comments |
Supervisor Status Detail Page
|
Field |
Description |
|---|---|
|
SSR_RS_SUPER_ID |
Supervisor Name |
|
SSR_RS_SUPER_TYPE |
Supervisor Role |
|
SSR_RS_PRI_SUPR |
Primary Supervisor |
|
SSR_RS_BEGIN_DT |
Start Date |
|
SSR_RS_END_DT |
End Date |
|
SSR_RS_SUPER_PRCNT |
Supervision Percentage |
|
ACAD_ORG |
Academic Organization |
|
SSR_RS_COMMITTEE |
Advisor Committee |
|
SSR_RS_STATUS |
Status |
|
SSR_RS_ACTION_DT |
Status Date |
|
COMMENTS |
Comment |
Assignment Status Detail Page
|
Field |
Description |
|---|---|
|
SSR_RS_RQUIRE_TYPE |
Assignment Type |
|
SSR_RS_EXP_COMP_DT |
Completion Date |
|
SSR_RS_APPRVL_DT |
Approval Date |
|
SSR_RS_APPRVL_ID |
Approver ID |
|
SSR_RS_COMMITTEE |
Advisory Committee |
|
SSR_RS_STATUS |
Status |
|
SSR_RS_ACTION_DT |
Status Date |
|
COMMENTS |
Comment |
Consumption Status Detail Page
|
Field |
Description |
|---|---|
|
SSR_RS_BEGIN_DT |
Begin Date |
|
SSR_RS_LOAD |
Research Load |
|
SSR_RS_CAN_CNSMPTN |
Consumption Method |
|
SSR_RS_CNSMPTN_DAY |
Total Days |
|
SSR_RS_DAYS_REMNG |
Days Remaining |
|
SSR_RS_SUB_DT_MIN |
Early Submission Date |
|
SSR_RS_SUB_DT_MAX |
Final Submission Date |
|
SSR_RS_STATUS |
Status |
|
SSR_RS_ACTION_DT |
Status Date |
|
COMMENTS |
Comment |
Thesis Status Detail Page
|
Field |
Description |
|---|---|
|
SSR_RS_THESIS_TITL |
Thesis Title |
|
SSR_RS_STATUS |
Status |
|
EFFDT |
Effective Date |
|
SSR_RS_INTD_SUB_DT |
Intended Submission Date |
|
SSR_RS_ACT_SUB_DT |
Actual Submission Date |
|
SSR_PROJ_DATE |
Oral Defense Date |
|
SSR_RS_NBR_SUBMIT |
Number of Copies Submitted |
|
SSR_RS_CERT_EMPLID |
Certificate Approver |
|
SSR_RS_NOITS_APRVL |
Intent to Submit Approval |
|
SSR_RS_CERTINT_FLG |
Exam Initiated |
|
SSR_RS_RETURN_FLG |
Return of Thesis Requested |
|
SSR_RS_DECLARE_FLG |
Details Declared Correct |
|
SSR_RS_CERT_SAPRVL |
Exam Supervisor Approval |
|
SSR_RS_COMPSEM_FLG |
Ready for Completion Seminar |
|
SSR_RS_EMBARGO_TYPE |
Embargo Type |
|
SSR_RS_EMB_STRT_DT |
Embargo Start Date |
|
SSR_RS_EMB_END_DT |
Embargo End Date |
|
SSR_RS_EX_PYMT_FLG |
Examiner Payments Processed |
|
SSR_RS_LIB_DEP_FLG |
Library Submission Made |
|
SSR_RS_CND_ADV_FLG |
Candidate Advised |
|
SSR_RS_GRDTN_FLG |
Proceed to Graduation |
|
COMMENTS |
Comments |
Access the Service Window Setup page ().
Image: Service Window Setup Page
This example illustrates the fields and controls on the Service Window Setup Page. You can find definitions for the fields and controls later on this page.
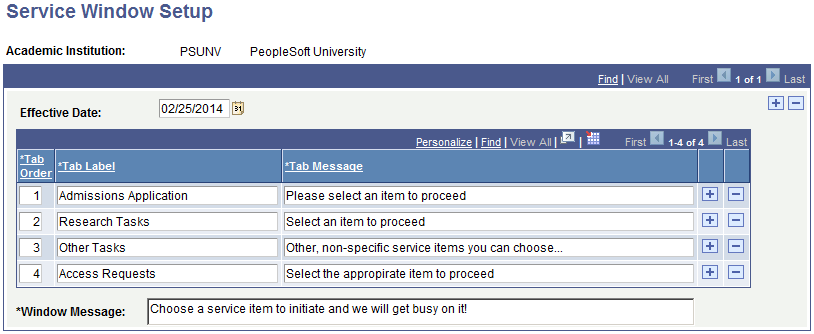
Use the Service Window Setup page to add or remove the tabs that appear in the My Service Items region. At least one page tab must be defined. Use the page tabs to logically group service items. The tab labels should help candidates find the appropriate service item. You can create as many tabs as appropriate as well as the define the order in which the tabs appear. When a service item is created, administrators must indicate in which tab the service item appears.
|
Field or Control |
Definition |
|---|---|
| Tab Message |
Define the introductory text that appears in each tab. |
| Window Message |
Define the introductory text that appears in the My Service Items region. |
The My Service Items region enables research candidates to initiate a service item transaction. Service items can be:
Research service items. These are transactions that allow candidates to directly update their candidature information without administrator intervention.
Research service requests. These are requests that are assigned and processed by an administrator.
You use the Service Item Setup page to create both types of transactions that can be initiated by candidates in the Candidate Center. However, make sure you set up the service request categories, types, and subtypes before you configure service items for use in the Candidate Center. Also, exercise care when you configure research service items because these items allow candidates to update their candidature information.
Configuring a Research Service Item
Access the Service Item Setup page ().
Image: Service Item Setup for Research Service Item - General page
This example illustrates the fields and controls on the Service Item Setup for Research Service Item - General page. You can find definitions for the fields and controls later on this page.
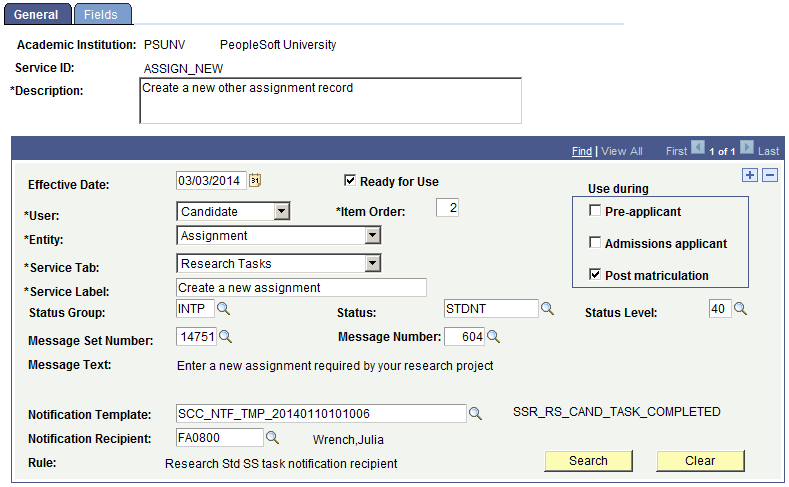
Use the Service Item Setup — General page to configure the settings of a service item.
|
Field or Control |
Definition |
|---|---|
| Service ID |
You enter this value when you add a service item. |
| Ready for Use |
Select if you want the service item to be available in the My Service Items region. |
| Use during |
A service item appears in the My Service Items region based on a student’s enrollment status. To display a service item accordingly, select one or more of the following conditions:
|
| User |
Select to assign a user. Candidate Center uses only service items whose users are set to Candidate. |
| Service Tab |
Select to indicate the tab where the service item should appear. |
| Service Label |
Set the name of the link label for the service item. |
| Item Order |
This field controls the order in which the service item appears under the service tab. Service items are displayed in ascending order. |
| Status Group |
Select so you can set the proper status code. Choices are filtered based on the Entity value. |
| Status |
Sets the default value that is assigned when candidate records are updated. The values you can select depend on the Status Group you set. |
| Status Level |
Use to prevent the candidate from updating their candidate and thesis information. Every research status code has an associated status level value. The status code level of the target entity must be less than this value, otherwise the service item cannot be submitted. |
| Entity |
Select the research candidate entity that the service item should update. Select any one of the following:
|
| Message Set Number, Message Number |
Select the help text that appears when candidates hover over the Service Label in the My Service Items region. |
| Notification Template |
Select the notification template that will be sent to the designated recipient of the service item. Add your notification templates in the Notification Consumer Setup page, Consumer ID: SCC_NTF_CON_20140110095615 Candidate Self Service Notifications. |
| Notification Recipient |
If a rule is not used, this is the primary recipient of the notification generated by the creation of the research service item. If a custom rule is used to determine the notification recipient, this ID will be used if the rule cannot determine a recipient. Note that the recipient must grant notification permissions for email and SMS. |
| Rule |
Shows the optional Rules Engine rule that can be used to determine the notification recipient. A sample rule exists that attempts to send the notification to the student’s primary research supervisor. Use the Search and Clear buttons to manage the setting. Sample Rule:
For information, see Understanding the Rules Engine. |
Configuring a Research Service Request
If a service item is configured to create a service request, the notification fields on the page (Status Group, Status, Status Level, Notification Template, Notification Recipient, and Rule) will be hidden and two new fields will appear (Service Request Type, Service Request Subtype). This is because service requests have their own status and notification settings, and the new fields indicate the appropriate service request settings to use. In addition, the Fields page will be hidden. This is because a common service request entry form is used and does not require configuration. This is triggered when Entity is set to Service Request.
Access the Service Item Setup page ().
Image: Service Item Setup for Research Service Request - General page
This example illustrates the fields and controls on the Service Item Setup for Research Service Request - General page. You can find definitions for the fields and controls later on this page.
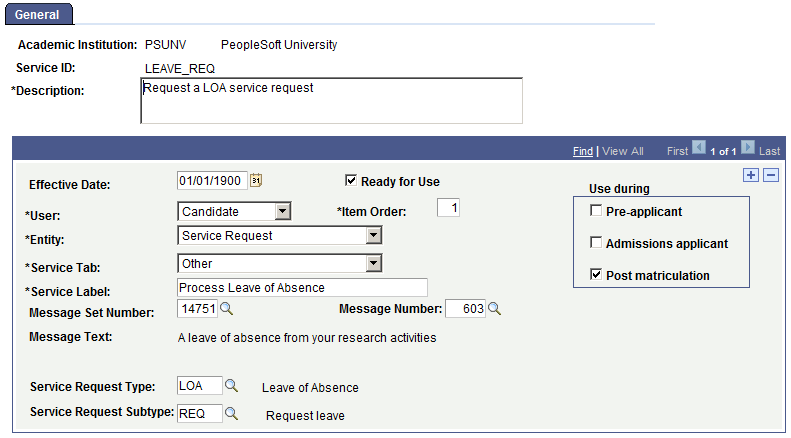
The fields on the Service Item Setup for Research Service Request - General page are similar to the setup page for research service items except for the following:
|
Field or Control |
Definition |
|---|---|
| Service Request Type |
This field appears when the Entity is 'Service Request'. Select the appropriate service request type for the service item. |
| Service Request Subtype |
This field appears when the Entity is 'Service Request'. Select the appropriate subtype (if any) for the service item. |
Access the Service Item Setup — Fields page ().
Image: Service Item Setup — Fields Page
This example illustrates the fields and controls on the Service Item Setup — Fields Page. You can find definitions for the fields and controls later on this page.
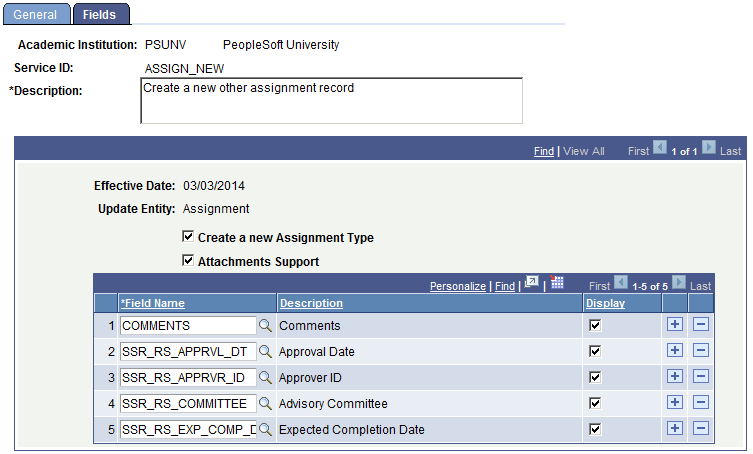
Use the Service Item Setup — Fields Page to identify which fields and options are available to candidates when they initiate a service item. Depending on the value of the service item entity, additional options may be available.
|
Field or Control |
Definition |
|---|---|
| Display |
Select to display the field in the service item status detail page. |
You can enable these fields and options for the following service items:
Research Topic Optional Fields
|
Field |
Description |
Notes |
|---|---|---|
|
Check box |
Create a new Topic Sequence |
If selected, this creates a new topic sequence. If deselected, the user will be required to select an existing research topic record to update.. |
|
Check box |
Use Topic Search |
Enables the Topic Search functionality. Generally used in conjunction with the Create a New Topic Sequence option. |
|
Check box |
Attachments Support |
Enables the attachment functionality. |
|
SSR_RS_RSRCH_TOPIC |
Research Topic |
If selected, this field appears in the data entry page. |
|
SSR_RS_DESCRLONG |
Topic Description |
If selected, this field appears in the data entry page. |
|
SSR_RS_THESIS_TITL |
Thesis Title |
If selected, this field appears in the data entry page. |
|
SSR_RS_TPCCMNT |
Comments |
If selected, this field appears in the data entry page. |
Supervisor Optional Fields
|
Field |
Description |
Notes |
|---|---|---|
|
Check box |
Create a new Supervisor Sequence |
If selected, a new supervisor sequence is created. Otherwise, user will be required to select an existing supervisor record to update. |
|
Check box |
Use Supervisor Search |
Enables the supervisor search functionality. Generally used in conjunction with the Create a New Supervisor Sequence option. This will record the EmplID of the supervisor. |
|
Check box |
Attachments Support |
Enables the attachment functionality. |
|
SSR_RS_BEGIN_DT |
Supervision Begin Date |
If selected, this field appears in the data entry page. |
|
SSR_RS_END_DT |
Supervision End Date |
If selected, this field appears in the data entry page. |
|
SSR_RS_SUPER_PRCNT |
Supervision Percentage |
If selected, this field appears in the data entry page. |
|
SSR_RS_SUPER_TYPE |
Supervisor Role |
If selected, this field appears in the data entry page. |
|
SSR_RS_PRI_SUPR |
Primary Supervisor |
If selected, this field appears in the data entry page. |
|
COMMENTS |
Comments |
If selected, this field appears in the data entry page. |
Thesis Optional Fields
|
Field |
Description |
Notes |
|---|---|---|
|
Check box |
Attachments (Support) |
Enables the attachment functionality. |
|
SSR_RS_THESIS_TITL |
Thesis Title |
If selected, this field appears in the data entry page. |
|
SSR_RS_INTD_SUB_DT |
Intended Submission Date |
If selected, this field appears in the data entry page. |
|
SSR_RS_ACT_SUB_DT |
Actual submission Date |
If selected, this field appears in the data entry page. |
|
SSR_RS_NBR_SUBMIT |
Number of Copies Submitted |
If selected, this field appears in the data entry page. |
|
SSR_RS_NOITS_APRVL |
Intent to Submit for Approval |
If selected, this field appears in the data entry page. |
|
SSR_RS_DECLARE_FLG |
Details Declared Correct |
If selected, this field appears in the data entry page. |
|
SSR_RS_COMPSEM_FLG |
Ready for Completion Seminar |
If selected, this field appears in the data entry page. |
|
SSR_RS_RETURN_FLG |
Return of Thesis Requested |
If selected, this field appears in the data entry page. |
|
SSR_RS_EMBARGO_TYP |
Embargo Type |
If selected, this field appears in the data entry page. |
|
SSR_RS_EMB_STRT_DT |
Embargo Start Date |
If selected, this field appears in the data entry page. |
|
SSR_RS_EMB_END_DT |
Embargo End Date |
If selected, this field appears in the data entry page. |
|
SSR_PROJ_DATE |
Oral Defense Date |
If selected, this field appears in the data entry page. |
|
COMMENTS |
Comments |
If selected, this field appears in the data entry page. |
Consumption and Submission Date Optional Fields
|
Field |
Description |
Notes |
|---|---|---|
|
Check box |
Attachments Support |
Enables the attachment functionality. |
|
SSR_RS_BEGIN_DT |
Begin Date |
If selected, this field appears in the data entry page. |
|
SSR_RS_LOAD |
Consumption Load |
If selected, this field appears in the data entry page. |
|
SSR_RS_SUB_DT_MIN |
Early Submission Date |
If selected, this field appears in the data entry page. |
|
SSR_RS_SUB_DT_MAX |
Final Submission Date |
If selected, this field appears in the data entry page. |
|
COMMENTS |
Comments |
If selected, this field appears in the data entry page. |
Assignments Optional Fields
|
Field |
Description |
Notes |
|---|---|---|
|
Check box |
Create a new Assignment Type |
Select to allow any self-service-enabled assignment type to be used in creating a new assignment record. If not selected, the user will be prompted to select an existing assignment record to update. |
|
Check box |
Attachments Support |
Enables the attachment functionality. |
|
SSR_RS_EXP_COMP_DT |
Expected Completion Date |
If selected, this field appears in the data entry page. |
|
SSR_RS_APPRVL_ID |
Approver ID |
If selected, this field appears in the data entry page. |
|
SSR_RS_COMMITTEE |
Advisory Committee |
If selected, this field appears in the data entry page. |
|
SSR_RS_APPRVL_DT |
Approval Date |
If selected, this field appears in the data entry page. |
|
COMMENTS |
Comments |
If selected, this field appears in the data entry page. |