Setting Up Research Service Requests
This section provides an overview of Research Service Requests and discusses how to:
Use the Notifications framework for service request notifications.
Use the Notifications framework for service item notifications.
Set up research service request categories.
Set up research service request types.
Set up self-service research service requests.
Set up service request assignments.
Students can request services from their department such as a leave of absence, change of program, and extra time to complete a thesis. Administrators use the Service Request Management page to submit service requests on behalf of students. Alternatively, students can use self-service to submit service requests. After a student uses the self-service page to submit a service request, the administrator uses the Service Request Management page to take action on the submitted service request.
An administrator can also use the Service Request Dashboard self-service page to update the service requests assigned to him or her. For example, the administrator can use the dashboard to add comments to the assigned requests. The key difference between dashboard and Service Request Management page is that when an administrator signs into Campus Solutions, he or she can view all the service requests assigned to all the administrators (including himself or herself) on the Service Request Management page while the dashboard displays only the service requests assigned to the signed-in administrator. Another key difference is that an administrator cannot create a service request using the dashboard. To create a new service request, an administrator should use the Service Request Management page.
Service requests can be broadly classified under service request categories. Each service request category has different service request types. Each service request type may have subtypes. For example, an institution can define a service category Applicant. The Applicant category may have different types such as Research Application and Request for Research Application Information. The Research Application type may have different subtypes such as Submit Offer Letter for Acceptance and Defer Application to a Future Term.
When a student creates a service request from the My Service Requests page, the student first selects the service request category, then the type for the category, then the subtype for the type (if subtypes have been defined for the request type) and finally enters the request details such as a description of the service request. When an administrator creates a service request on the Service Request Management page, the administrator must provide the request category, request type for the request category, and the subtype for the request type (if defined). Once a service request has been entered, the request is automatically assigned to an administrator to review. Students can monitor the status of their requests using their self service page, or can be notified directly by the administrator. Service requests can also be created from the Candidate Center.
See:
To set up service requests, use the Service Request Categories page to set up request categories. Then, for each request category, use the Service Request Type page to set up request types. Optionally, set up request subtypes for a request type on the Service Request Type page.
Additionally, use the Research Defaults Setup page to configure service request self service for students. Use the Service Request Assignment Setup page to control how service requests are assigned.
|
Page Name |
Definition Name |
Navigation |
Usage |
|---|---|---|---|
|
Service Request Categories |
SSR_RS_REQSTCAT |
|
Set up service request categories for research applicants and candidates. |
|
Service Request Type |
SSR_RS_REQSTTYP |
|
Set up service request types for each service request category. |
|
Research Defaults Setup |
SSR_SS_REQSETUP |
|
Configure additional service request settings for self-service as well as default settings for Research Tracking. |
|
Service Request Assignment Setup |
SSR_RS_ASGN_SETUP |
|
Set up the assignment of service requests. |
Use the Notifications framework to set up service request notifications so that when a service request is created or reassigned, the system automatically sends a notification to the administrator to whom the request has been assigned/reassigned.
The Notification Consumer ID: SCC_NTF_CON_20130211040026 Service Request Notifications is delivered:
Image: Notification Consumer Setup page example for Service Requests
This example illustrates the fields and controls on the Notification Consumer Setup page example for Service Requests. You can find definitions for the fields and controls later on this page.

Delivered settings for Service Request Notifications:
|
Notification Trigger |
Template Name |
Generic Template |
Application Classes |
Notes |
|---|---|---|---|---|
|
Entry of a new Service Request by a student or administrator from the Service Request pages. |
SSR_RS_CREATE |
SSR_RS_CREATE |
SSR_RS_RESEARCH:NOTIFICATION:SRCreateTemplateProvider |
You must use the delivered template name. You can change the notification to use a different notification channel instead of email. Use the sample generic template as an example for creating your own notification content. The sample template defines the available field variables that can be used in the notification message content. |
|
Reassignment of an existing service request from the administrator Service Request pages. |
SSR_RS_REASSIGN |
SSR_RS_REASSIGN |
SSR_RS_RESEARCH:NOTIFICATION:SRReassignTemplateProvider |
See Notes in the row above. |
Field variables provide context data that can be used when creating notification text. Following is a list of variables that are delivered with the SSR_RS_CREATE and SSR_RS_REASSIGN templates. To modify templates, go to PeopleTools, Workflow, Notifications, Generic Templates.
|
Value |
Description |
|---|---|
|
%1 |
Recipient Name |
|
%2 |
Recipient EmplID |
|
%3 |
Service Request EmplID |
|
%4 |
Student Name |
|
%5 |
Institution |
|
%6 |
Service Request ID |
|
%7 |
Service Request Sequence |
|
%8 |
Request Category |
|
%9 |
Request Type |
|
%10 |
Request Subtype |
|
%11 |
Comment |
|
%12 |
Status |
|
%13 |
URL |
|
%14 |
Research Candidate Number |
|
%15 |
Request Date |
|
%16 |
Approver ID |
|
%17 |
Approver Name |
|
%18 |
Service Request Assigned to EmplID |
|
%19 |
Assigned to Name |
|
%20 |
Action Date |
|
%21 |
As of Date |
|
%22 |
Request Number |
Note: The list of variables contained in each message is delivered with your system and require extensive coding effort to be modified.
See Setting Up and Consuming the Notifications Framework
Defining Notifications By Service Request Type
Request type-specific notifications are supported. When a service request is entered or reassigned and a notification has been set up for the request type, that specific notification is sent instead of the common notifications described above. In addition, a notification can be sent to the assigned administrator if the service request is updated by another person.
On the Notification Consumer Setup page, update the delivered Consumer Notification ID: SCC_NTF_CON_20130211040026 Service Request Notifications with any additional request type-specific notifications. For these templates, you must use the SSR_RS_RESEARCH:NOTIFICATION:SRTemplateProvider application class.
Then, on the Service Request Type page, add your templates to the service request types for which notification is required.
|
Notification Trigger |
Template Name |
Generic Template |
Application Classes |
Notes |
|---|---|---|---|---|
|
When a service request has been created, reassigned, or updated by someone other than the request owner, the assigned administrator will receive a notification. Select the required trigger value on the Service Request Type page. |
User Defined |
User Defined |
SSR_RS_RESEARCH:NOTIFICATION:SRTemplateProvider |
These notifications use the same field variables as the SSR_RS_CREATE and SSR_RS_REASSIGN generic templates. |
Use the Notifications framework to set up service item notifications so that when a service item is created from the Candidate Center, the system automatically sends a notification to a designated administrator.
The Notification Consumer ID: SCC_NTF_CON_20140110095615 Candidate Self Service Notifications is delivered:
Image: Notification Consumer Setup page example for Service Items
This example illustrates the fields and controls on the Notification Consumer Setup page example for Service Items.
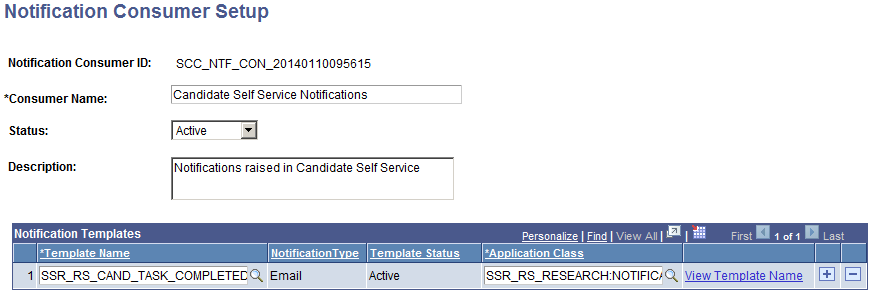
Delivered settings for Candidate Self Service Notifications:
|
Notification Trigger |
Template Name |
Generic Template |
Application Classes |
Notes |
|---|---|---|---|---|
|
Entry of a new Research Service Item from the Candidate Center by the student. |
SSR_RS_CAND_TASK_COMPLETED |
SSR_RS_CAND_TASK_COMPLETED |
SSR_RS_RESEARCH:NOTIFICATION:RSTaskTemplateProvider |
Use the sample generic template as an example for creating your own notification content. |
Field variables provide context data that can be used when creating notification text. Following is a list of variables that are delivered with the SSR_RS_CAND_TASK_COMPLETED generic template. To modify templates, go to PeopleTools, Workflow, Notifications, Generic Templates.
|
Value |
Description |
|---|---|
|
%1 |
Recipient Name |
|
%2 |
Recipient EmplID |
|
%3 |
Student EmplID |
|
%4 |
Student Name |
|
%5 |
Institution |
|
%6 |
Candidate Number |
|
%7 |
Service ID |
|
%8 |
Service Label |
|
%9 |
Comment |
|
%10 |
URL |
Note: The list of variables contained in each message is delivered with your system and require extensive coding effort to be modified.
Access the Service Request Categories page ().
Image: Service Request Categories page
This example illustrates the fields and controls on the Service Request Categories page. You can find definitions for the fields and controls later on this page.
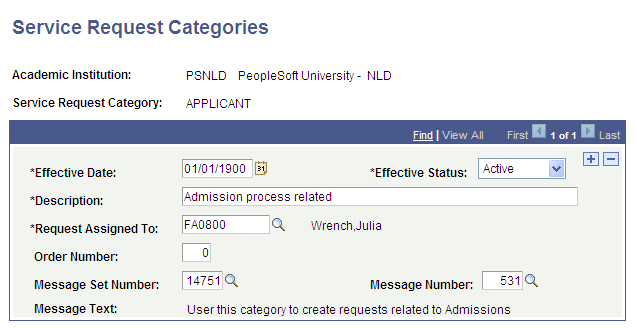
|
Field or Control |
Definition |
|---|---|
| Request Assigned To |
Select any EmplID from the system. The selected ID is the designated administrator of last resort. When a service request is created and the system is unable to determine the appropriate administrator to whom to assign the request, this ID is used as the default. |
| Order Number |
This field controls the sorting order of the category in the Select a Request Category self-service page. The system performs the sorting in ascending order. Default is 0. |
| Message Set Number, Message Number and Message Text |
The message text that you select here appears when the mouse cursor is moved over the category in the Select a Request Category self-service page. You can configure the message using the PeopleTools Message Catalog component (PeopleTools, Utilities, Administration, Message Catalog). |
Access the Service Request Type page ().
Image: Service Request Type page
This example illustrates the fields and controls on the Service Request Type page. You can find definitions for the fields and controls later on this page.
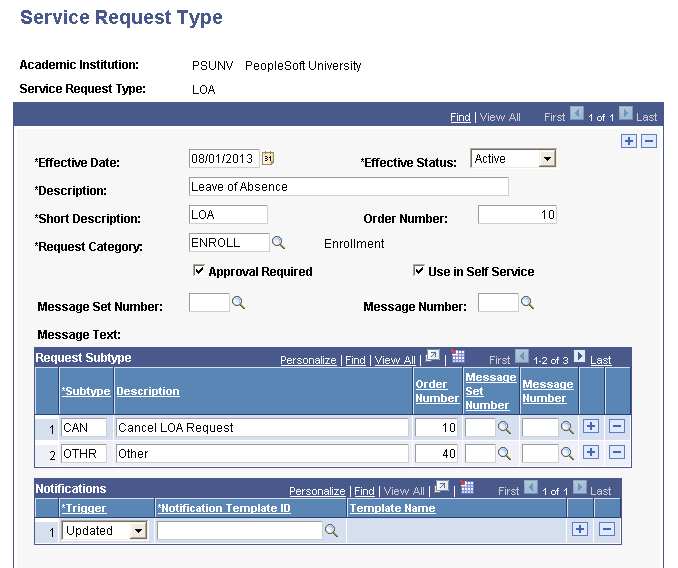
The Service Request Type values that you set up here are available in the Service Request Management component for administrators as well as the Service Request Assignment Setup component. You can choose whether or not to make the Service Request Type available in self service for students.
See Administering Service Requests (Administrators)
See Creating and Updating Service Requests (Candidates)
|
Field or Control |
Definition |
|---|---|
| Request Category |
Select the category to which the type belongs. |
| Approval Required |
The check box is informational-only. |
| Use in Self Service |
Select if you want the type (and its subtypes) to be made available in the Select a Request Type self-service page. |
| Order Number |
This field controls the sorting order of the type in the Select a Request Type self-service page. The system performs the sorting in ascending order. Default is 0. |
| Message Set Number, Message Number and Message Text |
The message text that you select here appears when the mouse cursor is moved over the type in the Select a Request Type self-service page. You can configure the message using the PeopleTools Message Catalog component. |
Request Subtypes
Subtypes enable users to be more specific in the definition of the request (for example, Request type: Notice of intent to submit and Subtype: Request to extend submission date).
The fields for subtype are similar to the fields for the request type
Use of subtypes is optional. If you do not define a subtype, the Select a Request Subtype self-service page does not appear for the student (after the student selects a request type).
Notifications
Use this setup to define optional notifications by service request type. The administrator assigned to the service request receives the notification.
|
Field or Control |
Definition |
|---|---|
| Trigger |
Select the action that will initiate the corresponding notification template:
|
| Notification Template ID |
The notification template ID prompts the templates setup for the Service Request Notifications consumer ID. Only templates associated with the SSR_RS_RESEARCH:NOTIFICATION:SRTemplateProvider application class can be used. |
See Using the Notifications Framework for Service Request Notifications
Access the Research Defaults Setup page ().
Image: Research Defaults Setup page
This example illustrates the fields and controls on the Research Defaults Setup page. You can find definitions for the fields and controls later on this page.
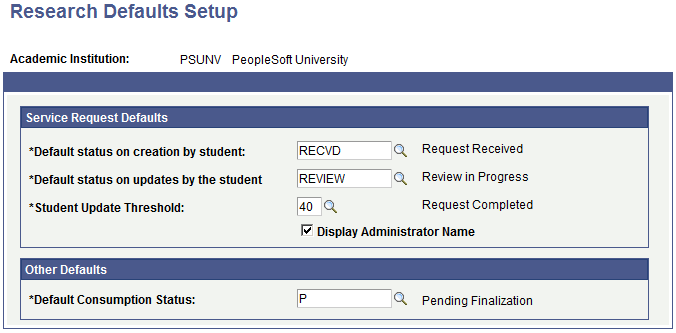
Service Request Defaults
|
Field or Control |
Definition |
|---|---|
| Default status on creation by student |
Select the status which the system assigns to the new service request row when the student creates a new service request from self-service pages. This field prompts you with request status codes (System Usage = Request) from the Process Status Codes page. |
| Default status on updates by student |
Select the default status code that will be used when students update an existing service request. |
| Student Update Threshold |
Select a status code level value. These values are defined on the Process Status Codes page. The status code level value here indicates the maximum status code level at which a student can update a service request using My Service Requests. For example, a student cannot update a service request from the self-service page if the threshold here is set at 30, and the student's service request status code level value is greater than or equal to 30. Note: Students can view service requests that they can no longer update. |
| Display Administrator Name |
Select this check box if you want the student's My Request Detail self-service page to display the administrator’s name. If you do not select this check box, the My Request Detail page displays the text Staff instead of the administrator name to insure anonymity. |
Other Defaults
|
Field or Control |
Definition |
|---|---|
| Default Consumption Status |
Select to assign an initial consumption status when the candidate record is created for the first time from a process that does not allow the user to manually set the value. The impacted processes are: Quick Admit, Student Program/Plan updates, and Program Addition. Note: The impacted processes will display an error message for any new candidate records until this setting is completed. |
Access the Service Request Assignment Setup page ().
Image: Service Request Assignment Setup page
This example illustrates the fields and controls on the Service Request Assignment Setup page. You can find definitions for the fields and controls later on this page.
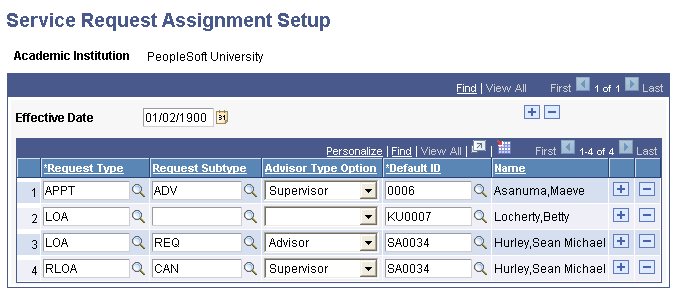
Use this page to define how a service request is assigned to an administrator for review.
When a service request is entered, the system uses the service request type and subtype values to find matching values in the setup.
If a matching row is found and if the Advisor Type Option is set, the system tries to find the student's academic advisor or research primary supervisor. If found, the system identifies the advisor and assigns the service request. If the advisor is not found (or if the Advisor Type Option was not set), the system assigns the Default ID as the administrator.
If a matching row is not found, the system searches for a row with a matching request type value and a blank request subtype and follows the same assignment logic if a match is found. If the system still does not find a match based on the preceding criteria, it then identifies the category of the service request and assigns the request to the administrator defined in that request category setup.
Beginning with bundle 33, the Rules Engine will perform the service request assignment functionality, with the rule following the parameters as previously described. If you require additional flexibility in how service requests need to be assigned in your institution, you can update the rule with your own business logic. The delivered rule is:
Rule ID: SCC_RULE_ID_20140205065106
Rule Name: "Service Request AssignedTo : Rule Trigger"
Rule Category Name: Service Requests
For more information about the Rules Engine, see Understanding the Rules Engine.
|
Field or Control |
Definition |
|---|---|
| Request Type and Request Subtype |
Select a value from those defined on the Service Request Type page. |
| Advisor Type Option |
Select Advisor, Supervisor or leave the field blank. If you select Advisor, the system assigns service requests of this type/subtype to the candidate’s Academic Advisor, as indicated on the Student Advisor page. See Assigning Academic Advisors to Students. If you select Research Supervisor, the system assigns service requests of this type/subtype to the candidate’s primary Supervisor as indicated on the Candidate Management - Supervisors page (the Supervisor record with the Primary Supervisor check box selected). |
| Default ID |
If you do not select an Advisor Type Option, the system assigns service requests of this type/subtype to the person that you select as the Default ID. |