Managing Research Candidates
Research candidate records can be created through the following methods:
Entry of an admissions application to a research eligible program or plan.
Updating an existing admissions application to a research eligible program or plan.
Using the Quick Admit process to a research eligible program or plan.
Using the Student Program/Plan component to assign a research eligible program or plan.
Note: Research candidate information can be accessed through the Candidate Management component only after a candidate has been matriculated. Prior to matriculation, candidate information is accessed through the Admissions Application Entry and Application Maintenance components.
This section provides an overview of consumption and discusses how to:
Review candidate information.
Track research topics.
Search for research topics.
Assign candidate supervisors.
Search for supervisors.
Track consumption and submission.
Track additional candidate assignments.
Create assignments for multiple students.
Update candidate management data using Admissions components.
|
Page Name |
Definition Name |
Navigation |
Usage |
|---|---|---|---|
|
Candidate Management – Information |
SSR_RS_CAND_HDR |
|
View summary information about candidates. |
|
Candidate Management – Research Topic |
SSR_RS_TOPIC |
|
View and edit information about a candidate’s research topic. |
|
Topic Search |
SSR_RS_TPCSRCH_SEC |
Click the Topic Search button on the Candidate Management - Research Topic page. |
Search for available research topics. |
|
Candidate Management – Supervisors |
SSR_RS_SUPERVISORS |
|
Assign supervisors and edit supervisor information for the candidate’s research project. |
|
Supervisor Search |
SSR_RS_SUPSRCH_SEC |
Click the Supervisor Search button on the Candidate Management – Supervisors page. |
Search for and select supervisors for the candidate's research project. |
|
Consumption and Submission |
SSR_RS_CONSMPTN |
|
Assign and edit the candidate's thesis submission dates and research load. |
|
Other Assignments |
SSR_RS_OTHER_REQ |
|
Add any new requirements that must be tracked on the Candidate Management component. |
|
Create Assignments |
SSR_RS_BAT_ASSIGN |
|
Create multiple new assignments for multiple students. |
|
Candidature Details |
SSR_RS_CNDDTRE_ADM |
|
Access and update candidate management data using Admissions components. |
Access the Candidate Management - Information page ().
Image: Candidate Management - Information page
This example illustrates the fields and controls on the Candidate Management - Information page. You can find definitions for the fields and controls later on this page.
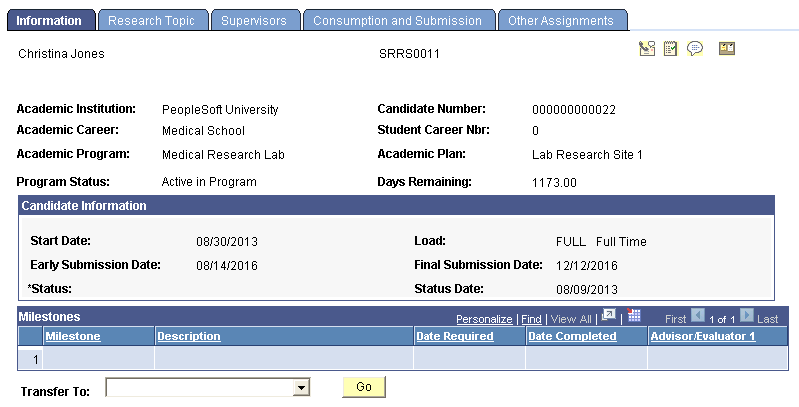
This page provides basic high-level information about the candidate. All the fields on this page are display-only; to update the page, use the Consumption and Submission page.
See Tracking Consumption and Submission
|
Field or Control |
Definition |
|---|---|
 |
For information about the Send Notification button, |
| Program Status |
The status from the Student Program/Plan component. |
| Candidate Information |
This section contains the current high-level consumption information, taken from the Consumption and Submission page. |
| Milestones |
This section contains a list of the uncompleted milestone events for the candidate. |
| Transfer To |
You can access common Research-related components by selecting them from the drop-down list and clicking the Go button. |
Access the Candidate Management - Research Topic page ().
Image: Candidate Management - Research Topic page
This example illustrates the fields and controls on the Candidate Management - Research Topic page. You can find definitions for the fields and controls later on this page.
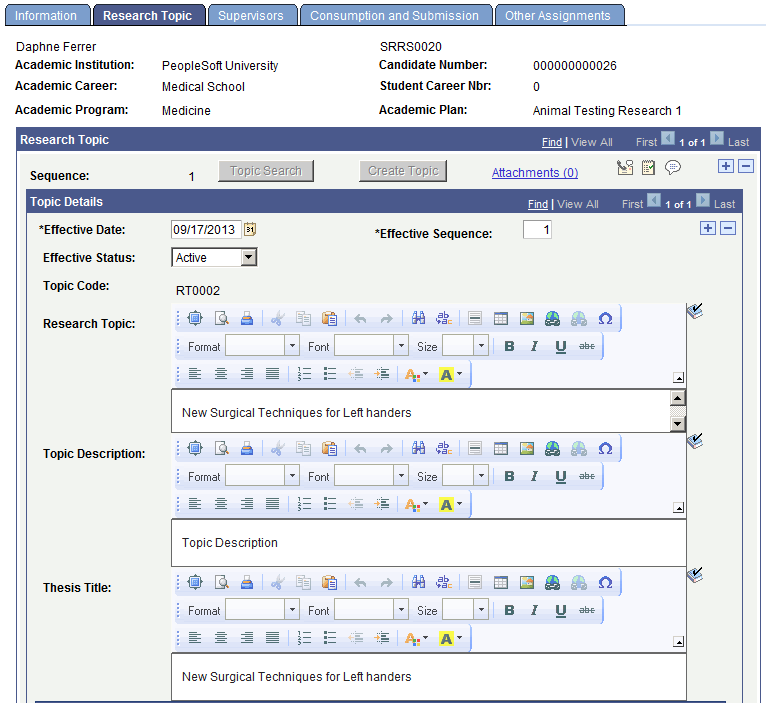
Image: Candidate Management - Research Topic page 2 of 2
This example illustrates the fields and controls on the Candidate Management - Research Topic page 2 of 2. You can find definitions for the fields and controls later on this page.
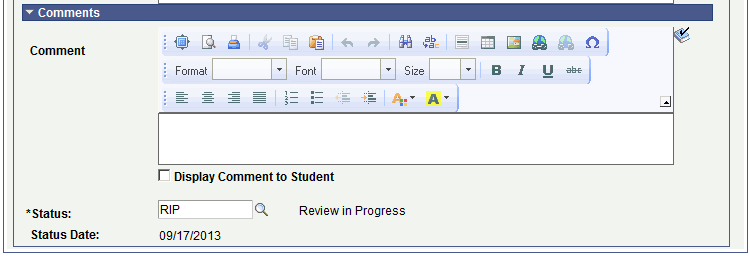
Use the Research Topic page to track the status of a research topic. Initial entry of the research topic is accomplished in one of two ways:
Select a predefined research topic.
Create a new research topic proposal.
The page supports the entry of multiple research topics, but only one should be active after the candidate is matriculated. The thesis title is displayed in the Thesis Management component.
Research Topic
This scroll area is used to insert and delete research topics. Use the Add or Delete buttons to perform these actions.
|
Field or Control |
Definition |
|---|---|
| Sequence |
Each number corresponds to a different research topic. Use the Add button at the Research Topic level to insert additional research topic records. The Sequence number is incremented for each research topic added. Note that the 3Cs buttons are placed at this level so that communications created from this page are for a specific research topic. The Administrative function of TOPC supports this. |
| Attachments |
Click this link to view or add attachments specific to the individual research topic. The number in parentheses indicates the number of attachments currently stored for the research topic.
In the File Attachments grid, the Visible to Student check box allows you to set whether or not the attachment is visible to students in the Candidate Center self service pages. By default, this check box is:
|
| Create Topic |
Click this button to open the fields on the page for update to allow the creation of a new topic. This bypasses the Topic Search functionality because a new research topic is being created instead of searching and selecting predefined research topics. |
| Topic Search |
Click this button to display a search page to search for previously defined research topics. |
| Additional Information |
This link appears only if common attributes have been created for the candidate’s research topic using the Common Attribute Framework. Click the link to accesses a Common Attributes subpage where you can enter or modify the additional information. Note: The fields that can be entered on this subpage are different from the fields that can be entered on the Research Topic Setup – Additional Information page. See: |
Comments
This field is intended for administrators to add contextual notes to the current row of data. When a new effective data row is entered, the field is reset to blank. When the user scrolls through the row of the record, the comment scroll area automatically opens so that the comment is not missed. In addition, candidates will have the ability to enter comments through the Candidate Center by initiating a Research Service Item.
|
Field or Control |
Definition |
|---|---|
| Display Comment to Student |
Select to allow candidates to view the comment in the Candidate Center. By default, this check box is:
|
Access the Research Topic Search page (click the Topic Search button on the Candidate Management - Research Topic page).
Image: Research Topic Search page
This example illustrates the fields and controls on the Research Topic Search page. You can find definitions for the fields and controls later on this page.

Use this page to search for available research topics for the candidate. By default, the candidate’s academic program and plan will automatically be used to search for available research topics, but you can modify the filtering criteria, specifying Academic Program, Academic Plan, Academic Sub-Plan, and Category, and then use the Search button to locate additional available topics. Select a topic from the results grid to select the topic and display its details in the Research Topic page.
You should only select research topics where both the Academic Program and Academic Plan of the topic match the candidate’s values. A warning message is displayed if the topic selected does not match the candidate’s Academic Program and Academic Plan. You can click the Cancel button to return to the main page without making a selection.
Access the Candidate Management - Supervisors page ().
Image: Candidate Management - Supervisors page
This example illustrates the fields and controls on the Candidate Management - Supervisors page. You can find definitions for the fields and controls later on this page.
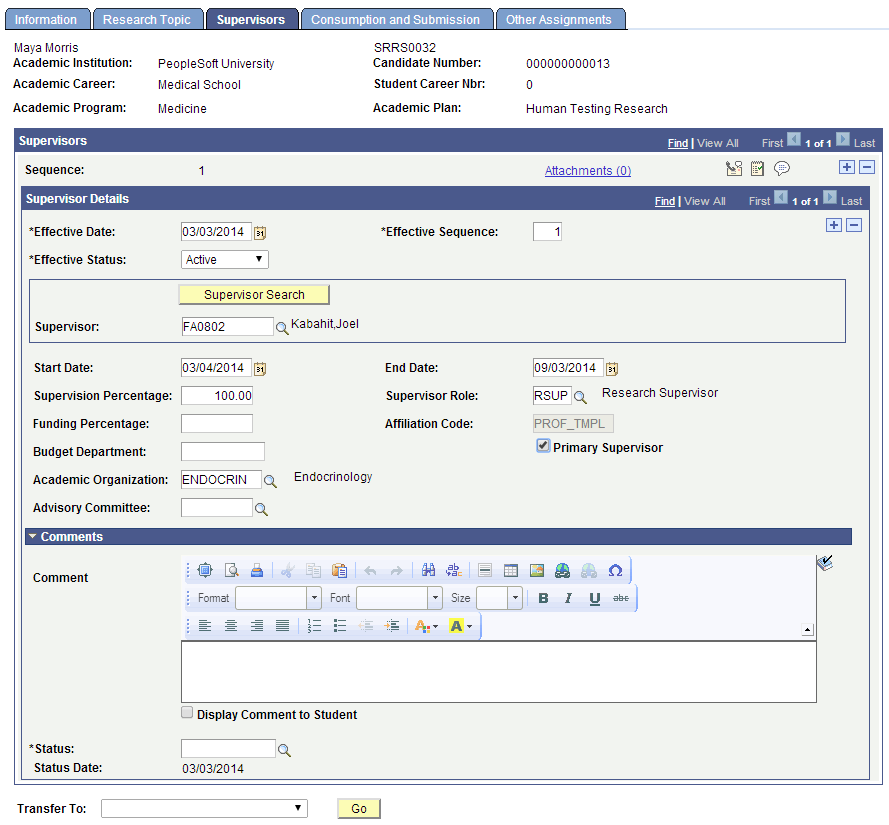
Use this page to assign supervisors to the candidate. Multiple supervisors are supported.
Supervisors
Use this scroll area to insert and delete supervisor positions, using the Add and Delete buttons. The Sequence number increments for each supervisor position added. Note that the 3Cs buttons are placed at this level so that communications created from this page will be for a specific supervisor. The Administrative function of SUPR supports this.
|
Field or Control |
Definition |
|---|---|
| Attachments |
Click this link to view and add attachments to the selected supervisor sequence. The number in parentheses indicates the number of attachments currently stored for the supervisor. In the File Attachments grid, the Visible to Student check box allows you to set whether or not the attachment is visible to students on the Candidate Center self-service pages. By default, this check box is:
|
Supervisor Details
This scroll area maintains additional, candidate-specific information about the supervisor. In addition, schools can use this section to track the selection and approval of the supervisors. A supervisor position can be created without an actual person assigned until a later date. Research supervisors are defined in the Administrator Profile component.
|
Field or Control |
Definition |
|---|---|
| Supervisor Search |
Click this button to display the Supervisor Search page, where you can search for and select valid supervisors to include on the Supervisors page. A valid supervisor is one whose Academic Program or Academic Plan matches that of the candidate. Define supervisors using the Affiliations feature, the Academic Institution 10 page, and the Administrator Profile Management page. |
| Status |
The status values are defined in the Research Status Code setup component. The available research status codes are those defined with the System Usage value equal to Supervisor. Schools will likely create status codes to track the approval of the research supervisors as well as track the availability of the supervisor over time. This is a required field. Note: This field has underlying PeopleCode that supports 3C Engine triggers that occur in real time or store in a trigger table for processing later. Essentially, communications can be triggered automatically based on assigning a specific status value. |
| Additional Information |
This link appears only if common attributes have been created for the candidate’s research topic using the Common Attribute Framework. Click the link to accesses a Common Attributes subpage where you can enter or modify the additional information. See: |
Comments
This field is intended for administrators to add contextual notes to the current row of data. When a new effective data row is entered, the field is reset to blank. When the user scrolls through the row of the record, the comment scroll area automatically opens so that the comment is not missed. In addition, candidates will have the ability to enter comments through the Candidate Center by initiating a Research Service Item.
|
Field or Control |
Definition |
|---|---|
| Display Comment to Student |
Select to allow candidates to view the comment in the Candidate Center. By default, this check box is:
|
Access the Supervisor Search page (click the Supervisor Search button on the Supervisors page).
Image: Supervisor Search page
This example illustrates the fields and controls on the Supervisor Search page . You can find definitions for the fields and controls later on this page.
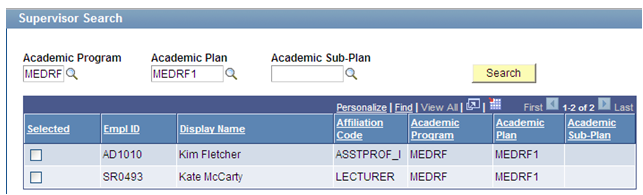
Use this page to search on Academic Program, Academic Plan, and Academic Sub-Plan in order to locate specific supervisors. Eligible research supervisors are defined in the Administrator Profile component. Select a topic from the results grid to display its details in the Supervisors page.
You can select only supervisors for whom either the Academic Program or Academic Plan relevant to the supervisor matches that of the candidate. Other supervisors in the search results are display-only.
Use the Cancel button to return to the main page without making a selection.
For information about the Administrator Profile component, see Setting Up Research Administrators.
This section discusses consumption and how to use the Consumption and Submission page.
Understanding Consumption
A challenge in monitoring research candidates is that they often do not follow an academic calendar while conducting their research. Research candidates are usually allocated a set amount of time to complete their research and submit their thesis for evaluation, so a method called Consumption is used to determine when the candidate has reached the limit of his or her allocated time.
This method is optional for schools to implement and does not replace the current methods for monitoring academic progress. As consumption is monitored, schools must determine the administrative action to be taken as the time allocated to a research candidate runs down.
The consumption process takes the amount of time allocated by the department to complete the research project, the rate at which research work is conducted (load), and the candidate’s start date to determine the date at which the candidate’s time runs down to zero. This is known as the final submission date. A current measure of the candidate’s remaining time is maintained. Administrators can monitor this time remaining and initiate actions necessary to insure that the candidate is making progress.
Here is an example of a consumption calculation:
A research project is determined to require 90 days to complete at a full time rate. An applicant has accepted the research project set to begin on January 1, 2013, but will be conducted at a load of half time (.50). The consumption calculation would adjust the 90 full time days to reflect its consumption at a half time rate (90 days/50) and calculate 180 days to consume the allocated time. A final thesis submission date of June 30, 2013 is calculated.
The candidate begins his or her research as planned. On February 2 (32 days later), the consumption calculation would determine that the candidate has consumed 16 days (equals 32 calendar days x .5 consumption load) and has 74 days remaining (90 total allocated – 16 consumed).
Administrators can override the consumption settings for individual research candidates. For example, an adjustment to the start date may be required due to the nature of the research project or additional time may need to be added due to the availability of research topic. Adjustments made to a candidate’s start date, total allocated days, and load result in a recalculation of the submission dates.
Note: If the consumption feature is not implemented for some or all of an institution’s research candidates, schools still have the option of manually managing the load, begin date, and submission date fields for their research candidates. These fields may still be useful in monitoring the progress of their candidates.
Image: Consumption and Submission page example (Model is None)
Here is an example of the Consumption and Submission page if the consumption feature is not used (Consumption Model is None):
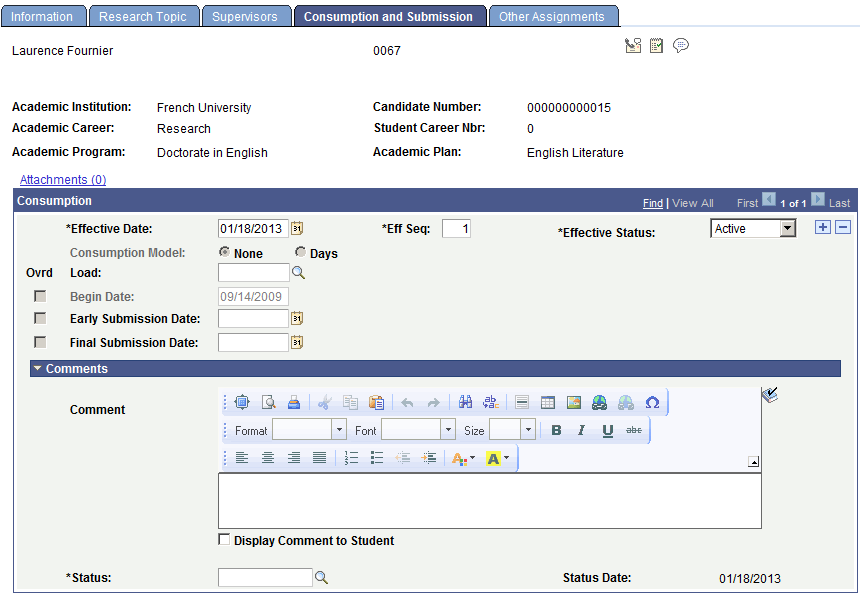
Suspending, Resuming, and Resetting Consumption
In addition to being able to make adjustments to the consumption calculation to more accurately reflect an individual research candidate’s circumstances, administrators also have the ability to suspend (and later resume) or even reset the process. An example where suspension of the calculation may be applied is when the candidate takes a leave of absence from the university. The administrator must determine if suspension is required. For example, the candidate’s research topic suddenly becomes unavailable for study. If consumption is suspended, any further calculations are halted. The days remaining, days consumed, and the submission dates become locked while the suspension is in place. When the candidate returns from leave, consumption would then be resumed. When consumption is resumed, the time period of the suspension is ignored (not counted as consumed), and the submission dates are recalculated based on the resumption date.
The option to reset the consumption calculator can be used in the case where a candidate has already started his or her research project, but at some point the administrator wants to restart the consumption process, but preserve the previous consumption information. The old information is preserved for audit purposes, but the information is not used once the reset has been implemented. For example, a research candidate has been working on an approved research topic. For some reason, the research topic can no longer be studied and the candidate must change to another research area. The administrator could choose to perform a reset instead of other options such as making adjustments to the current consumption data (adding more days, changing the research load), or requiring the candidate to reapply for admissions under the new topic.
Program Stack Changes and Consumption
Similar to all students in the Campus Solutions system, the academic status of the research candidate is maintained in the program stack. Changes in the candidate’s program status may have a downstream impact on how consumption should behave. Using the leave of absence example earlier: to grant the leave of absence, the status must first be entered in the Student Program/Plan component to update the program stack. Next, the consumption status in the Candidate Management component would need to be updated. To assist in coordinating program status and consumption status changes, an optional feature to automatically update the candidate’s consumption information based on changes made to the program stack is available. A specific program action and action reason combination entered in the Student Program/Plan component can be made to trigger the insertion of a new consumption row for research candidates who have consumption enabled. Administrators can cause the consumption process to suspend, resume previously suspended consumption, or simply insert a new informational row to document that a change in the program stack had occurred. The new consumption row uses the same effective date as the new program action row.
An example of the sequence of events that may take place to process a leave of absence:
A candidate applies for a leave of absence by submitting a service request.
The request is administered in the Service Request Management component.
If the leave of absence is approved, a new row is saved in Student Program/Plan using a Program Action of LOA and an Action Reason of SUSP (suspend consumption).
A row is then automatically inserted in the Consumption record in the Candidate Management component. How the fields on the Consumption and Submission page are updated depends on the setup on the Program Action Process Setup page. For example, if the setup indicates that when the Program Action in Student Program/Plan is LOA and the Action Reason is SUSP, then the Consumption Action should be Suspend and the Status (consumption status) should be LOA–the Consumption Indicator and Status fields on the Consumption and Submission page are updated accordingly.
Consumption is calculated up to the date that the leave of absence takes effect.
See:
Using the Consumption and Submission Page
Access the Consumption and Submission page ().
Image: Consumption and Submission page
This example illustrates the fields and controls on the Consumption and Submission page. You can find definitions for the fields and controls later on this page.
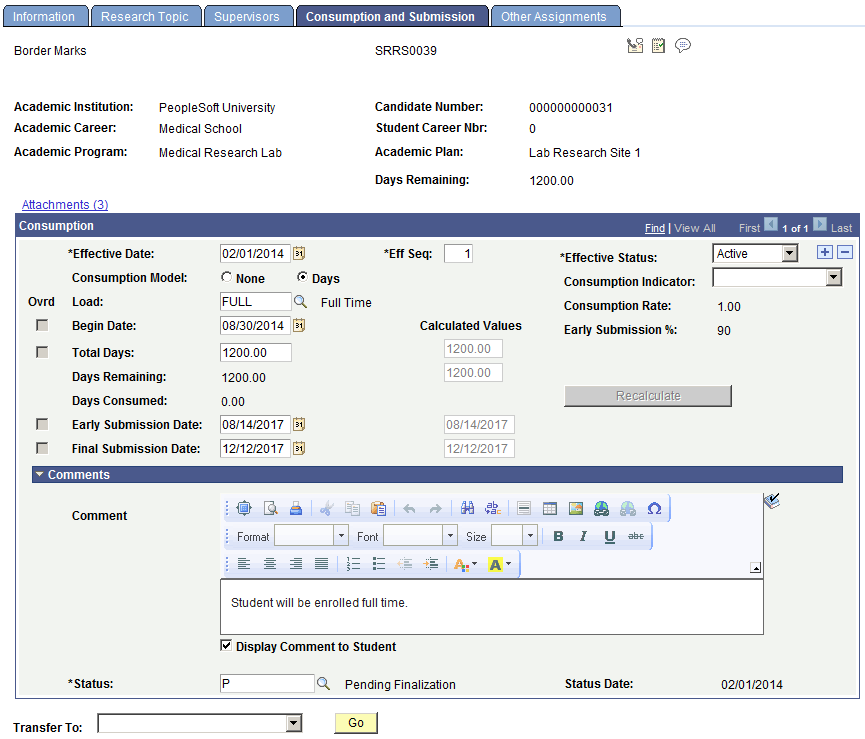
The Consumption and Submission page can be accessed only after a research candidate is matriculated into the program. Prior to matriculation, you can view and update consumption and submission data on the Candidature Management page in Admissions.
See Updating Candidate Management Data Using Admissions Components.
|
Field or Control |
Definition |
|---|---|
| Consumption Model |
Indicates whether consumption calculations will be performed. Available fields change based on the model selected. After research has begun, the field cannot be changed. If the model is None, the page limits the display to the Load, Status, and Submission Date fields. |
| Load |
The consumption load of the candidate. If the load is changed, the submission dates are recalculated to reflect the change. A recalculation is performed either by pressing the recalculate button, or by a successful save of the page. |
| Begin Date |
The date that the research program begins. After the research begins, you cannot override the date. If you need to override the date, delete all the consumption rows dated after the begin date, or use the consumption reset functionality. |
| Total Days |
The time allocated to the candidate to complete his or her research. If modified, the submission dates are recalculated. |
| Days Remaining |
Display-only field that shows the time remaining as of the effective date of the record. This value is calculated by subtracting the Days Consumed from the Total Days. |
| Days Consumed |
Display-only field reflecting the amount consumed as of the effective date. Note: The Days Remaining field located at level zero on the page always displays the amount consumed as of the current date. The value is not adjusted to reflect calendar days. |
| Early Submission Date |
A calculated date based on the default consumption settings used for the candidate. |
| Final Submission Date |
The calculated date when the Days Remaining becomes zero. |
| Status |
Select a status from the available list. The status values are defined in the Research Status Code setup component. The available research status codes are those defined with the System Usage value equal to Consumption. This is a required field. This field can be automatically updated when a row is saved in the Student Program/Plan, as explained in the “Understanding Consumption” section. |
| Consumption Indicator |
Indicates whether the consumption calculation is suspended, resumed, or reset, as explained in the “Understanding Consumption” section. |
| Ovrd (override) |
The column labeled Ovrd indicates whether the corresponding field (Begin Date, Total Days, Early Submission Date, Final Submission Date) has been overridden by the user. The Ovrd check box is automatically selected when the user changes the default values derived from setup (begin date, total days) or from the initial consumption calculation (dates). The check boxes are deselected if the original value is restored. |
| Calculated Values: Total Days |
Displays the default value derived from setup. When the actual Total Days field is modified, the Ovrd check box is selected when the two value do not equal. |
| Calculated Values: Days Remaining |
This is the actual Days Remaining value adjusted to reflect the number of calendar days (divide the actual days remaining by the Consumption Rate). |
| Calculated Values: Early Submission Date |
Calculated from the current consumption settings displayed on the page. The Ovrd check box is selected when the actual Early Submission Date does not match. |
| Calculated Values: Final Submission Date |
Calculated from the current consumption settings displayed on the page. The Ovrd check box is selected when the actual Final Submission Date does not match. |
| Recalculate |
When you click this button, a recalculation of consumption for the current row occurs. By default, the button is not available unless a new row is inserted or a field that impacts the consumption calculation in the current row is modified. Note that when the consumption record is saved, a recalculation is always performed. |
Comments
This field is intended for administrators to add contextual notes to the current row of data. When a new effective data row is entered, the field is reset to blank. When the user scrolls through the row of the record, the comment scroll area automatically opens so that the comment is not missed. In addition, candidates will have the ability to enter comments through the Candidate Center by initiating a Research Service Item.
|
Field or Control |
Definition |
|---|---|
| Display Comment to Student |
Select to allow candidates to view the comment in the Candidate Center. By default, this check box is:
|
Access the Other Assignments page ().
Image: Other Assignments page
This example illustrates the fields and controls on the Other Assignments page. You can find definitions for the fields and controls later on this page.
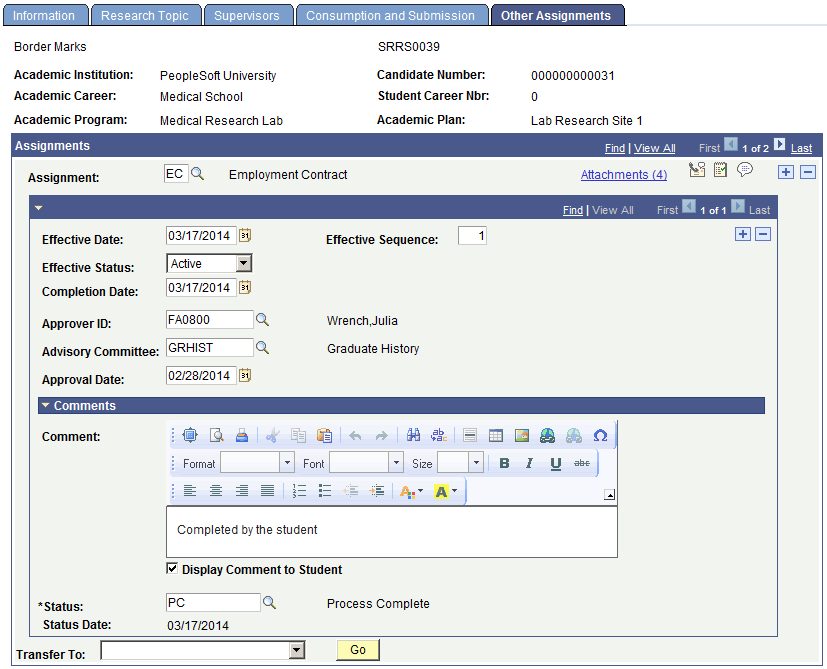
Use this page to add new assignments to be tracked on the Candidate Management component.
For information about how to create assignments for multiple students, see Creating Assignments for Multiple Students.
For information about how to set up assignments, see Defining Additional Business Assignments.
The setup determines the fields that are displayed for the assignment. Multiple assignments are supported.
Assignment
Use this area of the page to add and delete assignments. Note that the 3Cs buttons are placed at this level so that communications created from this page will be for a specific assignment. The Administrative function of RREQ supports this.
|
Field or Control |
Definition |
|---|---|
| Assignment |
Assignments are defined in the Assignment Types component. |
| Attachments |
Click this link to view and add attachments to the selected assignment. The number in parentheses indicates the number of attachments currently stored for the supervisor. In the File Attachments grid, the Visible to Student check box allows you to set whether or not the attachment is visible to students on the Candidate Center self-service page. By default, this check box is:
|
Detail
At this level, the fields that appear are controlled by the Assignment definition performed in setup. The possible fields that may appear are:
|
Field or Control |
Definition |
|---|---|
| Completion Date |
The expected or actual completion date of the assignment. |
| Approver ID |
The person who approves the assignment. |
| Committee ID |
The committee that approves the assignment. |
| Approval Date |
The date of the approval. |
| Comments |
A rich text format field for free-form comments. This field is intended for administrators to add contextual notes to the current row of data. When a new effective-dated row is entered, this field is reset to blank. When the user scrolls through the row of the record, the comment scroll area automatically opens so that the comment is not missed. In addition, candidates will have the ability to enter comments through the Candidate Center by initiating a Research Service Item. |
| Display Comment to Student |
Select to allow candidates to view the comment in the Candidate Center. By default, this check box is:
|
Several fields will always appear in this section: these include the Effective Date, Effective Sequence and Effective Status.
|
Field or Control |
Definition |
|---|---|
| Status |
Select a status from the available list. Available statuses include those assigned to a research group code that is associated with a user defined requirement type. The status values are defined in the Research Status Code setup component. The available research status codes are those defined with the System Usage value equal to Requirement. This is a required field. Note: This field has underlying PeopleCode that supports 3C Engine triggers that occur in real time or store in a trigger table for processing later. Essentially, communications can be triggered automatically based on assigning a specific status value. |
| Additional Information |
This link appears only if common attributes have been created for the candidate’s research topic using the Common Attribute Framework. Click the link to accesses a Common Attributes subpage where you can enter or modify the additional information. See: |
Access the Create Assignments page ().
Image: Create Assignments page
This example illustrates the fields and controls on the Create Assignments page. You can find definitions for the fields and controls later on this page.
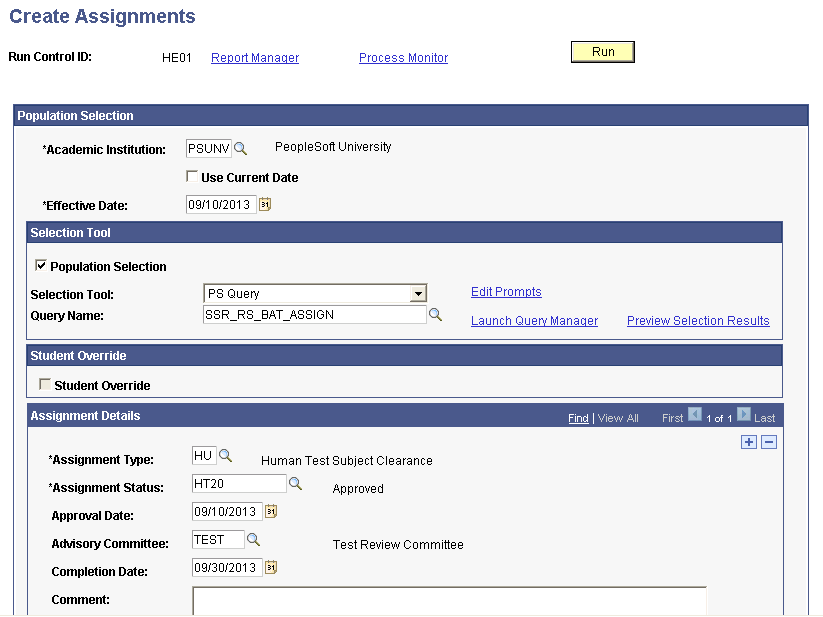
Use this page to insert multiple, new assignments into existing research and project records.
This Application Engine process enables you to create assignment records for a group of EmplIDs, instead of using the Candidate Management-Other Assignments page or the Project Management-Additional Details page to create assignments for individual students.
You can either use the Population Selection framework to identify a population of students or manually enter a list of EmplIDs in the Student Override region.
Population Selection
Select this check box to run the process using Population Selection.
Population selection is a method for selecting the IDs to process for a specific transaction. The Population Selection group box is a standard group box that appears on run control pages when the Population Selection process is available or required for the transaction. Selection tools are available based on the selection tools that your institution selected in the setup of the Population Selection process for the application process and on your user security. Fields in the group box appear based on the selection tool that you select. The fields behave the same way from within the group box on all run control pages and application processes. If your institution uses a specific delivered selection tool (PS Query, Equation Engine equation, or external file) to identify IDs for a specific transaction, you must use it.
The PeopleSoft system delivers a sample query (SSR_RS_BAT_ASSIGN) for the Create Assignments process.
If you select the Population Selection check box, the Student Override check box is unavailable for entry.
Student Override
Select this check box to specify one or more EmplIDs for which you want to run the Create Assignments process.
If you select the check box, the Population Selection check box is unavailable for entry.
Note: If you select the Student Override option, only those EmplIDs that have an active Candidate Header or Project record are available. However, the system cannot enforce this rule if you use Population Selection. It is important to review the delivered sample query or sample Equation Engine equation to see how to select your target populations. In addition, use the SSR_PROJECT_IND field to distinguish between research candidate and student project records.
When you run the Create Assignments process using Population Selection, if the process finds an EmplID without an active Candidate Header or Project record, then the process skips the record and moves on to the next EmplID in the selection. The process message log displays the EmplIDs for all assignments created and those that were skipped.
After the process creates the new assignments, use the Candidate Management-Other Assignments page and the Project Management-Additional Details pages to manage them.
Assignment Details
For information about these fields, see Tracking Additional Candidate Assignments.
Note: If an assignment record exists for a particular assignment type, the process does not create a duplicate record for the same.
Access the Candidature Details page ().
Image: Candidature Details page (1 of 3)
This example illustrates the fields and controls on the Candidature Details page (1 of 3). You can find definitions for the fields and controls later on this page.
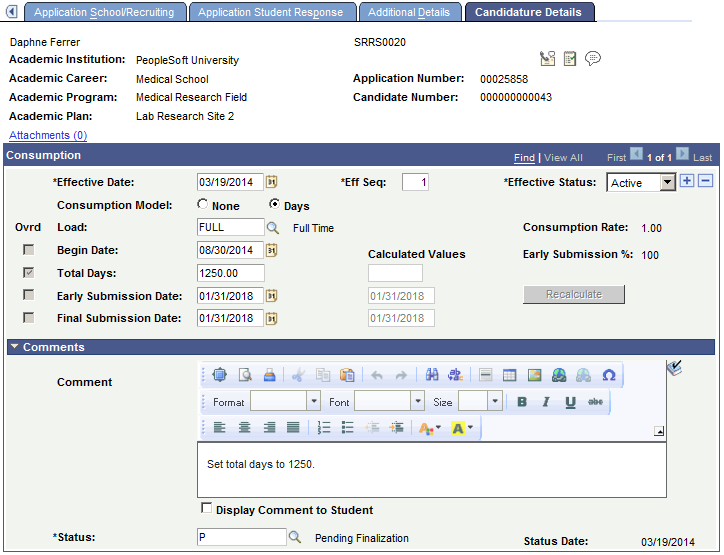
Image: Candidature Details page (2 of 3)
This example illustrates the fields and controls on the Candidature Details page (2 of 3). You can find definitions for the fields and controls later on this page.
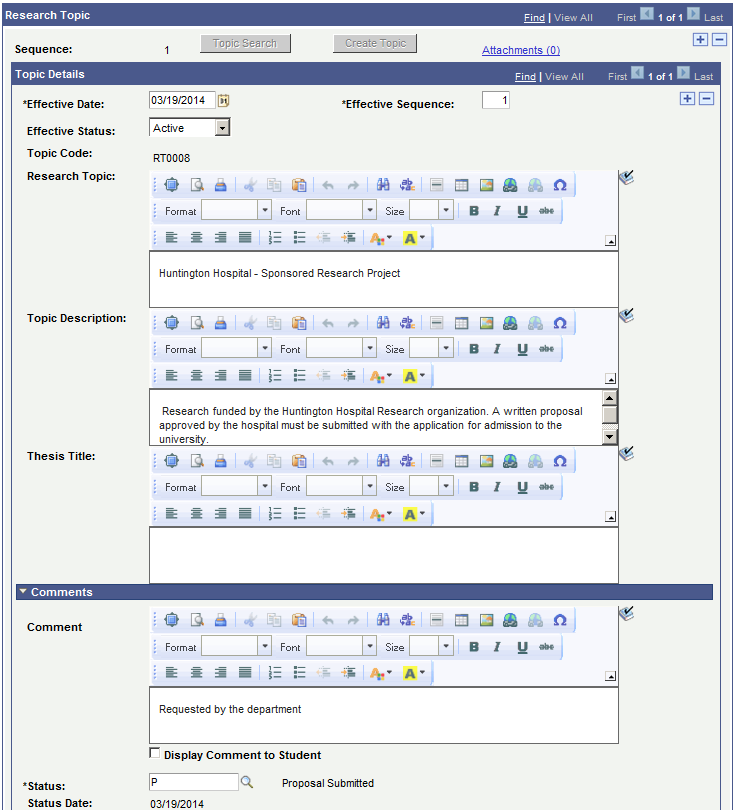
Image: Candidature Details page (3 of 3)
This example illustrates the fields and controls on the Candidature Details page (3 of 3). You can find definitions for the fields and controls later on this page.
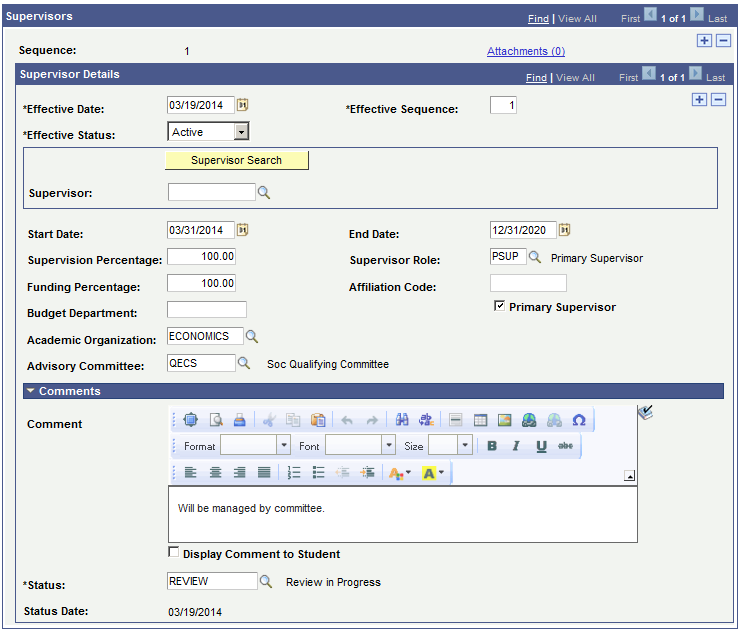
Image: Candidature Details page (4 of 4)
This example illustrates the fields and controls on the Candidature Details page (4 of 4). You can find definitions for the fields and controls later on this page.
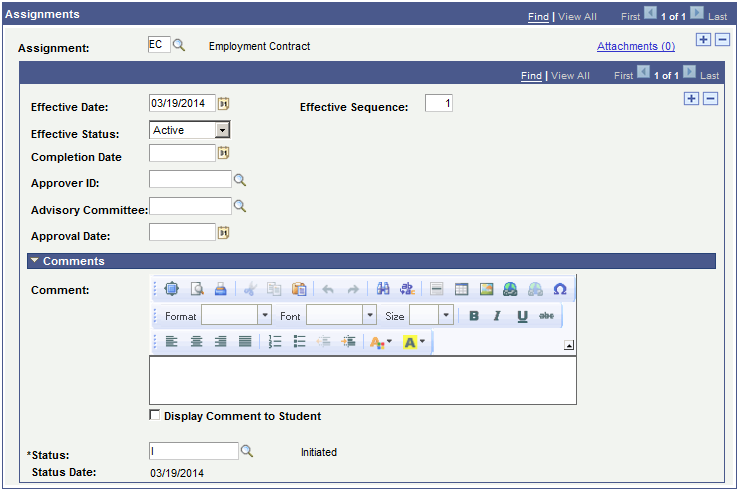
This page is available only if the candidate has a research-eligible academic program or academic plan (the Use Research Processing check box is selected on the Research Processing Options page in the Academic Program Table or Academic Plan Table components).
See:
Each subpage follows the design of, and behaves similarly to, the pages used in the Candidate Management component (Records and Enrollment, Graduate Research Management, Candidate Management).
|
Field or Control |
Definition |
|---|---|
| Attachments |
Click this link to view and add attachments to the candidate. Attachments uploaded to this link are stored at the candidate level. The number in parentheses indicates the number of attachments currently stored. In the File Attachments grid, the Visible to Student check box allows you to set whether or not the attachment is visible to students on the Candidate Center self-service page. By default, this check box is:
|
| Additional Information |
If common attributes have been created for the candidate’s consumption and submission information, this link appears. Click the link to access a Common Attributes subpage where you can enter or modify the additional information. See: |
| Comment |
This field is intended for administrators to add contextual notes to the current row of data. When a new effective data row is entered, the field is reset to blank. When the user scrolls through the row of the record, the comment scroll area automatically opens so that the comment is not missed. In addition, candidates will have the ability to enter comments through the Candidate Center by initiating a Research Service Item. |
| Display Comment to Student |
Select to allow candidates to view the comment in the Candidate Center. By default, this check box is:
|
For information about Research Topic, Supervisors, and Assignment sections of this page, refer to the documentation about the related pages in the Candidate Management component earlier in this section.
The following information is about the Consumption section of the page. (The example page above shows data for an applicant who has not been matriculated).
Admissions Processing: Understanding Consumption
By its definition, consumption does not begin until the candidate begins their research program. During the admissions process, you can establish the inputs to the consumption calculation and submission dates can be calculated; none of the values are finalized until the candidate has been admitted and matriculated. The following explains the consumption behavior during the admissions cycle.
Research-Eligible Application is Submitted:
A program or plan is research-eligible if the Use Research Processing check box is selected on the Research Processing Options page in the Academic Program Table or Academic Plan Table component.
When a research-eligible application is submitted, consumption information is populated in the Admissions component.
Candidate is Admitted into the Research Program:
During the Admissions process, before matriculation, an administrator might make changes to the application data that affect consumption calculation–for example, a change to the load or the time allocated for a candidate to complete the research.
Candidate is Matriculated into the Research Program:
After a candidate is matriculated, you must use the Candidate Management component (Records and Enrollment, Graduate Research Management, Candidate Management) to update candidate information, including consumption.
|
Field or Control |
Definition |
|---|---|
| Consumption Model |
This value appears by default from the value in the Consumption Controls group box on the (Academic Program or Academic Plan) Research Processing Options page. |
| Ovrd(override) |
This check box is selected for fields for which you have changed the value. For example if you change the value for Begin Date, the Ovrd check box is selected for that field. A recalculation of the Submissions dates occurs using the new Begin Date value. The exception is that if the Early Submission Date or Final Submission Date fields have been overridden, the overridden Submission date values remain. |
| Load |
The rate and intensity at which the candidate's research is conducted. This is similar in concept to Academic Load, but is based on the candidate’s research effort, not on enrollment. The Load value appears by default from the Consumption Load value in the Consumption Controls group box on the (Academic Program or Academic Plan) Research Processing Options page. You can change the load–the Submission dates are recalculated (except if the dates have been overridden). |
| Begin Date |
Derived from the start date of the Admit Term. You can change the date–the Submission dates are recalculated (except if the dates have been overridden). |
| Total Days |
The value appears here by default from the Candidacy Duration – Days value on the (Academic Program or Academic Plan) Research Processing Options page. You can change the number of days–the Submission dates are recalculated (except if the dates have been overridden). Note: Time is not consumed until after matriculation and therefore Days Remaining is never calculated/does not appear in the Admissions components (it appears in the Candidate Management component after matriculation). |
| Early Submission Date |
The earliest date on which candidates can submit their thesis for review. This date is initially calculated based on the Consumption Controls setup in the Academic Program Table or Academic Plan Table components. The Early Submission Date is recalculated if a change is made to the Load, Begin Date, or Total Days (except if the Early Submission Date has been overridden). |
| Final Submission Date |
The latest date on which the candidate can submit the thesis for review. This date is initially calculated based on the Consumption Controls setup in the Academic Program or Academic Plan components. It is recalculated if changes are made to the Load, Begin Date, or Total Days (except if the Final Submission Date has been overridden). |
| Status |
This is the Consumption status. Values appear here based on the values defined on the Research Status Code Setup page (System Usage value is Consumption). The Status codes should be used to describe the reason that the consumption record was modified. This is a required field. Note: This field has underlying PeopleCode that supports 3C Engine triggers that occur in real time or store in a trigger table for processing later. Essentially, communications can be triggered automatically based on assigning a specific status value. |
| Calculated Values |
When the system recalculates consumption (due to a change in load, for example), then if the Early Submission Date or Final Submission Date values (or the Remaining Days value after the student is matriculated) have been overridden, the system also calculates consumption based on the original values from setup (it ignores the overridden values) and provides that data here in the Calculated Values fields. |
| Consumption Rate and Early Submission % |
These values appear by default from the (Academic Program or Academic Plan) Research Processing Options page. |
| Recalculate |
This button is available when you enter a new row or change a value in a field, so that you can see the calculation results before you save the page. Regardless of whether you use the Recalculate button, a recalculation occurs when you save the page. |