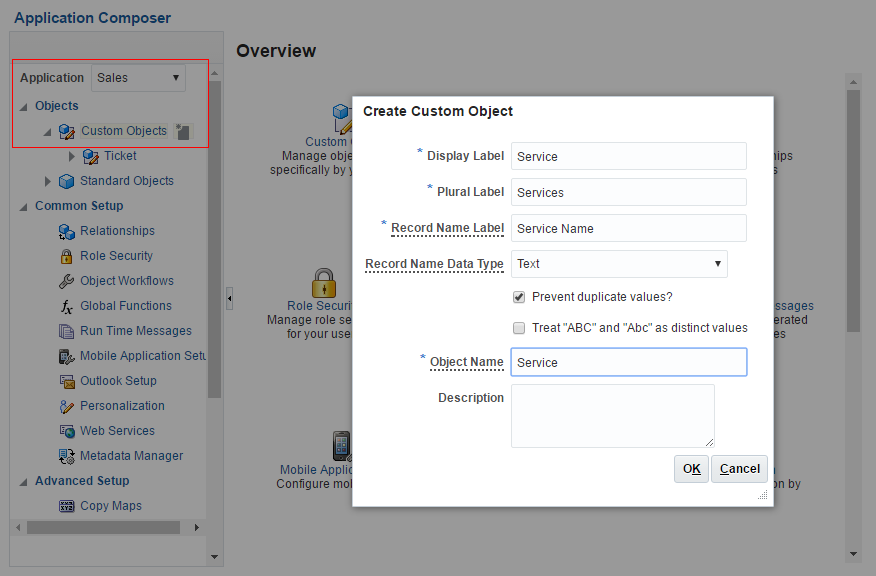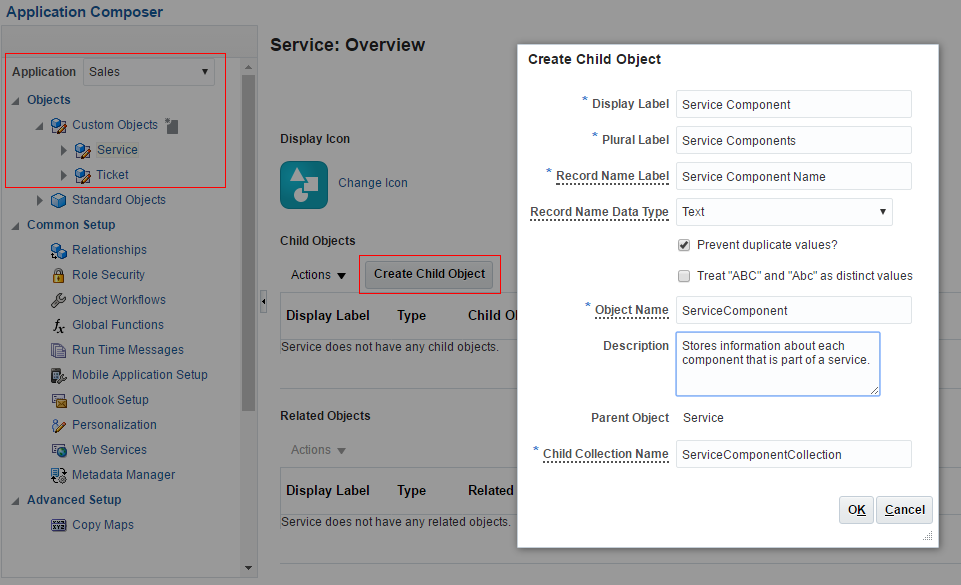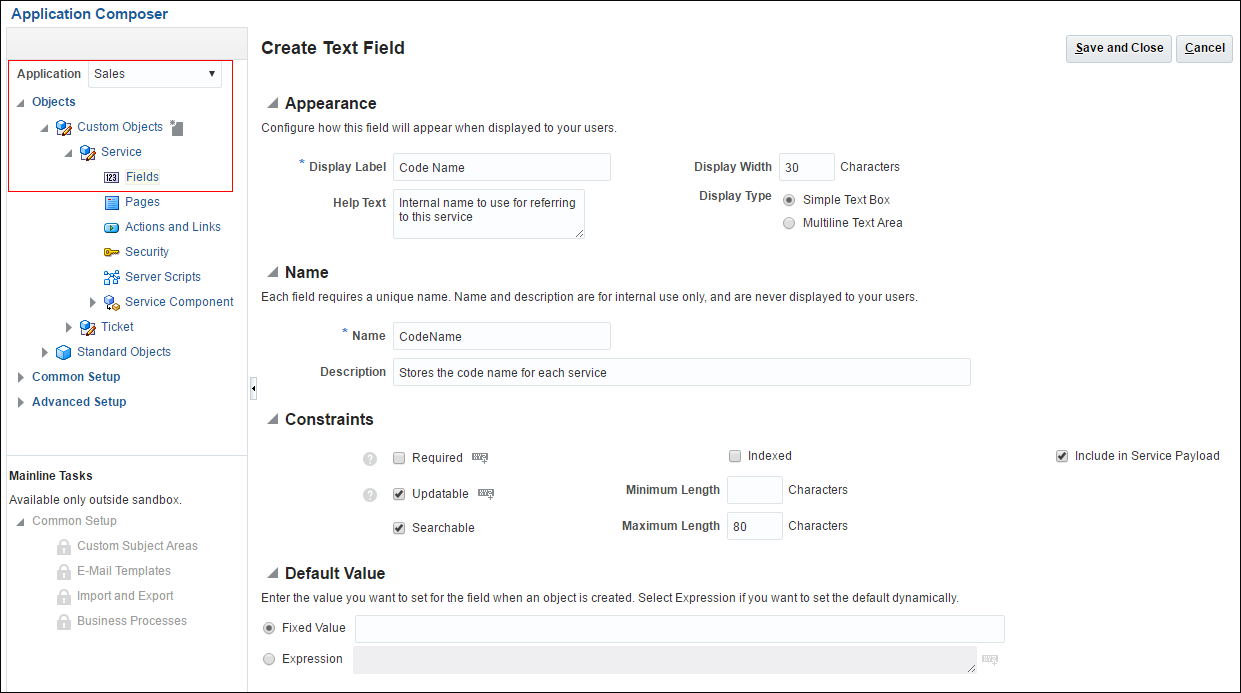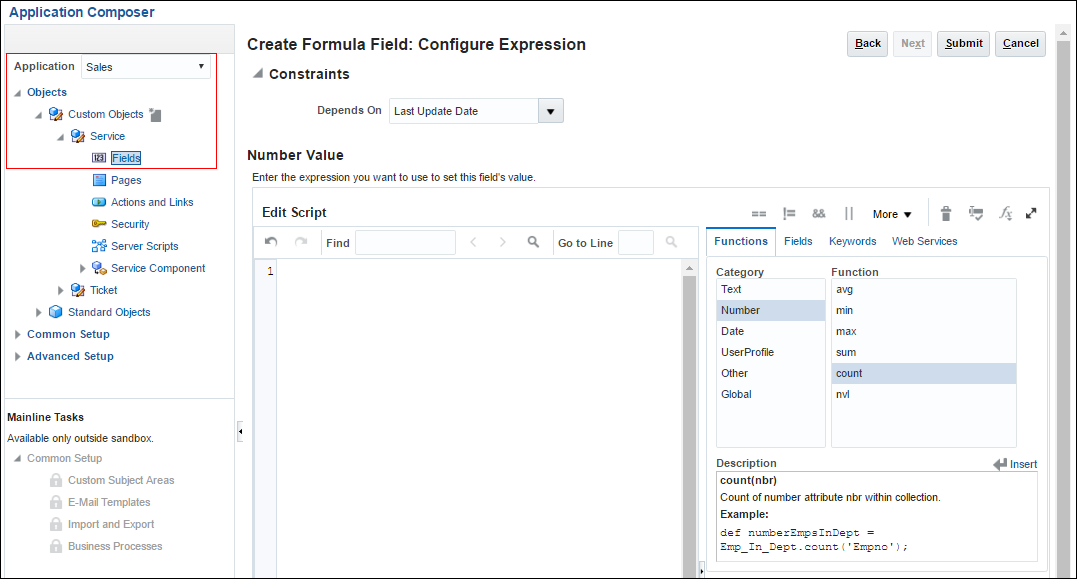9 拡張性をサポートするためのOracle Sales Cloudのカスタム・オブジェクトおよびカスタム・フィールドの作成
前提条件
Oracle Sales Cloudでカスタム・オブジェクトおよびカスタム・フィールドを作成する前に、次の各事項について検討する必要があります。
-
次のOracle Sales Cloudユーザー・ロールの1つがあることを確認します。
-
CRMアプリケーション管理者
-
アプリケーション実装コンサルタント
-
営業管理者
注意:
これらのロールのいずれもない場合は、管理者に問い合わせてください。 -
-
Oracle Sales Cloudにサインオンします。
カスタム・オブジェクトの作成
このタスクを実行する前に、Oracle Sales Cloudデータ・モデルに追加するカスタム・オブジェクトのタイプを決定する必要があります。
カスタム・オブジェクトのタイプ
-
最上位レベルのオブジェクト: このタイプのオブジェクトは、オブジェクト階層の最上位レベルに存在し、この中には、他のオブジェクトや他の機能コンポーネントが含まれる場合があります。たとえば、商談は標準の最上位レベルのオブジェクトです。
-
子オブジェクト: 子オブジェクトは、最上位レベルのオブジェクト内に含まれます。たとえば、商談担当者は、商談オブジェクトの子です。商談が削除されると、子である商談担当者もすべて削除されます。
オブジェクト・フィールドの作成
Oracle Sales Cloudは、任意のレベルのオブジェクト階層で標準オブジェクトとカスタム・オブジェクトの両方に複数のタイプのフィールドを追加することをサポートしています。新しいフィールドを追加するためのオプションを次に示します。
フィールド・タイプ
-
単純: 複数のデータ型の1つが保持され、これには、テキスト、数値、日付、ロング・テキスト、チェック・ボックス、パーセンテージ、日時および通貨が含まれます。
-
複合: 固定選択リストと動的選択リスト、式およびレコード・タイプを保持できます。
Webサービスを介してフィールドにアクセスする場合、フィールド・タイプの外観は関係ありません。ただし、基礎となるデータは、UIを介してレンダリングされる場合と同じ方法で検証されるため、Webサービスを介してデータを渡す方法を指定する上でフィールド・タイプが役に立ちます。たとえば、文字列を数値フィールドとして渡すことはできません。また、読取り専用フィールドを更新することはできず、固定選択リスト・フィールドには常に有効な値が含まれる必要があります。
テキスト・フィールドの作成
テキスト・フィールドは、複数の単純タイプの1つです。アプリケーション・コンポーザ・ユーティリティを使用して、Oracle Sales Cloudデータ・モデルにオブジェクト・フィールドを追加します。これらの手順は、新しいテキスト・フィールドの追加に固有のものですが、他のタイプの単純フィールドの作成時にも多くの類似点があります。
式フィールドの作成
式フィールドは、複数の複合タイプの1つです。アプリケーション・コンポーザ・ユーティリティを使用して、Oracle Sales Cloudデータ・モデル内の既存のオブジェクトに式フィールドを追加します。
場合によっては、オブジェクトの属性がユーザーによる入力値でないことがあります。かわりに、この値は、計算が依存する任意のフィールドが変更されるたびに計算されます。たとえば、オーダー・ページで、数量または出荷方法が変更されるたびに合計金額を計算して再表示する場合があります。このため、式フィールドは読取り専用であり、Webサービスの起動時にリクエスト・ペイロードに渡すことはできません。
式フィールドを作成するには、次の手順に従います。
固定選択リスト・フィールドの作成
固定選択リスト・フィールドは、複数の複合タイプの1つです。アプリケーション・コンポーザ・ユーティリティを使用して、Oracle Sales Cloudデータ・モデル内の既存のオブジェクトに固定選択リスト・フィールドを追加します。
動的選択リスト・フィールドの作成
動的選択リスト・フィールドは、複数の複合タイプの1つです。アプリケーション・コンポーザ・ユーティリティを使用して、Oracle Sales Cloudデータ・モデル内の既存のオブジェクトに動的選択リスト・フィールドを追加します。
一般的な概要
動的選択リストを使用すると、オブジェクトがOracle Sales Cloudデータ・モデル内の別のオブジェクトのデータにアクセスできるようになります。たとえば、標準アカウント・オブジェクトからの既存のアカウント名のコレクションが移入された動的選択リストが作成および編集ページに含まれるヘルプ・リクエスト・カスタム・オブジェクトを入手できます。
Oracle Sales Cloud内の他のすべてのカスタム・フィールドの場合と同じように、動的選択リストは、フィールドが含まれるオブジェクトに関連付けられた任意のページ(レイアウト)に追加された後にのみレンダリングされます。次の画像は、UIページ上でレンダリングされた場合の動的選択リスト・フィールドの例を示しています。
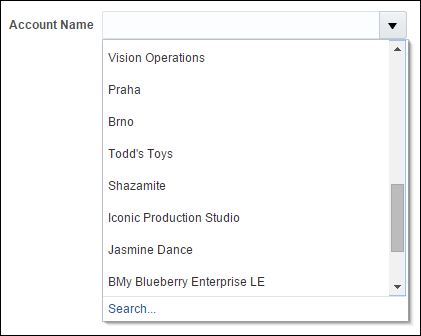
図dynamic-choice-list-rendering.pngの説明
コントロールの下部に「検索...」リンクがどのように表示されるかに注意してください。このリンクをクリックすると、「検索と選択」ダイアログ・ボックスが開き、使用可能なすべての選択肢の中なら目的の値を素早く見つけることができます。動的選択リストを作成する場合、このダイアログで表示および検索するフィールドを指定できます。
動的選択リスト・フィールドの作成
動的選択リスト・フィールドを作成するには、次の手順に従います。