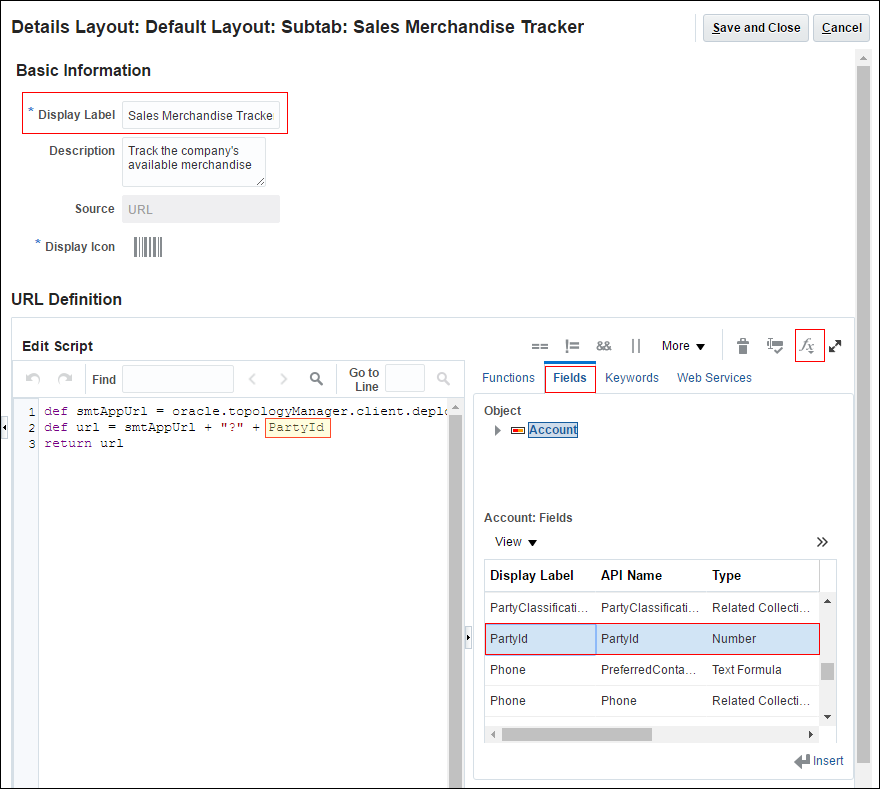31 Oracle Sales CloudオブジェクトでのJCS - SaaS Extensionアプリケーションのサブタブとしての埋込み
Oracle Sales Cloud UI内の独自のサブタブに表示されるJCS - SaaS Extensionアプリケーションを直接埋め込むことにより、Oracle Sales Cloudをカスタマイズできます。
前提条件
Oracle Sales Cloudオブジェクトを変更してカスタム・サブタブを含める前に、次の各事項について検討することが必要な場合があります。
-
マッシュアップUIで、サブタブに外部アプリケーションを表示するには、このようなアプリケーションをWebブラウザのIFrameに埋め込むことが可能である必要があります。
「Oracle Sales Cloud内のIFrameへのアプリケーションの埋込み可能化」を参照してください。 - 次のOracle Sales Cloudロールの1つがあることを確認します。
- CRMアプリケーション管理者
- アプリケーション実装コンサルタント
- 営業管理者
注意:
これらのロールのいずれもない場合は、管理者に問い合わせてください。 - Oracle Sales Cloudにサインオンします。
-
サード・パーティのアプリケーションを起動する場合は、Oracle Sales Cloudに正しく登録されていることを確認します。「Oracle Sales Cloud内のサード・パーティのアプリケーション」を参照してください。
Oracle Sales CloudオブジェクトでのJCS - SaaS Extensionアプリケーションのサブタブとしての埋込み
このタスクが完了した後、Oracle Sales Cloud内の特定のオブジェクトの詳細ページの一部として新しいサブタブが表示されます。
Oracle Sales Cloudアプリケーション・コンポーザ・ツールキットを使用して、このタスクを実行します。説明のために、営業アプリケーション・コンテナとアカウント・オブジェクトを使用します。
始めに、次の手順に従います。
カスタマイズしたオブジェクトのOracle Sales Cloudの詳細ページにおける新しいサブタブのテストに進みます。