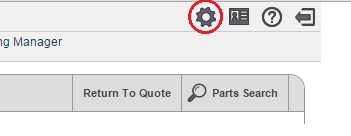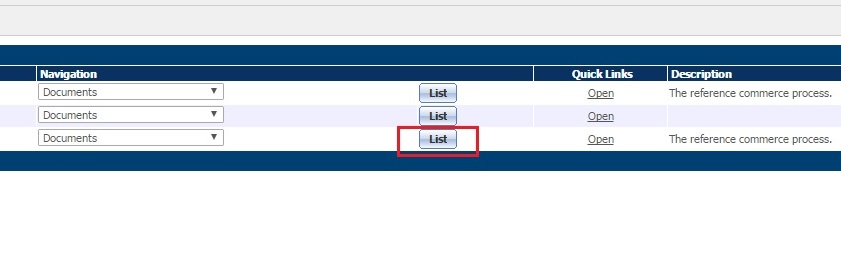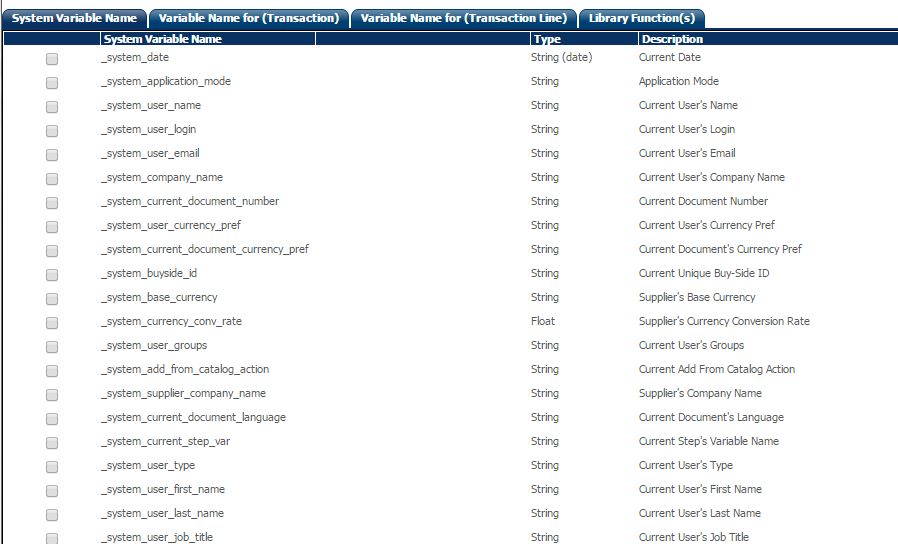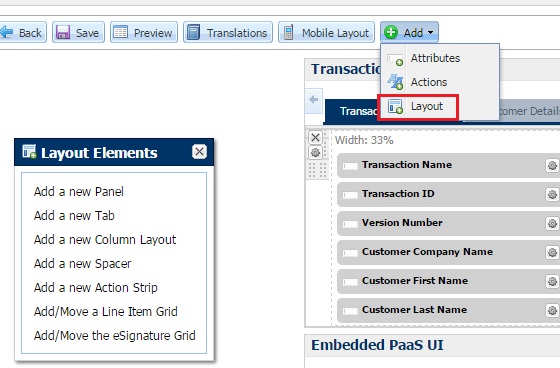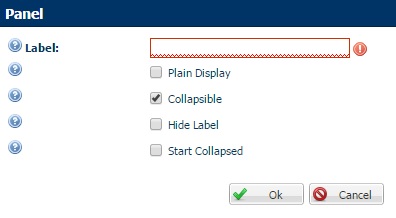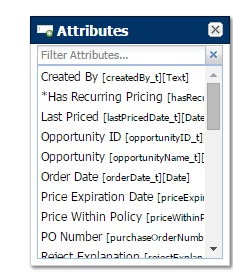47 CPQ CloudからのJCS - SaaS Extensionアプリケーションの起動
Oracle JCS - SaaS Extensionでホストされている外部アプリケーションと統合することにより、Oracle PaaSを使用してOracle CPQ Cloud (Configure, Price and Quote)を拡張できます。
このドキュメントでは、CPQ Cloud BML (BigMachines Extensible Language)をJavascriptと組み合わせて使用して、外部のJCS - SaaS ExtensionアプリケーションをCPQ Cloud内のiFrameとして埋め込みます。
前提条件
CPQ Cloudのコマース・ワークフローをカスタマイズする前に、次の各事項について検討します。
-
(ユーザーを作成または変更できる)「スーパー・ユーザー」権限を伴うFullAccessロールを持つユーザーが少なくとも1人いることを確認します。
注意:
FullAccessロールを持つユーザーがいない場合、管理者に確認してください。 -
デプロイされて稼働中のJCS - SaaS Extensionアプリケーションがあることを確認します。「ADFを使用しない場合の開発に関する考慮事項」を参照してください。
-
JavascriptおよびDocument Object Model (DOM)に関する知識があることを確認します。
-
CPQ CloudインスタンスがOAuthサーバーとして機能するよう構成されていることを確認します。「OAuthサーバーとして機能するCPQ Cloudの構成」を参照してください。