| Oracle® Fusion Middleware SOA SuiteおよびBusiness Process Management SuiteのQuick Start for Developersのインストール 12c (12.1.3) Oracle® Fusion Middleware E56239-05 |
|
 前 |
 次 |
| Oracle® Fusion Middleware SOA SuiteおよびBusiness Process Management SuiteのQuick Start for Developersのインストール 12c (12.1.3) Oracle® Fusion Middleware E56239-05 |
|
 前 |
 次 |
この章では、Oracle Enterprise Scheduler、Oracle B2B、Oracle Healthcare、Oracle Business Activity MonitoringおよびOracle Managed File TransferをQuick Startインストールに追加するためのプロセスを説明します。また、Oracle Event Processingランタイム環境の入手方法についても説明します。
この章を利用して、Quick Startインストールに追加する各コンポーネントのインストール・プロセスについてひととおり確認してください。また、この章を利用して完全に構成されたコンパクト・ドメインにコンポーネントを追加することもできます。
この章には次の項が含まれます:
特定のコンポーネントにはOracle Databaseが必要となるため、それらのコンポーネントは標準のQuick Startインストールでは機能しません。Oracle Databaseを使用するようにQuick Startインストールを構成する方法は、Oracle SOA Suiteの場合は第3章、Oracle Business Process Management Suiteの場合は第5章を参照してください。
B2B、HealthcareまたはManaged File Transferを追加するには、Oracle B2B、Oracle HealthcareおよびOracle Managed File Transferのインストーラをダウンロードする必要があります。これらのインストーラについては第6.2項を参照してください。これらのコンポーネント向けの個別のQuick Startインストーラはありません。したがって、Oracle® Fusion Middlewareの完全製品版インストールに使用するインストーラと同じものをダウンロードします。
Oracle Business Activity MonitoringおよびOracle Enterprise Scheduler向けの個別のインストーラはありません。これらのコンポーネント用のコンパクト・ドメインは、ドメイン構成ウィザードで直接構成できます。ドメイン構成ウィザードを使用してコンパクト・ドメインを更新する方法は、第6.3項を参照してください。
|
ヒント: リポジトリ作成ユーティリティおよびFusion Middleware構成ウィザードの起動回数を最小限に抑えるには、RCUまたは構成ウィザードを起動する前に、追加対象のコンポーネントのすべてのインストーラを実行します。各インストーラによって製品固有のスキーマ・セットがアクティブになり、さらに、製品固有の一連の構成テンプレートを使用できるようになります。 |
Oracle Event Processingコンポーネントを使用してアプリケーションを実行するためのランタイム環境を使用することもできます。このプロセスについては、第6.4項を参照してください。
この項では、第1章に記載されているQuick Startディストリビューションのいずれかがすでにインストールされており、そのディストリビューションにOracle B2B、Oracle SOA Suite for healthcare integrationまたはOracle Managed File Transferを追加することを想定しています。これらのコンポーネントを使用するには、コンパクト・ドメインを構成する前に、インストーラをダウンロードして実行する必要があります。
この項では、次のインストール・プロセスについて説明します。
この項では、Quick StartへのOracle B2Bのインストール方法について説明します。第1.5.2項に記載されているOracle B2Bのインストール・オプションについて理解しておいてください。
この項の内容は次のとおりです。
Oracle B2Bをコンパクト・ドメインにインストールせずに、限定的なOracle B2Bユーザー・インタフェースをアクティブ化するには、次のOracle B2BプロパティをOracle Enterprise Manager Fusion Middleware Controlで設定します。
b2b.docPluginList=Custom
このプロパティを設定しないと、インバウンド・ドキュメントがXEngineのルックアップ・エラーで失敗します。このインタフェースではカスタム・ドキュメントを使用できます。
MBeanブラウザの使用に関する詳細は、『Oracle Fusion Middlewareの管理』のFusion Middleware ControlのMBeanブラウザの使用のスタート・ガイドに関する項を参照してください。
Oracle B2BとOracle SOA Suite for healthcare integrationは同じインストーラを共有します。fmw_12.1.3.0.0_b2b_Disk1_1of1.zipという名前のインストーラzipファイルを入手してください。
コマンド・プロンプトで、インストーラのダウンロード先ディレクトリに移動します。内容を解凍します。複数の.jarファイルが含まれている可能性がありますが、起動する必要があるのはfmw_12.1.3.0.0_b2bhealthcare.jarのみです。
適切なコマンドでウィザードを起動します。
| インストーラ | 実行コマンド |
|---|---|
| UNIX用の汎用インストーラ |
%JAVA_HOME/bin/java -jar fmw_12.1.3.0.0_b2bhealthcare.jar
|
| Windows用の汎用インストーラ | スタート メニューでcmd.exeを検索します。cmd.exeを右クリックして、「管理者として実行」を選択します。
コマンド・プロンプトで、システム上のJDKに含まれるJava実行可能ファイルを使用します。コマンドは次のようになります。
%JAVA_HOME%\bin\java -jar fmw_12.1.3.0.0_b2bhealthcare.jar
|
インストーラを起動すると、表6-1の一連の画面が、記載されている順番でインストール・ウィザードに表示されます。
表6-1 Oracle B2Bのインストール画面
| 画面 | 説明 |
|---|---|
|
ようこそ |
これは、製品インストーラの開始画面です。 |
|
インストール場所 |
この画面を使用して、Quick StartのOracleホームの場所を指定します。新しいOracleホームは作成しません。 |
|
インストール・タイプ |
「B2B」オプションを選択します。これにより、Oracle B2Bユーザー・インタフェースとXEngineがインストールされます。 |
|
前提条件のチェック |
この画面で、システムが最小限の要件を満たしているかどうかが検証されます。 |
|
インストール・サマリー |
この画面では、選択したインストール・オプションを検証します。これらのオプションをレスポンス・ファイルに保存する場合、「レスポンス・ファイルの保存」をクリックし、レスポンス・ファイルの名前と場所を指定します。レスポンス・ファイルは、後でサイレント・インストールに使用できます。 |
|
インストールの進行状況 |
この画面では、インストールの進行状況を参照できます。 |
|
インストール完了 |
インストールが完了すると、この画面が表示されます。この画面の情報を確認してください。 |
インストール・ウィザードを終了すると、ドメイン構成でOracle B2Bのテンプレートを選択できるようになります。
この項では、Quick StartインストールをOracle SOA Suite for healthcare integration用に構成する方法を説明します。次に進む前に、第1.5.3項に記載されているOracle SOA Suite for healthcare integrationの各種構成オプションについて理解しておいてください。
|
BPMユーザー向けの注意: Healthcare IntegrationはOracle Business Process Management Suiteでは、使用できません。 |
この項の内容は次のとおりです。
Quick StartへのOracle SOA Suite for healthcare integrationのインストール
Oracle SOA Suite for healthcare integrationユーザー・インタフェースのアクティブ化
Oracle B2BとOracle SOA Suite for healthcare integrationは同じインストーラを共有します。fmw_12.1.3.0.0_b2b_Disk1_1of1.zipという名前のインストーラzipファイルを入手してください。
コマンド・プロンプトで、インストーラのダウンロード先ディレクトリに移動します。内容を解凍します。複数の.jarファイルが含まれている可能性がありますが、起動する必要があるのはfmw_12.1.3.0.0_b2bhealthcare.jarのみです。
適切なコマンドでウィザードを起動します。
| インストーラ | 実行コマンド |
|---|---|
| UNIX用の汎用インストーラ |
%JAVA_HOME/bin/java -jar fmw_12.1.3.0.0_b2bhealthcare.jar
|
| Windows用の汎用インストーラ | スタート メニューでcmd.exeを検索します。cmd.exeを右クリックして、「管理者として実行」を選択します。
コマンド・プロンプトで、システム上のJDKに含まれるJava実行可能ファイルを使用します。コマンドは次のようになります。
%JAVA_HOME%\bin\java -jar fmw_12.1.3.0.0_b2bhealthcare.jar
|
インストーラを起動すると、表6-2の一連の画面が、記載されている順番でインストール・ウィザードに表示されます。
表6-2 Oracle SOA Suite for Healthcareのインストール画面
| 画面 | 説明 |
|---|---|
|
ようこそ |
これは、製品インストーラの開始画面です。 |
|
インストール場所 |
この画面を使用して、Quick StartのOracleホームの場所を指定します。新しいOracleホームは作成しません。 |
|
インストール・タイプ |
B2BとHealthcareを選択して、B2Bユーザー・インタフェース、Healthcareユーザー・インタフェース、XEngineおよびHealthcareライブラリをインストールします。 |
|
前提条件のチェック |
この画面で、システムが最小限の要件を満たしているかどうかが検証されます。 |
|
インストール・サマリー |
この画面では、選択したインストール・オプションを検証します。これらのオプションをレスポンス・ファイルに保存する場合、「レスポンス・ファイルの保存」をクリックし、レスポンス・ファイルの名前と場所を指定します。レスポンス・ファイルは、後でサイレント・インストールに使用できます。 |
|
インストールの進行状況 |
この画面では、インストールの進行状況を参照できます。 |
|
インストール完了 |
インストールが完了すると、この画面が表示されます。この画面の情報を確認してください。 |
インストール・ウィザードを終了すると、ドメイン構成でOracle SOA Suite for healthcare integrationのテンプレートを選択できるようになります。
Oracle SOA Suite for healthcare integrationユーザー・インタフェースを使用して医療ドキュメントを交換する場合は、第6.2.4項の説明に従ってRCUを実行する必要があります。また、第6.2.2.2項では、Healthcareユーザー・インタフェースのアクティブ化に必要なインストール後の手順を確認することもできます。
この項では、Oracle SOA Suite for healthcare integrationユーザー・インタフェースをアクティブにして、デフォルトのOracle B2Bインタフェースと置き換える方法を説明します。次に進む前に、第1.5.3項に記載されているユーザー・インタフェースのオプションについて必ず理解しておいてください。
すでにOracle SOA Suite for healthcare integrationインストーラが実行されており、B2BとHealthcareインストール・オプションが選択されているはずです。実行済の場合は、次の手順に従います。
RCUを実行します。「カスタム変数」画面で、Healthcare Integration変数に「Yes」と入力します。これにより、Healthcare統合ソフトウェアで必要な追加のマテリアライズド・ビューが作成されます。
ドメインにSOAスキーマを作成するときにこのカスタム変数を設定しないと、Healthcare Integrationユーザー・インタフェースは正しく機能しません。
|
注意: 以前のコンポーネントですでにRCUを実行していて、Healthcare Integrationカスタム変数にYESと入力していない場合は、次のSQLスクリプトをデータベースで実行すると、この変数を設定できます。
|
RCUで設定するHealthcare Integration変数の詳細は、『Oracle SOA SuiteおよびBusiness Process Managementのインストールと構成』のSOA Suiteスキーマに必要なカスタム変数に関する項を参照してください。
ドメイン構成ウィザードを実行します。「テンプレート」画面で、「Oracle SOA Suite for healthcare integration - 12.1.3.0 [soa]」テンプレートを選択します。これにより、デフォルト・メッセージの配信モードがAQからJMSに変更されます。これは、HealthcareはAQモードではサポートされないためです。
Oracle SOA Suite for healthcare integrationユーザー・インタフェースの機能の詳細は、『Oracle SOA Suiteヘルスケア統合ユーザーズ・ガイド』のOracle SOA Suite for healthcare integrationユーザー・インタフェースの使用に関する項を参照してください。
この項では、Oracle Managed File Transferのインストール・プロセスについて説明します。このインストーラは、Quick Startコンパクト・ドメインをOracle Managed File Transferランタイム・コンポーネントで構成する前に実行する必要があります。
fmw_12.1.3.0.0_mft_Disk1_1of1.zipという名前のインストーラzipファイルを入手します。
コマンド・プロンプトで、インストーラのダウンロード先ディレクトリに移動します。内容を解凍します。複数の.jarファイルが含まれている可能性がありますが、起動する必要があるのはfmw_12.1.3.0.0_mft.jarのみです。
適切なコマンドでウィザードを起動します。
| インストーラ | 実行コマンド |
|---|---|
| UNIX用の汎用インストーラ |
%JAVA_HOME/bin/java -jar fmw_12.1.3.0.0_mft.jar
|
| Windows用の汎用インストーラ | スタート メニューでcmd.exeを検索します。cmd.exeを右クリックして、「管理者として実行」を選択します。
コマンド・プロンプトで、システム上のJDKに含まれるJava実行可能ファイルを使用します。コマンドは次のようになります。
%JAVA_HOME%\bin\java -jar fmw_12.1.3.0.0_mft.jar
|
インストーラを起動すると、表6-3の一連の画面が、記載されている順番でインストール・ウィザードに表示されます。
表6-3 Oracle Managed File Transferのインストール画面
| 画面 | 説明 |
|---|---|
|
ようこそ |
これは、製品インストーラの開始画面です。 |
|
インストール場所 |
この画面を使用して、Quick StartのOracleホームの場所を指定します。新しいOracleホームは作成しません。 |
|
前提条件のチェック |
この画面で、システムが最小限の要件を満たしているかどうかが検証されます。 |
|
インストール・サマリー |
この画面では、選択したインストール・オプションを検証します。これらのオプションをレスポンス・ファイルに保存する場合、「レスポンス・ファイルの保存」をクリックし、レスポンス・ファイルの名前と場所を指定します。レスポンス・ファイルは、後でサイレント・インストールに使用できます。 |
|
インストールの進行状況 |
この画面では、インストールの進行状況を参照できます。 |
|
インストール完了 |
インストールが完了すると、この画面が表示されます。この画面の情報を確認してください。 |
ここでRCUを実行して、Oracle Managed File Transferのスキーマを構成する必要があります。第6.2.4項を参照してください。
この項では、RCUを使用してOracle Managed File Transferのスキーマを作成する、またはOracle Healthcare用にOracle SOA Suite for healthcare integration変数を設定する方法を説明します。
Quick StartインストールにパッケージされているRCUを起動します。Quick Startを使用してデータベースを構成する際に、他のバージョンのRCUをダウンロードしたり、使用したりしないでください。
ORACLE_HOME変数がOracleホームを指すように定義済の場合は、次のコマンドでRCUを起動できます。
| 環境 | 実行コマンド |
|---|---|
| UNIX |
cd ORACLE_HOME/oracle_common/bin
./rcu
|
| Windows |
cd ORACLE_HOME\oracle_common\bin
rcu.bat
|
次の画面に従って進みます。各画面のオプションの詳細は、画面名をクリックするか、『リポジトリ作成ユーティリティによるスキーマの作成』のリポジトリ作成ユーティリティの画面の理解に関する項を参照してください。
表6-4 RCUのスキーマ作成画面
| 画面 | 説明 |
|---|---|
|
ようこそ |
この画面には、RCUの概要と目的について表示されます。「次へ」をクリックします。 |
|
リポジトリの作成 |
「リポジトリの作成」を選択し、「システム・ロードおよび製品ロードの同時実行」を選択します。 2つ目のオプションが表示されない場合は、DBAアクティビティを実行するために必要な権限が付与されていません。 |
|
データベース接続の詳細 |
「ホスト名」、「ユーザー名」、「パスワード」に、使用するOracle Databaseの資格証明を入力します。「サービス名」と「ポート」番号はデータベースをインストールしたときに作成されたものです。 「次へ」をクリックします。 |
|
前提条件チェック |
このポップアップ画面には進捗状況インジケータが表示されます。前提条件チェックが完了したら、「OK」をクリックして続行します。 |
|
コンポーネントの選択 |
ドメインの構成時にターゲット設定しやすいように、新しいスキーマに直感的な接頭辞(SOAQSなど)を指定します。 「AS共通スキーム」および「SOA Suite」を選択すると、それらの依存先がすべて選択されます。 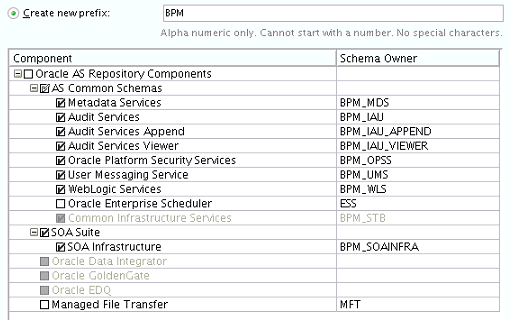 図bpmcreateschemas.gifの説明 Managed File Transferをインストールする場合は、リストで「Managed File Transfer」を選択します。該当するインストーラをまだ実行していない場合、このオプションはリストに表示されません。 「次へ」をクリックします。 |
|
前提条件チェック |
このポップアップ画面には進捗状況インジケータが表示されます。前提条件チェックが完了したら、「OK」をクリックして続行します。 |
|
スキーマ・パスワード |
「すべてのスキーマに同じパスワードを使用」を選択します。パスワードを作成して覚えておきます。 |
|
カスタム変数 |
この画面は、SOAインフラストラクチャをインストールする場合に表示されます。 Oracle SOA Suite for healthcare integrationをインストールする場合は、Healthcare Integrationの「値」フィールドを「はい」に変更します。  図customvariables.gifの説明 このページの変数の詳細は、『Oracle SOA SuiteおよびBusiness Process Managementのインストールと構成』のSOA Suiteスキーマに必要なカスタム変数に関する項を参照してください。 または、デフォルトのまま「次へ」をクリックします。 |
|
表領域のマップ |
この画面には、スキーマを作成するコンポーネントのデフォルト表領域と一時表領域が表示されます。この情報を確認したら、「次へ」をクリックします。 続く2つの確認ダイアログで「OK」をクリックします。さらに、「次へ」をクリックして、次の画面に進みます。 |
|
サマリー |
この画面には、作成されるコンポーネント・スキーマの概要が表示されます。ドメイン構成の上部にある「データベースの詳細」を書き留めておきます。続いて、「作成」をクリックし、スキーマの作成を開始します。 |
|
完了サマリー |
この画面には、データベース・スキーマの操作で作成されたログ・ファイルが表示されます。任意のログ・ファイルを開いて情報を確認したり、作成時の問題を解決したりできます。 いずれかの操作が失敗した場合は、「失敗したコンポーネントのクリーンアップ」ボックスを選択できます。このオプションを選択すると、「閉じる」をクリックしたときに、作成に失敗したスキーマがデータベースから削除されます。 「閉じる」をクリックすると、スキーマの作成が完了します。 |
スキーマの作成で問題が発生した場合は、まずSOA Suite Quick Startインストールに含まれるRCUを使用していることを確認してください。次に、「完了サマリー」画面で生成されたログ・ファイルを使用して問題を解決します。
スキーマが正常に作成されたら、ドメイン構成ウィザードを実行できます。
この項では、追加コンポーネントに合わせてコンパクト・ドメインを再構成する場合に実行可能なアクションについて説明します。コンパクト・ドメインの最初の構成が完了していない場合は、Oracle SOA Suiteについては第3章、Oracle Business Process Managementについては第5章に戻ってください。
そうでない場合は、このプロセスを開始する前に、Oracle B2B、HealthcareまたはManaged File Transferの適切なインストーラを実行してください。
Quick StartディストリビューションのORACLE_HOME/oracle_common/common/binに移動して、構成ウィザードを起動します。
このタスクのコマンドの例を次に示します。
| UNIX |
cd ORACLE_HOME/oracle_common/common/bin
./config.sh
|
| Windows |
cd ORACLE_HOME\oracle_common\common\bin
config.cmd
|
続いて、次の構成画面に従って進みます。
「構成タイプ」画面で、「既存ドメインの更新」を選択します。
「ドメインの場所」フィールドで、更新するコンパクト・ドメインの場所を選択します。
「テンプレート」画面で「製品テンプレートを使用してドメインを更新」が選択されていることを確認します。インストール済のテンプレートはグレー表示されます。
インストールに追加するコンポーネントのテンプレートを選択します。
Oracle SOA Suite for healthcare integration - 12.1.3.0 [soa]
|
Healthcareユーザー向けの注意: Oracle SOA Suite for healthcare integration - 12.1.3.0 [soa]テンプレートおよびOracle B2B - 12.1.3.0 [soa]テンプレートの両方を選択する必要があります。 |
Oracle B2B - 12.1.3.0 [soa]
Oracle Managed File Transfer - 12.1.3.0 [mft]
Oracle Business Activity Manager - 12.1.3.0 [soa]
Oracle Enterprise Scheduler Service Basic - 12.1.3.0 [oracle_common]
Oracle Enterprise Manager Plugin for ESS - 12.1.3.0 [em]
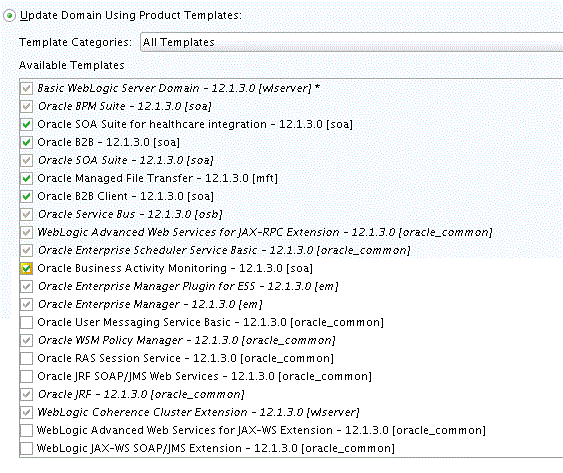
この画面のフィールドをアクティブ化するには、「RCUデータ」を選択します。ドメインを最初に構成したときに指定した値がすべてのフィールドに自動入力されます。
「RCU構成の取得」をクリックします。「接続結果ログ」の次の出力は、操作が成功したことを示しています。
Connecting to the database server...OK Retrieving schema data from database server...OK Binding local schema components with retrieved data...OK Successfully Done.
|
ヒント: 「RCUデータ」オプションの詳細は、『Repository Creation Utilityによるスキーマの作成』のサービス表スキーマの理解に関する項を参照してください。この画面のその他のオプションの詳細は、構成ウィザードによるWebLogicドメインの作成のデータベース構成タイプに関する項を参照してください。 |
「コンポーネント・データソース」画面の値が、すべてのスキーマについて適切であることを確認します。前の画面で「RCUデータ」を選択した場合、スキーマ表には適切な値がすでに挿入されています。
「JDBCコンポーネント・スキーマ・テスト」画面を使用して、構成したデータソース接続をテストします。
「ステータス」列の緑色のチェック・マークは、テスト結果が正常であったことを示します。何か問題があった場合は、画面の「接続結果ログ」セクションのエラー・メッセージを確認して問題を修正した後、接続を再度テストします。
|
ヒント: この画面のその他のオプションの詳細は、構成ウィザードによるWebLogicドメインの作成のJDBCコンポーネント・スキーマ・テストに関する項を参照してください。 |
コンパクト・ドメインでは、拡張構成は必要ありません。この画面は、何も選択せずにスキップできます。
この画面には、最終的なディレクトリ構造およびコンパクト・ドメインに構成されるコンポーネントと拡張機能が表示されます。この情報を確認して、「更新」をクリックします。
次の画面に構成の進行状況バーが表示されます。
構成が完了すると、ウィザードにドメインのディレクトリの場所と管理コンソールにアクセスするためのURLが表示されます。両方を書き留めてから「閉じる」をクリックします。
12c (12.1.3)からは、Quick Startディストリビューションをインストールすると、Oracle Event ProcessingデザインタイムがJDeveloper拡張機能として含まれます。ただし、Oracle Event Processingは統合WebLogic Serverでは実行できません。Oracle Event ProcessingのOracleホームを別にインストールして、そこからOracle Event Processing固有のサーバーを起動し、互換性のあるランタイム環境を作成する必要があります。
Oracle Event Processingのインストール方法の詳細は、Oracle Event Processingのインストールを参照してください。次に、Oracle Event Processingの管理のスタンドアロン・サーバーのドメインに関する項を参照して、Oracle Event Processingドメインを構成してください。