| Oracle® Fusion Middleware SOA SuiteおよびBusiness Process Management SuiteのQuick Start for Developersのインストール 12c (12.1.3) Oracle® Fusion Middleware E56239-05 |
|
 前 |
 次 |
| Oracle® Fusion Middleware SOA SuiteおよびBusiness Process Management SuiteのQuick Start for Developersのインストール 12c (12.1.3) Oracle® Fusion Middleware E56239-05 |
|
 前 |
 次 |
この章では、Oracle SOA Suite Quick Startインストールのためのコンパクト・ドメインの構成について説明します。この構成が完了すると、外部Oracle Databaseが作成され、コンパクト・ドメインが構成されます。
第2章の詳細な説明に従って、Oracle SOA Suite Quick Startインストーラがすでに実行されているはずです。この章は、DBと互換性のないコンポーネントを使用してアプリケーションを作成する場合にのみ読み進めてください。これらのコンポーネントには、Oracle Enterprise Scheduler、Oracle B2B、Oracle Healthcare、Oracle Business Activity MonitoringおよびOracle Managed File Transferなどがあります。
この章には次の項が含まれます:
この項では、システムでコンパクト・ドメインを構成するための準備について説明します。
コンパクト・ドメインは、管理対象サーバーを含まない、単一の管理サーバーで構成された開発者用ドメインです。コンパクト・ドメインを作成するとOracle Databaseを使用できるため、Quick Startインストールにデフォルトで含まれているJava DBとは互換性のない追加コンポーネントをインストールできます。
次のタスクに取りかかる前に、Quick Startインストールが動作することを確認してください。
Oracle JDeveloperのすべてのインスタンスを終了します。
バックグラウンドで実行しているJava DBの他のサーバー接続やインスタンスがないことを確認するには、次のコマンドを使用します。
| 環境 | 実行コマンド |
|---|---|
| UNIX |
ps -ef | grep java続いて、 kill -9を使用して、Java DBの不要な実行中のサーバーやインスタンスを終了します。 |
| Windows | タスク マネージャーを起動して「プロセス」タブを選択します。JDeveloper、Java DBおよび実行中のサーバーで実行されているすべてのインスタンスを停止します。
また、次のコマンドも使用できます。 wmic process where "name='java.exe'" get ProcessID, Commandline /format:list 続いて、 |
次のファイルのダウンロード元の場所については、『Oracle Fusion Middlewareダウンロード、インストール、構成のREADMEファイル』を参照してください。
動作保証されているOracle Databaseインストーラ
Oracle Managed File Transferのインストーラ
B2BおよびHealthcareのインストーラ
|
注意: Oracle® Fusion Middleware 12c (12.1.3)では、Oracle SOA Suiteインストールにリポジトリ作成ユーティリティ(RCU)が含まれています。個別のバージョンをダウンロードしたり、使用したりする必要はありません。 |
この項では、Quick Startコンパクト・ドメインに必要なOracle Databaseスキーマの作成について説明します。既存のデータベースがある場合はそれを使用できますが、ここでは新しいデータベースを作成することを想定しています。
次のタスクを実行します。
Oracle Fusion Middleware 12cでサポートされるデータベースの確認およびOracle Technology Network (http://www.oracle.com/technetwork/indexes/downloads/index.html)からダウンロードが済んでいるはずです。
インストーラを実行します。選択したデータベースのインストレーション・ガイドへのリンクは、Oracle Technology Networkの同じページにある「ダウンロード」タブの横の「ドキュメント」タブにあります。
|
ヒント: インストール中に、サービス名とポート番号を書き留めておいてください。この情報は、リポジトリ作成ユーティリティ(RCU)でスキーマを作成する際に必要になります。 |
|
12cデータベース・ユーザーへの注意: 12cマルチテナント・データベースを使用している場合は、AL32UTF8文字セットを使用するように構成する必要があります。 Quick Start RCUではコンテナ・データベース(CDB)に接続できません。データベースの作成時に、グローバル・データベースの作成画面でコンテナ・データベースを作成しないように選択できます。コンテナ・データベースを作成する場合は、プラガブル・データベース(PDB)も構成し、RCUがそのPDBを指すようにする必要があります。 |
Managed File Transfer、B2BまたはHealthcareをQuick Startドメインに追加する場合は、そのインストーラをここで実行する必要があります。これらのインストールについては第6.2項で簡単な説明があります。
Enterprise SchedulerまたはBusiness Activity Monitoringを追加する場合、個別のインストーラを実行する必要はありません。
必要な追加製品がまだわからない場合は、コンパクト・ドメインの作成後に任意のコンポーネントを追加できます。ただしここで決定しておくと、サーバーを再起動したり、ドメイン構成ウィザードやRCUを実行したりする回数を最小化できます。
Quick StartインストールにパッケージされているRCUを起動して、新しいデータベースにスキーマを作成します。Quick Startを使用してデータベースを構成する際に、他のバージョンのRCUをダウンロードしたり、使用したりしないでください。
ORACLE_HOMEおよびJAVA_HOME変数がOracleホームを指すように定義済の場合は、次のコマンドでRCUを起動できます。
| 環境 | 実行コマンド |
|---|---|
| UNIX |
cd ORACLE_HOME/oracle_common/bin
./rcu
|
| Windows |
cd ORACLE_HOME\oracle_common\bin
rcu.bat
|
表3-1の画面に従って進みます。各画面のオプションの詳細は、画面名をクリックするか、『リポジトリ作成ユーティリティによるスキーマの作成』のリポジトリ作成ユーティリティの画面の理解に関する項を参照してください。
表3-1 RCUのスキーマ作成画面
| 画面 | 説明 |
|---|---|
|
ようこそ |
この画面には、RCUの概要と目的について表示されます。「次へ」をクリックします。 |
|
リポジトリの作成 |
「リポジトリの作成」を選択し、「システム・ロードおよび製品ロードの同時実行」を選択します。 2つ目のオプションが表示されない場合は、DBAアクティビティを実行するために必要な権限が付与されていません。 |
|
データベース接続の詳細 |
「ホスト名」、「ユーザー名」、「パスワード」に、使用するOracle Databaseの資格証明を入力します。「サービス名」と「ポート」番号はデータベースをインストールしたときに作成されたものです。 12cマルチテナント・データベースを使用していて接続の問題がある場合は、コンテナ・データベース(CDB)に接続しようとしていないか確認してください。また、データベースがAL32UTF8文字セットを使用するように構成されていることも確認する必要があります。互換性のあるPDBを構成する方法については、12cの『Oracle Database管理者ガイド』を参照してください。 「次へ」をクリックします。 |
|
前提条件チェック |
このポップアップ画面には進捗状況インジケータが表示されます。前提条件チェックが完了したら、「OK」をクリックして続行します。 |
|
コンポーネントの選択 |
ドメインの構成時にターゲット設定しやすいように、新しいスキーマに直感的な接頭辞(SOAQSなど)を指定します。 「AS共通スキーム」および「SOA Suite」を選択すると、それらの依存先がすべて選択されます。 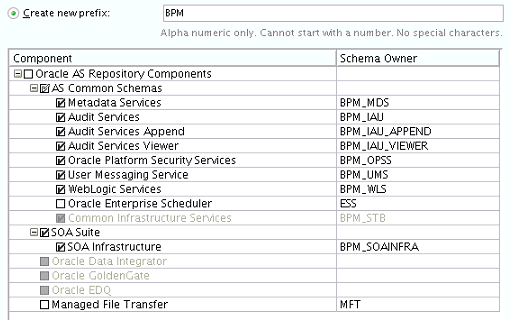 図bpmcreateschemas.gifの説明 MFTをインストールする場合は、リストで「Managed File Transfer」を選択します。該当するインストーラをまだ実行していない場合、このオプションはリストに表示されません。 「次へ」をクリックします。 |
|
前提条件チェック |
このポップアップ画面には進捗状況インジケータが表示されます。前提条件チェックが完了したら、「OK」をクリックして続行します。 |
|
スキーマ・パスワード |
「すべてのスキーマに同じパスワードを使用」を選択します。パスワードを作成して覚えておきます。 |
|
カスタム変数 |
この画面は、SOAインフラストラクチャをインストールする場合に表示されます。カスタム変数の説明は、『Oracle SOA SuiteおよびBusiness Process Managementのインストールと構成』のSOA Suiteスキーマに必要なカスタム変数に関する項を参照してください。 Healthcare Integrationユーザー・インタフェースが必要なヘルスケア・プロバイダの場合は、Healthcare Integrationの「値」フィールドを「はい」に変更します。この値をここで設定しないと、Healthcare Integrationユーザー・インタフェースは正しく機能しません。詳細は、第6.2.2.2項を参照してください。  図customvariables.gifの説明 または、デフォルトのまま「次へ」をクリックします。 |
|
表領域のマップ |
この画面には、スキーマを作成するコンポーネントのデフォルト表領域と一時表領域が表示されます。この情報を確認したら、「次へ」をクリックします。 続く2つの確認ダイアログで「OK」をクリックします。さらに、「次へ」をクリックして、次の画面に進みます。 |
|
サマリー |
この画面には、作成されるコンポーネント・スキーマの概要が表示されます。上部にある「データベースの詳細」を次の手順(コンパクト・ドメインの構成)用に書き留めておきます。続いて、「作成」をクリックし、スキーマの作成を開始します。 |
|
完了サマリー |
この画面には、データベース・スキーマの操作で作成されたログ・ファイルが表示されます。任意のログ・ファイルを開いて情報を確認したり、作成時の問題を解決したりできます。 いずれかの操作が失敗した場合は、「失敗したコンポーネントのクリーンアップ」ボックスを選択できます。このオプションを選択すると、「閉じる」をクリックしたときに、作成に失敗したスキーマがデータベースから削除されます。 「閉じる」をクリックすると、スキーマの作成が完了します。 |
スキーマの作成で問題が発生した場合は、まずQuick Startインストールに含まれるRCUを使用していることを確認してください。また、データベース・サーバーが実行されていることも確認する必要があります。次に、「完了サマリー」画面で生成されたログ・ファイルを使用して問題を解決します。
詳細は、『リポジトリ作成ユーティリティによるスキーマの作成』のリポジトリ作成ユーティリティのトラブルシューティングに関する項を参照してください。
この項では、構成ウィザードを使用したコンパクト・ドメインの作成手順を説明します。
ドメイン構成ウィザードを起動するには、次のタスクを実行します。
ORACLE_HOME/oracle_common/common/binに移動します。
環境変数CONFIG_JVM_ARGSを-Dcom.oracle.cie.config.showProfile=trueに設定します。これにより、コンパクト・ドメインのオプションが構成ウィザードでアクティブになります。
続いて、構成ウィザードを起動します。
このタスクのコマンドの例を次に示します。
| UNIX |
cd ORACLE_HOME/oracle_common/common/bin
CONFIG_JVM_ARGS=-Dcom.oracle.cie.config.showProfile=true
export CONFIG_JVM_ARGS
./config.sh
|
| Windows |
cd ORACLE_HOME\oracle_common\common\bin
SET CONFIG_JVM_ARGS=-Dcom.oracle.cie.config.showProfile=true
config.cmd
|
続いて、次の構成画面に従って進みます。
「構成タイプ」画面で、「新規コンパクト・ドメインの作成」を選択します。このオプションが表示されない場合は、タスク1の環境変数が正しく設定されていません。
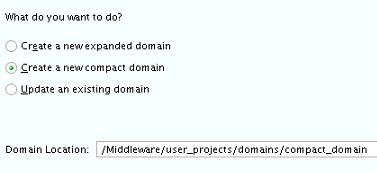
「ドメインの場所」フィールドで、使用するドメイン・ホーム・ディレクトリを指定します。すでに統合WebLogic Serverを起動し、デフォルト・ドメインが生成されている場合は、base_domain以外に新しいドメインを作成する必要があります。
ドメイン・ホームは、Oracleホーム・ディレクトリの外部に作成する必要があります。図3-1で、Oracleホームからの相対的なアプリケーション・ホームの場所を確認してください。ソフトウェアのアップグレードや再インストールが必要な場合に、このディレクトリ構造は問題の予防に役立ちます。
このディレクトリ構造によって、ソフトウェアをアップグレードまたは再インストールする必要があるときに問題が起きにくくできます。詳細は、Oracle Fusion Middlewareの理解のOracle Fusion Middlewareの主要ディレクトリに関する項を参照してください。
「テンプレート」画面で、「製品テンプレートを使用してドメインを作成」が選択されていることを確認し、次のテンプレートを選択します。
Oracle SOA Suite - 12.1.3.0[soa]
このテンプレートを選択すると、次に示すものが依存関係として自動的に選択されます。
Oracle Enterprise Manager - 12.1.3.0 [em]
Oracle WSM Policy Manager - 12.1.3.0 [oracle_common]
Oracle JRF - 12.1.3.0 [oracle_common]
WebLogic Coherence Cluster Extension - 12 1.3.0 [wlserver]
Oracle Service Bus - 12.1.3.0 [osb]
このテンプレートを選択すると、「WebLogic Advanced Web Services for JAX-RPC Extension - 12.1.3.0 [oracle_common]」が依存関係として自動的に選択されます。
Oracle Enterprise Scheduler Service Basic - 12.1.3.0
Oracle Enterprise Manager Plugin for ESS - 12.1.3.0
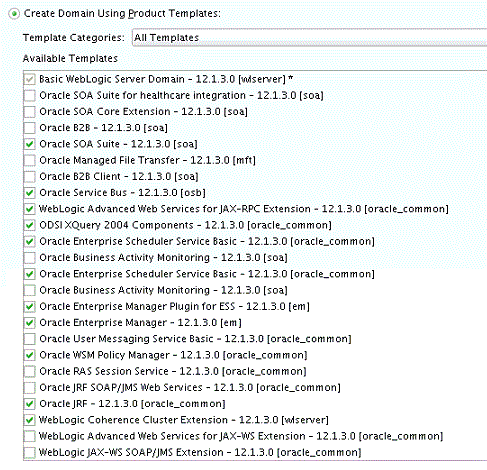
必要に応じて、次のテンプレートを選択します。
Oracle SOA Suite for healthcare integration -12.1.3.0 [soa]
|
Healthcareユーザー向けの注意: Oracle SOA Suite for healthcare integration - 12.1.3.0 [soa]テンプレートおよびOracle B2B - 12.1.3.0 [soa]テンプレートの両方を選択する必要があります。 |
Oracle Business Activity Monitoring - 12.1.3.0 [soa]
Oracle B2B - 12.1.3.0 [soa]
Oracle Managed File Transfer -12.1.3.0 [mft]
Oracle B2B、Oracle Healthcare IntegrationまたはOracle Managed File Transferのインストーラを実行していない場合は、前述のテンプレートを選択するためのオプションは表示されません。これらのコンポーネントのインストール手順は、第6章を参照してください。
「アプリケーションの場所」画面で、ドメインに関連するアプリケーションの格納先を選択します。この場所は、アプリケーション・ホーム・ディレクトリとも呼びます。
アプリケーション・ホームは、タスク2でドメイン・ホームに対して指定した場所と同じ場所に作成する必要があります。図3-1で、Oracleホームからの相対的なアプリケーション・ホームの場所を確認してください。ソフトウェアのアップグレードや再インストールが必要な場合に、このディレクトリ構造は問題の予防に役立ちます。
「管理者アカウント」画面で、ドメインのデフォルトWebLogic管理者アカウント用のユーザー名とパスワードを指定します。これらの資格証明は、ドメインの管理サーバーにアクセスする際に使用します。
「ドメイン・モードおよびJDK」画面で次の操作を行います。
「ドメイン・モード」フィールドで「開発モード」を選択します。
「JDK」フィールドで、Oracle HotSpot JDKを選択します。
「データベース構成タイプ」画面で、「RCUデータ」を選択してフィールドをアクティブ化します。「RCUデータ」オプションによってデータベースおよびサービス表(STB)スキーマに接続し、ドメインの構成に必要なスキーマのスキーマ情報を自動的に受け取るように構成ウィザードで指定できます。
|
注意: この画面で「手動構成」を選択する場合、次の画面で、スキーマのパラメータを手動で指定する必要があります。 |
「RCUデータ」を選択した後、次のフィールドを入力します。
| フィールド | 説明 |
|---|---|
| DBMS/サービス | データベースDBMS名を入力します。サービス・タイプ・ドライバを選択した場合はサービス名を入力します。12cマルチテナント・データベースを使用している場合、コンテナではなく、構成されたプラガブル・データベース(PDB)のサービス名を使用していることを確認します。 |
| ホスト名 | データベースをホストするサーバーの名前を入力します。 |
| ポート | データベースがリスニングしているポート番号を入力します。 |
| スキーマ所有者
スキーマ・パスワード |
データベースのサービス表スキーマに接続するためのユーザー名とパスワードを入力します。これは、RCUの「スキーマ・パスワード」画面でサービス表コンポーネントに指定されたスキーマのユーザー名およびパスワードです。
デフォルトのユーザー名は |
データベース接続情報の指定が完了したら、「RCU構成の取得」をクリックします。「接続結果ログ」の次の出力は、操作が成功したことを示しています。
Connecting to the database server...OK Retrieving schema data from database server...OK Binding local schema components with retrieved data...OK Successfully Done.
|
ヒント: 「RCUデータ」オプションの詳細は、『Repository Creation Utilityによるスキーマの作成』のサービス表スキーマの理解に関する項を参照してください。 |
「JDBCコンポーネント・スキーマ」画面の値が、すべてのスキーマについて適切であることを確認します。前の画面で「RCUデータ」を選択した場合、スキーマ表には適切な値がすでに挿入されています。
「JDBCコンポーネント・スキーマ・テスト」画面を使用して、構成したデータソース接続をテストします。
「ステータス」列の緑色のチェック・マークは、テスト結果が正常であったことを示します。何か問題があった場合は、画面の「接続結果ログ」セクションのエラー・メッセージを確認して問題を修正した後、接続を再度テストします。
コンパクト・ドメインでは、拡張構成は必要ありません。「拡張構成」画面は、何も選択せずにスキップできます。
「構成のサマリー」画面には、最終的なディレクトリ構造およびコンパクト・ドメインに構成されるコンポーネントと拡張機能が表示されます。この情報を確認して、「作成」をクリックします。
「構成の進行状況」画面に構成の進行状況バーが表示されます。
構成が完了すると、「構成に成功しました」画面にドメインのディレクトリの場所と管理コンソールにアクセスするためのURLが表示されます。両方を書き留めてから「閉じる」をクリックします。
構成ウィザードが完了したら、コンパクト・ドメインのホームに移動し、次のコマンドを使用して管理サーバーを起動します。
| UNIX |
cd DOMAIN_HOME/bin
./startWebLogic.sh
|
| Windows |
cd DOMAIN_HOME\bin
startWebLogic.cmd
|
JDeveloperの統合WebLogic Serverを使用する場合、同じシステム上でコンパクト・ドメインと併用するときには、コマンドの最後にフラグnoderbyを追加します。たとえば、Linuxの起動コマンドは次のようになります。
./startWebLogic.sh noderby
-noderbyオプションを指定すると、Java仮想マシンでDerby Java Databaseが起動しないようにできます。これにより、統合WebLogic Serverとの競合が回避されます。この場合、正常に起動するにはDerby Java Databaseを初期化する必要があります。
次の出力が表示されれば、管理サーバーは実行されています。
Server state changed to RUNNING.
この項では、JDeveloperからコンパクト・ドメインにターゲット設定し、アプリケーションを起動できるようにするための準備について説明します。次のタスクを実行します。
Oracle JDeveloperを起動します。
上部のメニューから「ウィンドウ」を選択し、ドロップダウン・メニューから「アプリケーション・サーバー」を選択します。または、キーボード・ショートカットの[Ctrl]+[Shift]+[G]を使用する方法もあります。これにより、左側のペインに「アプリケーション・サーバー・ナビゲータ」が開きます。
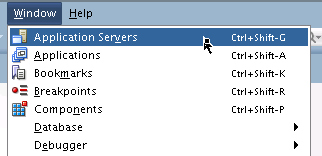
「アプリケーション・サーバー・ナビゲータ」で「アプリケーション・サーバー」を右クリックします。ドロップダウン・メニューから「新規アプリケーション・サーバー」を選択してアプリケーション・サーバー接続の作成ウィザードを起動します。
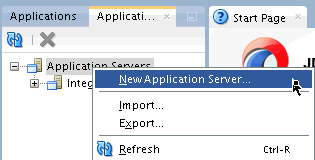
表3-2 アプリケーション・サーバー接続作成の画面
| 画面 | 説明 |
|---|---|
|
使用方法 |
「スタンドアロン・サーバー」が選択されていることを確認します。 「次へ」をクリックします。 |
|
名前とタイプ |
サーバーの直感的な「接続名」を指定します。 「接続タイプ」の「WebLogic 12.x」は選択したままにします。 「次へ」をクリックします。 |
|
認証 |
ドメインの構成のタスク5で作成した「ユーザー名」と「パスワード」を入力します。 「次へ」をクリックします。 |
|
接続 |
ドメイン構成のタスク2でbase_domain以外を指定した場合は、そのコンパクト・ドメインの名前を入力します。コンパクト・ドメインがbase_domainの場合は、この画面の内容を変更せずに「次へ」をクリックできます。 |
|
テスト |
上部にある「接続のテスト」ボタンをクリックします。テストが失敗した場合は、「戻る」をクリックして「接続」画面または「認証」画面に戻り、入力した内容がすべて正しいことを確認してください。 すべて問題がなければ「次へ」をクリックします。 |
|
終了 |
「終了」画面には、新しい接続の起動方法が表示されます。これについては次のタスクで説明します。「終了」をクリックします。 |
「アプリケーション・サーバー・ナビゲータ」で「アプリケーション・サーバー」の横の接続ノードを展開します。「名前とタイプ」画面で指定した「接続名」でコンパクト・ドメインがリストされるはずです。
コンパクト・ドメインの名前を右クリックして、「管理コンソールの起動」を選択します。
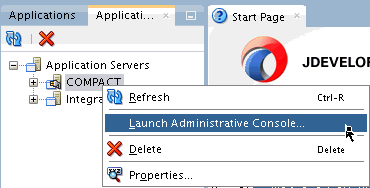
管理コンソールにログインします。ログインに成功して、サーバーが実行されていることが確認できれば、JDeveloperでのアプリケーションの作成を開始できます。
|
注意: コンパクト・ドメインへの接続中に表示されるオプションの詳細を確認するには、Oracle JDeveloperによるアプリケーションの開発のデータベースへの接続と操作に関する項およびターゲット・アプリケーション・サーバーへの接続の作成方法に関する項を参照してください。 |
Oracle SOA Suiteインストールとコンパクト・ドメインの接続の確認が終了したら、次のいずれかのアクションを実行できます。
| アクション | リソース |
|---|---|
| サンプル・アプリケーションをデプロイします。 | このドキュメントの第7章を参照してください。 |
| 独自のアプリケーションを作成またはテストします。 | Oracle JDeveloperによるアプリケーションの開発のOracle JDeveloperによるアプリケーション開発のスタート・ガイドに関する項を参照してください。 |
| Oracle Managed File Transfer、Oracle Event ProcessingまたはOracle B2B/Healthcareを追加します。 | 完全に構成されたコンパクト・ドメインにコンポーネントを追加する手順は、このドキュメントの第6章を参照してください。 |
| インストールを削除します。 | インストールのテストが完了している場合は、このドキュメントの第8章を参照してください。 |