| Oracle® Fusion Middleware SOA SuiteおよびBusiness Process Management SuiteのQuick Start for Developersのインストール 12c (12.1.3) Oracle® Fusion Middleware E56239-05 |
|
 前 |
 次 |
| Oracle® Fusion Middleware SOA SuiteおよびBusiness Process Management SuiteのQuick Start for Developersのインストール 12c (12.1.3) Oracle® Fusion Middleware E56239-05 |
|
 前 |
 次 |
この章では、Oracle SOA Suite Quick Startインストールについて説明し、続いて統合WebLogic Serverのデフォルト・ドメインの使用およびスタンドアロン・ドメインの作成について説明します。
この章を読み終えると、Oracle JDeveloperを使用してOracle SOA Suiteアプリケーションを開発し、統合WebLogic ServerとJava DBを使用してそれらのアプリケーションをテストできるようになります。
この章には次の項が含まれます:
この項では、システムでQuick Startを実行できるように確認する方法を説明します。
Quick Startを使用する前に、次のタスクを実行してシステムを準備する必要があります。
サポートされているハードウェア構成またはソフトウェア構成で製品をインストールしようとしていることを確認します。Oracle Fusion Middlewareでサポートされるシステム構成に関するページで、12c (12.1.3)に適した動作保証のドキュメントを参照してください。
Oracle Fusion Middlewareのインストールに必要な権限がユーザー・アカウントに付与されていることを確認します。詳細は、『Oracle Fusion Middlewareのインストールのプランニング』のインストール・ユーザーの選択に関する項を参照してください。
Oracle Fusion Middlewareのシステム要件および仕様を読み、システムが12c (12.1.3)の要件を満たしているかどうか確認します。
Oracle SOA Suiteをインストールするホスト・コンピュータにログインします。
次のファイルを見つけてダウンロードします。
SOA Suite Quick Startインストーラのzipファイル(fmw_12.1.3.0.0_soaqs_Disk1_1of1.zip)。これは、Oracle SOA Suite Downloadsの下のOracle Technology Networkにあります。
次のURLで、OTN Free Developer License Agreementを受け入れた後、インストーラを見つけます。http://www.oracle.com/technetwork/middleware/soasuite/downloads/index.html
前述の場所でインストーラが見つからない場合は、『Oracle Fusion Middlewareダウンロード、インストール、構成のREADMEファイル』でダウンロード元の場所を確認してください。
オペレーティング・システムでサポートされている最新のJava Development Kit (JDK)。このリリース時点では、Oracle Fusion Middleware 12c (12.1.3)は最低でもJDK 7.0 Update 55以降を必要とします。
最新のJDKは次のURLにあります。http://www.oracle.com/technetwork/java/javase/downloads/index.html
推奨されるバージョン番号とダウンロード元の場所については、必ず『Oracle Fusion Middleware 12c (12.1.3)ダウンロード、インストール、構成のREADMEファイル』のサポートされているJava Development Kit (JDK)のダウンロードに関する項で確認してください。
JDKをインストールします。インストール・パスには、空白を含めないでください。
動作保証されているJDKのインストールの詳細は、『Oracle Fusion Middlewareのインストールのプランニング』の動作保証されているJDKのインストールに関する項を参照してください。
JAVA_HOMEの設定環境変数JAVA_HOMEをJDKの場所を指すように設定します。JAVA_HOMEはすべて大文字にしてくだい。パス定義は次のような形式になります。
| 環境 | 実行コマンド |
|---|---|
| UNIX |
JAVA_HOME=$HOME/Java/jdk1.7.0_xx
export JAVA_HOME
|
| Windows | 「スタート」メニューでcmd.exeを検索します。cmd.exeを右クリックして、「管理者として実行」を選択します。
SET JAVA_HOME="C:\Program Files\Java\jdk1.7.0_xx"
|
|
警告: JDKフォルダを前述の例のインストール先と同じ名前にしたり、同じ場所に配置することはできません。必ず実際のインストール先を指すようにしてください。 |
この項では、Quick Startインストーラの起動方法について説明します。
第2.1項のすべての項目が完了したら、次の手順でQuick Startインストーラを起動します。
内容を、簡単に見つけることができる場所に解凍します。複数の.jarファイルが作成される可能性があります。
コマンド・プロンプトを使用して、jarファイルを解凍したディレクトリに移動します。
適切なコマンドでウィザードを起動します。
| インストーラ | 実行コマンド |
|---|---|
| UNIX用の汎用インストーラ |
JAVA_HOME/bin/java -jar fmw_12.1.3.0.0_soa_quickstart.jar
|
| Windows用の汎用インストーラ |
JAVA_HOME\bin\java.exe -jar fmw_12.1.3.0.0_soa_quickstart.jar
|
|
注意: インストーラをサイレント・モードで起動して、インストール・プロセス中に構成オプションが表示されないようにすることもできます。サイレントまたはコマンド行のインストールの詳細は、Oracle Universal Installerによるソフトウェアのインストールのサイレント・モードでのOracle Universal Installerの使用に関する項を参照してください。 |
インストール・ウィザードが起動します。インストーラの実行に問題がある場合は、第2.1項に記載されているシステムの準備について再度確認してください。
|
注意: 複数のjarファイルが作成される場合でも、それらのすべてに対してインストール・コマンドを実行する必要はありません。fmw_12.1.3.0.0_soa_quickstart.jarに対してのみ前述のコマンドを実行する必要があります。 |
この項では、Quick Startのインストールについて説明します。
Quick Startインストーラを起動すると、表2-1の画面が、記載されている順番でインストール・ウィザードに表示されます。
表2-1 Oracle SOA Suite Quick Startインストールの画面
| 画面 | 説明 |
|---|---|
|
ようこそ |
これは、製品インストーラの開始画面です。 |
|
インストール場所 |
この画面を使用して、Oracleホーム・ディレクトリの場所を指定します。選択するディレクトリ名に空白が含まれていないことを確認してください。 Oracle Fusion Middlewareのディレクトリ構造の詳細は、『Oracle Fusion Middlewareのインストールのプランニング』のインストールおよび構成用のディレクトリの選択に関する項を参照してください。 |
|
前提条件のチェック |
この画面で、システムが最小限の要件を満たしているかどうかが検証されます。 |
|
インストール・サマリー |
この画面では、選択したインストール・オプションを検証します。これらのオプションをレスポンス・ファイルに保存する場合、「レスポンス・ファイルの保存」をクリックし、レスポンス・ファイルの名前と場所を指定します。レスポンス・ファイルは、後でサイレント・インストールに使用できます。 |
|
インストールの進行状況 |
この画面では、インストールの進行状況を参照できます。 |
|
インストール完了 |
インストールが完了すると、この画面が表示されます。この画面の情報を確認してください。 この画面の下部には、インストール・ウィザードを閉じる際にOracle JDeveloperを起動するためのチェック・ボックスがあります。 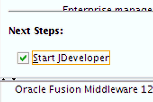 図startjdev.gifの説明 このガイドでは、このチェック・ボックスの選択を解除しておくことをお薦めします。 「終了」をクリックします。 |
インストール画面の詳細は、Oracle Universal InstallerによるインストールのOracle Universal Installerのインストール画面に関する項を参照してください。
統合WebLogic Serverを起動するように環境を準備するには、第2.5項を参照する必要があります。次に、第2.5項を参照して、統合WebLogic Serverを起動するためにサポートされている2つの方法について確認してください。アプリケーションを作成して起動するためのチュートリアルは、第7.1項にあります。
この項では、統合WebLogic Serverを起動する前に環境を準備する方法について説明します。
この項の内容は次のとおりです。
ユーザー・ホーム・ディレクトリの場所を定義するには、JDEV_USER_DIR環境変数を設定します。これは、ディストリビューションに対して一意の場所にする必要があります。ユーザー・ホーム・ディレクトリには、ドメイン・ファイルおよびユーザーが生成したアプリケーション・ファイルのサブディレクトリが格納されます。
|
注意: この手順は、同じマシンにJDeveloperの複数のディストリビューションをインストールして実行する予定がある場合に重要です。インストールするディストリビューションごとに一意のユーザー・ホーム・ディレクトリを割り当てます。詳細は、2.7項を参照してください。 |
図2-1に推奨するディレクトリ構造を示します。ここで、configはユーザー・ホーム・ディレクトリの場所を示します。
JDEV_USER_DIRを定義しないと、ドメイン・ホームとアプリケーション・ホームが2つの異なる場所に作成されます。
UNIXホストの場合、デフォルトのドメイン・ホームは$HOME/.jdeveloper/system12.1.3.x.x.x.xxxx/DefaultDomainに作成されます。デフォルトのアプリケーション・ホームは$HOME/jdeveloper/myworkに作成されます。
Windowsホストの場合、デフォルトのドメイン・ホームは%USERPROFILE%\AppData\Roaming\JDeveloper\system12.1.3.x.x.x.xxxx\DefaultDomainに作成されます。デフォルトのアプリケーション・ホームはC:\JDeveloper\myworkに作成されます。
JDEV_USER_DIRを定義すると、ドメイン・ホームとアプリケーション・ホームは、その定義された場所の下のサブディレクトリとして同一の場所に配置されます。たとえば、UNIXシステムの場合、ドメイン・ホームはJDEV_USER_DIR\system12.1.3.x.x.x.xxxに配置されます。アプリケーション・ホームはJDEV_USER_DIR\myworkに配置されます。
ORACLE_HOMEも設定できます。この手順は必須ではありませんが、行っておくとインストール・コマンドや構成コマンドを実行する際に各種ディレクトリへの移動プロセスが簡略化されます。
パス定義は次のようになります。
| 環境 | 実行コマンド |
|---|---|
| UNIX |
ORACLE_HOME=$HOME/Oracle/Middleware/Oracle_Home export ORACLE_HOME |
| Windows |
SET ORACLE_HOME=C:\Oracle\Middleware\Oracle_Home |
Oracle Linux (正式にはOracle Enterprise Linux)マシンでインストールを行う場合、十分なエントロピがあることを確認する必要があります。統合WebLogic Serverを迅速に起動するには、少なくとも500必要です。
エントロピを確認するには、次のコマンドを実行します。
cat /proc/sys/kernel/random/entropy_avail
500未満の場合、次のコマンドを使用して/dev/randomにバイトを補充します。ソースとして/dev/urandomを使用します。
rngd -r /dev/urandom -o /dev/random -b
/etc/sysconfig/rngdを編集してこのコマンドを構成し、次の行を追加できます。
EXTRAOPTIONS="-i -r /dev/urandom -o /dev/random -b -t 60 -W 2048"
この項は、統合WebLogic Serverを起動することによってJava DBを使用するドメインを構成するのに役立ちます。
統合WebLogic Serverを起動すると自動的にドメインが生成され、デフォルト・ドメインに指定されます。ただし、JDeveloperの外部からWebLogic Serverを起動して、スタンドアロン・ドメインを構成することもできます。
それぞれの方法のメリットとデメリットは、次の表で詳しく説明します。
| 方法 | 説明 | 次の手順 |
|---|---|---|
| 統合WebLogic Serverのデフォルト・ドメインをJDeveloper内に構成します。 | JDeveloper内から統合WebLogic Serverを起動するとデフォルト・ドメインが作成されます。
この場合、サーバーは現在のJDeveloperセッションにつながります。JDeveloperを停止すると、統合WebLogic Serverも停止します。新しいJDeveloperセッションを開始するたびに、統合WebLogic Serverを再起動する必要があります。 |
第2.5.1項を参照してください。 |
| スタンドアロン・ドメインを構成します。 | スタンドアロン・バージョンの統合WebLogic Serverを作成できます。サーバーとドメインはJDeveloperに依存せずに実行されます。
これにより、JDeveloperで一連の個別のセッションにわたるアプリケーションの開発を予定している場合や、Oracle Service Busのブラウザベースのコンソールでアプリケーションを開発する予定がある場合、起動時間が節約されます。 |
第2.5.2項を参照してください。 |
| コンパクト・ドメインを構成します。 | Oracle Databaseと外部コンパクト・ドメインを使用するようにQuick Startインストールを構成できます。
このオプションは、使用しているドメインとEnterprise Scheduler、Managed File Transfer、B2B、HeathcareまたはBAMコンポーネントとの互換性を保つ必要がある場合にのみ選択してください。 |
第3章を参照してください。 |
ドメインに対する他の作成方法はお薦めしません。
この項では、統合WebLogic Serverを起動することによってJDeveloperのデフォルト・ドメインを構成する方法について説明します。次のタスクを実行します。
次のコマンドを使用してJDeveloperを起動します。
| 環境 | 実行コマンド |
|---|---|
| UNIX |
cd $ORACLE_HOME/jdeveloper/jdev/bin
./jdev
|
| Windows |
CD %ORACLE_HOME%\jdeveloper
jdeveloper.exe
|
Oracle JDeveloperを起動すると、3つのプロンプトが表示されます。
プロンプトが表示されたら、「Studio開発者(すべての機能)」をロールとして選択し、「OK」をクリックする。

プロンプトが表示されたら、「いいえ」をクリックして以前のJDeveloperインストールからプリファレンスをインポートします。
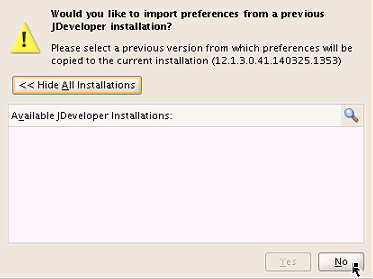
「Oracle使用状況トラッキング」に関するプロンプトが表示されたら、Oracle JDeveloperからOracleに自動使用状況レポートを送信するかどうかを選択し、「OK」をクリックします。
この時点でJDeveloperが完全に起動します。
メニューバーから「実行」を選択して統合WebLogic Serverを起動します。ドロップダウン・メニューから「サーバー・インスタンスの起動」を選択します(図2-2)。
サーバー・インスタンスを初めて起動する場合は、デフォルト・ドメインのパスワードを入力するよう求められます(図2-3)。
「管理者ID」、「リスニング・アドレス」、「リスニング・ポート」および「SSLリスニング・ポート」にはあらかじめ値が入力されています。それらを確認し、適宜変更します。
統合サーバーの起動には数分かかります。
「メッセージ」ウィンドウ・ペインでサーバーの起動を確認できます。このウィンドウは、JDeveloper画面の下部に自動的に開きます。表示されない場合は、上部のメニュー・バーから「ウィンドウ」を選択し、ドロップダウン・メニューから「ログ」を選択して開きます。キーボード・ショートカットの[Ctrl]+[Shift]+[L]を使用してアクティブにすることもできます。
|
注意: 統合WebLogic Serverドメインの作成が失敗して、次のエラーが表示された場合:
必ず実行中のすべてのサーバーをシャットダウンし(Java DBを使用していない場合でも)、ドメインの作成を再実行してください。 |
|
VPNの問題点: マシンがVPN経由で接続されている場合、CoherenceでローカルとVPNのIPアドレスが混同される可能性があります。Coherenceクラスタをマルチキャストに変更してください。 |
ログに次のメッセージが表示されれば、統合WebLogic Serverは正常に起動しています。
[SOA Platform is running and accepting requests [IntegratedWebLogicServer started.]
デフォルト・ドメインは、Oracle SOA SuiteおよびOracle Service Busのランタイム・コンポーネントであらかじめ構成されています。ここで、インストールを確認します。
次の形式のURLにあるEnterprise Manager Fusion Middleware Controlにアクセスします。
http://hostname.domain:7101/em
|
注意: 統合WebLogic Serverのデフォルト・ポートは、構成時に変更していないかぎり必ず7101にしてください。 |
統合Weblogic Serverを起動したときに指定したユーザー名とパスワードを使用してログインします。
Fusion Middleware Controlの使用方法の詳細は、『Oracle Fusion Middleware管理』のOracle Enterprise Manager Fusion Middleware Controlの使用のスタート・ガイドを参照してください。
または、Oracle Service Busコンソールを使用してプロジェクトを開発する場合は、Oracle Service Busが実行されているかどうかを確認できます。
Oracle Service Busコンソールには、次の形式のURLでアクセスできます。
http://hostname.domain:7101/servicebus
スタンドアロン・ドメインを作成したときに指定したユーザー名とパスワードを使用してログインします。
Oracle Service Busコンソールの使用の詳細は、『Oracle Service Busでのサービスの開発』のOracle Service Busコンソールのスタート・ガイドを参照してください。
このタスクはオプションです。SSLはデフォルトでは統合WebLogic Serverで有効化されています。設計時の要件が厳格でない場合は、次を実行してSSLを無効にできます。
http://localhost:7101/consoleにある管理コンソールに移動します。
資格証明を使用してログインします。
メニューで「環境」→「サーバー」→「管理サーバー」の順に移動します。
「SSLリスニング・ポート有効」の選択を解除します。
統合WebLogic Serverを再起動します。
第2.8項「次の手順」に移動して、次に実施する手順を確認します。
JDeveloperの統合WebLogic Serverとデフォルト・ドメインで要件が満たされる場合は、この項をスキップできます。
この項では、スタンドアロン・バージョンの統合WebLogic Serverとドメインの起動方法について説明します。次のタスクを完了します。
システムで他のサーバーが実行されていないことを確認します。
コマンド・プロンプトで適切なコマンドを使用して次の手順を実行します。
ORACLE_HOME/soa/common/binに移動します。
QS_TEMPLATES環境変数をSOAドメイン・テンプレートまたはSOAドメイン・テンプレートとOSBドメイン・テンプレートの両方に設定します。
スタンドアロン・ドメイン構成ウィザードを起動します。
ORACLE_HOME変数を定義している場合、このタスクのコマンド・シーケンスは次のいずれかのようになります。
| 環境 | 実行コマンド |
|---|---|
| UNIX |
cd $ORACLE_HOME/soa/common/bin QS_TEMPLATES="$ORACLE_HOME/soa/common/templates/wls/oracle.soa_template_12.1.3.jar, $ORACLE_HOME/osb/common/templates/wls/oracle.osb_template_12.1.3.jar" export QS_TEMPLATES ./qs_config.sh |
| Windows |
CD %ORACLE_HOME%\soa\common\bin set QS_TEMPLATES=%ORACLE_HOME%\soa\common\templates\wls\oracle.soa_template_12.1.3.jar, %ORACLE_HOME%\osb\common\templates\wls\oracle.osb_template_12.1.3.jar qs_config.cmd |
次の画面に従って進みます。
表2-2 Quick StartのWebLogic Server構成画面
| 画面 | 説明 |
|---|---|
|
構成 |
デフォルト・ドメインのパスワードを指定します。 「ドメインの場所」を編集します。デフォルトでは、ドメインはORACLE_HOME
ポート番号を確認します。 「作成」をクリックします。 |
|
構成の進行状況 |
この画面では、構成の進行状況を参照できます。 |
|
構成の終了 |
インストールが完了すると、この画面が表示されます。この画面の情報を書き留めておいてください。 この画面にリストされたドメインの場所から新しいドメインを手動で起動する場合は、その起動オプションの選択は解除しておきます。 「終了」をクリックして、ウィザードを終了します。 |
作成後にドメインを自動的に起動しないように選択した場合、スタンドアロン・ドメインを手動で起動するには、コマンドラインを使用してドメイン・ホームに移動し、startWebLogic.shファイルまたはstartWebLogic.cmdファイルを起動します。
ドメインの構成には数分かかることがあります。ターミナルに次のメッセージが表示されれば、WebLogic Serverが起動し、スタンドアロン・ドメインは正常に作成されています。
SOA Platform is running and accepting requests
スタンドアロン・ドメインは、Oracle SOA Suiteのランタイム・コンポーネントであらかじめ構成されています。
Oracle JDeveloperを適切なコマンドで起動します。
| 環境 | 実行コマンド |
|---|---|
| UNIX |
cd ORACLE_HOME/jdeveloper/jdev/bin
./jdev
|
| Windows |
CD %ORACLE_HOME%\jdeveloper
jdeveloper.exe
|
上部のメニューから「ウィンドウ」を選択し、ドロップダウン・メニューから「アプリケーション・サーバー」を選択します。または、キーボード・ショートカットの[Ctrl]+[Shift]+[G]を使用する方法もあります。これにより、左側のペインに「アプリケーション・サーバー・ナビゲータ」が開きます。
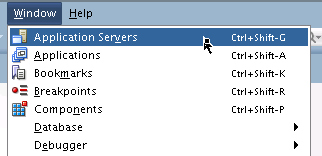
「アプリケーション・サーバー・ナビゲータ」で「アプリケーション・サーバー」を右クリックします。ドロップダウン・メニューから「新規アプリケーション・サーバー」を選択してアプリケーション・サーバー接続の作成ウィザードを起動します。
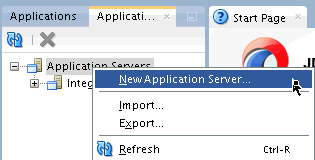
アプリケーション・サーバー接続の作成ウィザードは次の画面で構成されています。
表2-3 アプリケーション・サーバー接続作成の画面
| 画面 | 説明 |
|---|---|
|
使用方法 |
「スタンドアロン・サーバー」を選択します。 「次へ」をクリックします。 |
|
名前とタイプ |
サーバーの直感的な「接続名」を指定します。 「接続タイプ」の「WebLogic 12.x」は選択したままにします。 「次へ」をクリックします。 |
|
認証 |
ドメインの構成時に作成した「ユーザー名」と「パスワード」を入力します。 「次へ」をクリックします。 |
|
接続 |
スタンドアロン・ドメインの名前を入力します。画面の他の内容は変更せずに「次へ」をクリックします。 |
|
テスト |
上部にある「接続のテスト」ボタンをクリックします。テストが失敗した場合は、「戻る」をクリックして「接続」画面または「認証」画面に戻り、入力した内容がすべて正しいことを確認してください。 すべて問題がなければ「次へ」をクリックします。 |
|
終了 |
「終了」画面には、新しい接続の起動方法が表示されます。これについては次のタスクで説明します。「終了」をクリックします。 |
「アプリケーション・サーバー・ナビゲータ」で「アプリケーション・サーバー」の横の接続ノードを展開します。「名前とタイプ」画面で指定した「接続名」でスタンドアロン・ドメインがリストされるはずです。
スタンドアロン・ドメインの名前を右クリックして、「管理コンソールの起動」を選択します。
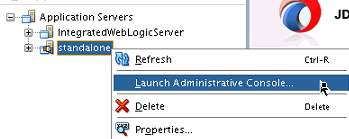
管理コンソールにログインします。ログインできたら、アプリケーションの作成を開始します。次に実行する手順については、第2.8項を参照してください。
この項では、Oracle JDeveloperを管理するために理解しておく必要のある基本事項について説明します。次の情報が含まれます。
Oracle JDeveloperの使用方法の詳細は、Oracle JDeveloperによるアプリケーションの開発のOracle JDeveloperの使用方法に関する項を参照してください。
Oracle JDeveloperから統合WebLogic Serverを起動した場合は、Oracle JDeveloperを終了するだけで実行中のサーバーを停止できます。
なんらかの理由でJDeveloperを終了したくない場合は、リボン・メニューで赤い停止ボタンをクリックする方法もあります。
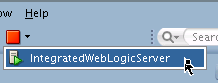
WebLogic Serverを個別に起動した場合は、次を実行します。
| 環境 | 実行コマンド |
|---|---|
| UNIX |
cd DOMAIN_HOME/bin
./stopWebLogic.sh
|
| Windows |
CD %DOMAIN_HOME%\bin
stopWebLogic.cmd
|
Oracle JDeveloperを閉じて再度開く必要がある場合は、次のコマンドを使用できます。
| 環境 | 実行コマンド |
|---|---|
| UNIX |
cd ORACLE_HOME/jdeveloper/jdev/bin
./jdev
|
| Windows |
CD %ORACLE_HOME%\jdeveloper
jdeveloper.exe
|
同じマシン上に複数のQuick Startディストリビューションをインストールすると、ディストリビューションそれぞれに、独自の一意のJava DBインスタンスを実行する独自のJDeveloperが作成されます。同じマシン上のすべてのJava DBインスタンスは、同じポートで初期化されます。これらの理由のために、次の操作を実行できません。
異なるディストリビューションから2つの統合WebLogic Serverを同時に起動することはできません。
Oracle Business Process Management Suite Quick Start OracleホームからWebLogic Serverを起動することにより、Oracle SOA Suiteランタイム環境にアクセスすることはできません。
Oracle SOA Suite Quick Start OracleホームからWebLogic Serverを起動することにより、Oracle Business Process Management Suiteランタイム環境にアクセスすることはできません。
同じマシン上でJava DBを使用して異なる複数のサーバーを切り替える場合、目的の開発環境を確実に起動するために、次の手順を実行する必要があります。
まだ実行していない場合は、JDeveloperディストリビューションのそれぞれに対して個別のユーザー・ディレクトリ・ホームの場所を決めます。ユーザー・ホーム・ディレクトリには、ドメイン・ファイルおよびユーザーが生成したアプリケーション・ファイルのサブディレクトリが格納されます。
たとえば、同じマシン上にOracle Business Process Management Suite JDeveloperとOracle SOA Suite JDeveloperの両方をインストールして使用するとします。この場合、Oracle SOA Suite JDeveloperのユーザー・ホーム・ディレクトリの場所をC:/jdev12cworkarea/soaに指定し、Oracle Business Process Management Suiteユーザー・ホーム・ディレクトリの場所をC:/jdev12cworkarea/bpmにすることができます。
環境変数JDEV_USER_DIRを、使用するJDeveloperディストリビューションのユーザー・ディレクトリ・ホームの場所に設定します。
前の手順で示した例では、Oracle SOA Suite環境を使用する場合、JDEV_USER_DIR=C:/jdev12cworkarea/soaを設定します。
|
注意: JDEV_USER_DIRを再定義すると、アプリケーション・プロジェクトのデフォルトの保存場所も変更されます。JDEV_USER_DIRを定義せずにJDeveloperをすでに起動して使用している場合、デフォルト・アプリケーション・ホームにアプリケーションが保存されている可能性があります。デフォルト・アプリケーション・ホームはJDeveloper/myworkの下のユーザーのルート・ディレクトリに配置されます。 |
使用するディストリビューションのJDeveloperホームに移動します。
たとえば、Oracle SOA Suite環境を使用する場合、Oracle SOA Suite Oracleホームに移動し、/jdeveloper/jdev/binに移動します。
そこからJDeveloperの実行可能ファイルを起動します。
Java DBを使用してディストリビューションを切り替えるたびに、JDEV_USER_DIR変数を再設定する必要があります。
インストールの確認が終了したら、次のいずれかのタスクを実行できます。
| アクション | リソース |
|---|---|
| Enterprise Scheduler、Managed File Transfer、B2B、HeathcareまたはBusiness Activity Monitoring用にインストールを構成します。 | これらのコンポーネントを使用するには、Oracle Databaseとスタンドアロン・コンパクト・ドメインを作成する必要があります。詳細な手順は、このドキュメントの第3章を参照してください。 |
| サンプル・アプリケーションをデプロイします。 | このドキュメントの第7章を参照してください。 |
| 独自のアプリケーションを作成またはテストします。 | Oracle JDeveloperによるアプリケーションの開発のOracle JDeveloperの使用方法に関する項を参照してください。 |
| インストールを削除します。 | インストールのテストが完了している場合は、このドキュメントの第8章を参照してください。 |