| Oracle® Application Express SQLワークショップ・ガイド リリース4.2 for Oracle Database 12c B71341-01 |
|
 前 |
 次 |
このセクションでは、SQLスクリプトを使用してスクリプト・ファイルを作成、編集、表示、実行および削除する方法について説明します。
内容は次のとおりです。
SQLスクリプトは、「SQLスクリプト」にファイルとして保存された一連のSQLコマンドです。SQLスクリプトには、1つ以上のSQL文またはPL/SQLブロックが含まれています。「SQLスクリプト」を使用して、データベース・オブジェクトを作成、編集、表示、実行および削除できます。
「SQLスクリプト」を使用する場合は、次の点に注意してください。
実行時には、SQLスクリプト内のSQL*Plusコマンドは無視されます。
「SQLコマンド」と「SQLスクリプト」の間の対話はありません。
SQLスクリプト・エディタからSQLコマンドをカット・アンド・ペーストして、「SQLコマンド」で実行できます。
「SQLスクリプト」ではバインド変数はサポートされていません。
「SQLスクリプト」にアクセスするには、次のステップを実行します。
ワークスペースのホームページにログインします。
「SQLワークショップ」アイコン、「SQLスクリプト」の順にクリックします。
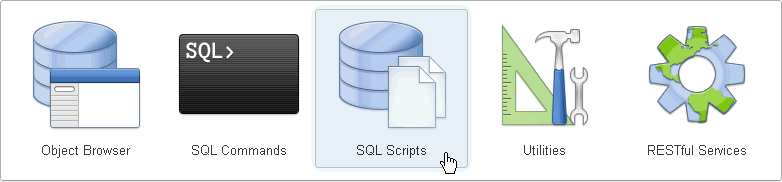
SQLスクリプト・ページが表示されます。
|
注意: インスタンス管理者がこのApplication Expressインスタンスに対してRESTfulサービスを無効にしている場合、このインスタンスでRESTfulサービスが使用できないため、RESTfulサービス・アイコンが表示されません。『Oracle Application Express管理ガイド』のSQLワークショップの構成に関する説明を参照してください。 |
SQLスクリプト・ページには、現行ユーザーが作成したすべてのSQLスクリプトの対話モード・レポートが表示されます。関心のある列の選択、フィルタの適用、ハイライト、ソートを実行すると、レポート・データのレイアウトを変更できます。ブレーク、集計、各種チャート、グループ化、および独自の計算の追加を定義することもできます。『Oracle Application Expressアプリケーション・ビルダー・ユーザーズ・ガイド』の対話モード・レポートのカスタマイズに関するセクションを参照してください。「レポート」ビューには、各スクリプトがレポートの行として表示されます。
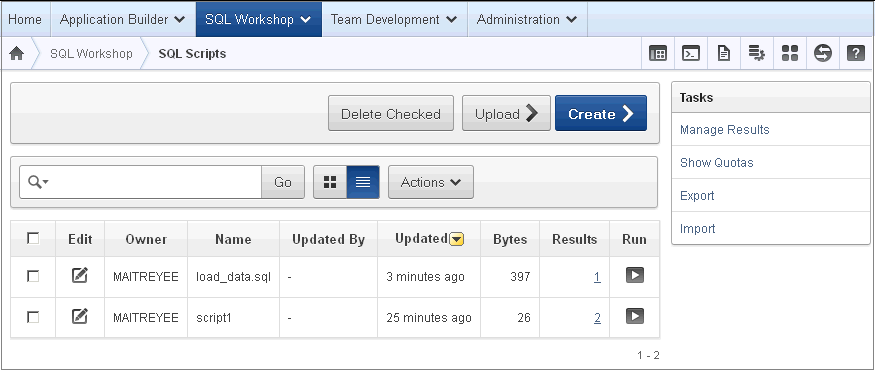
SQLスクリプト・ページには次のようなコントロールがあります。
アイコンの表示:各スクリプトが、スクリプト名で識別されるアイコンとして表示します。
レポートの表示:各スクリプトが、レポートに1行として表示されます。各行には、削除対象としてのスクリプトの選択を有効にするためのチェック・ボックス、スクリプトをスクリプト・エディタにロードできるようにするための「編集」アイコン、スクリプト名、スクリプトの所有者、スクリプトの最終更新日時と最終更新者名、バイト単位で示されたサイズ、実行結果にリンクされているスクリプトの実行回数、およびスクリプトを実行できるようにするためのアイコンが含まれています。
「レポート」ビューには、さらに次のようなコントロールもあります。
チェックした項目の削除:「レポート」ビューで、削除するスクリプトに関連付けられたチェック・ボックスを選択し、「チェックした項目の削除」をクリックします。「SQLスクリプトの削除」を参照してください。
ソート:「レポート」ビューで、列ヘッダーをクリックして、リストされたスクリプトをその列ごとにソートします。その他のカスタマイズ・オプションについては、『Oracle Application Expressアプリケーション・ビルダー・ユーザーズ・ガイド』の対話モード・レポートのカスタマイズに関するセクションを参照してください。
アップロード:「アップロード」をクリックして、スクリプトをローカル・ファイルシステムから「SQLスクリプト」にアップロードします。「SQLスクリプトの作成」を参照してください。
作成:「作成」をクリックして、スクリプト・エディタでスクリプトを作成します。「SQLスクリプトの作成」を参照してください。
別のSQLワークショップ・コンポーネントへの切替え
ページの右上にある「コンポーネント」リストから選択を行い、別のSQLワークショップ・コンポーネントにナビゲートできます。
次の使用可能なアイコンがあります。
オブジェクト・ブラウザ: 「オブジェクト・ブラウザを使用したデータベース・オブジェクトの管理」を参照してください。
SQLコマンド: 「SQLコマンドの使用」を参照してください。
SQLスクリプト: 「SQLスクリプトの使用」を参照してください。
クエリー・ビルダー: 「SQLクエリー・ビルダーを使用した問合せの構築」を参照してください。
ユーティリティ: 「Oracle Application Expressユーティリティの使用」を参照してください。
RESTfulサービス: 「RESTfulサービスへのアクセス」を参照してください。
ヘルプ。
「タスク」リストについて
「タスク」リストがSQLスクリプト・ページの右側に表示されます。
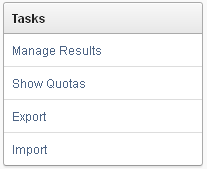
「タスク」リストには次のリンクが含まれます。
結果の管理: 結果を表示したり、検索して表示することができます。「SQLスクリプト結果の表示」を参照してください。
割当て制限の表示: スクリプトの割当て制限ページを表示します。スクリプトの割当て制限ページには、単一の結果の最大サイズ、すべての結果の最大サイズ、使用済の割当て制限および未使用の割当て制限が表示されます。また、SQLスクリプトの最大サイズも表示されます。
エクスポート: 別のワークスペース内の「SQLスクリプト」にインポートするために、複数のスクリプトを現行のSQLスクリプト・リポジトリからエクスポートできます。エクスポート対象として選択したスクリプトは、ローカル・ファイルシステムに書き込まれた単一のエクスポート・スクリプト内でエンコードされます。エクスポート・スクリプトは、デフォルトではworkspace_name_script.sqlという名前が付けられます。「SQLスクリプトのエクスポートおよびインポート」を参照してください。
インポート: このワークスペースまたは別のワークスペースでエクスポートされたスクリプトをインポートできます。「インポート」では、「エクスポート」を使用して作成したエクスポート・スクリプト内でエンコードされたスクリプトのみをインポートします。インポートするエクスポート・スクリプトは、ローカル・ファイルシステム上でアクセス可能である必要があります。「SQLスクリプトのエクスポートおよびインポート」を参照してください。
スクリプト・リポジトリでスクリプトを作成するには、次の方法があります。
スクリプト・エディタでのスクリプトの作成
ローカル・ファイルシステムからのスクリプトのアップロード
内容は次のとおりです。
スクリプト・エディタでSQLスクリプトを作成するには、次のステップを実行します。
ワークスペースのホームページで「SQLワークショップ」、「SQLスクリプト」の順にクリックします。
SQLスクリプト・ページが表示されます。
「作成」ボタンをクリックします。
スクリプト・エディタが表示されます。
「スクリプト名」フィールドにスクリプトの名前を入力します。
スクリプト名の拡張子はオプションです。
スクリプトに含めるSQL文およびPL/SQLブロックを入力します。
SQL*Plusコマンドは実行時に無視されることに注意してください。
「保存」をクリックして、スクリプトをリポジトリに保存します。
新しく保存されたスクリプトがリストされたSQLスクリプト・ページが表示されます。
ローカル・ファイルシステムからスクリプトをアップロードするには、次のステップを実行します。
ワークスペースのホームページで「SQLワークショップ」、「SQLスクリプト」の順にクリックします。
SQLスクリプト・ページが表示されます。
「アップロード」ボタンをクリックします。
「スクリプトをアップロード」ダイアログ・ボックスが表示されます。
ファイルの選択ボタンを使用して、アップロードするスクリプトを選択します。
オプションで、「スクリプト名」フィールドに新しい名前を入力して、スクリプト名を変更します。
この名前が、スクリプト・リポジトリ内のスクリプトに対して指定された名前となります。
「アップロード」をクリックして、スクリプトをスクリプト・リポジトリに追加します。
新しくアップロードされたスクリプトがリストされたSQLスクリプト・ページが表示されます。
スクリプトはランタイムに解析されます。解析されると、無視されたSQL*Plusコマンドなどの文がリストされます。無効なSQLは、結果でのみ識別されます。
スクリプト・リポジトリ内に同じ名前のスクリプトが存在する場合は、スクリプトの名前を変更するように求められます。
スクリプト・リポジトリ内で新規スクリプトへのコンテンツの追加、既存のスクリプトの編集、スクリプトの実行および削除を行うには、スクリプト・エディタを使用します。
内容は次のとおりです。
SQLスクリプトを編集するには、次のステップを実行します。
ワークスペースのホームページで「SQLワークショップ」、「SQLスクリプト」の順にクリックします。
SQLスクリプト・ページが表示されます。
次のようにしてスクリプトをエディタにロードできます。
「アイコン」ビューでスクリプトのアイコンをクリックします。
「レポート」ビューで「編集」アイコンをクリックします。
スクリプト・エディタが表示されます。
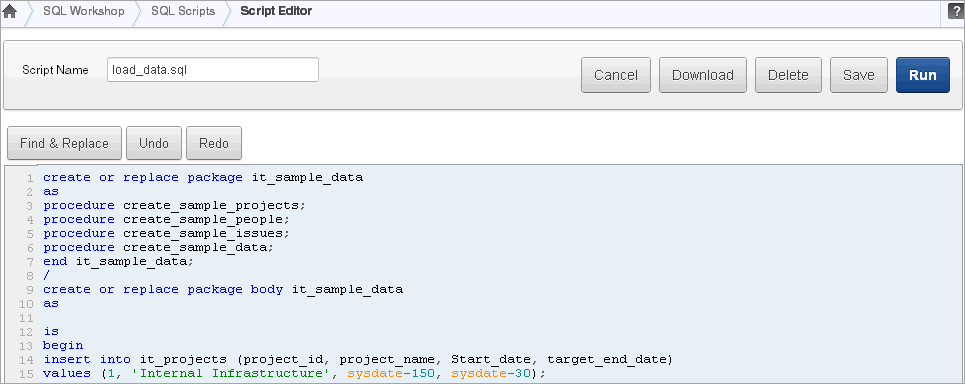
スクリプトを編集します。
新規の行は、前の行の先頭の列に合せて自動的にインデントされます。スクリプト・エディタのその他の機能には次のものがあります。
検索および置換:「検索して置換」をクリックすると、テキストおよびJavaScriptの正規表現の検索および置換オプションが表示されます。再度「検索して置換」をクリックすると、オプションが非表示になります。「テキストまたは正規表現の検索および置換」を参照してください。
カット、コピーおよびペースト:スクリプト・エディタのコンテンツの切取り、コピーおよび貼付けを行うには、標準の編集コントロールを使用します。
元に戻す:直前の編集を元に戻します。
やり直し:直前に元に戻した編集を再度適用します。
編集中に、スクリプトを実行することによってテストし、エラーを明らかにすることができます。「スクリプトの実行」ダイアログ・ボックスとスクリプト結果ページを使用すると、スクリプトの編集を再開できます。詳細は、「SQLスクリプトの実行」および「SQLスクリプト結果の表示」を参照してください。
「保存」をクリックして、スクリプトをスクリプト・リポジトリに保存します。
SQLスクリプト・ページが表示されます。
スクリプト・エディタで「検索して置換」ボタンをクリックすると、上部にフィールドのある検索と置換のページが表示されます。これらのフィールドを使用して、スクリプト内のテキスト文字列やJavaScript正規表現を検索して置換します。「検索」モードを終了するには、再度「検索」をクリックします。

スクリプト・エディタで「検索」モードにアクセスするには、次のステップを実行します。
ワークスペースのホームページで「SQLワークショップ」、「SQLスクリプト」の順にクリックします。
SQLスクリプト・ページが表示されます。
スクリプトを選択します。
スクリプト・エディタが表示されます。
「検索して置換」ボタンをクリックします。
検索と置換のフィールドが表示されます。
「検索」フィールドに検索する文字列を入力します。「置換後の値」には追加する新しい文字列を入力し、適切なボタン(「次を検索」、「置換」または「すべて置換」)をクリックします。
さらに検索を絞り込むには、「大/小文字の区別」チェック・ボックスを選択します。
「検索」モードを終了するには、「検索して置換」をクリックします。
表3-1に、スクリプト・エディタで使用できるボタンおよびコントロールを示します。
表3-1 スクリプト・エディタのボタンおよびコントロール
| ボタン | 説明 |
|---|---|
|
取消 |
編集セッションを取り消して、前回の保存以降に行われた変更内容を保存せずにスクリプト・エディタを終了します。 |
|
ダウンロード |
現在のスクリプトのコピーをローカル・ファイルシステムに保存します。ローカル・ファイルシステム上のスクリプトの名前とディレクトリ・パスを入力します。 |
|
削除 |
スクリプト・リポジトリから現在のスクリプトを削除します。 参照: 「SQLスクリプトの削除」 |
|
保存 |
現在のスクリプトへの変更を、スクリプト・リポジトリに保存します。 |
|
実行 |
スクリプトを送信して実行します。 参照: 「SQLスクリプトの実行」 |
|
元に戻す([Ctrl]+[Z]) |
スクリプト・エディタで最後に実行した行編集を削除または元に戻します。 |
|
やり直し([Ctrl]+[Y]) |
スクリプト・エディタで最後に実行した行編集を繰り返します。 |
|
検索して置換 |
「検索して置換」をクリックすると検索および置換モードにアクセスします。再度「検索して置換」をクリックすると「検索」モードを終了します。 |
SQLスクリプト・ページで選択したスクリプトを削除するか、スクリプト・エディタで現在のスクリプトを削除すると、スクリプト・リポジトリからスクリプトを削除できます。
内容は次のとおりです。
SQLスクリプト・ページからスクリプトを削除するには、次のステップを実行します。
ワークスペースのホームページで「SQLワークショップ」、「SQLスクリプト」の順にクリックします。
SQLスクリプト・ページが表示されます。
「レポートの表示」アイコンをクリックします。
「レポート」ビューが表示されます。
削除するスクリプトを選択します。
個別にスクリプトを選択するには、「編集」アイコンの左にあるチェック・ボックスをクリックします。現在のページに表示されているスクリプトをすべて選択するには、列ヘッダーのチェック・ボックスをクリックします。
「チェックした項目の削除」をクリックして、選択したスクリプトをスクリプト・リポジトリから完全に削除します。スクリプトが削除される前に、この操作を確認するよう求められます。
「スクリプトは削除されました。」というメッセージが、更新されたスクリプトのリストの上に表示されます。
スクリプト・エディタでスクリプトを削除するには、次のステップを実行します。
ワークスペースのホームページで「SQLワークショップ」、「SQLスクリプト」の順にクリックします。
SQLスクリプト・ページが表示されます。
スクリプト・エディタで削除するスクリプトを開きます。
「削除」をクリックして、スクリプトをスクリプト・リポジトリから完全に削除します。スクリプトが削除される前に、この操作を確認するよう求められます。
SQLスクリプト・ページが表示されます。「スクリプトは削除されました。」というメッセージが、更新されたスクリプトのリストの上に表示されます。
スクリプト・リポジトリ内のスクリプトは、新しい名前を付けて保存することによってコピーできます。
スクリプトをコピーするには、次のステップを実行します。
ワークスペースのホームページで「SQLワークショップ」、「SQLスクリプト」の順にクリックします。
SQLスクリプト・ページが表示されます。
スクリプト・エディタでスクリプトを開きます。
スクリプトの名前をリポジトリ内に存在しない名前に変更します。
「保存」をクリックして、スクリプトを新しい名前のスクリプトにコピーします。
新しくコピーされたスクリプトがリストされたSQLスクリプト・ページが表示されます。
スクリプト・リポジトリに格納されているスクリプトを実行できます。実行するスクリプトは、スクリプト・エディタから、またはSQLスクリプト・ページから送信できます。
スクリプトを実行するために送信すると、スクリプトの実行ページが表示されます。このページには、スクリプト名、スクリプトの作成日時と作成者、最新更新日時と更新者、含まれる文の数、およびスクリプトのサイズ(バイト単位)が表示されます。また、実行時に無視されるSQL*Plusコマンドなどの不明な文もリストされます。
スクリプトに実行可能な文が含まれない場合は、「コントロールの実行」が表示されません。
内容は次のとおりです。
スクリプト・エディタでスクリプトを実行するには、次のステップを実行します。
実行するスクリプトをスクリプト・エディタで開きます。「スクリプト・エディタの使用」を参照してください。
スクリプト・エディタで「実行」をクリックします。
スクリプトの実行ページが表示されます。
スクリプトの実行ページには、スクリプトについての情報が表示され、エラー防止実行内の文、またはスクリプトの実行時に無視されるSQL*Plusコマンドなどの文がリストされます。
スクリプトの実行ページには3つのコントロールがあります。
取消: スクリプトを実行せずに、SQLスクリプト・ページに戻ります。
バックグラウンドで実行: スクリプトを実行するために送信するのではなく、DBMS_JOBを使用してスクリプトを実行します。このオプションは、長く時間のかかるスクリプトで便利です。
即時実行: スクリプトを実行するために送信します。
「即時実行」をクリックして、スクリプトを実行するために送信します。
スクリプト結果の管理ページが表示され、スクリプトの結果がリストされます。
スクリプトの結果を表示するには、「結果の表示」の下の「ビュー」アイコンをクリックします。
SQLスクリプト・ページからスクリプトを実行するには、次のステップを実行します。
ワークスペースのホームページで「SQLワークショップ」、「SQLスクリプト」の順にクリックします。
SQLスクリプト・ページが表示されます。
「レポートの表示」アイコンをクリックします。
「レポート」ビューが表示されます。
実行するスクリプトの「実行」アイコンをクリックします。「実行」アイコンはスクリプト名の右横にあります。
スクリプトの実行ページが表示されます。
スクリプトの実行ページには、スクリプトについての情報が表示され、エラー防止実行内の文、またはスクリプトの実行時に無視されるSQL*Plusコマンドなどの文がリストされます。スクリプトの実行ページには3つのコントロールがあります。
取消: スクリプトを実行せずに、SQLスクリプト・ページに戻ります。
バックグラウンドで実行: スクリプトを実行するために送信するのではなく、DBMS_JOBを使用してスクリプトを実行します。このオプションは、長く時間のかかるスクリプトで便利です。
即時実行: スクリプトを実行するために送信します。
「即時実行」をクリックして、スクリプトを実行するために送信します。
スクリプト結果の管理ページが表示され、使用可能なスクリプトの結果がリストされます。
表示する結果の「ビュー」アイコンをクリックします。「ビュー」アイコンは、スクリプト結果の管理ページにリストされるスクリプトの右端にあります。
スクリプトの結果を表示および削除するには、スクリプト結果の管理ページを使用します。
SQLスクリプト・ページの「アイコン」ビューから、またはSQLスクリプト・ページの「詳細」ビューの「結果」列から、表示するスクリプトの結果を選択することもできます。
内容は次のとおりです。
SQLスクリプト・ページからスクリプトの結果を表示するには、次のステップを実行します。
ワークスペースのホームページで「SQLワークショップ」、「SQLスクリプト」の順にクリックします。
SQLスクリプト・ページが表示されます。
「タスク」リストで「結果の管理」をクリックします。
表示する結果に対して、「結果の表示」アイコンをクリックします。
利用可能なスクリプトの結果がリストされたスクリプト結果の管理ページが表示されます。
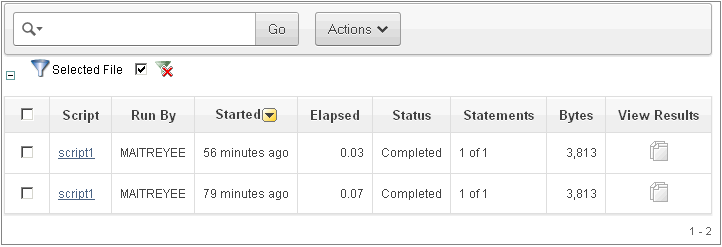
表示する結果の「結果の表示」アイコンをクリックします。「ビュー」アイコンは、ページの右端の「結果の表示」ヘッダーの下に表示されます。
結果ページが表示されます。「結果ページについて」を参照してください。
結果ページには、スクリプト名およびステータス(「完了」、「取消済」、「実行中」または「送信」)が表示され、実行された文がリストされます。
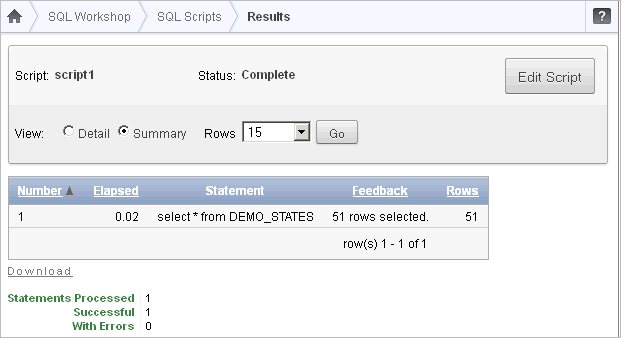
結果ページでは、次の操作を実行できます。
ビューの選択:「詳細」または「サマリー」オプションをクリックして「実行」をクリックし、完全な情報またはサマリー情報のどちらを表示するかを指定します。
表示する行数の選択:「サマリー」ビューで「表示」リストから選択し、「実行」をクリックして、表示する行数を指定します。
文レポートのソート:「サマリー」ビューで列ヘッダーを選択し、リストされた値をその列でソートします。
スクリプトの編集。「スクリプトの編集」をクリックして、スクリプト・エディタにスクリプトをロードします。「スクリプト・エディタの使用」を参照してください。
エクスポートおよびインポート・タスクを使用して、スクリプトを現行のスクリプト・リポジトリから別のワークスペース内のスクリプト・リポジトリに送信できます。エクスポートされたスクリプトは、ローカル・ファイルシステムの単一のファイル内でエンコードされます。エクスポート後に、もう一方のワークスペースにログインしてそのファイルをインポートします。インポート時には、そのファイルが実行されて現行のスクリプト・リポジトリでスクリプトが再作成されます。
デフォルトでは、SQLスクリプトのエクスポート・ページには現行のユーザーによって作成されたスクリプト・リポジトリ内のすべてのスクリプトが表示されます。SQLスクリプトのエクスポート・ページには、「スクリプト」および「エクスポートするスクリプト」の2つのペインがあります。エクスポートするスクリプトを選択するには、「スクリプト」ペインを使用します。次に、エクスポートするスクリプトを確定し、エクスポート・スクリプト名を選択し、エクスポート・スクリプト内の選択したスクリプトをローカル・ファイルシステム上に保存するには、「エクスポートするスクリプト」ペインを使用します。インポートするスクリプトを含むエクスポート・スクリプトを選択するには、「スクリプトのインポート」ペインを使用します。
内容は次のとおりです。
スクリプトをエクスポート・スクリプトにコピーするには、次のステップを実行します。
ワークスペースのホームページで「SQLワークショップ」、「SQLスクリプト」の順にクリックします。
SQLスクリプト・ページが表示されます。
「タスク」リストで、「エクスポート」をクリックします。
SQLスクリプトのエクスポート・ページが表示されます。
エクスポートする各スクリプトのチェック・ボックスを選択します。チェック・ボックスは、スクリプト名の左横に表示されます。表示されているすべてのスクリプトをエクスポート対象として選択するには、列ヘッダーのチェック・ボックスを選択します。
「エクスポートに追加」をクリックして、エクスポート・スクリプトに追加するスクリプトのリストを作成します。
選択したスクリプトが、「エクスポートするスクリプト」ペインのスクリプト・リストに追加されます。
「ファイル名」フィールドにエクスポート・スクリプトの名前を入力します。
デフォルトのスクリプト名はworkspace_name_script.sqlです。
「すべてのエクスポート」をクリックして、スクリプトをエクスポート・スクリプトにエクスポートします。
エクスポート・スクリプトを保存するディレクトリを入力するよう求められます。
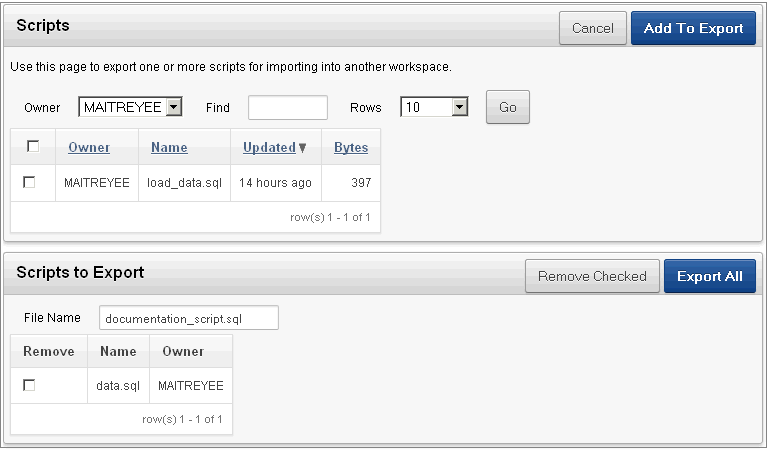
「スクリプト」ペインでは、次の操作を実行できます。
スクリプトの検索。「検索」フィールドにスクリプトの名前または名前の一部を入力して、「実行」をクリックします。すべてのスクリプトを表示するには、「検索」フィールドを空のままにして「所有者」リストから「- すべてのユーザー -」を選択し、「実行」をクリックします。「行」リストから選択して、表示する行数を制御します。
エクスポートの取消し。スクリプトをエクスポートせずにSQLスクリプト・ページに戻るか、エクスポート・スクリプトを保存した後、SQLスクリプト・ページに戻るには、「取消」をクリックします。
エクスポートするスクリプトの選択。「エクスポートに追加」をクリックして、エクスポート・スクリプトにスクリプトを追加します。エクスポート・スクリプトに追加されたスクリプトは、「スクリプト」ペインのリストから削除され、「エクスポートするスクリプト」ペインに表示されます。
スクリプトのソート。列ヘッダーをクリックして、リストされたスクリプトをその列ごとにソートします。

「エクスポートするスクリプト」ペインでは、次の操作を実行できます。
エクスポート・スクリプトの名前の変更。「ファイル名」フィールドにエクスポート・スクリプトの名前を入力するか、デフォルトのスクリプト名のままにします。
スクリプトの削除。削除するスクリプトの横のチェック・ボックスをクリックし、「チェックした項目の削除」をクリックします。削除されたスクリプトは、「エクスポートするスクリプト」ペインのリストから削除され、「スクリプト」ペインに表示されます。
エクスポート・スクリプトの保存。エクスポート・スクリプトをローカル・ファイルシステム上に保存するには、「すべてのエクスポート」をクリックします。エクスポート・スクリプトを保存するディレクトリを入力するよう求められます。
スクリプトをエクスポート・スクリプトからインポートするには、次のステップを実行します。
ワークスペースのホームページで「SQLワークショップ」、「SQLスクリプト」の順にクリックします。
SQLスクリプト・ページが表示されます。
「タスク」リストで「インポート」をクリックします。
「スクリプトのインポート」ペインが表示されます。「「スクリプトのインポート」ペインについて」を参照してください。
スクリプト・リポジトリにインポートするエクスポート・スクリプトの名前とパスを入力するか、または「参照」をクリックして、インポートするエクスポート・スクリプトを選択します。
「次へ」をクリックして、エクスポート・スクリプト内のスクリプトをリストします。
「アクション」列に、インポートされるファイルが新しいファイルなのか、同名の既存スクリプトを置換するかが示されます。
「スクリプトのインポート」をクリックして、リストされたスクリプトを現行のスクリプト・リポジトリにインポートします。
インポートされたスクリプトがリストされたSQLスクリプト・ページが表示されます。
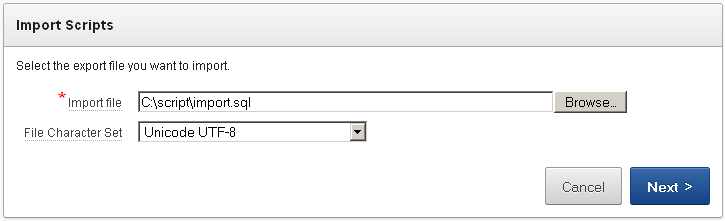
「スクリプトのインポート」ペインでは、次の操作を実行できます。
エクスポート・スクリプトの入力。インポートするスクリプトの名前とパスを「ファイルのインポート」フィールドに入力するか、「参照」をクリックしてスクリプトを選択します。
インポートの取消し。スクリプトをインポートせずにSQLスクリプト・ページに戻るには、「取消」をクリックします。
インポートの続行。指定したエクスポート・スクリプト内のスクリプトをインポートするには、「次へ」をクリックします。リストしたインポート対象スクリプトを確認できます。
別のエクスポート・ファイルの選択。「スクリプトのインポート」ファイル選択ページに戻って別のエクスポート・スクリプトを選択するには、「戻る」を選択します。
現在のワークスペース内のスクリプトの制限をスクリプトの割当て制限ページで確認できます。
スクリプトの割当て制限ページを表示するには、次のステップを実行します。
ワークスペースのホームページで「SQLワークショップ」、「SQLスクリプト」の順にクリックします。
SQLスクリプト・ページが表示されます。
「タスク」リストで「割当て制限の表示」をクリックします。
スクリプトの割当て制限ページが表示されます。
「取消」をクリックして、SQLスクリプト・ページに戻ります。
スクリプトの割当て制限ページについて
スクリプトの割当て制限ページには次の制限が表示されます。
結果の割当て制限(バイト):
スクリプト結果の最大サイズ:単一のスクリプト結果の最大サイズ(バイト)。このサイズは、Oracle Application Expressインスタンス管理者によって設定され、ワークスペースから変更することはできません。
すべてのスクリプト結果の割当て制限:このワークスペース内のすべての結果の最大サイズ(バイト)。このサイズは、Oracle Application Expressインスタンス管理者によって設定され、ワークスペースから変更することはできません。
使用済: このワークスペース内で現在使用されているバイト数。
空き: このワークスペース内で現在未使用のバイト数。
割当て制限: 現在使用されている割当て制限の割合を示す使用状況バー。
スクリプトの割当て制限(バイト):
スクリプトの最大サイズ: 単一のスクリプトの最大サイズ(バイト)。このサイズは、Oracle Application Expressインスタンス管理者によって設定され、ワークスペースから変更することはできません。