| Oracle® Application Express SQLワークショップ・ガイド リリース4.2 for Oracle Database 12c B71341-01 |
|
 前 |
 次 |
オブジェクト・ブラウザを使用すると、開発者はデータベース内のオブジェクトを参照、作成および編集することができます。Oracle Application Expressには、基礎となる表構造の処理に役立つよう定義されたビューが多数用意されています。ビューでは複数の実表が結合され、わかりやすい列名が使用されるため、複雑さが最小限に抑えられ、より直観的に使用しやすくなっています。定義済のビューの詳細は、『Oracle Application Express APIリファレンス』を参照してください。
内容は次のとおりです。
|
参照: Oracle Database SQL言語リファレンス |
オブジェクト・ブラウザにアクセスするには、次のステップを実行します。
ワークスペースのホームページにログインします。
「SQLワークショップ」をクリックします。
「オブジェクト・ブラウザ」をクリックして、「オブジェクト・ブラウザ」ホームページにドリルダウンします。
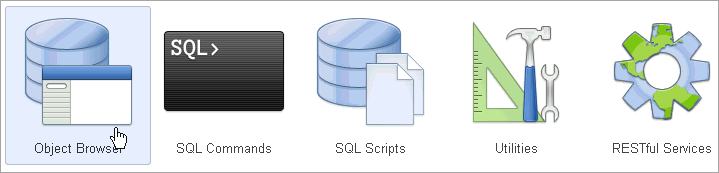
|
注意: インスタンス管理者がこのApplication Expressインスタンスに対してRESTfulサービスを無効にしている場合、このインスタンスでRESTfulサービスが使用できないため、RESTfulサービス・アイコンが表示されません。『Oracle Application Express管理ガイド』のSQLワークショップの構成に関する説明を参照してください。 |
オブジェクト・ブラウザ・ページは、2つのセクションに分かれています。
「オブジェクト選択」ペインはオブジェクト・ブラウザ・ページの左側に表示され、現行スキーマ内の選択されているタイプのデータベース・オブジェクトが表示されます。オブジェクト名に対してフィルタを適用して、さらに結果を絞り込むことができます。
「詳細」ペインはページの右側に表示され、選択したオブジェクトの詳細情報が表示されます。オブジェクトの詳細を表示するには、「オブジェクト選択」ペインでオブジェクトを選択します。「詳細」ペイン上部のタブをクリックして、現行のオブジェクトの詳細を表示します。オブジェクトを編集するには、該当するボタンをクリックします。
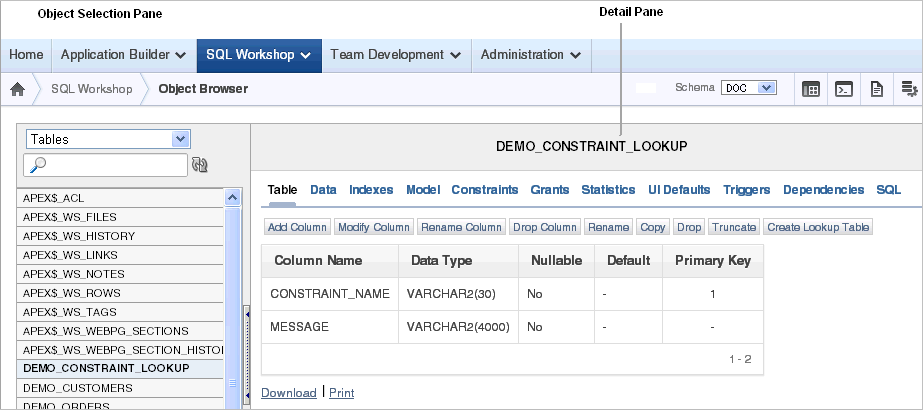
スキーマの選択
スキーマはデータベース・オブジェクトの論理的なコンテナです。別のスキーマのオブジェクトにアクセスするには、SQLワークショップのホームページで「スキーマ」リストから選択します。自分のワークスペースに割り当てられたスキーマのみがリストされます。
別のSQLワークショップ・コンポーネントへの切替え
ページの右上にある、対応するアイコンを選択すると、別のSQLワークショップ・コンポーネントにナビゲートできます。
次の使用可能なアイコンがあります。
オブジェクト・ブラウザ: 「オブジェクト・ブラウザを使用したデータベース・オブジェクトの管理」を参照してください。
SQLコマンド: 「SQLコマンドの使用」を参照してください。
SQLスクリプト: 「SQLスクリプトの使用」を参照してください。
クエリー・ビルダー: 「SQLクエリー・ビルダーを使用した問合せの構築」を参照してください。
ユーティリティ: 「Oracle Application Expressユーティリティの使用」を参照してください。
RESTfulサービス: 「RESTfulサービスへのアクセス」を参照してください。
ヘルプ。
「オブジェクト選択」ペインはオブジェクト・ブラウザ・ページの左側に表示され、データベース・オブジェクトがタイプごとに現行スキーマとともに表示されます。オブジェクト・タイプを選択するか、大/小文字を区別しない検索条件を入力して、ビューにフィルタを適用できます。
内容は次のとおりです。
「オブジェクト選択」ペインでデータベース・オブジェクトを検索するには、次のステップを実行します。
ワークスペースのホームページで、「SQLワークショップ」をクリックして、「オブジェクト・ブラウザ」をクリックします。
オブジェクト・ブラウザが表示されます。
「オブジェクト」リストからオブジェクト・タイプを選択します。
表示されるオブジェクトのリストは、現行スキーマで使用可能なオブジェクトによって異なります。横に赤いバーが表示されているオブジェクトは無効であることに注意してください。
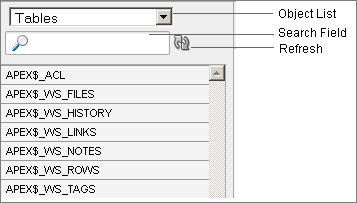
オブジェクト名を検索するには、「検索」フィールドに大/小文字を区別しない検索条件を入力します。
すべてのオブジェクトを表示するには、検索フィールドを空のままにします。
表示するデータベース・オブジェクトを検索したら、そのオブジェクトを選択します。選択したオブジェクトが「詳細」ペインに表示されます。オブジェクトを選択しない場合、「詳細」ペインは空白になります。
オブジェクトの非表示のコントロールを選択して、「オブジェクト選択」ペインを非表示にできます。このコントロールは「オブジェクト選択」ペインの右側に表示されます。「オブジェクト選択」ペインが表示されている場合は、このコントロールを選択すると「オブジェクト選択」ペインが非表示になります。同様に、「オブジェクト選択」ペインが非表示の場合は、このコントロールを選択すると、再度ペインが表示されます。

データベース・オブジェクトの作成ウィザードを使用して、データベース・オブジェクトを作成できます。オブジェクトを選択すると、「詳細」ペインの上部に一連のタブとボタンが表示されます。タブを使用して現行のアイテム(表の索引など)の様々な設定を表示します。ボタンを使用して現行のオブジェクトを変更します。
オブジェクトを作成するには、次のステップを実行します。
ワークスペースのホームページで、「SQLワークショップ」をクリックして、「オブジェクト・ブラウザ」をクリックします。
オブジェクト・ブラウザが表示されます。
「詳細」ペインの右上にある「作成」をクリックします。
オブジェクト・タイプのリストから、作成するオブジェクトのタイプを選択します。
画面に表示されるステップに従います。
表は、Oracle Databaseのデータ記憶域の単位で、行と列が含まれます。オブジェクト・ブラウザで表を表示すると、表内の各列を説明する表の説明が表示されます。
内容は次のとおりです。
|
参照:
|
表を作成する手順は、次のとおりです。
ワークスペースのホームページで、「SQLワークショップ」をクリックして、「オブジェクト・ブラウザ」をクリックします。
オブジェクト・ブラウザが表示されます。
「作成」をクリックします。
オブジェクト・タイプのリストから、「表」を選択します。
表名を入力します。
表名は、Oracleのネーミング規則に準拠する必要があります。
最終的な表名を「表名」フィールドで使用した大/小文字表記に一致させるには、「大/小文字を保持」をクリックします。
各列の詳細を入力します。各列に対して、次のステップを実行します。
列名を入力します。
列タイプを選択します。
必要に応じて、次の追加情報を入力します。
精度
精度は小数点の前の桁数です。これは一部の列タイプに設定できます。精度は正の整数である必要があります。NUMBER、FLOAT、INTERVAL YEAR TO MONTH、およびINTERVAL DAY TO SECONDのみがこの設定を持ちます。たとえば、タイプNUMBERの列が精度4の場合、列値は0から9999までになります。
スケール
スケール設定の機能は、列タイプに応じて異なります。NUMBERタイプの場合、スケールは小数点の後の桁数です。VARCHAR2およびCHARタイプの場合、スケールは格納される文字の数です。TIMESTAMPタイプの場合、スケールは小数秒の精度で、0から9の間の数である必要があります。スケールは正数である必要があります。たとえば、列タイプTIMESTAMPのスケールが3の場合、秒は.000秒から.999秒までになります。
列が必ず値を持つように指定するには、「NOT NULL」列のチェック・ボックスを選択します。
以前に入力した列の順序を変更するには、「移動」列の上または下矢印をクリックします。列を追加するには、「列の追加」をクリックします。
Oracle Database 12cを実行している場合は、NUMBER列およびFLOAT列にアイデンティティ・オプションを選択します。オプションは次のとおりです。
Always: Oracle Databaseは、この列に値を割り当てるために、常にシーケンス・ジェネレータを使用するようになります。INSERTまたはUPDATEを使用して、列に明示的に値を割り当てようとすると、エラーが返されます。
Default: Oracle Databaseはシーケンス・ジェネレータを使用して列に値を割り当てますが、明示的に指定した値を列に割り当てることもできるようになります。
Default on Null: それ以降のINSERT文でNULLに評価される値を割り当てようとしたときに、Oracle Databaseはシーケンス・ジェネレータを使用して列に値を割り当てます。
「次へ」をクリックします。
次に、この表の主キーを定義します(オプション)。主キーは、レコードを一意に識別する単一のフィールドまたは複数のフィールドの組合せです。
「主キー」で適切なオプションを選択し、「次へ」をクリックします。
主キーなし: 主キーは作成されません。
新しい順序から移入: 主キーを作成して、トリガーと順序を作成します。順序は、選択された主キー列を移入するためにトリガーで使用されます。主キーは単一の列のみです。
既存の順序から移入: 主キーを作成して、トリガーを作成します。選択された順序は、選択された主キー列を移入するためにトリガーで使用されます。主キーは単一の列のみです。
移入されていません: 主キーを定義しますが、トリガー内の順序から自動的に値を移入しません。コンポジット主キー(複数の列で構成される主キー)を定義する場合にもこのオプションを選択できます。
次に、外部キーを追加します(オプション)。外部キーによって、ある表の列(複数可)と別の表の主キーまたは一意キーとの関係が確立されます。
外部キーを追加するには、次のステップを実行します。
名前: 定義する外部キー制約の名前を入力します。
キー列の選択: 外部キーを構成する列を選択し、「追加」アイコンをクリックして列を「キー列」に移動します。
参照表: この外部キーが参照する表を選択します。次に、この外部キーが参照する列を選択します。選択後、「追加」アイコンをクリックして、選択した列を「参照される列」に移動します。
適切なオプションを選択します。
削除を許可しない: この表に依存行がある場合、参照表からの行の削除をブロックします。
カスケード削除: 対応する親表内の行が削除された場合に、この表から依存行を削除します。
削除時にNULLを設定: 対応する親表内の行が削除された場合に、この表の外部キー列の値をNULLに設定します。
「追加」をクリックします。
「次へ」をクリックします。
次に、制約を追加します(オプション)。複数の制約を作成できますが、制約は1つずつ個別に追加する必要があります。
制約を追加するには、次のステップを実行します。
制約のタイプ(「チェック」または「一意」)を指定します。
チェック制約は、表内の1つ以上の列に対する妥当性チェックです。有効なチェック制約に違反している表では、レコードの挿入または更新を行うことはできません。一意制約では、1つの列または複数の列の組合せが一意キーとして指定されます。一意制約を満たすには、同じ表の2つの行を、指定した列に対して同じ値にすることはできません。
フィールドに制約を入力します。一意制約では、一意にする列を選択します。チェック制約では、flag in ('Y','N')のように、チェックする式を入力します。
「追加」をクリックします。
「次へ」をクリックします。
確認ページが表示されます。
「作成」をクリックします。
|
参照: 表の詳細は、Oracle Application Expressアプリケーション・ビルダー・ユーザーズ・ガイドの「「表ファインダ」の使用」およびOracle Database概要の表の概要に関するセクションを参照してください。 |
オブジェクト・ブラウザで表を表示すると、表の説明が表示されます。この説明を確認しながら、列の追加、列の変更、列の名前変更、列の削除、表の名前変更、表のコピー、表の削除、表の切捨て、または現行の表の列に基づく参照表の作成ができます。また、関連情報を持つ他のレポートにアクセスすることもできます(この情報とは、表データ、索引、データ・モデル、制約、権限付与、統計、ユーザー・インタフェースのデフォルト、トリガー、依存性、および選択した表を作成するSQLなどです)。
表の説明を表示するには、次のステップを実行します。
ワークスペースのホームページで、「SQLワークショップ」をクリックして、「オブジェクト・ブラウザ」をクリックします。
オブジェクト・ブラウザが表示されます。
「オブジェクト」リストから「表」が選択されていることを確認します。
「オブジェクト選択」ペインから表を選択します。
表の説明が表示されます。
ページ上部のタブをクリックして、表に関する各種レポートを表示します。表1-1に、使用可能なすべてのビューを示します。
表1-1 表に使用可能なビュー
| ビュー | 説明 |
|---|---|
|
表 |
最初の57列の詳細を示します。これには、列名、データ型、NULL値許可のステータス、デフォルト値および主キーが含まれます。表の詳細を確認しながら、列の追加、変更、削除および名前変更ができます。また、参照する表にレコードがない場合にのみ表の削除、名前変更、コピーまたは切捨てができ、参照表の作成もできます。 データをカンマ区切り(.csv)ファイルとしてエクスポートするには、「ダウンロード」リンクをクリックしてください。 データをPortable Document Format (.pdf)ファイルに出力するには、「出力」リンクをクリックします。このオプションでは、レポート・サーバーがインスタンス・レベルで構成されている必要があることに注意してください。『Oracle Application Express管理ガイド』のインスタンス設定の構成に関する説明を参照してください。 参照: 「表の編集」 |
|
データ |
|
|
索引 |
この表に関連付けられている索引を表示します。実行できる操作は、「作成」と「削除」です。 参照: 「索引の管理」 |
|
モデル |
選択した表および関連するすべての表をグラフィカルに表示します。関連する表とは、外部キーで現行の表を参照する表、および現行の表の外部キーで参照されている表です。 下線の付いた表の名前の上にカーソルを置くと、その表と現行の表との関係を表示できます。下線の付いた表の名前をクリックすると、関連する表のモデルが表示されます。 |
|
制約 |
|
|
権限付与 |
権限受領者、権限、権限付与オプションなど、現行の表に関する権限付与のリストを表示します。このビューで実行できる操作は、「権限付与」および「取消し」です。 |
|
統計 |
行およびブロックの数、平均行長、サンプル・サイズ、データの最終分析日、圧縮ステータス(有効または無効)など、現行の表に関して収集された統計を表示します。「表を解析」ウィザードにアクセスするには、「解析」をクリックします。 |
|
UIのデフォルト値 |
フォームとレポートのユーザー・インタフェースのデフォルト値を表示します。開発者は、ユーザー・インタフェースのデフォルト値を使用して、指定したスキーマ内の表、列またはビューにデフォルトのユーザー・インタフェースのプロパティを割り当てることができます。 定義済のユーザー・インタフェースのデフォルト値を編集するには、「編集」をクリックします。ユーザー・インタフェースのデフォルト値が定義されていない表のデフォルト値を初期化するには、「デフォルト値の作成」をクリックします。 |
|
トリガー |
現行の表に関連付けられているトリガーのリストを表示します。実行できる操作は、「作成」、「削除」、「有効化」、「無効化」です。 トリガーの詳細を表示するには、トリガー名をクリックします。 参照: 「トリガーの管理」 |
|
依存性 |
この表によって参照されるオブジェクトおよびこの表のシノニムを示すレポートを表示します。 |
|
SQL |
この表の再作成に必要なSQLを表示します。キー、索引、トリガーおよび表定義を含みます。 |
表の説明の表示中に、表の説明の上にあるボタンをクリックして表を編集できます。
表を編集するには、次のステップを実行します。
ワークスペースのホームページで、「SQLワークショップ」をクリックして、「オブジェクト・ブラウザ」をクリックします。
オブジェクト・ブラウザが表示されます。
「オブジェクト」リストから「表」が選択されていることを確認します。
「オブジェクト選択」ペインから表を選択します。
表の説明が表示されます。
表1-2に示す該当するボタンをクリックします。
表1-2「表の編集」ボタン
| ボタン | 説明 |
|---|---|
|
列を表に追加します。列名を入力し、型を選択します。列タイプに応じて、列に値が必要かどうか、列長、精度およびスケールを指定します。 |
|
|
選択した列を変更します。 |
|
|
選択した列の名前を変更します。 |
|
|
選択した列を削除します。 |
|
|
選択した表の名前を変更します。 |
|
|
選択した表をコピーします。 |
|
|
削除 |
選択した表を削除します。 |
|
選択した表からすべての行を削除します。表を切り捨てると、表を削除し、再作成するよりも効率的な場合があります。表の削除および再作成により、依存オブジェクトが無効になる可能性があり、その場合、オブジェクト権限の再付与や、索引、整合性制約およびトリガーの再作成が必要になります。 |
|
|
選択した列に基づいて参照表を作成します。選択した列は、参照表への外部キーになります。 |
ビューは別の表のまたは複数の表の組合せの論理的な表現です。ビューにはデータが含まれることも格納されることもなく、そのビューの基になるビューまたは表からそのデータを取得します。基になる表は実表と呼ばれます。ビューで実行される操作はすべてビューの実表に影響を与えます。ビューが更新可能であるために、SETまたはDISTINCT、演算子、集計または分析ファンクション、GROUP BY、ORDER BY、CONNECT BY、START WITH句、SELECTリスト内の副問合せまたはコレクション式のどの構文も、ビューに含めることはできません。
表よりもビューの使用が推奨される例として、いくつかの列と多数の行があるHR.EMPLOYEES表を考えてみます。これらの列のうち5つの列のみ、または特定の行のみをユーザーに表示可能にするには、次のようにビューを作成します。
CREATE VIEW staff AS SELECT employee_id, last_name, job_id, manager_id, department_id FROM employees
内容は次のとおりです。
|
参照: Oracle Database管理者ガイド |
ビューを作成するには、次のようにします。
ワークスペースのホームページで、「SQLワークショップ」をクリックして、「オブジェクト・ブラウザ」をクリックします。
オブジェクト・ブラウザが表示されます。
「作成」をクリックします。
オブジェクト・タイプのリストから、「ビュー」を選択します。
ビューを定義します。
ビュー名: ビューの名前を入力します。
問合せ: ビューを定義する問合せを指定します。
クエリー・ビルダーまたはSQLコマンド・プロセッサにアクセスするには、ページ下部の該当するリンクをクリックします。選択したツールがポップアップ・ウィンドウに表示されます。該当するSQLが作成されたら、「戻る」をクリックします。ポップアップ・ウィンドウが自動的に閉じ、SQLとともにウィザードに戻ります。
「次へ」をクリックします。
確認ページが表示され、ビューの作成に使用されるSQLが表示されます。
「ビューの作成」をクリックします。
オブジェクト・ブラウザでビューにアクセスすると、「詳細」ペインに、そのビュー内の列を示すレポートが表示されます。
ビューを参照するには、次のステップを実行します。
ワークスペースのホームページで、「SQLワークショップ」をクリックして、「オブジェクト・ブラウザ」をクリックします。
オブジェクト・ブラウザが表示されます。
「オブジェクト」リストから、「ビュー」を選択します。
「オブジェクト選択」ペインからビューを選択します。
ビュー定義に、該当する列が表示されます。
ページ上部のタブをクリックして、各種レポートを表示します。表1-3に、使用可能なすべてのビューを示します。
表1-3 ビューに使用可能なビュー
| ビュー | 説明 |
|---|---|
|
ビュー |
(デフォルト)カレント・ビュー内の列を示します。実行できる操作は次のとおりです。
参照: 「ビューの編集」、「ビューのコンパイル」および「ビューの削除」 |
|
コード |
コード・エディタを表示します。 参照: 「ビューの編集」. |
|
データ |
ビュー内の列データのレポートを表示します。実行できる操作は次のとおりです。
|
|
権限付与 |
ビュー内の列に関連付けられている権限付与のリストを表示します。権限付与の詳細には、権限受領者、権限、権限付与オプションが含まれます。実行できる操作は、「権限付与」と「取消し」です。 |
|
UIのデフォルト値 |
フォームとレポートのユーザー・インタフェースのデフォルト値を表示します。開発者は、ユーザー・インタフェースのデフォルト値を使用して、指定したスキーマ内の表、列またはビューにデフォルトのユーザー・インタフェースのプロパティを割り当てることができます。 既存のユーザー・インタフェースのデフォルト値を編集するには、「編集」をクリックします。ユーザー・インタフェースのデフォルト値が定義されていないビューのデフォルト値を初期化するには、「デフォルト値の作成」をクリックします。 |
|
依存性 |
|
|
SQL |
このビューの再作成に必要なSQLを表示します。 |
ビューを編集する際には、コードの手動編集、検索および置換の実行、ビューのコンパイルが可能です。また、ビューをファイルとして保存したり、ビューを削除することができます。
ビューを手動で編集するには、次のステップを実行します。
ワークスペースのホームページで、「SQLワークショップ」をクリックして、「オブジェクト・ブラウザ」をクリックします。
オブジェクト・ブラウザが表示されます。
「オブジェクト」リストから、「ビュー」を選択します。
「オブジェクト選択」ペインからビューを選択します。
「コード」タブを選択します。
コード・エディタが表示されます。
ビューを編集および変更する場合は、コンパイルする必要があります。「ビューのコンパイル」を参照してください。
ビューを編集および変更する場合は、変更内容を保存するためにコンパイルする必要があります。これはデータベース内のオブジェクトの単なるビューであるため、保存機能がないことに注意してください。
「保存してコンパイル」をクリックして現行のビューを再作成します。
索引は、表およびクラスタに関連付けられたオプションの構造です。表の1つ以上の列に索引を作成すると、その列のデータへのアクセスを高速化できます。
オブジェクト・ブラウザで索引を表示すると、索引名、索引タイプ、表の所有者、表のタイプ、一意性、圧縮、接頭辞の長さ、表領域名、ステータス、最終解析、および索引付きの列のリストを含むレポートが「詳細」ペインに表示されます。
内容は次のとおりです。
索引を作成するには、次のステップを実行します。
ワークスペースのホームページで、「SQLワークショップ」をクリックして、「オブジェクト・ブラウザ」をクリックします。
オブジェクト・ブラウザが表示されます。
「作成」をクリックします。
オブジェクト・タイプのリストから、「索引」を選択します。
表を選択し、作成する索引のタイプを選択します。使用可能な索引のタイプは次のとおりです。
標準: 表の1つ以上のスカラー型オブジェクト属性に索引を付けます。
テキスト: テキストの索引(Oracle Text)を作成します。
「次へ」をクリックします。
索引の定義を作成します。索引名を指定し、索引を作成する1つ以上の列を選択して、「次へ」をクリックします。
確認ページが表示され、索引の作成に使用されるSQLが表示されます。
確定するには、「索引の作成」をクリックします。
索引を参照するには、次のステップを実行します。
ワークスペースのホームページで、「SQLワークショップ」をクリックして、「オブジェクト・ブラウザ」をクリックします。
オブジェクト・ブラウザが表示されます。
「オブジェクト」リストから、「索引」を選択します。
「オブジェクト選択」ペインから索引を選択します。
索引が、索引名、タイプ、表の所有者、表のタイプおよび索引付きの列のリストとともに表示されます。
ページ上部のタブをクリックして、索引に関する各種レポートを表示します。表1-4に、使用可能なすべてのビューを示します。
順序は、データベース表の数値列に対して連続した一意の番号のリストを生成します。データベースの順序は、一般に、表の主キーの移入に使用されます。
内容は次のとおりです。
順序を作成するには、次のステップを実行します。
ワークスペースのホームページで、「SQLワークショップ」をクリックして、「オブジェクト・ブラウザ」をクリックします。
オブジェクト・ブラウザが表示されます。
「作成」をクリックします。
オブジェクト・タイプのリストから、「順序」を選択します。
次の情報を指定し、「次へ」をクリックします。
順序名: 順序の名前を入力します。
大/小文字を保持: 最終的な順序名と「順序名」フィールドに入力した名前の大文字と小文字を一致させるには、「大/小文字を保持」をクリックします。
開始: 順序の最初の番号を入力します。sequence_name.nextvalの最初の参照では、この番号が戻されます。
最小値: この順序が戻すことができる最小値を入力します。
最大値: この順序が戻すことができる最大値を入力します。
増分: sequence_name.nextvalへの各コールは、最大値に達するまで、直前より大きい値を戻します。次の順序番号への増分値を入力します。
サイクル: 順序番号が最大値に達した場合に最小値から再開するには、このオプションを選択します。主キーの作成に順序を使用する場合、この設定はお薦めできません。
キャッシュする数: アクセスをより速くするために、順序値をメモリーに格納する数を指定します。
順序: 順序番号がリクエスト順に生成されることを保証するには、ORDERを指定します。Real Application Clusters(Oracle RAC)を使用する場合、このオプションは必須です。
確認ページが表示され、順序の作成に使用されるSQLが表示されます。
「順序の作成」をクリックします。
順序を参照するには、次のステップを実行します。
ワークスペースのホームページで、「SQLワークショップ」をクリックして、「オブジェクト・ブラウザ」をクリックします。
オブジェクト・ブラウザが表示されます。
「オブジェクト」リストから、「順序」を選択します。
「オブジェクト選択」ペインから順序を選択します。
「オブジェクトの詳細」ビューが表示されます。
タイプは、ユーザー指定のオブジェクトまたはコレクションの定義です。Oracle Application Expressは現在、コレクションの定義のみをサポートしています。Oracleのコレクション(SQLコレクション)には、次の2つのカテゴリがあります。
可変長配列(VARRAY型)
ネストした表(TABLE型)
VARRAY型は1次元配列に使用され、ネストした表のタイプは外部表内の単一列の表に使用されます。
内容は次のとおりです。
|
参照: コレクション・タイプの詳細は、Oracle Database概要およびOracle Database PL/SQL言語リファレンスを参照してください |
コレクション・タイプを作成するには、次のステップを実行します。
ワークスペースのホームページで、「SQLワークショップ」をクリックして、「オブジェクト・ブラウザ」をクリックします。
オブジェクト・ブラウザが表示されます。
「作成」をクリックします。
オブジェクト・タイプのリストから、「タイプ」を選択します。
名前を指定し、「次へ」をクリックします。
タイプ、データ型、制限を選択し、「次へ」をクリックします。
確認ページが表示され、タイプの作成に使用されるSQLが表示されます。
「タイプの作成」をクリックします。
コレクション・タイプを参照するには、次のステップを実行します。
ワークスペースのホームページで、「SQLワークショップ」をクリックして、「オブジェクト・ブラウザ」をクリックします。
オブジェクト・ブラウザが表示されます。
「オブジェクト」リストから、「タイプ」を選択します。
「オブジェクト選択」ペインからタイプを選択します。
「オブジェクトの詳細」ビューが表示されます。
パッケージは、論理的に関連するPL/SQLタイプ、アイテム、ファンクションおよびプロシージャをグループ化するデータベース・オブジェクトです。通常、パッケージは仕様と本体の2つの部分で構成されます。仕様はアプリケーションへのインタフェースです。本体は仕様を実装します。
内容は次のとおりです。
|
参照:
|
パッケージを作成するには、次のステップを実行します。
ワークスペースのホームページで、「SQLワークショップ」をクリックして、「オブジェクト・ブラウザ」をクリックします。
オブジェクト・ブラウザが表示されます。
「作成」をクリックします。
オブジェクト・タイプのリストから、「パッケージ」を選択します。
作成するパッケージのタイプを選択し、「次へ」をクリックします。
仕様部
ボディ
データベース表のメソッドを使用したパッケージ
「仕様部」を選択した場合は、次のステップを実行します。
名前を入力し、「次へ」をクリックします。
ウィザードによって、仮のパッケージ仕様部が作成され、編集用に表示されます。
仕様部を編集し、「終了」をクリックします。
「本体」を選択した場合は、次のステップを実行します。
本体を作成するパッケージを選択し、「次へ」をクリックします。
ウィザードによって、中止されたコールが仕様部で識別された状態でパッケージの本体が作成され、編集用に表示されます。
パッケージ本体を編集し、「終了」をクリックします。
「データベース表のメソッドを使用したパッケージ」を選択した場合は、次のステップを実行します。
名前を入力し、「次へ」をクリックします。
最大10個の表を選択して、「次へ」をクリックします。
ウィザードによって、選択した表に対する挿入、更新、削除およびGET APIを持つ仕様部および本体が作成されます。仕様部または本体は、表示またはダウンロードすることもできます。
確定するには、「終了」をクリックします。
オブジェクト・ブラウザでパッケージにアクセスすると、仕様が表示されます。
仕様を表示するには、次のステップを実行します。
ワークスペースのホームページで、「SQLワークショップ」をクリックして、「オブジェクト・ブラウザ」をクリックします。
オブジェクト・ブラウザが表示されます。
「オブジェクト」リストから、「パッケージ」を選択します。
「オブジェクト選択」ペインからパッケージを選択します。
仕様部が表示されます。このビューからコードを編集することもできます。
ページ上部のタブをクリックして、パッケージに関する各種レポートを表示します。表1-7に、使用可能なすべてのビューを示します。
パッケージを編集および変更する場合は、変更内容を保存するためにコンパイルする必要があります。これはデータベース内のオブジェクトの単なるビューであるため、保存機能はありません。
パッケージをコンパイルするには、次のステップを実行します。
ワークスペースのホームページで、「SQLワークショップ」をクリックして、「オブジェクト・ブラウザ」をクリックします。
オブジェクト・ブラウザが表示されます。
「オブジェクト」リストから、「パッケージ」を選択します。
「オブジェクト選択」ペインからパッケージを選択します。
仕様部が表示されます。
「保存してコンパイル」をクリックして現行のパッケージをコンパイルします。
コンパイルによりデータベースのオブジェクトが再作成されます。コンパイルが失敗すると、コードの上にエラー・メッセージが表示されます。
パッケージをダウンロードするには、次のステップを実行します。
ワークスペースのホームページで、「SQLワークショップ」をクリックして、「オブジェクト・ブラウザ」をクリックします。
オブジェクト・ブラウザが表示されます。
「オブジェクト」リストから、「パッケージ」を選択します。
「オブジェクト選択」ペインからパッケージを選択します。
仕様部が表示されます。
「ソースのダウンロード」をクリックすると、カレント・パッケージがファイルとして保存されます。
「仕様部」の表示中にパッケージを削除するには、次のステップを実行します。
ワークスペースのホームページで、「SQLワークショップ」をクリックして、「オブジェクト・ブラウザ」をクリックします。
オブジェクト・ブラウザが表示されます。
「オブジェクト」リストから、「パッケージ」を選択します。
「オブジェクト選択」ペインからパッケージを選択します。
仕様部が表示されます。
「削除」をクリックします。
確定するには、「終了」をクリックします。
「ボディ」の表示中にパッケージを削除するには、次のステップを実行します。
ワークスペースのホームページで、「SQLワークショップ」をクリックして、「オブジェクト・ブラウザ」をクリックします。
オブジェクト・ブラウザが表示されます。
「オブジェクト」リストから、「パッケージ」を選択します。
「オブジェクト選択」ペインからパッケージを選択します。
仕様部が表示されます。
「ボディ」タブをクリックします。
「削除」をクリックします。
確定するには、「終了」をクリックします。
プロシージャは、特定のアクションを実行するサブプログラムです。オブジェクト・ブラウザを使用して、プロシージャを表示、作成、編集、ダウンロードおよび削除できます。
内容は次のとおりです。
|
参照: Oracle Database PL/SQL言語リファレンス |
プロシージャを作成するには、次のステップを実行します。
ワークスペースのホームページで、「SQLワークショップ」をクリックして、「オブジェクト・ブラウザ」をクリックします。
オブジェクト・ブラウザが表示されます。
「作成」をクリックします。
オブジェクト・タイプのリストから、「プロシージャ」を選択します。
プロシージャ名を入力し、「次へ」をクリックします。
次の情報を指定して引数を定義します(オプション)。
引数名
入出力(パラメータ・モード)
引数のタイプ(データ型)
デフォルト(値)
引数を追加するには、「引数の追加」をクリックします。
「次へ」をクリックします。
プロシージャ本体として使用するPL/SQLブロックを入力し、「次へ」をクリックします。
確認ページが表示され、プロシージャの作成に使用されるSQLが表示されます。
「プロシージャの作成」をクリックします。
プロシージャを参照するには、次のステップを実行します。
ワークスペースのホームページで、「SQLワークショップ」をクリックして、「オブジェクト・ブラウザ」をクリックします。
オブジェクト・ブラウザが表示されます。
「オブジェクト」リストから、「プロシージャ」を選択します。
「オブジェクト選択」ペインからプロシージャを選択します。
「コード」ビューに、プロシージャのソース・コードが表示されます。このビューでコードを編集できます。
ページ上部のタブをクリックして、プロシージャに関する各種レポートを表示します。表1-8に、使用可能なすべてのビューを示します。
表1-8 プロシージャに使用可能なビュー
| ビュー | 説明 |
|---|---|
|
コード |
(デフォルト)プロシージャのソース・コードを表示します。このビューでコードを編集できます。このビューで実行できる操作は次のとおりです。 参照: 「プロシージャの編集」、「プロシージャのコンパイル」、「プロシージャのダウンロード」および「プロシージャの削除」 |
|
依存性 |
カレント・プロシージャを使用する(またはこれに依存する)オブジェクトと、プロシージャが依存するオブジェクトを表示します。 |
|
エラー |
カレント・プロシージャに関連するエラーを表示します。 |
|
権限付与 |
権限、権限受領者、権限付与可能者、権限付与者、オブジェクト名など、カレント・プロシージャの権限付与の詳細を表示します。 |
プロシージャを編集および変更する場合は、変更内容を保存するためにコンパイルする必要があります。これはデータベース内のオブジェクトの単なるビューであるため、保存機能はありません。
プロシージャをコンパイルするには、次のステップを実行します。
ワークスペースのホームページで、「SQLワークショップ」をクリックして、「オブジェクト・ブラウザ」をクリックします。
オブジェクト・ブラウザが表示されます。
「オブジェクト」リストから、「プロシージャ」を選択します。
「オブジェクト選択」ペインからプロシージャを選択します。
「保存してコンパイル」をクリックして現行のプロシージャをコンパイルします。
コンパイルによりデータベースのオブジェクトが再作成されます。コンパイルが失敗すると、コードの上にエラー・メッセージが表示されます。
プロシージャをダウンロードするには、次のステップを実行します。
ワークスペースのホームページで、「SQLワークショップ」をクリックして、「オブジェクト・ブラウザ」をクリックします。
オブジェクト・ブラウザが表示されます。
「オブジェクト」リストから、「プロシージャ」を選択します。
「オブジェクト選択」ペインからプロシージャを選択します。
「ソースのダウンロード」をクリックすると、カレント・プロシージャがファイルとして保存されます。
ファンクションは、パラメータを取ることができ、単一値を戻すサブプログラムです。
内容は次のとおりです。
|
参照: Oracle Database SQL言語リファレンス(PL/SQLファンクションの詳細)およびOracle Database PL/SQL言語リファレンス |
ファンクションを作成するには、次のステップを実行します。
ワークスペースのホームページで、「SQLワークショップ」をクリックして、「オブジェクト・ブラウザ」をクリックします。
オブジェクト・ブラウザが表示されます。
「作成」をクリックします。
オブジェクト・タイプのリストから、「ファンクション」を選択します。
ファンクション名を入力し、戻りデータ型を指定して、「次へ」をクリックします。
引数を定義して、「次へ」をクリックします(オプション)。
引数名
引数のタイプ(データ型)
デフォルト(値)
引数を追加するには、「引数の追加」をクリックします。
ファンクション本体として使用するPL/SQLブロックを入力し、「次へ」をクリックします。
確認ページが表示され、ファンクションの作成に使用されるSQLが表示されます。
「ファンクションの作成」をクリックします。
オブジェクト・ブラウザでファンクションを表示するには、次のステップを実行します。
ワークスペースのホームページで、「SQLワークショップ」をクリックして、「オブジェクト・ブラウザ」をクリックします。
オブジェクト・ブラウザが表示されます。
「オブジェクト」リストから、「ファンクション」を選択します。
「オブジェクト選択」ペインからファンクションを選択します。
「コード」ビューが表示されます。このビューでコードを編集できます。
ページ上部のタブをクリックして、ファンクションに関する各種レポートを表示します。表1-9に、使用可能なすべてのビューを示します。
表1-9 ファンクションに使用可能なビュー
| ビュー | 説明 |
|---|---|
|
コード |
(デフォルト)ファンクションのソース・コードを表示します。このビューでコードを編集できます。このビューで実行できる操作は次のとおりです。
参照: 「ファンクションの編集」、「ファンクションのコンパイル」、「ファンクションのダウンロード」および「ファンクションの削除」 |
|
依存性 |
カレント・ファンクションで使用する(またはこれに依存する)オブジェクトと、カレント・ファンクションが依存するオブジェクトを表示します。 |
|
エラー |
カレント・ファンクションに関連するエラーを表示します。 |
|
権限付与 |
権限、権限受領者、権限付与可能者、権限付与者、オブジェクト名など、カレント・ファンクションの権限付与の詳細を表示します。 |
ファンクションを編集および変更する場合は、変更内容を保存するためにコンパイルする必要があります。これはデータベース内のオブジェクトの単なるビューであるため、保存機能はありません。
オブジェクト・ブラウザでファンクションをコンパイルするには、次のステップを実行します。
ワークスペースのホームページで、「SQLワークショップ」をクリックして、「オブジェクト・ブラウザ」をクリックします。
オブジェクト・ブラウザが表示されます。
「オブジェクト」リストから、「ファンクション」を選択します。
「オブジェクト選択」ペインからファンクションを選択します。
「コード」ビューが表示されます。
「保存してコンパイル」をクリックして現行のファンクションをコンパイルします。
コンパイルによりデータベースのオブジェクトが再作成されます。コンパイルが失敗すると、コードの上にエラー・メッセージが表示されます。
オブジェクト・ブラウザでファンクションをファイルに保存するには、次のステップを実行します。
ワークスペースのホームページで、「SQLワークショップ」をクリックして、「オブジェクト・ブラウザ」をクリックします。
オブジェクト・ブラウザが表示されます。
「オブジェクト」リストから、「ファンクション」を選択します。
「オブジェクト選択」ペインからファンクションを選択します。
「コード」ビューが表示されます。
「ソースのダウンロード」をクリックすると、カレント・ファンクションがファイルとして保存されます。
データベース・トリガーは、データベースの表、ビューまたはイベントに関連付けられているストアド・サブプログラムです。トリガーは、イベントが発生したときなどに1回コールするか、INSERT、UPDATEまたはDELETE文の影響を受ける各行などに対して複数回コールすることができます。
内容は次のとおりです。
|
参照:
|
オブジェクト・ブラウザでトリガーを作成するには、次のステップを実行します。
ワークスペースのホームページで、「SQLワークショップ」をクリックして、「オブジェクト・ブラウザ」をクリックします。
オブジェクト・ブラウザが表示されます。
「作成」をクリックします。
オブジェクト・タイプのリストから、「トリガー」を選択します。
表名を選択して、「次へ」をクリックします。
適切なトリガーの属性を選択し、トリガー本体を入力して「次へ」をクリックします。
確認ページが表示され、トリガーの作成に使用されるSQLが表示されます。
「トリガーの作成」をクリックします。
オブジェクト・ブラウザでトリガーを参照するには、次のステップを実行します。
ワークスペースのホームページで、「SQLワークショップ」をクリックして、「オブジェクト・ブラウザ」をクリックします。
オブジェクト・ブラウザが表示されます。
「オブジェクト」リストから、「トリガー」を選択します。
「オブジェクト選択」ペインからトリガーを選択します。
「オブジェクトの詳細」ビューが表示されます。
ページ上部のタブをクリックして、トリガーに関する各種レポートを表示します。表1-10に、使用可能なすべてのビューを示します。
ファンクションを編集および変更する場合は、変更内容を保存するためにコンパイルする必要があります。これはデータベース内のオブジェクトの単なるビューであるため、保存機能はありません。コンパイルによりデータベースのオブジェクトが再作成されます。
オブジェクト・ブラウザでトリガーをコンパイルするには、次のステップを実行します。
ワークスペースのホームページで、「SQLワークショップ」をクリックして、「オブジェクト・ブラウザ」をクリックします。
オブジェクト・ブラウザが表示されます。
「オブジェクト」リストから、「トリガー」を選択します。
「オブジェクト選択」ペインからトリガーを選択します。
「詳細」ビューが表示されます。
現行トリガーをコンパイルするには:
「オブジェクトの詳細」の下の「コンパイル」をクリックします。
「コード」の下の「保存してコンパイル」をクリックします。
コンパイルが失敗すると、コードの上にエラー・メッセージが表示されます。
現行のトリガーをファイルとして保存するには、次のステップを実行します。
ワークスペースのホームページで、「SQLワークショップ」をクリックして、「オブジェクト・ブラウザ」をクリックします。
オブジェクト・ブラウザが表示されます。
「オブジェクト」リストから、「トリガー」を選択します。
「オブジェクト選択」ペインからトリガーを選択します。
「詳細」ビューが表示されます。
「ソースのダウンロード」をクリックすると、カレント・トリガーがファイルとして保存されます。
現行トリガーをダウンロードするには次のステップを実行します。
「オブジェクトの詳細」の下の「ダウンロード」をクリックします。
「コード」の下の「ソースのダウンロード」をクリックします。
コンパイルが失敗すると、コードの上にエラー・メッセージが表示されます。
データベース・リンクは1つのデータベースのスキーマ・オブジェクトであり、これを使用すると、別のデータベース上のオブジェクトにアクセスできます。データベース・リンクを作成した後、表またはビューの名前の末尾に@dblinkを追加すると、リモート・オブジェクトにアクセスできます。dblinkはデータベース・リンクの名前です。
内容は次のとおりです。
データベース・リンクを作成するには、次のステップを実行します。
ワークスペースのホームページで、「SQLワークショップ」をクリックして、「オブジェクト・ブラウザ」をクリックします。
オブジェクト・ブラウザが表示されます。
「作成」をクリックします。
オブジェクト・タイプのリストから、「データベース・リンク」を選択します。
次の情報を指定し、「次へ」をクリックします。
データベース・リンク名
スキーマへの接続
パスワード
リモート・ホスト名またはIP
リモート・ホストのポート
SIDまたはサービス名
確認ページが表示されます。
「作成」をクリックします。
データベース・リンクを参照するには、次のステップを実行します。
ワークスペースのホームページで、「SQLワークショップ」をクリックして、「オブジェクト・ブラウザ」をクリックします。
オブジェクト・ブラウザが表示されます。
「オブジェクト」リストから、「データベース・リンク」を選択します。
「オブジェクト選択」ペインから、データベース・リンクを選択します。
「オブジェクトの詳細」ビューが表示されます。
オブジェクト・ブラウザでデータベース・リンクを削除するには、次のステップを実行します。
ワークスペースのホームページで、「SQLワークショップ」をクリックして、「オブジェクト・ブラウザ」をクリックします。
オブジェクト・ブラウザが表示されます。
「オブジェクト」リストから、「データベース・リンク」を選択します。
「オブジェクト選択」ペインから、データベース・リンクを選択します。
「オブジェクトの詳細」ビューが表示されます。
「削除」をクリックします。
確定するには、「終了」をクリックします。
マテリアライズド・ビューは、問合せの結果を別のスキーマ・オブジェクトに格納して、表データへの間接的なアクセスを提供します。記憶域を占有せず、データが含まれない通常のビューと異なり、マテリアライズド・ビューには、1つ以上の実表またはビューに対する問合せの結果生成される行が含まれます。マテリアライズド・ビューはその実表と同じデータベースまたは別のデータベースに格納できます。
マテリアライズド・ビューは、パフォーマンス向上のためによく使用されます。特にソースがデータベース・リンクを使用している表またはビューであるデータを、ローカルに格納する場合に使用されます。同様に、大規模な計算または要約がある場合、特にデータ・セットが非常に大きい場合に、ビューのかわりにマテリアライズド・ビューがよく使用されます。マテリアライズド・ビューは指定した間隔でリフレッシュされます。これは、データが必ずしも最新ではないことを意味していますが、マテリアライズド・ビューに対する問合せは前述の例については非常に高速になります。
内容は次のとおりです。
|
参照: マテリアライズド・ビューについては、Oracle Database概要を参照してください |
マテリアライズド・ビューを作成するには、次のステップを実行します。
ワークスペースのホームページで、「SQLワークショップ」をクリックして、「オブジェクト・ブラウザ」をクリックします。
オブジェクト・ブラウザが表示されます。
「作成」をクリックします。
オブジェクト・タイプのリストから、「マテリアライズド・ビュー」を選択します。
マテリアライズド・ビューを定義します。
マテリアライズド・ビュー名: 名前を入力します。
問合せ: ビューを定義する問合せを指定します。
クエリー・ビルダーまたはSQLコマンド・プロセッサにアクセスするには、ページ下部の該当するリンクをクリックします。選択したツールがポップアップ・ウィンドウに表示されます。該当するSQLが生成されたら、「戻る」をクリックします。ポップアップ・ウィンドウが自動的に閉じ、SQLとともにウィザードに戻ります。
「次へ」をクリックします。
確認ページが表示され、マテリアライズド・ビューの作成に使用されるSQLが表示されます。
「マテリアライズド・ビューの作成」をクリックします。
マテリアライズド・ビューを表示するには、次のステップを実行します。
ワークスペースのホームページで、「SQLワークショップ」をクリックして、「オブジェクト・ブラウザ」をクリックします。
オブジェクト・ブラウザが表示されます。
「オブジェクト」リストから、「マテリアライズド・ビュー」を選択します。
「オブジェクト選択」ペインからビューを選択します。
マテリアライズド・ビューが表示されます。
ページ上部のタブをクリックして、マテリアライズド・ビューに関する各種レポートを表示します。表1-12に、使用可能なすべてのビューを示します。
表1-12 マテリアライズド・ビューに使用可能なビュー
シノニムは、スキーマ・オブジェクトの別名です。シノニムは、オブジェクトの名前および所有者をマスキングし、分散データベースのリモート・オブジェクトに対する位置の透過性を提供することで、一定レベルのセキュリティを提供できます。また、データベース・ユーザーにとって、シノニムは使いやすく、SQL文の複雑さが軽減されます。
内容は次のとおりです。
|
参照: シノニムについては、Oracle Database管理者ガイドを参照してください |
シノニムを作成するには、次のステップを実行します。
ワークスペースのホームページで、「SQLワークショップ」をクリックして、「オブジェクト・ブラウザ」をクリックします。
オブジェクト・ブラウザが表示されます。
「作成」をクリックします。
オブジェクト・タイプのリストから、「シノニム」を選択します。
シノニムを定義します。
シノニム名: 名前を入力します。
パブリックまたはプライベート: シノニムをパブリックにするか、プライベートにするかを指定します。
スキーマ: シノニムを作成するオブジェクトを所有するデータベース・スキーマ(またはユーザー名)を選択します。
オブジェクト: シノニムを作成するオブジェクトの名前を入力します。
データベース・リンク: リモート・オブジェクトに対してシノニムを作成する場合に使用するデータベース・リンクの名前を入力します。
「次へ」をクリックします。
確認ページが表示され、シノニムの作成に使用されるSQLが表示されます。
「シノニムの作成」をクリックします。
シノニムを表示するには、次のステップを実行します。
ワークスペースのホームページで、「SQLワークショップ」をクリックして、「オブジェクト・ブラウザ」をクリックします。
オブジェクト・ブラウザが表示されます。
「オブジェクト」リストから、「シノニム」を選択します。
「オブジェクト選択」ペインからシノニムを選択します。
「オブジェクトの詳細」ビューに、次の項目が表示されます。
シノニム所有者
シノニム名
オブジェクト所有者
オブジェクト名
オブジェクト・タイプ
ステータス