| Oracle® Application Express SQLワークショップ・ガイド リリース4.2 for Oracle Database 12c B71341-01 |
|
 前 |
 次 |
この項では、Oracle Application Expressユーティリティを使用して、SQL問合せの作成、Oracle Databaseからのデータのロードとアンロード、DDLの生成、オブジェクト・レポートの表示、ユーザー・インタフェース・デフォルトの管理、削除されたデータベース・オブジェクトのリストア、スキーマの比較、データベースの監視およびデータベース詳細の表示を行う方法を説明します。
内容は次のとおりです。
クエリー・ビルダーのGraphical User Interfaceを使用すると、データベース開発者は、手動でSQLをコーディングしなくても、SQL問合せを作成できます。クエリー・ビルダーを使用すると、SQLの知識がほとんどなくても、データベース・オブジェクトの検索およびフィルタ適用、オブジェクトおよび列の選択、オブジェクト間の関係の作成、問合せ結果の書式の表示、問合せの保存を行うことができます。
内容は次のとおりです。
|
参照: Oracle Application Expressアプリケーション・ビルダー・ユーザーズ・ガイドの「「問合せファインダ」の使用」 |
クエリー・ビルダー・ページは、次の3つのセクションに分かれています。
「オブジェクト選択」ペイン: ページの左側に表示され、問合せの構築に使用できるオブジェクトのリストがあります。現行スキーマのオブジェクトのみが表示されます。
「設計」ペイン: 「オブジェクト選択」ペインの右側、「条件」、「SQL」、「結果」および「保存されたSQL」の上に表示されます。「オブジェクト選択」ペインでオブジェクトを選択すると、そのオブジェクトが「設計」ペインに表示されます。
「出力」ペイン: 「設計」ペインの下に表示されます。オブジェクトおよび列を選択すると、条件の作成、生成済のSQLの表示、または問合せ結果の表示を行うことができます。
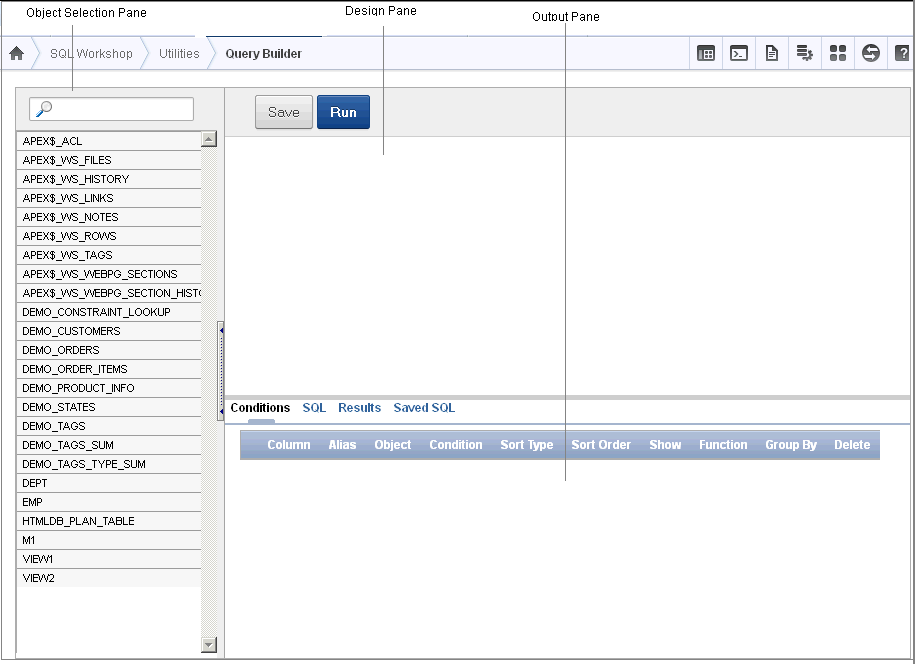
スキーマの選択
スキーマはデータベース・オブジェクトの論理的なコンテナです。別のスキーマのオブジェクトにアクセスするには、SQLワークショップのホームページで「スキーマ」リストから選択します。自分のワークスペースに割り当てられたスキーマのみがリストされます。
別のSQLワークショップ・コンポーネントへの切替え
ページの右上にある「コンポーネント」リストから選択を行い、別のSQLワークショップ・コンポーネントにナビゲートできます。
次の使用可能なアイコンがあります。
オブジェクト・ブラウザ: 「オブジェクト・ブラウザを使用したデータベース・オブジェクトの管理」を参照してください。
SQLコマンド: 「SQLコマンドの使用」を参照してください。
SQLスクリプト: 「SQLスクリプトの使用」を参照してください。
クエリー・ビルダー: 「SQLクエリー・ビルダーを使用した問合せの構築」を参照してください。
ユーティリティ: 「Oracle Application Expressユーティリティの使用」を参照してください。
RESTfulサービス: 「RESTfulサービスへのアクセス」を参照してください。
ヘルプ。
内容は次のとおりです。
クエリー・ビルダーにアクセスするには、次のステップを実行します。
ワークスペースのホームページにログインします。
「SQLワークショップ」をクリックします。
「ユーティリティ」をクリックします。
「クエリー・ビルダー」をクリックします。
クエリー・ビルダーのホームページが表示されます。
クエリー・ビルダーで問合せを作成するには、次のステップを実行します。
「オブジェクト選択」ペインで、オブジェクトを選択します。詳細は、「「オブジェクト選択」ペインの使用」を参照してください。
「設計」ペインにオブジェクトを追加して、列を選択します。詳細は、「オブジェクトの選択」を参照してください。
オプション: オブジェクト間の関係を確立します。詳細は、「オブジェクト間の関係の作成」を参照してください。
オプション: 問合せ条件を作成します。詳細は、「問合せ条件の指定」を参照してください。
問合せを実行し、結果を表示します。詳細は、「問合せ結果の表示」を参照してください。
「オブジェクト選択」ペインはクエリー・ビルダー・ページの左側に表示され、カレント・スキーマ内の表、ビューおよびマテリアライズド・ビューをリストします。
内容は次のとおりです。
「オブジェクト選択」ペインを使用して、カレント・スキーマ内の表、ビューおよびマテリアライズド・ビューを検索して表示します。
オブジェクトの検索またはフィルタの適用を行うには、次のステップを実行します。
ワークスペースのホームページで「SQLワークショップ」、「クエリー・ビルダー」の順にクリックします。
クエリー・ビルダーが表示されます。
ペイン上部の検索フィールドに、大/小文字が区別されない問合せを入力します。
現在選択されているスキーマ内のすべての表またはビューを表示するには、検索フィールドを空白のままにします。

「設計」ペインは「オブジェクト選択」ペインの右側に表示されます。「オブジェクト選択」ペインでオブジェクトを選択すると、そのオブジェクトが「設計」ペインに表示されます。「オブジェクト選択」ペインを使用してオブジェクト(つまり表、ビューおよびマテリアライズド・ビュー)を選択し、「設計」ペインを使用して選択したオブジェクトの問合せでの使用方法を指定します。
内容は次のとおりです。
Oracle Database 10gリリース(10.2)またはそれ以降で使用可能なすべての型の列が「設計」ペインにオブジェクトとして表示されます。次の列制限に注意してください。
それぞれの問合せに対して選択できるのは、最大60列です。
次の型の列は選択不可で、生成された問合せに含めることはできません。
BLOB
NCLOB
RAW
LONG
LONG RAW
XMLType
その他の非スカラー列の型
「オブジェクト選択」ペインからオブジェクトを選択して、オブジェクトを「設計」ペインに追加します。
「設計」ペインにオブジェクトを追加するには、次のステップを実行します。
ワークスペースのホームページで「SQLワークショップ」、「クエリー・ビルダー」の順にクリックします。
クエリー・ビルダーが表示されます。
「オブジェクト選択」ペインで、オブジェクトを選択します。
選択したオブジェクトが「設計」ペインに表示されます。列名の右側にデータ型がグラフィカルに表示されることに注意してください。
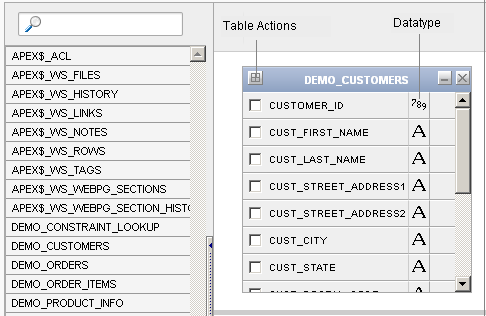
列名の左のチェック・ボックスを選択することによって、問合せに含める列を選択します。
列を選択すると、その列が問合せに含まれることになります。また、その列が「条件」タブに表示されます。「条件」タブの「表示」チェック・ボックスによって、列が問合せ結果に含まれるかどうかを制御します。このチェック・ボックスは、デフォルトでは選択されています。
最初の20列を選択するには、オブジェクトの左上にある「表の処理」アイコンをクリックします。「アクション」ウィンドウが表示されます。「すべてをチェック」を選択します。
問合せを実行し、結果を表示するには、「実行」([Ctrl] + [Enter])をクリックします。
「結果」ペインに問合せ結果が表示されます。
「設計」ペインでオブジェクトを削除または非表示にするには、オブジェクトの上部にあるコントロールを選択します。オブジェクトを削除するには、右上の「削除」アイコンを選択します。オブジェクト内の列を一時的に非表示にするには、「列の表示/非表示」アイコンをクリックします。
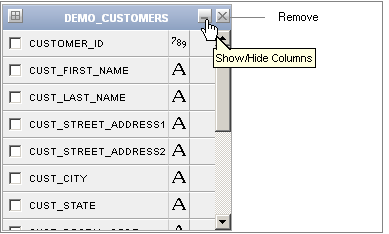
条件を使用すると、操作するデータにフィルタを適用し、識別することができます。オブジェクト内の列を選択するときに、「条件」タブで条件を指定できます。これらの属性を使用して、列の別名の変更や、列条件の適用、列のソート、ファンクションの適用を行うことができます。
問合せ条件を指定するには、次のステップを実行します。
ワークスペースのホームページで「SQLワークショップ」、「クエリー・ビルダー」の順にクリックします。
クエリー・ビルダーが表示されます。
「オブジェクト選択」ペインで、オブジェクトを選択します。
選択したオブジェクトが「設計」ペインに表示されます。
列名の左のボックスをクリックして、問合せに含める列を選択します。
列を選択すると、問合せにその列を含めることになります。各列を選択すると、「条件」ビューに別個の行として表示されます。表4-1に、「条件」タブで使用可能な属性を示します。
表4-1 「条件」タブ
| 条件属性 | 説明 |
|---|---|
|
上矢印および下矢印 |
問合せの結果に表示される列の順序を制御します。矢印ボタンをクリックして、列を上下に移動します。 参照: 「問合せ結果の表示」 |
|
列 |
列名を表示します。 |
|
別名 |
列の別名(オプション)を指定します。別名は列の代替名です。別名は、列名をわかりやすくする、列名を短くする、またはあいまいな参照を防ぎます。 |
|
オブジェクト |
表またはビュー名を指定します。 |
|
条件 |
列の条件を指定します。 入力した条件により、問合せの >=10 ='VA' IN (SELECT dept_no FROM dept) BETWEEN SYSDATE AND SYSDATE + 15 |
|
ソート・タイプ |
ソート・タイプを選択します。オプションは次のとおりです。
|
|
ソート順序 |
番号(1、2、3・・・)を入力して、選択した列が表示される順序を指定します。 |
|
表示 |
列を問合せ結果に含めるには、このチェック・ボックスを選択します。フィルタ目的のためにのみ、列を問合せに追加する場合は、「表示」を選択する必要はありません。 たとえば、次の問合せを作成するとします。
この問合せをクエリー・ビルダーで作成するには、次のステップを実行します。
|
|
ファンクション |
引数ファンクションを選択します。使用可能なファンクションは列タイプによって異なり、次のものがあります。
|
|
グループ化 |
集計関数の使用時にグループ化に使用する列を指定します。出力に含まれる列にのみ適用できます。 |
|
削除 |
問合せから列を排除して、選択解除します。 |
列を選択し条件を定義すると、クエリー・ビルダーによってSQLが書き込まれます。
基礎となるSQLを表示するには、「SQL」タブをクリックします。
結合を作成することで、オブジェクト間の関係を作成できます。結合によって、複数の表、ビューまたはマテリアライズド・ビューの関係が識別されます。
内容は次のとおりです。
結合の問合せを記述するときは、2つのオブジェクトの関係を示す条件を指定します。この条件を結合条件といいます。結合条件によって、1つのオブジェクトの行を別のオブジェクトの行とどのように組み合せるかが決定されます。
クエリー・ビルダーは、内部結合、外部結合、左側結合および右側結合をサポートしています。内部結合(単純結合ともいう)は、結合条件を満たす行を戻します。外部結合は、単純な結合の結果を拡張します。外部結合は、結合条件に一致するすべての行に加え、一方の表では結合条件を満たし、もう一方の表では結合条件を満たさない行のすべてまたは一部を戻します。
|
参照: 結合条件の詳細は、Oracle Database SQL言語リファレンスを参照してください |
「設計」ペインの「結合」列を選択して、結合を手動で作成できます。
2つのオブジェクトを手動で結合するには、次のステップを実行します。
ワークスペースのホームページで「SQLワークショップ」、「クエリー・ビルダー」の順にクリックします。
クエリー・ビルダーが表示されます。
「オブジェクト選択」ペインで、結合するオブジェクトを選択します。
選択したオブジェクトが「設計」ペインに表示されます。
結合する列を指定します。
列名の横にある「結合」列を選択して、結合を作成します。「結合」列はデータ型の右、「削除」アイコンの下に表示されます。該当する位置にカーソルを置くと、次のヘルプ・ヒントが表示されます。
Click here to select column for join
最初のオブジェクトについて、該当する「結合」列を選択します。
選択すると、「結合」列が濃い灰色で表示されます。「結合」列の選択を解除するには、再度その列を選択するか[Esc]を押します。
2つ目のオブジェクトについて、該当する「結合」列を選択します。
|
ヒント: 2つのオブジェクトをドラッグ・アンド・ドロップして結合することもできます。最初の表の列を選択し、その列を別の表の列にドラッグ・アンド・ドロップします。 |
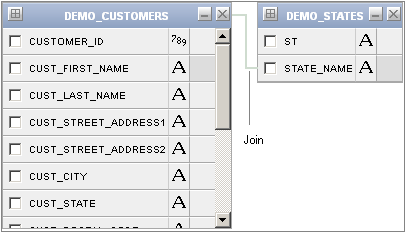
オブジェクトが結合されると、2つの列が線で結ばれます。
問合せに含める列を選択します。線の上にカーソルを置くと、この結合によって生成されたSQL文を表示できます。
「実行」をクリックして問合せを実行します。
「結果」ペインに問合せ結果が表示されます。
オブジェクトを自動的に結合する場合は、既存の列における既存の論理的親子関係が、クエリー・ビルダーによって提示されます。
オブジェクトを自動的に結合するには、次のステップを実行します。
ワークスペースのホームページで「SQLワークショップ」、「クエリー・ビルダー」の順にクリックします。
クエリー・ビルダーが表示されます。
「オブジェクト選択」ペインから、オブジェクトを選択します。
選択したオブジェクトが「設計」ペインに表示されます。
オブジェクトの左上にある小さいアイコンをクリックします。選択したオブジェクトに応じて、アイコン・ラベルに「表の処理」または「処理の表示」と表示されます。
「アクション」ウィンドウが表示されます。「アクション」ウィンドウを使用して、現行オブジェクトに関連する現行オブジェクト内の列をすべて選択します。
「アクション」ウィンドウで、適切なオプションを選択します。
すべてをチェック: 現行のオブジェクト内の最初の20列を選択するには、このオプションを選択します。
親の追加: 現行オブジェクトの外部キーとして参照される表を表示します。
子の追加: 外部キー内の現行オブジェクトを参照する表を表示します。
「親の追加」または「子の追加」を使用している場合、選択したオブジェクトが表示され、外部キー列が線で結ばれます。
問合せに含める追加の列を選択します。
緑の線の上にカーソルを置くと、この結合によって生成されたSQL文を表示できます。
「実行」をクリックして問合せを実行します。
「結果」ペインに問合せ結果が表示されます。
問合せを作成したときは、「設計」ペインの「保存」ボタンをクリックして、問合せを保存できます。問合せを保存すると、後に「保存されたSQL」ビューでその問合せにアクセスできます。
内容は次のとおりです。
問合せを保存するには、次のステップを実行します。
問合せを構築します。
ワークスペースのホームページで「SQLワークショップ」、「クエリー・ビルダー」の順にクリックします。
クエリー・ビルダーが表示されます。
「オブジェクト選択」ペインで、オブジェクトを選択します。
「設計」ペインにオブジェクトを追加して、列を選択します。
問合せを実行します。
「保存」をクリックします。
名前と説明を入力して、「保存」をクリックします。
保存された問合せが「保存されたSQL」ビューに表示されます。
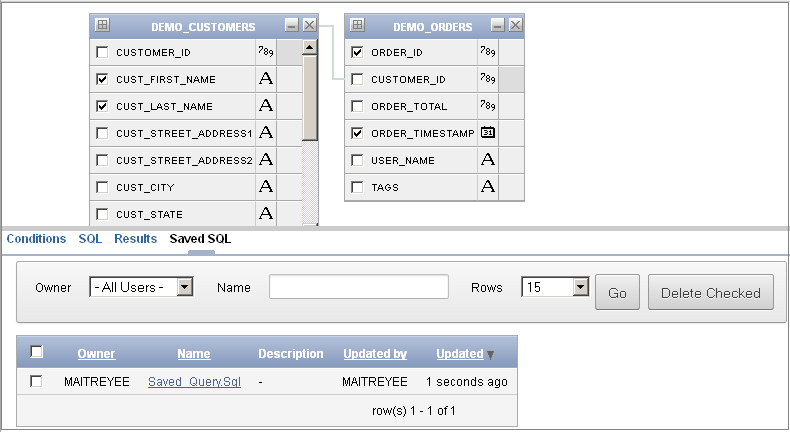
クエリー・ビルダーでは重複する問合せ名はサポートされていないことに注意してください。既存の問合せを開き、既存の名前をそのまま使用して再度保存すると、クエリー・ビルダーによって既存の問合せが上書きされます。既存の問合せの名前を変更して再度保存すると、その問合せはクエリー・ビルダーによって新しい名前で保存されます。
問合せを保存すると、「保存されたSQL」ビューでその問合せにアクセスできます。
保存されたSQL問合せを編集するには、次のステップを実行します。
ワークスペースのホームページで「SQLワークショップ」、「クエリー・ビルダー」の順にクリックします。
クエリー・ビルダーが表示されます。
「保存されたSQL」タブを選択します。
次の方法で表示にフィルタを適用できます。
「所有者」リストから表示内容を選択して、「実行」をクリックします。
「名前」フィールドに検索問合せを入力して、「実行」をクリックします。
問合せを編集するには、該当する名前を選択します。
保存された問合せが表示されます。選択したオブジェクトが「設計」ペインに表示され、「条件」ビューが表示されます。
保存されたSQL問合せを削除するには、次のステップを実行します。
ワークスペースのホームページで「SQLワークショップ」、「クエリー・ビルダー」の順にクリックします。
クエリー・ビルダーが表示されます。
「保存されたSQL」タブを選択します。
削除する問合せを選択し、「チェックした項目の削除」をクリックします。
「SQL」ビューには、クエリー・ビルダーによって生成されたSQLが書式設定され、読取り専用で表示されます。「SQL」ビューに表示されたSQLコードをコピーして、SQLコマンド・プロセッサまたはアプリケーション・ビルダーなどの他のツールで使用することができます。
「SQL」ビューにアクセスするには、次のステップを実行します。
ワークスペースのホームページで「SQLワークショップ」、「クエリー・ビルダー」の順にクリックします。
クエリー・ビルダーが表示されます。
「オブジェクト選択」ペインで、オブジェクトを選択します。
選択したオブジェクトが「設計」ペインに表示されます。
問合せに含める列を選択します。
「SQL」タブを選択します。
クエリー・ビルダーによって生成されたSQLコードが表示されます。
オブジェクトを選択し、問合せに含める列を決定した後、次の方法で問合せを実行します。
「実行」ボタンのクリック(または[Ctrl]+[Enter]の使用)。
「結果」タブの選択
「結果」ビューが表示され、書式設定された問合せの結果が示されます。レポートをカンマ区切り(.csv)ファイルとしてエクスポートするには、ページ下部の「ダウンロード」リンクをクリックしてください。
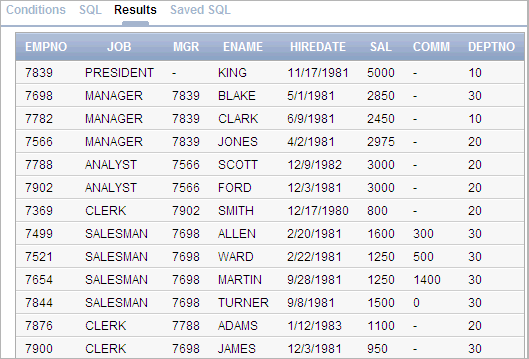
Oracle Application Expressのデータのロード/アンロード・ウィザードを使用すると、区切られたテキスト・データをデータベースから簡単にロードおよびアンロードできます。段階的に進むウィザードには次の機能があります。
XMLファイルまたは区切られたフィールドを持つテキスト・ファイル(カンマ区切り(.csv)またはタブ区切りファイルなど)をロードまたはアンロードできます。
スプレッドシートからコピー・アンド・ペーストすることでロードできます。
ロード時またはアンロード時に列を省略(スキップ)できます。
既存の表にロードするか、ロードしたデータから新しい表を作成できます。
新しい表へのロード時に、主キーをデータから取得するか、新規または既存のOracleの順序から生成できます。
新しい表へのロード時に、列名をロードしたデータから取得できます。
ファイルからロードするたびに、ファイルの詳細がテキスト・データのロード・リポジトリに保存されます。これらのファイルには、リポジトリからいつでもアクセスできます。
次の制限があります。
ウィザードでは表データのみをロードおよびアンロードします。他の種類のスキーマ・オブジェクトのロードやアンロードはできません。
ロードおよびアンロードはユーザー自身のスキーマのみで可能です。これは、管理者権限を持つユーザーにも該当します。
一度にロードまたはアンロードできる表は1つのみです。
テキストまたはXMLファイルへのアンロード、またはXMLファイルからのロードについては、データ・タイプの制限はありません。しかし、スプレッドシートからの(コピー・アンド・ペーストによる)ロードまたはテキスト・ファイルからのロードの場合、NUMBER、DATE、VARCHAR2、CLOB、BINARY_FLOATおよびBINARY_DOUBLEのデータ型のみがサポートされています。
サポートされているアンロード形式は次のとおりです。
カンマ区切りデータ、タブ区切りデータなどのテキスト
XML文書
内容は次のとおりです。
Oracle Database間、またはOracle Databaseと外部ファイル間でデータをコピーする場合、様々なオプションがあります。データのコピーは、データのエクスポートとインポート、およびデータのアンロードとロードで行います。次の表で、これらの用語を定義します。
| 用語 | 定義 |
|---|---|
| エクスポート | 他のOracle Databaseにインポートするためだけに、データベースのデータを外部ファイルにコピーします。ファイルは固有のバイナリ形式です。 |
| インポート | 他のOracle Databaseからエクスポートして作成した外部ファイルのデータを、データベースにコピーします。 |
| アンロード | 他のOracle Databaseまたは他のアプリケーション(スプレッドシート・アプリケーションなど)で使用するために、データベースのデータを外部テキスト・ファイルにコピーします。テキスト・ファイルは、タブ区切りやカンマ区切り(CSV)などの標準形式です。 |
| ロード | 標準の区切り形式またはOracleのSQL*Loaderユーティリティでサポートされている任意の形式の外部テキスト・ファイルのデータを、データベースにコピーします。 |
Oracle Databaseのどのエディション(Express Edition、Standard EditionおよびEnterprise Edition)間でもデータをエクスポートできます。
内容は次のとおりです。
Oracle DatabaseおよびOracle Application Expressには、データのインポート、エクスポート、ロードおよびアンロードのための様々な強力なオプションがあります。表4-2に、これらのオプションのサマリーを示します。
表4-2 Oracle Application Expressのインポート/エクスポート・オプションのサマリー
| 機能またはユーティリティ | 説明 |
|---|---|
|
Oracle Application Expressのデータのロード/アンロード・ウィザード |
|
|
SQL*Loaderユーティリティ |
|
|
データ・ポンプ・エクスポートおよびデータ・ポンプ・インポート・ユーティリティ |
|
|
エクスポートおよびインポート・ユーティリティ |
|
表4-3では、ロード、アンロード、インポートおよびエクスポートの例を示し、それぞれで使用する適切なオプションを提案しています。
表4-3 インポート/エクスポートの例と推奨オプション
| インポート/エクスポートの例 | 推奨オプション |
|---|---|
|
ロードする表が10より少なく、データがスプレッドシートかタブ区切りまたはカンマ区切りのテキスト・ファイルにあり、複合データ型(オブジェクトや複数値のフィールドなど)が存在しない。 |
Oracle Application Expressのデータのロード/アンロード・ウィザード |
|
区切られていないデータをロードする必要がある。レコードは固定長で、フィールド定義は列の位置に依存する。 |
SQL*Loader |
|
ロードするデータがタブ区切りのテキスト・データであり、存在する表が10より多い。 |
SQL*Loader |
|
ロードするデータがテキスト・データであり、ある選択基準(たとえば、部門番号3001の従業員のレコードのみ)を満たすレコードのみをロードする。 |
SQL*Loader |
|
別のOracle Databaseへ、スキーマ全体をインポートまたはエクスポートする。データにはXMLTypeデータが存在しない。 |
データ・ポンプ・エクスポートおよびデータ・ポンプ・インポート |
|
別のOracle Databaseへデータをインポートまたはエクスポートする。データにはXMLTypeデータが含まれるが、 |
インポート( |
|
参照: データ・ポンプ、インポートおよびエクスポート・ユーティリティ、およびSQL*Loaderの詳細は、Oracle Databaseユーティリティを参照してください |
データのロード/アンロード・ページにアクセスするには、次のステップを実行します。
ワークスペースのホームページで、「SQLワークショップ」アイコンをクリックします。
「ユーティリティ」をクリックします。
「データ・ワークショップ」をクリックします。
データ・ワークショップ・ページが表示されます。
データのロード、データのアンロードまたはリポジトリの表示を行うには、該当するアイコンをクリックします。
次の方法で、Oracle Application Expressデータベースにデータをロードできます。
スプレッドシートからデータをコピー・アンド・ペーストする。
区切り形式(カンマ区切り(.csv)、タブ区切りなど)でスプレッドシート・ファイルをアップロードする。
カンマ区切りデータまたはタブ区切りデータを含むテキスト・ファイルをアップロードする。
XML文書をアップロードする。
内容は次のとおりです。
テキスト・ファイルをアップロードすることも、タブ区切りデータをデータのロード・ウィザードに直接コピー・アンド・ペーストすることもできます。
テキスト・ファイルからデータをロードするには、次のステップを実行します。
ワークスペースのホームページで、「SQLワークショップ」アイコンをクリックします。
「ユーティリティ」をクリックします。
「データ・ワークショップ」をクリックします。
「データ・ロード」で「テキスト・データ」をクリックします。
「ロード先」で、「既存の表」または「新しい表」のいずれかを選択します。
「ロード元」で、「ファイルをアップロード」または「コピー・アンド・ペースト」のいずれかをクリックします。
ファイルのアップロード: アップロードする既存のテキスト・ファイルを指定する場合に選択します。
コピー・アンド・ペースト: コピー・アンド・ペーストを実行してアップロードするテキスト・ファイルを作成する場合に選択します。
「次へ」をクリックします。
「データのロード」でアップロード・ファイルを選択する場合は、次の変更を行います。
テキスト・ファイル: ロードするテキスト・ファイルの名前を参照するか、入力します。
セパレータ: 列セパレータ文字を入力します。詳細は、アイテム・ヘルプを参照してください。
囲み文字(オプション): データにデリミタ文字が含まれている場合は、それをここに入力します。詳細は、アイテム・ヘルプを参照してください。
1行目のデータに列名が含まれる: データの1行目が列名である場合にこのボックスを選択します。
「ファイルのキャラクタ・セット」: テキスト・ファイルのエンコードに使用されるキャラクタ・セットを選択します。詳細は、アイテム・ヘルプを参照してください。
「コピー・アンド・ペースト」を選択した場合、「データ」で次の変更を行います。
データ: アップロードするテキスト・ファイルを入力します。
1行目のデータに列名が含まれる: データの1行目が列名である場合にこのボックスを選択します。
「グローバリゼーション」で、次の変更を行います。
通貨記号: データに国際通貨記号が含まれている場合は、それをここに入力します。詳細は、アイテム・ヘルプを参照してください。
グループ・セパレータ: データに整数グループを区切る文字が含まれている場合(たとえば千の位や百万の位を示す場合など)、それをここに入力します。詳細は、アイテム・ヘルプを参照してください。
小数点文字: データに整数部分と小数部分を区切る文字が含まれている場合は、それをここに入力します。詳細は、アイテム・ヘルプを参照してください。
「次へ」をクリックします。
表のプロパティ・ページが表示されます。データのアップロードを実行する前に、このページで、必要に応じてデータをカスタマイズできます。
「表のプロパティ」で次の変更を行って、「次へ」をクリックします。
スキーマ: ロードする表が含まれているスキーマを選択します。
表名: 作成する表の名前を指定します。デフォルトでは、表の名前はすべて大文字に変換されます。「大/小文字を保持」を選択して、このデフォルトの動作を上書きします。
列名: 列の名前を入力します。
データ型: この列のデータ型を選択します。
列長: この列のデータの長さを入力します。
アップロード: この列のデータをアップロードする場合は「はい」を選択します。この列のデータはアップロードせずに、次の列にスキップする場合は「いいえ」を選択します。
「主キー」で次の変更を行います。
主キーの移入元: 既存の列または新しい列の作成を選択して、主キー列を定義します。オプションは次のとおりです。
「既存の列を使用」: 既存の列を選択する場合は、ロードする列の中から列を選択する必要があります。
新しい列の作成: 新しい列の作成を選択した場合は、新しい列の名前を指定する必要があります。
制約名: 制約名は、デフォルトではテーブル名の末尾に_PKが付いた名前になります。必要に応じて名前を更新できます。
主キーの移入: 主キーが移入される方法を決定する必要があります。新しい順序から生成するか、まったく生成しません。オプションは次のとおりです。
新しい順序から生成: 新しい順序を選択した場合、指定した順序名を使用することも、必要に応じてそれを更新することもできます。順序が作成されます。
既存の順序から生成: 既存の順序を選択した場合、現在スキーマで定義されている順序から選択する必要があります。
順序(新規または既存)から主キーを生成すると、ウィザードは表にトリガーを作成して、次の順序値を取得し、レコードの挿入時に主キーを移入します。
生成しない
「データのロード」をクリックします。
アンロード・ページを使用して、表のコンテンツをテキスト・ファイルまたはXML文書にエクスポートできます。
内容は次のとおりです。
テキストへのアンロード・ウィザードを使用して、表のコンテンツをテキスト・ファイルにエクスポートします。たとえば、表全体をカンマ区切りファイル(.csv)にエクスポートできます。
表をテキスト・ファイルにアンロードするには、次のステップを実行します。
ワークスペースのホームページで、「SQLワークショップ」アイコンをクリックします。
「ユーティリティ」をクリックします。
「データ・ワークショップ」をクリックします。
「データ・アンロード」で「テキストへ」をクリックします。
テキストへのアンロード・ウィザードが表示されます。
適切なスキーマを選択し、「次へ」をクリックします。
アンロードする表を選択し、「次へ」をクリックします。
含める列をハイライトし、必要に応じて「WHERE句」に入力してアンロードするレコードを制限し、「次へ」をクリックします。
「オプション」に次を入力します。
セパレータ: 列の値の区切りに使用するセパレータのタイプを入力します。
囲み文字(オプション): データにデリミタ文字が含まれている場合は、それをここに入力します。詳細は、アイテム・ヘルプを参照してください。
列名を含める: テキスト・ファイルの各列の名前を含める場合は、このボックスを選択します。詳細は、アイテム・ヘルプを参照してください。
ファイル形式: 適切なファイル形式を選択します。詳細は、アイテム・ヘルプを参照してください。
「ファイルのキャラクタ・セット」: テキスト・ファイルのエンコードに使用されるキャラクタ・セットを選択します。詳細は、アイテム・ヘルプを参照してください。
「データのアンロード」をクリックします。
「ファイルのダウンロード」ウィンドウが表示されます。
「保存」をクリックして、ファイルをダウンロードします。
XMLへのアンロード・ウィザードを使用して、表のコンテンツを標準XML仕様に準拠したXML文書にエクスポートします。
表をXML文書にアンロードするには、次のステップを実行します。
ワークスペースのホームページで「ユーティリティ」アイコンをクリックします。
「データ・ワークショップ」をクリックします。
「データ・アンロード」で「XMLへ」をクリックします。
適切なスキーマを選択し、「次へ」をクリックします。
アンロードする表を選択し、「次へ」をクリックします。
含める列をハイライトします。
出力をファイルに直接保存する場合は、「ファイルとしてエクスポート」を選択します。
「ファイルとしてエクスポート」を選択しない場合、XML文書はブラウザに表示され、必要に応じてファイルに保存したり、カット・アンド・ペーストすることができます。
必要に応じて、「WHERE句」を入力してアンロードするレコードを制限し、「データのアンロード」をクリックします。
ブラウザにXMLデータが表示されます。
ロードされたテキスト・データ・ファイルとスプレッドシートは、リポジトリに格納されます。
別のリポジトリにアクセスするには、次のステップを実行します。
ワークスペースのホームページで「ユーティリティ」アイコンをクリックします。
「データ・ワークショップ」をクリックします。
次のいずれかを選択します。
インポート・リポジトリ: ロードされたテキスト・データのステータスが表示されます。「詳細」には、ファイル名、インポート者、インポート日、スキーマ、表、バイト数、正常にロードされた行数と正常にロードされなかった行数が含まれます。
詳細の虫眼鏡をクリックすると、失敗した行を確認できます。
スプレッドシートのインポート: ロードされたスプレッド・シートのステータスが表示されます。「詳細」には、ファイル名、インポート者、インポート日、スキーマ、表、バイト数、正常にロードされた行数と正常にロードされなかった行数が含まれます。
詳細の虫眼鏡をクリックすると、失敗した行を確認できます。
表示にフィルタを適用するには、「表示」リストでフィルタを選択して、「実行」をクリックします。
特定のファイルの詳細を表示するには、「ビュー」アイコンをクリックします。
インポートされたファイルを削除するには、そのファイルのチェック・ボックスを選択して「チェックした項目の削除」をクリックします。
Oracle Application Expressを使用して、Oracleデータ・ディクショナリからデータ定義言語(DDL)文を生成できます。これらのスクリプトを使用して、データベース・スキーマ・オブジェクトを作成または再作成できます。スクリプトを生成し、インライン表示またはスクリプト・ファイルとして保存できます。すべてのオブジェクトの作成スクリプトは、特定のスキーマ、特定のオブジェクト・タイプ、または特定のオブジェクト用に生成できます。
DDL文を生成するには、次のステップを実行します。
「ワークスペース」ホームページで、「SQLワークショップ」をクリックします。
「ユーティリティ」をクリックします。
「DDLの生成」をクリックします。
DDLの生成ページが表示されます。
「スクリプトの作成」をクリックします。
DDLの生成ウィザードが表示されます。
データベース・スキーマを選択して「次へ」をクリックします。
オブジェクト・タイプを定義します。
出力: 出力形式を指定します。「インライン表示」または「スクリプト・ファイルで保存」のいずれかを選択します。
すべてをチェック: このオプションを選択するとDDLを生成するすべてのオブジェクト・タイプが含まれます。
オブジェクト・タイプ: DDLを生成するオブジェクト・タイプを選択します。
選択したオブジェクト・タイプのオブジェクト名を選択するには、「次へ」をクリックして画面に表示されるステップに従います。
「DDLの生成」をクリックします。
|
参照:
|
表のメソッドの管理ユーティリティを使用すると、指定した表に基づいて、Application Programming Interface(パッケージ)を作成できます。
パッケージを作成するには、次のステップを実行します。
「ワークスペース」ホームページで、「SQLワークショップ」をクリックします。
「ユーティリティ」をクリックします。
「表のメソッド」をクリックします。
表APIの作成ページが表示されます。
パッケージ名を入力します。最終的なパッケージ名を「パッケージ名」フィールドで使用した大/小文字表記に一致させるには、「大/小文字を保持」→「次へ」をクリックします。
PL/SQLパッケージベースのApplication Program Interface (API)の生成対象となる表を選択して、「次へ」をクリックします。
確認ページが表示され、サブプログラムとその説明が表示されます。仕様部または本体は、表示またはダウンロードすることもできます。確定するには、「パッケージの作成」をクリックします。
ユーザー・インタフェースのデフォルト値を使用して、リージョンおよびアイテムのデフォルトのユーザー・インタフェースのプロパティを割り当てることができます。このウィザードでは、ユーザー・インタフェースのデフォルト値が存在する場合にそれを使用するかどうかを指定できます。ウィザードを使用してフォームまたはレポートを作成する場合、ウィザードはこの情報を使用してリージョン・プロパティおよびアイテム・プロパティのデフォルト値を作成します。ユーザー・インタフェースのデフォルト値を使用すると、貴重な開発時間を節約でき、さらにアプリケーション内の複数のページで一貫性を保つことができるという利点もあります。ユーザー・インタフェースのデフォルト値は、表ディクショナリと属性ディクショナリの2つのカテゴリに分類されます。
表ディクショナリでは、データベース定義から初期化される表と列のデフォルトを指定できます。
属性ディクショナリでは、属性または列名に基づいてデフォルトを作成できるため、すべての表で使用できます。属性の定義はシノニムにすることもでき、複数の属性で共通の定義を共有することができます。
ページおよびリージョンの作成時に、ユーザー・インタフェースのデフォルト値を使用する場合、属性ディクショナリよりも表ディクショナリの方が優先されます。表と列の組合せが存在する場合、同じ名前の属性定義ではなく、その組合せが使用されます。たとえば、emp表のCREATED_BY列に特定のラベルまたはヘルプ・テキストが必要な場合に、別の表のCREATED_BYのより一般的なデフォルトを使用するときに便利です。
内容は次のとおりです。
表に対してデフォルトを作成していない場合、表ディクショナリのデフォルトの作成ウィザードを使用して、データベース表と列定義に基づいて自動的にデフォルトを生成します。最初のデフォルトが作成された後に、個々のデフォルト値を変更できます。「表のユーザー・インタフェースのデフォルト値の変更」を参照してください。
表の最初のユーザー・インタフェースのデフォルト値を作成するには、次のステップを実行します。
「ワークスペース」ホームページで、「SQLワークショップ」をクリックします。
「ユーティリティ」をクリックします。
「ユーザー・インタフェースのデフォルト値」をクリックします。
「ユーザー・インタフェースのデフォルト値」のダッシュボード・ページが表示されます。
カレント・スキーマがブレッドクラム・メニューの右に表示されます。
「表ディクショナリの管理」をクリックします。
表ディクショナリ・ページに、「デフォルト値あり」列を含むワークスペースのすべてのオブジェクトのレポートが表示され、デフォルトが各オブジェクトに作成されたかどうかが示されます。
デフォルトを作成するオブジェクト名をクリックします。
表ディクショナリのデフォルト値の作成ページが表示されます。
「デフォルトの作成」をクリックします。
表ディクショナリ・ページに、選択したオブジェクトにデフォルトが存在することを示すレポートが表示されます。
|
注意: デフォルトとデータベースのデータ・ディクショナリを同期化すると、まだデフォルトを持たない現在のスキーマ内の任意の表に対して表ベースのデフォルトが作成され、データベース定義と一致する表のデフォルトが調節されます。 |
既存の表デフォルトを変更するには、次のステップを実行します。
「ワークスペース」ホームページで、「SQLワークショップ」をクリックします。
「ユーティリティ」をクリックします。
「ユーザー・インタフェースのデフォルト値」をクリックします。
「ユーザー・インタフェースのデフォルト値」のダッシュボード・ページが表示されます。
カレント・スキーマがブレッドクラム・メニューの右に表示されます。
「表ディクショナリの管理」をクリックします。
表ディクショナリ・ページに、「デフォルト値あり」列を含むワークスペースのすべてのオブジェクトのレポートが表示され、デフォルトが各オブジェクトに作成されたかどうかが示されます。
変更するオブジェクト名をクリックします。
表プロパティおよび列プロパティ・ページに、列のデフォルトのレポートが表示されます。
変更する列名をクリックします。
列のデフォルト値ページが表示されます。
変更し、「変更の適用」をクリックします。
このページの各設定の説明については、アイテム・ヘルプを参照してください。
|
注意: 表ディクショナリから列を削除できます。削除すると、作成プロセス中に属性ディクショナリのデフォルト値が使用されるようになります。たとえば、CREATED_BYおよびCREATED_ONのすべてのインスタンスで同一のラベルとヘルプが必要な監査列がある場合に、その表がどこに属するかに関係なく、各表のその列から列のデフォルト値を簡単に削除できます。 |
属性ディクショナリの作成ウィザードを使用して、新しい属性を定義し、追加します。
次の手順で、属性を作成します。
「ワークスペース」ホームページで、「SQLワークショップ」をクリックします。
「ユーティリティ」をクリックします。
「ユーザー・インタフェースのデフォルト値」をクリックします。
「ユーザー・インタフェースのデフォルト値」のダッシュボード・ページが表示されます。
カレント・スキーマがブレッドクラム・メニューの右に表示されます。
「属性ディクショナリの管理」をクリックします。
属性ディクショナリ・ページには、ワークスペースのすべての属性のレポートが表示されます。
「作成」をクリックします。
列の詳細ページが表示されます。
属性の仕様を入力し、「作成」をクリックします。
このページの各設定の説明については、アイテム・ヘルプを参照してください。
既存の属性を変更するには、次のステップを実行します。
「ワークスペース」ホームページで、「SQLワークショップ」をクリックします。
「ユーティリティ」をクリックします。
「ユーザー・インタフェースのデフォルト値」をクリックします。
「ユーザー・インタフェースのデフォルト値」のダッシュボード・ページが表示されます。
カレント・スキーマがブレッドクラム・メニューの右に表示されます。
「属性ディクショナリの管理」をクリックします。
属性ディクショナリ・ページには、ワークスペースのすべての属性のレポートが表示されます。
表示されたすべての列の選択した属性を編集するには、次のステップを実行します。
「グリッド編集」をクリックします。
該当する属性を編集し、「変更の適用」をクリックします。
特定の列を編集するには、変更する属性の編集アイコンをクリックします。
列の詳細ページが表示されます。
|
注意: シノニムを編集する場合(Synonym of列を移入することで識別)、ベース列の定義を編集することになります。これは、ベース列とすべてのシノニムが1つの定義を共有するためです。シノニムを削除するには、シノニム・リージョン内のシノニムを選択します。ベース列を削除すると、その列とすべてのシノニムが削除されます。 |
変更し、「変更の適用」をクリックします。
このページの各設定の説明については、アイテム・ヘルプを参照してください。
関連するアプリケーション・ファイルのエクスポートと同様の方法でユーザー・インタフェースのデフォルト値をエクスポートします。1つの開発インスタンスから別のインスタンスへユーザー・インタフェースのデフォルト値をエクスポートするには、次のステップを実行します。
ユーザー・インタフェースのデフォルト値のエクスポート・ユーティリティを使用してユーザー・インタフェースのデフォルト値をエクスポートします。『Oracle Application Expressアプリケーション・ビルダー・ユーザーズ・ガイド』のユーザー・インタフェースのデフォルト値のエクスポートに関するセクションを参照してください。
エクスポートされたファイルをターゲットのOracle Application Expressインスタンスにインポートします。『Oracle Application Expressアプリケーション・ビルダー・ユーザーズ・ガイド』のユーザー・インタフェースのデフォルト値のインポートに関するセクションを参照してください。
エクスポートされたファイルをエクスポート・リポジトリからインストールします。Oracle Application Expressアプリケーション・ビルダー・ユーザーズ・ガイドの「エクスポート・ファイルのインストール」を参照してください。
ユーザー・インタフェースのデフォルト値をエクスポートする場合は、選択したスキーマに対するすべてのユーザー・インタフェースのデフォルト値が、1つのスクリプトにエクスポートされます。このファイルには、アプリケーションのPL/SQL APIをコールして表のヒントを作成するAPIコールが含まれています。このファイルを使用して、ユーザー・インタフェースのデフォルト値を別のデータベースおよびOracle Application Expressインスタンスにインポートできます。
データベースのバージョン情報ページでデータベースの詳細を表示できます。
データベースの詳細にアクセスするには、次のステップを実行します。
ワークスペースのホームページで、「SQLワークショップ」をクリックします。
「ユーティリティ」をクリックします。
追加の「ユーティリティ」で「データベースについて」をクリックします。
入力を求められた場合は、適切な管理者のユーザー名とパスワードを入力して「ログイン」をクリックします。
データベースのバージョン情報ページが表示されます。
インストール済オプション、現在使用されている機能または各国語サポートの詳細情報を表示するには、次のチェック・ボックスのいずれかを選択して「実行」をクリックします。
バージョン
設定
オプション
各国語サポート
CGI環境
パラメータ
2つのスキーマのデータベース・オブジェクトを比較し、それらの差分を表示するレポートを実行できます。スキーマ内のすべてのオブジェクトを比較するか、またはレポートを特定のオブジェクトに制限できます。2つのスキーマを比較するには、両方がワークスペースで使用可能である必要があります。
例:
ネーミング規則を検索することによりDEMO_ objectsを比較します。レポートはオブジェクトが2つのスキーマのそれぞれに存在するかどうかを示します。
2つのスキーマのオブジェクトの詳細を分析して、一方の実装が異なる理由を判別します。たとえば、レポートには一方のスキーマの索引に追加の列や異なるデータ型の列があることが示されます。
スキーマを比較するには、次のステップを実行します。
ワークスペースのホームページで、「SQLワークショップ」をクリックします。
「ユーティリティ」をクリックします。
追加の「ユーティリティ」で「スキーマの比較」をクリックします。
スキーマの比較ページで、比較を実行する選択をします。
「スキーマ1」および「スキーマ2」: 比較するスキーマを選択します。
比較: 1つのオブジェクト・タイプを表示するようにレポートを制限するか、「すべて」を選択してすべてのデータベース・オブジェクトを表示します。
検索: 大/小文字を区別しないオブジェクト名を入力します。
行: レポートに表示される行数を変更するには、「表示」リストから選択します。
比較: 「実行」をクリックして選択に合う結果を検索します。
「差分のみ表示」または「詳細の表示」: 確認する情報のタイプを選択します。
ユーティリティには、データベース内のオブジェクトをより効率的に管理できる様々なオブジェクト・レポートが含まれます。
内容は次のとおりです。
表レポートを使用して、データベース内の表の特定の詳細を表示します。
表レポートを表示するには、次のステップを実行します。
「ワークスペース」ホームページで、「SQLワークショップ」をクリックします。
「ユーティリティ」をクリックします。
「オブジェクト・レポート」をクリックします。
オブジェクト・レポート・ページが表示されます。
「表レポート」セクションで、表示するレポートを選択します。
表の列
表のコメント
表の制約
表の統計
表の記憶域サイズ
レポートをフィルタ処理するには、提供されるフィールドに検索基準を入力するか、リストから選択し、「実行」をクリックします。詳細は、『Oracle Application Expressアプリケーション・ビルダー・ユーザーズ・ガイド』の対話モード・レポートのカスタマイズに関するセクションを参照してください。
別のスキーマのレポートを表示するには、ページの右上の「スキーマ」リストからスキーマを選択します。
「セキュリティ」レポートを使用すると、他のスキーマによって所持されるデータベース・オブジェクトで付与されたオブジェクトまたは列を表示できます。また、これらのレポートを使用して、データベース・ロールおよびシステム権限も表示できます。
「セキュリティ」レポートを表示するには、次のステップを実行します。
「ワークスペース」ホームページで、「SQLワークショップ」をクリックします。
「ユーティリティ」をクリックします。
「オブジェクト・レポート」をクリックします。
オブジェクト・レポート・ページが表示されます。
「セキュリティ・レポート」セクションで、次の表示するレポートをクリックします。
レポートをフィルタ処理するには、提供されるフィールドに検索基準を入力するか、リストから選択し、「実行」をクリックします。詳細は、『Oracle Application Expressアプリケーション・ビルダー・ユーザーズ・ガイド』の対話モード・レポートのカスタマイズに関するセクションを参照してください。
別のスキーマのレポートを表示するには、ページの右上の「スキーマ」リストからスキーマを選択します。
「PL/SQLレポート」を使用して、プログラム・ユニット引数またはユニット行数を表示し、PL/SQLソース・コードを検索します。
内容は次のとおりです。
プログラム・ユニット引数レポートを使用して、パッケージの入出力パラメータを表示します。
PL/SQLプログラム・ユニット引数を表示するには、次のステップを実行します。
「ワークスペース」ホームページで、「SQLワークショップ」をクリックします。
「ユーティリティ」をクリックします。
「オブジェクト・レポート」をクリックします。
オブジェクト・レポート・ページが表示されます。
「PL/SQLレポート」セクションで、「プログラム・ユニット引数」をクリックします。
レポートをフィルタ処理するには、提供されるフィールドに検索基準を入力するか、リストから選択し、「実行」をクリックします。詳細は、『Oracle Application Expressアプリケーション・ビルダー・ユーザーズ・ガイド』の対話モード・レポートのカスタマイズに関するセクションを参照してください。
別のスキーマのレポートを表示するには、ページの右上の「スキーマ」リストからスキーマを選択します。
「ユニット行数」レポートを使用して、各オブジェクトのコードの行数を表示します。このレポートは、大きいPL/SQLプログラム・ユニットの識別に使用します。
ユニット行数のレポートを表示するには、次のステップを実行します。
「ワークスペース」ホームページで、「SQLワークショップ」をクリックします。
「ユーティリティ」をクリックします。
「オブジェクト・レポート」をクリックします。
オブジェクト・レポート・ページが表示されます。
「PL/SQLレポート」セクションで、「ユニット行数」をクリックします。
レポートをフィルタ処理するには、オブジェクト名を入力し、「実行」をクリックします。詳細は、『Oracle Application Expressアプリケーション・ビルダー・ユーザーズ・ガイド』の対話モード・レポートのカスタマイズに関するセクションを参照してください。
別のスキーマのレポートを表示するには、ページの右上の「スキーマ」リストからスキーマを選択します。
PL/SQLソース・コードを検索ページを使用して、PL/SQLコード内のテキストを検索します。このレポートは、削除する表またはファンクションへの参照の検索に使用します。また、このページを使用して、コード・スニペットのみを再コールできるときにコードを検索することもできます。
PL/SQLソース・コードを検索するには、次のステップを実行します。
ワークスペースのホームページで「ユーティリティ」アイコンをクリックします。
「オブジェクト・レポート」をクリックします。
オブジェクト・レポート・ページが表示されます。
「PL/SQLレポート」セクションで、「PL/SQLソース・コードを検索」をクリックします。
レポートにフィルタを適用するには、次のステップを実行します。
開始/終了行に、検索する行の範囲を入力します。
「設定」をクリックします。
レポートをフィルタ処理するには、オブジェクト名を入力し、「実行」をクリックします。詳細は、『Oracle Application Expressアプリケーション・ビルダー・ユーザーズ・ガイド』の対話モード・レポートのカスタマイズに関するセクションを参照してください。
別のスキーマのレポートを表示するには、ページの右上の「スキーマ」リストからスキーマを選択します。
「例外レポート」を使用して、索引付けされていない外部キーおよび主キー、索引、トリガーのない表が表示されます。
例外レポートを表示するには、次のステップを実行します。
「ワークスペース」ホームページで、「SQLワークショップ」をクリックします。
「ユーティリティ」をクリックします。
「オブジェクト・レポート」をクリックします。
オブジェクト・レポート・ページが表示されます。
「例外レポート」」セクションで、表示するレポートをクリックします。
主キーなしの表
索引なしの表
索引付けされていない外部キー
トリガーなしの表
レポートをフィルタ処理するには、テーブル名を入力し、「実行」をクリックします。詳細は、『Oracle Application Expressアプリケーション・ビルダー・ユーザーズ・ガイド』の対話モード・レポートのカスタマイズに関するセクションを参照してください。
別のスキーマのレポートを表示するには、ページの右上の「スキーマ」リストからスキーマを選択します。
すべてのオブジェクト・レポートを使用して、選択したスキーマのオブジェクトを表示します。
すべてのオブジェクト・レポートを表示するには、次のステップを実行します。
「ワークスペース」ホームページで、「SQLワークショップ」をクリックします。
「ユーティリティ」をクリックします。
「オブジェクト・レポート」をクリックします。
オブジェクト・レポート・ページが表示されます。
「すべてのオブジェクト・レポート」セクションで、表示するレポートをクリックします。
すべてのオブジェクト: 現在のスキーマのすべてのオブジェクトをリストします。作成日と最後にDDL(データ定義言語)が実行された時期が表示されます。
オブジェクト作成カレンダ: すべてのオブジェクトを、各データベース・オブジェクトの作成日を基に、カレンダ形式で表示します。
データ・ディクショナリ: このデータベースのデータ・ディクショナリを表示します。
Oracleデータ・ディクショナリは、データベースを参照するために読取り専用で使用する表およびビューのセットです。たとえば、データ・ディクショナリにはデータベースの論理構成と物理構成の情報が格納されています。
また、データ・ディクショナリには有効なOracle Databaseユーザー、データベース内の表の整合性制約、スキーマ・オブジェクトに割り当てられた領域の合計および使用領域に関する情報も格納されます。
「すべてのレポート」で、レポートのフィルタ処理を実行できます。
オブジェクト・タイプを選択します。
オブジェクト名を入力します。
「実行」をクリックします。詳細は、『Oracle Application Expressアプリケーション・ビルダー・ユーザーズ・ガイド』の対話モード・レポートのカスタマイズに関するセクションを参照してください。
別のスキーマのレポートを表示するには、ページの右上の「スキーマ」リストからスキーマを選択します。
|
参照: データ・ディクショナリについては、Oracle Database概要を参照してください |
データベース監視ページで使用可能なレポートには、データベース・セッション、システム統計、SQL文および長時間操作に関するデータベース全体のビューが表示されます。これらのレポートを使用すると、パフォーマンスの悪いSQLを識別したり、データベースのワークロードについてより深く理解することができます。
データベース監視ページのアイコンにアクセスするには、データベース管理者ロールを付与されたアカウントが必要です。
内容は次のとおりです。
セッションとは、ユーザーとOracleのデータベース・インスタンスの接続のことです。セッションは、ユーザーが接続してから、ユーザーが切断またはデータベース・アプリケーションを終了するまで存続します。
セッション・ページへアクセスするには、データベース管理者権限が必要です。
セッション・ページにアクセスするには、次のステップを実行します。
ワークスペースのホームページで、「SQLワークショップ」をクリックします。
「ユーティリティ」をクリックします。
「データベース監視」をクリックしてください。
「セッション」をクリックします。
入力を求められた場合は、適切なデータベース管理者のユーザー名とパスワードを入力して「ログイン」をクリックします。
セッション・ページが表示されます。
レポートを表示するには、ページ上部にある次のタブのいずれかを選択します。
セッション
ロック
待機
I/O
SQL
オープン・カーソル
次のセクションでは、各レポートについて説明します。
「セッション」レポートにはデータベースの現行セッションについての情報が表示されます。ビューを絞り込むには、ページ上部にある次のコントロールを使用します。
検索:検索基準を入力して「実行」をクリックします。検索の詳細は、「検索」ラベルをクリックします。
ステータス: ステータスを選択して「実行」をクリックします。
表示: 表示する列数を選択して「実行」をクリックします。
行: レポートに表示する行数を選択して「実行」をクリックします。
セッションの詳細を表示するには、セッションID(SID)をクリックします。セッションの詳細ページが表示されます。現行セッションを削除するには、セッションの詳細ページにナビゲートして「セッションの中断」をクリックします。
「ロック」レポートには、他のセッションをブロックしているロックが存在するセッションのレポートが表示されます。表示される行数を制御するには、「行」リストから選択して「実行」をクリックします。
「待機」レポートには各セッションの待機イベントが表示されます。ビューを絞り込むには、ページ上部にある次のコントロールを使用します。
検索:検索基準を入力して「実行」をクリックします。検索の詳細は、「検索」ラベルをクリックします。
ステータス: ステータスを選択して「実行」をクリックします。
表示: 表示する列数を選択して「実行」をクリックします。
行: レポートに表示する行数を選択して「実行」をクリックします。
セッションの詳細を表示するには、セッションID(SID)をクリックします。セッションの詳細ページが表示されます。現行セッションを削除するには、「セッションの中断」をクリックします。
I/Oレポートには、各セッションのI/Oの詳細が表示されます。ビューを絞り込むには、ページ上部にある次のコントロールを使用します。
検索:検索基準を入力して「実行」をクリックします。検索の詳細は、「検索」ラベルをクリックします。
行: レポートに表示する行数を選択して「実行」をクリックします。
セッションの詳細を表示するには、セッションID(SID)をクリックします。セッションの詳細ページが表示されます。現行セッションを削除するには、「セッションの中断」をクリックします。
SQLレポートには、各セッションの現行のSQL文または最後に実行されたSQL文の詳細が表示されます。ビューを絞り込むには、ページ上部にある次のコントロールを使用します。
検索:検索基準を入力して「実行」をクリックします。検索の詳細は、「検索」ラベルをクリックします。
ステータス: ステータスを選択して「実行」をクリックします。
表示: 表示する列数を選択して「実行」をクリックします。
行: レポートに表示する行数を選択して「実行」をクリックします。
セッションの詳細を表示するには、セッションID(SID)をクリックします。セッションの詳細ページが表示されます。現行セッションを削除するには、「セッションの中断」をクリックします。
「オープン・カーソル」レポートには、各セッションのオープン・カーソル数の詳細が表示されます。ビューを絞り込むには、ページ上部にある次のコントロールを使用します。
検索:検索基準を入力して「実行」をクリックします。検索の詳細は、「検索」ラベルをクリックします。
ステータス: ステータスを選択して「実行」をクリックします。
行: レポートに表示する行数を選択して「実行」をクリックします。
特定のオープン・カーソル数の詳細を表示するには、「オープン・カーソル数」列の下の数字のリンクをクリックします。
セッションの詳細を表示するには、セッションID(SID)をクリックします。セッションの詳細ページが表示されます。現行セッションを削除するには、「セッションの中断」をクリックします。
システム統計ページには、次の統計が表示されます。
物理I/O:物理I/Oは、ディスク・アクセスが必要なI/Oです。このレポートには、物理的な読取りおよび書込みに関するディスク・アクセス統計が表示されます。
論理I/O: 論理I/Oは、メモリーまたはディスク内で十分なI/Oです。一貫性読取りまたは現行モードの読取りであるバッファ読取りの合計が表示されます。Redoは、変更に関する情報を含むSGA内のバッファです。
メモリー統計: データベースのメモリー消費が表示されます。
時間統計:データベースで消費される様々な時間が表示されます。
SQLカーソル統計: データベース内のカーソルについての統計が表示されます。
トランザクション統計: 実行されたトランザクション数が表示されます。
システム統計ページを表示するには、次のステップを実行します。
ワークスペースのホームページで、「SQLワークショップ」をクリックします。
「ユーティリティ」をクリックします。
「データベース監視」をクリックしてください。
「システム統計」をクリックします。
入力を求められた場合は、適切な管理者のユーザー名とパスワードを入力して「ログイン」をクリックします。
システム統計ページが表示されます。
システム統計ページの追加コントロールには、次のものがあります。
レポートのリフレッシュ: 「システム統計」レポートをリフレッシュします。
統計を保存: 現在のレポートを保存します。
現在の値と保存された値のデルタの表示: 実際の統計値を表示するか、保存された値と現在の値の差分を表示するには、このチェック・ボックスをクリックします。
|
参照: 『Oracle Databaseパフォーマンス・チューニング・ガイド』 |
上位のSQL文とは、最も多く実行されるSQL文、その他のSQL文よりも多くのシステム・リソースを使用するSQL文、またはその他のSQL文よりも頻繁にシステム・リソースを使用するSQL文を表します。
上位SQLページを使用して、パフォーマンスの悪いSQLを識別します。
上位SQLページを表示するには、次のステップを実行します。
ワークスペースのホームページで、「SQLワークショップ」をクリックします。
「ユーティリティ」をクリックします。
「データベース監視」をクリックしてください。
「上位SQL」をクリックします。
入力を求められた場合は、適切な管理者のユーザー名とパスワードを入力して「ログイン」をクリックします。
上位SQLページが表示されます。表示を絞り込むには、ページ上部の検索フィールドおよびリストを使用し、「実行」をクリックします。各フィールドまたはリストの詳細は、ラベルをクリックします。
SQL計画ページにアクセスするには、 「ビュー」アイコンをクリックします。
SQL計画ページが表示され、次のセクションが含まれます。
問合せ計画: 色分けされた実行計画が含まれています。索引付けされていない列は赤で表示されることに注意してください。
SQLテキスト: SQL文の全文が表示されています。
索引: 問合せの表のすべての索引が表示されます。索引が問合せに使用されている場合は、チェックマークが付いています。
表の列: すべての問合せの表またはビューのすべての列が表示されます。
長時間操作ページには、6秒(絶対時間)より長く実行されている様々な操作のステータスが表示されます。現在、これらの操作には多くのバックアップおよびリカバリ機能、統計収集、および問合せ実行が含まれており、さらに多くの操作がOracleのリリースごとに追加されます。
長時間操作ページを表示するには、次のステップを実行します。
「ワークスペース」ホームページで、「SQLワークショップ」をクリックします。
「ユーティリティ」をクリックします。
「データベース監視」をクリックしてください。
「長時間操作」をクリックします。
入力を求められた場合は、適切な管理者のユーザー名とパスワードを入力して「ログイン」をクリックします。
|
参照: Oracle DatabaseリファレンスのV$SESSION_LONGOPS |
ごみ箱を使用して、削除したデータベース・オブジェクトを表示およびリストアできます。表を削除する場合、表に関連付けられた領域はすぐには削除されません。Oracle Databaseは表の名前を変更し、表および関連オブジェクトをごみ箱に置きます。ごみ箱内のオブジェクトは、あとで回復できます。
内容は次のとおりです。
|
注意: ごみ箱機能は、Oracle Database 10g以上のデータベースを実行している場合にのみ使用可能です。 |
|
参照: 『Oracle Database 2日でデータベース管理者』の「バックアップおよびリカバリの実行」 |
削除されたオブジェクト・ページでごみ箱内のオブジェクトを表示できます。オブジェクトを選択してオブジェクトの詳細ページを表示すると、該当するボタンをクリックしてオブジェクトをパージまたはリストアできます。
ごみ箱内のオブジェクトを表示するには、次のステップを実行します。
「ワークスペース」ホームページで、「SQLワークショップ」をクリックします。
「ユーティリティ」をクリックします。
「ごみ箱」をクリックします。
「削除されたオブジェクト」をクリックします。
削除されたオブジェクト・ページが表示されます。
詳細は、『Oracle Application Expressアプリケーション・ビルダー・ユーザーズ・ガイド』の対話モード・レポートのカスタマイズに関するセクションを参照してください。
レポートにフィルタを適用するには、オブジェクト・タイプを選択し、「元の名前」フィールドにオブジェクト名を入力して、「実行」をクリックします。
オブジェクトの詳細を表示するには、オブジェクト名をクリックします。
オブジェクトの詳細ページが表示されます。
現行オブジェクトをリストアするには、「オブジェクトをリストア」をクリックします。
現行オブジェクトを完全に削除するには、「オブジェクトの消去」をクリックします。
オブジェクトを表示せずにごみ箱を空にするには、次のステップを実行します。
ワークスペースのホームページで、「SQLワークショップ」をクリックします。
「ユーティリティ」をクリックします。
「ごみ箱」をクリックします。
「ごみ箱を空にする」をクリックします。
ごみ箱を空にするページが表示されます。
「ごみ箱を空にする」を再度クリックしてリクエストを確認します。