| Oracle® Application Expressアプリケーション・ビルダー・ユーザーズ・ガイド リリース4.2 for Oracle Database 12c B71338-03 |
|
 前 |
 次 |
| Oracle® Application Expressアプリケーション・ビルダー・ユーザーズ・ガイド リリース4.2 for Oracle Database 12c B71338-03 |
|
 前 |
 次 |
注釈を追加して、Webページにコメントや詳細を追加できます。注釈は、アップロードされたファイル、ノート、リンクおよびタグの形式にすることができます。ページおよびデータ・グリッド・レコードの両方に注釈を追加できます。
内容は次のとおりです。
「ファイル」リージョンを使用して、Webシートにファイルとイメージをアップロードできます。アップロードした後で、アップロード済イメージをページ・セクションに表示したり、ファイルのダウンロード・リンクを埋め込むことができます。
内容は次のとおりです。
Webシートにファイルおよびイメージをアップロードするには、次のステップを実行します。
Webシートにログインし、Webシートを実行します。「Webシートの実行」を参照してください。
ページの右側の「ファイル」の下で、「ファイルの追加」アイコンをクリックします。
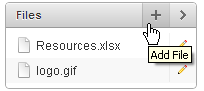
ファイルの追加ページで、次のステップを実行します。
ファイル: アップロードするファイルを参照して選択します。アップロードすると、そのファイルはカレント・ページに関連付けられます。イメージまたはファイル構文を使用して、アップロード済ファイルを任意のページで参照できます。「インラインでのアップロード済イメージの表示」またはオンライン・ヘルプの「マークアップ構文」を参照してください。
別名: ファイルの別名を使用して、ダウンロード・リンクまたはイメージ・リンクをページ・セクションに埋め込むことができます。ファイルの別名は1つのアプリケーション内で一意である必要があります。
説明: ファイルについて説明する説明テキストを入力します。
「ファイルの追加」をクリックします。
次の構文を使用して、アップロード済ファイルのダウンロード・リンクをページ・セクションに埋め込むことができます。
構文:
[[ file: < file name > | < link name > ]] [[ file: < file alias > | < link name > ]]
構文の例:
[[file: myfile ]] [[file: myfile.xls ]] [[file: myfile | My File ]]
ファイル・マークアップの例:
This [[file: parts01.xls | spreadsheet ]] documents our part numbers.
イメージをアップロードした後で、次の構文を使用してダウンロード・リンクを埋め込むことにより、アプリケーションの任意のページ・セクションでそのイメージを表示できます。イメージ名またはイメージの別名を使用して、アップロード済イメージを参照できます。
カレント・ページに定義されたイメージは、他のページに関連付けられたイメージよりも優先して使用されます。イメージ名があいまいな場合は、作成が最近のイメージが表示されます。
構文:
[[ image: < file name > | < properties > ]] [[ image: < file alias > | < properties > ]]
構文の例:
[[image: myimage ]] [[image: theimagename.jpg ]] [[image: myimage | width="600" alt="my image" ]]
例:
This diagram [[image: diagram1]] illustrates the work flow.
詳細を編集したり、アップロード済ファイルを削除するには、次のステップを実行します。
Webシートにログインし、Webシートを実行します。「Webシートの実行」を参照してください。
「ファイル」リージョンで、「ファイルの編集」アイコンをクリックします。
詳細ページが表示されます。
ファイルの詳細を編集するには、次のステップを実行します。
表示されたフィールドを編集します。詳細は、アイテム・ヘルプを参照してください。
変更を受け入れるには、「変更の適用」をクリックします。
ファイルを削除するには、次のステップを実行します。
「削除」をクリックします。
変更を受け入れるには、「OK」をクリックします。
タグを使用すると、Webシート内でキーワードを簡単に検索できます。
内容は次のとおりです。
Webシート・ページにタグを追加するには、次のステップを実行します。
Webシートにログインし、Webシートを実行します。「Webシートの実行」を参照してください。
ページの右側の「タグ」の下で、「タグの追加」アイコンをクリックします。
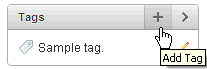
表示されるフィールドにタグを入力します。複数のタグはカンマで区切ります。
「変更の適用」をクリックします。
既存のタグを編集するには、次のステップを実行します。
Webシートにログインし、Webシートを実行します。「Webシートの実行」を参照してください。
「タグ」リージョンで、「タグの編集」アイコンをクリックします。
詳細ページが表示されます。
タグを編集し、「変更の適用」をクリックします。
ノートを使用して、ユーザー・コメントを記録します。
内容は次のとおりです。
Webシート・ページにノートを追加するには、次のステップを実行します。
Webシートにログインし、Webシートを実行します。「Webシートの実行」を参照してください。
ページの右側の「ノート」の下で、「ノートの追加」アイコンをクリックします。
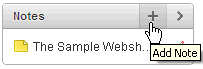
表示されるフィールドにテキストを入力します。
「ノートの追加」をクリックします。
既存のノートを編集または削除するには、次の手順を実行します。
Webシートにログインし、Webシートを実行します。「Webシートの実行」を参照してください。
「ノート」リージョンで、「ノートの編集」アイコンをクリックします。
ファイルの詳細を編集するには、次のステップを実行します。
表示されたフィールドを編集します。詳細は、アイテム・ヘルプを参照してください。
変更を受け入れるには、「変更の適用」をクリックします。
ノートを削除するには、「削除」をクリックします。
「注釈」ページでは、すべてのWebシート注釈を表示および削除できます。注釈には、Webシート・ページまたはデータ・グリッドの特定の行に追加されたアップロード済ファイル、ノート、リンクおよびタグが含まれます。
内容は次のとおりです。
注釈ページにアクセスするには、次のステップを実行します。
Webシートにログインし、Webシートを実行します。「Webシートの実行」を参照してください。
「表示」メニューから、「注釈」を選択します。
注釈ページが表示されます。
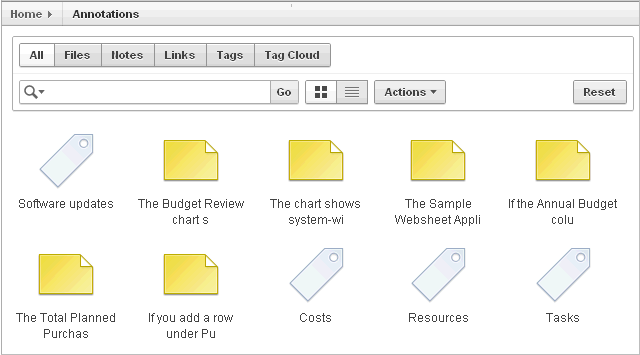
特定のタイプの注釈を表示するには、「ファイル」、「ノート」、「リンク」、「タグ」または「タグ・クラウド」タブをクリックします。
アップロード済ファイル、ノート、リンクまたはタグを削除するには、次のステップを実行します。
Webシートにログインし、Webシートを実行します。「Webシートの実行」を参照してください。
「表示」メニューから、「注釈」を選択します。
注釈ページが表示されます。
ページの上部にある適切なタブをクリックして、注釈タイプを選択します。
該当するタブ「ファイル」、「ノート」、「リンク」、「タグ」または「タグ・クラウド」をクリックします。
削除する注釈を選択します。
選択していない場合は、「レポートの表示」アイコンをクリックします。

「チェックした項目の削除」をクリックします。