ローカルまたはリモートメディアを使用して Windows Server 2012 または 2012 R2 を手動でインストールする
この手順では、Microsoft Windows Server 2012 または 2012 R2 オペレーティングシステムをローカルまたはリモートメディアからブートする方法について説明します。次のいずれかのソースから Windows インストールメディアをブートすることを前提にしています。
Windows Server 2012 または 2012 R2 の CD または DVD
Windows Server 2012 または 2012 R2 の ISO イメージ
注 - Windows Server 2012 または 2012 R2 の ISO イメージは、リモートインストールやインストール CD または DVD の作成に使用できます。
注 - PXE 環境からインストールメディアをブートする場合は、PXE ネットワークブートを使用して Windows Server 2012 または 2012 R2 をインストールするで手順を確認してください。
- インストールメディアがブートに使用できることを確認します。
-
Distribution CD/DVD の場合は、Windows 2012 または 2012 R2 の配布メディア (番号 1 が付いた CD、または単一の DVD) をローカルまたはリモートの CD/DVD-ROM ドライブに挿入します。
-
ISO イメージの場合は、Windows 2012 または 2012 R2 の ISO イメージが使用可能であり、その ISO イメージが Oracle ILOM リモートシステムコンソールプラスアプリケーションで「KVMS」メニューを使用してマウントされていることを確認します。
インストールメディアを設定する方法の詳細は、ブートメディアオプションの選択を参照してください。
-
- サーバーをリセットするか、サーバーの電源を投入します。
たとえば、次のいずれかを実行します。
-
ローカルサーバーで、サーバーのフロントパネルにある電源ボタンを約 1 秒間押してサーバーの電源を切ってから、もう一度電源ボタンを押してサーバーに電源を入れます。
-
Oracle ILOM Web インタフェースから「Host Management」->「Power Control」をクリックし、「Select Action」リストボックスから「Reset」を選択してから、「Save」をクリックします。
-
Oracle ILOM CLI から、「reset /System」と入力します。
サーバーがブートプロセスを開始し、BIOS 画面が表示されます。
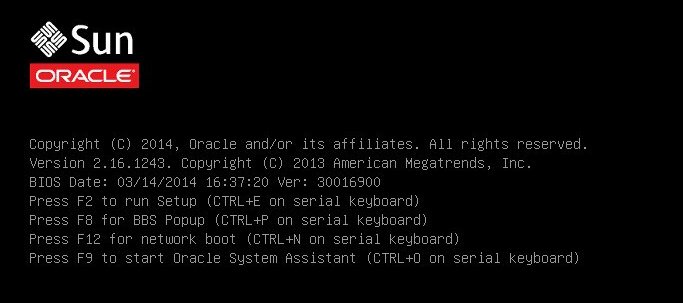
注 - 次のイベントがすぐに発生するため、次の段階では集中する必要があります。画面に表示される時間が短いため、これらのメッセージを注意して観察してください。スクロールバーが表示されないように画面のサイズを拡大してもかまいません。 -
- BIOS 画面で F8 キーを押して、Windows OS のインストールで使用する一時ブートデバイスを指定します。
「[Boot Pop Up Menu Selected]」が BIOS 画面の最下部に表示されてから、「Please Select Boot Device」メニューが表示されます。表示される画面は、UEFI/BIOS ブートモードがレガシー BIOS または UEFI のどちらに構成されているかによって異なります。
レガシー BIOS モードの場合は、次のような画面が表示されます。
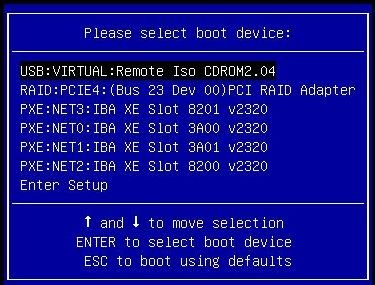
UEFI モードの場合は、次のような画面が表示されます。
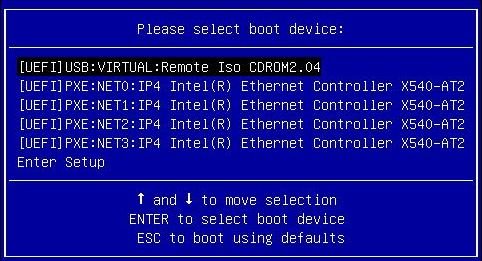
注 - インストール時に表示される「Please Select Boot Device」メニューは、サーバーに取り付けられているディスクコントローラや PCIe ネットワークカードなどのその他のハードウェアのタイプによって異なる場合があります。 - 「Please Select Boot Device」メニューで、使用することを選択した Windows メディアのインストール方法と UEFI/BIOS ブートモードに応じたメニュー項目を選択し、Enter キーを押します。
たとえば、Oracle ILOM リモートシステムコンソールプラスアプリケーションの提供方法を使用することを選択した場合は、「Legacy BIOS Boot Mode」画面から「USB:VIRTUAL: Remote Iso CDROM2.04」を、または「UEFI Boot Mode」画面から「[UEFI]USB:VIRTUAL: Remote Iso CDROM2.04」を選択します。
- 「Press any key to boot from CD」というプロンプトが表示されたら、いずれかのキーを押します。
Windows インストールウィザードが開始し、「Loading files」画面が表示されます。

Windows インストールウィザードが進み、言語ローカリゼーションのダイアログが表示されます。
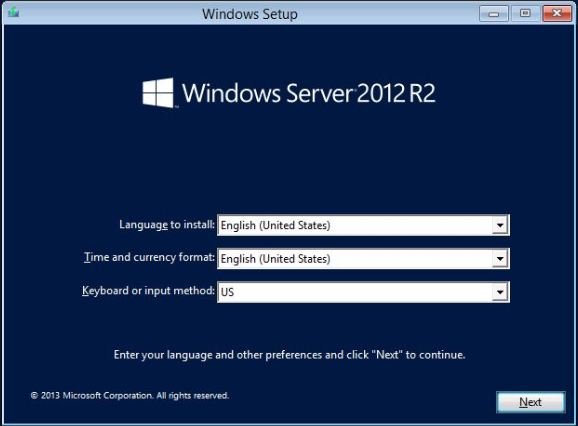
- 言語やその他の設定を選択し、「次へ」をクリックして続行します。
「今すぐインストール」画面が表示されます。
注 - 「今すぐインストール」画面では、インストールを続行するほか、オプションの修復メニュー (画面の左下を参照) にアクセスしてトラブルシューティングを行うことも可能です。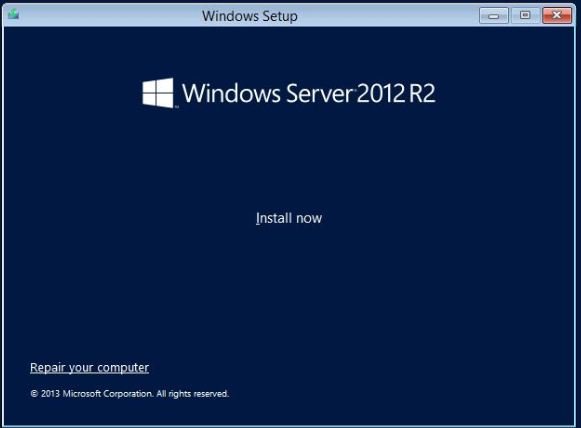
- 「今すぐインストール」をクリックします。
「セットアップを始めています」画面が表示されます。
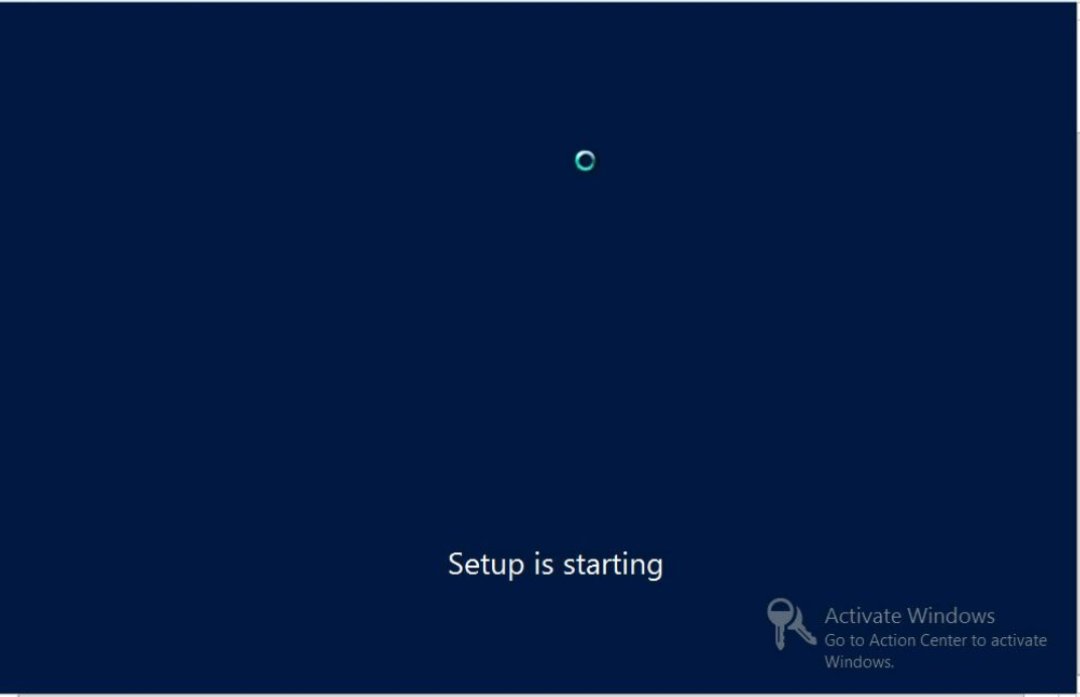
次に、オペレーティングシステム選択のダイアログが表示されます。
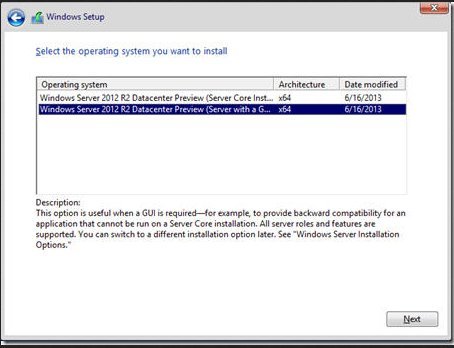
- オペレーティングシステム選択のダイアログで目的のオペレーティングシステムを選択し、「次へ」をクリックして続行します。
通常のインストールでは、リストの最下部にある「Windows Server 2012 (または 2012 R2) Datacenter (GUI 使用サーバー)」を選択します。
Windows オペレーティングシステムのさまざまなタイプの詳細は、Windows Server 2012 または 2012 R2 のドキュメント (http://technet.microsoft.com/en-us/windowsserver/default.aspx) を参照してください。
「ライセンス条項」画面が表示されます。
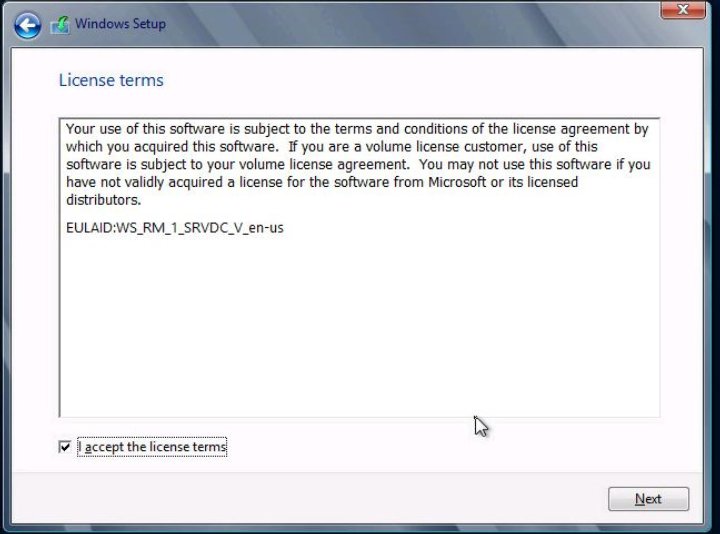
- 「ライセンス条項」画面で、「条項に同意します」チェックボックスを選択し、「次へ」をクリックして続行します。
「インストールの種類を選んでください」ダイアログが表示されます。
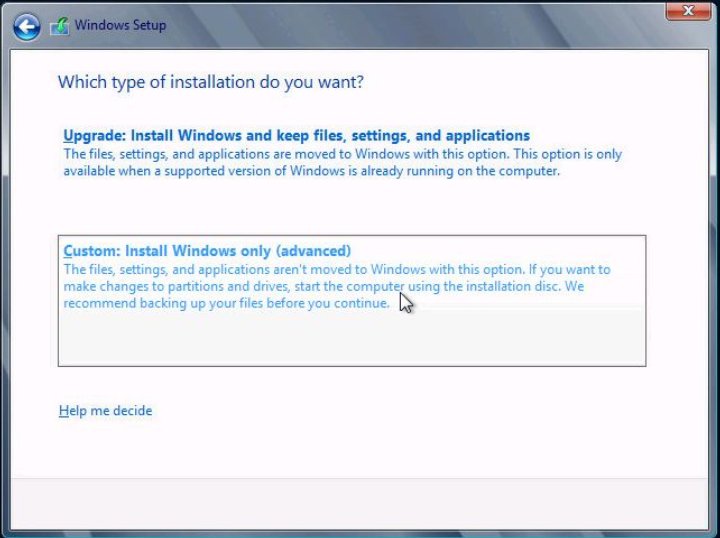
- 新規インストールでは、「インストールの種類を選んでください」ダイアログで「カスタム: Windows のみをインストールする (詳細設定)」をクリックします
「Windows のインストール場所を選んでください」ダイアログが表示されます。

-
「Windows のインストール場所を選んでください」ダイアログで、次のいずれかのタスクを実行します。
-
(このタスクは、Windows Server 2012 インストールのみに適用されます) どのストレージ先も一覧表示されず、かつサーバー上で Oracle Storage 12 Gb/s SAS PCIe 外部 HBA カードが構成されている場合は、「ドライバの読み込み」をクリックして「ドライバの読み込み」ダイアログを表示してから、Step 12 に進みます。
-
オペレーティングシステムをインストールするストレージ先が表示されるが、そのストレージ先に関連付けられたデフォルトのパーティション設定を変更する場合は、ストレージ先を選択し、「ドライブオプション (詳細)」をクリックしてから、Step 13 に進みます。
-
オペレーティングシステムをインストールするストレージ先が表示され、そのストレージ先のデフォルトのパーティション設定を変更しない場合は、ストレージ先を選択し、「次へ」をクリックしてから、Step 14 に進みます。
-
-
「ドライバの読み込み」ダイアログで、次の手順を実行します。
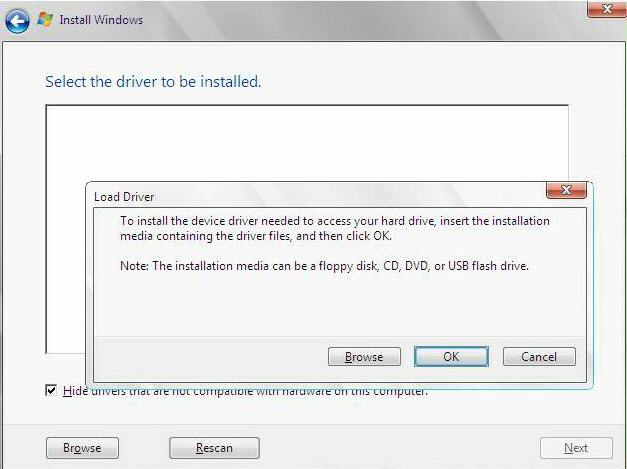
-
選択されたインストール方法に応じてドライバにアクセできることを確認します (ブートメディアオプションの選択を参照)。
例:
-
ストレージドライバは、リモートコンソールからデバイスとしてマウントされたディスク上に存在します。
-
ストレージドライバは、サーバーのシャーシの内部にマウントされた Oracle System Assistant USB フラッシュドライブ (取り付けられている場合) などのローカル物理ストレージメディア、CD/DVD、またはリモートコンソールからマウントされた仮想メディア上に存在します。
-
-
「ドライバの読み込み」ダイアログで「参照」をクリックして、次に説明されている適切なドライバメディアフォルダに移動します。
-
Oracle Storage 12 Gb/s SAS PCIe 外部 HBA オプションを使用して構成されているシステムの場合は、内蔵 Oracle System Assistant USB フラッシュドライブ上の Windows/2012/Drivers/LSI-HBA-MPT3 ディレクトリに移動して、適切なドライバをロードします。
-
-
「フォルダを参照する」ダイアログで、適切なドライバを選択し、「OK」をクリックしてドライバをロードします。
選択されたドライバが、「インストールするドライバを選択してください」ダイアログに表示されます。
例:
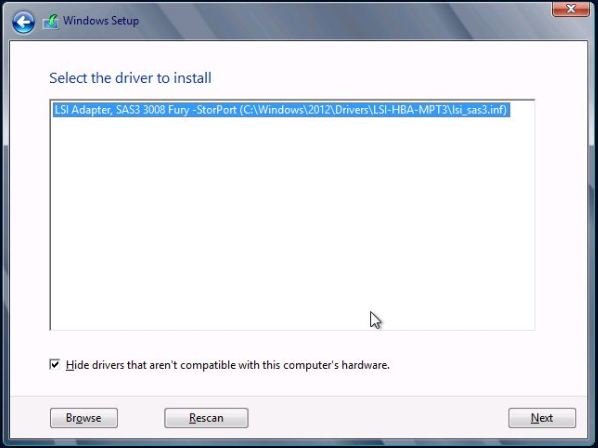
-
「インストールするドライバを選択してください」ダイアログで、「次へ」をクリックしてドライバをインストールします。
「Windows のインストール場所を選んでください」ダイアログが表示されます。
注 - 以前に、内蔵 Oracle System Assistant USB フラッシュドライブからドライバをロードするために Windows Server のインストールメディアを取り外すか、またはアンマウントした場合は、「このディスクに Windows をインストールすることはできません」というメッセージが表示されることがあります。このメッセージが表示された場合は、Windows のインストールメディアを挿入または再マウントしてから、「更新」をクリックしてください。 - 「Windows のインストール場所を選んでください」ダイアログで、次のいずれかを実行します。
-
選択されたインストール方法に応じてドライバにアクセできることを確認します (ブートメディアオプションの選択を参照)。
-
(パーティションドライブ、詳細) 「Windows のインストール場所を選んでください」ダイアログの下部で、次の手順を実行します。
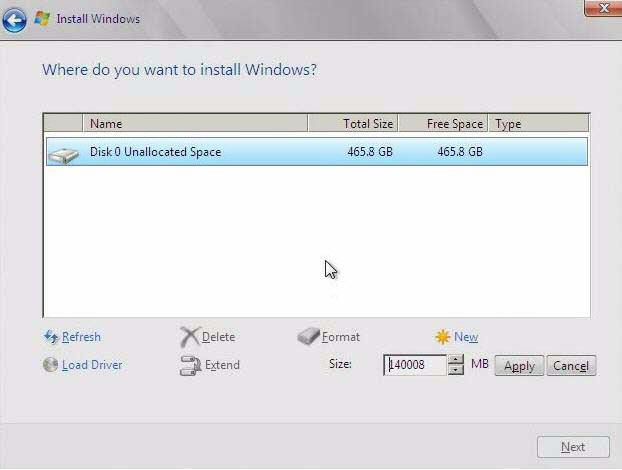
- Windows をインストールするディスクを選択 (強調表示) し、「次へ」をクリックします。
「Windows をインストールしています」画面が表示されます。
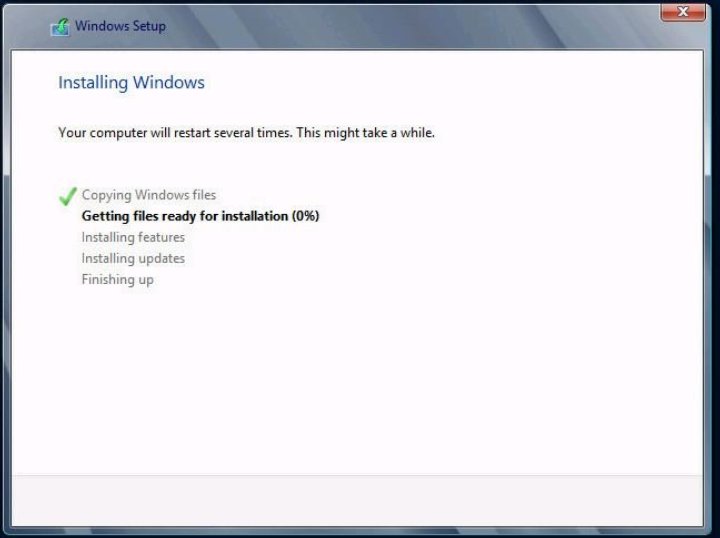
セットアップとインストールのプロセスが開始し、ファイルが宛先にコピーされます。
「続けるには、Windows を再起動する必要があります」画面が表示されます。
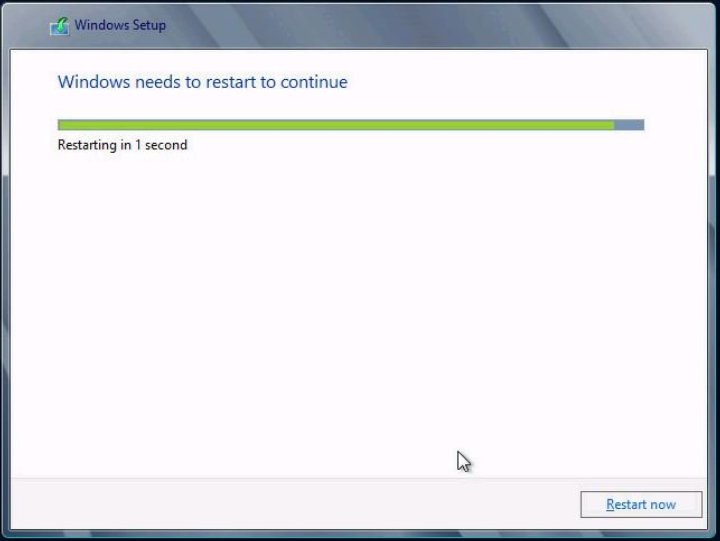
システムがリブートします。
- システムがリブートしたあと、「デバイスの準備中」画面が表示され、Windows インストールウィザードがデバイス設定を構成するまで待ちます。
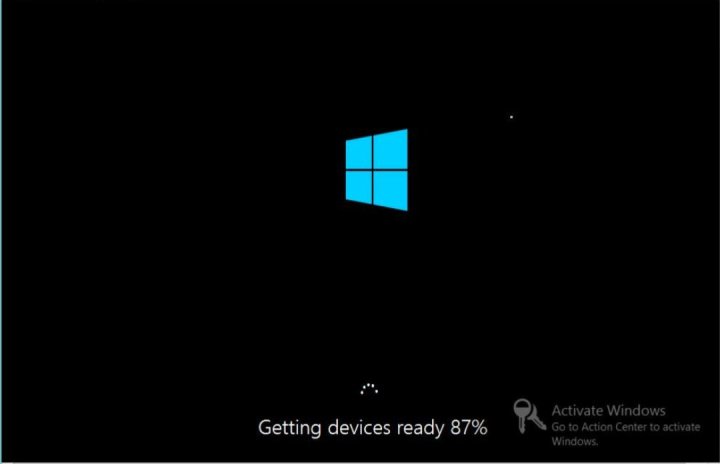
デバイスが構成されたあと、システムがふたたびリブートし、「設定」画面が表示されます。
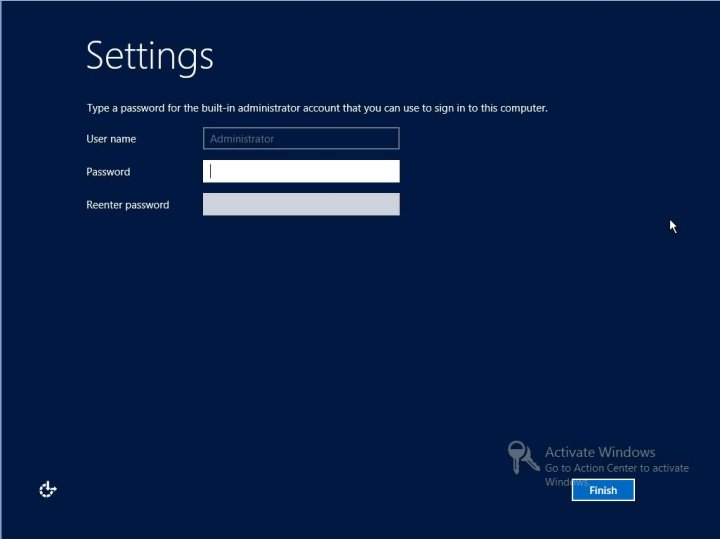
- 管理者ユーザー名とパスワードを入力し、「完了」をクリックします。
「もう少しで完了します」画面が表示されます。
この画面は、Windows OS がインストールされたことを示しています。
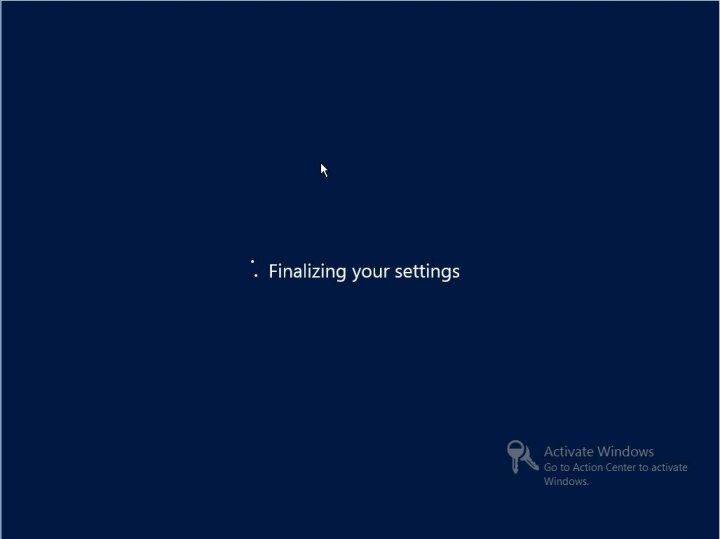
- インストールが完了したら、Ctrl+Alt+Delete を押してログインします。
管理者のログイン画面が表示されます。
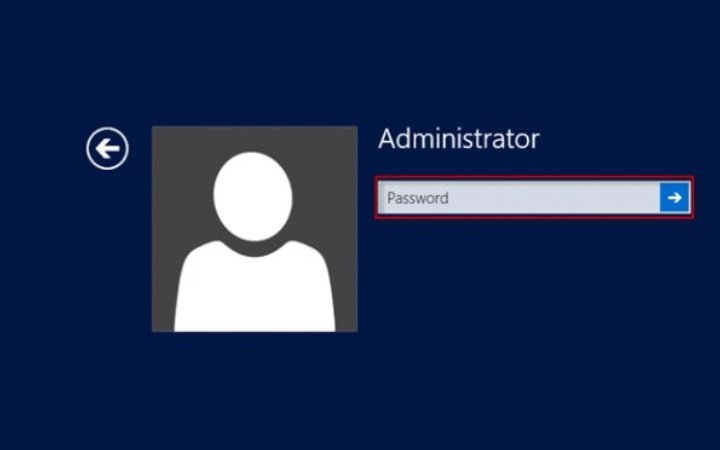
- 管理者のパスワードを入力し、矢印をクリックしてログインします。
Windows Server のデスクトップが表示されます。
これでインストールが完了します。
- Windows Server のインストール後のタスクに進み、インストール後のタスクを実行します。