ローカルまたはリモートメディアを使用した VMware ESXi のインストール
開始する前に、開始する前ににあるインストールの前提条件を確認してください。
-
ホストコンソールにアクセスします。
手順については、ホストコンソールへのアクセスを参照してください。
-
インストールメディアがブートに使用できることを確認します。
手順については、ブートメディアの準備を参照してください。
-
サーバーの電源を入れるか、リセットします。
たとえば、サーバーをリセットするには次のいずれかを実行します。
-
ローカルサーバーで、サーバーのフロントパネルにある電源ボタンを約 1 秒間押してサーバーの電源を切ってから、もう一度電源ボタンを押してサーバーに電源を入れます。
-
Oracle ILOM Web インタフェースから「Host Management」->「Power Control」を選択し、次に「Select Action」リストボックスから「Reset」を選択します。
-
Oracle ILOM コマンド行インタフェースから、「reset /System」と入力します。
サーバーがブートプロセスを開始し、BIOS 画面が表示されます。
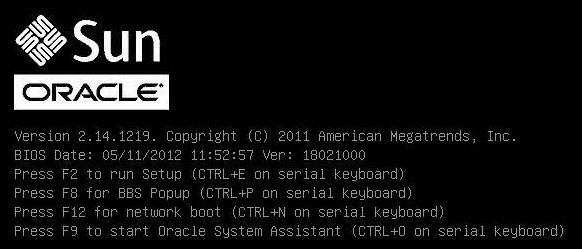
注 - 次のイベントがすぐに発生するため、次の段階では集中する必要があります。画面に表示される時間が短いため、これらのメッセージを注意して観察してください。 -
-
BIOS 画面で F8 キーを押して、VMware のインストールで使用する一時ブートデバイスを指定します。
「Please Select Boot Device」メニューが表示されます。
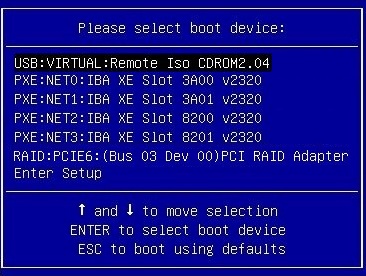
-
「Please Select Boot Device」メニューで、ブートデバイスとして外付けまたは仮想 CD/DVD デバイスを選択し、Enter キーを押します。
「Boot Device」メニューに表示されるデバイスの文字列は、デバイスタイプ、スロットインジケータ、および製品 ID 文字列で構成されています。
数秒後、VMware インストールプログラムのスプラッシュ画面が表示されます。
-
インストールを完了するには、VMware ESXi 5.5 のインストールドキュメントを参照してください。
VMware ESXi のインストールドキュメントには、http://pubs.vmware.com/vsphere-55/index.jsp でアクセスできます。
-
次の画面が表示されたら、ESXi ソフトウェアをインストールするストレージドライブを選択します。
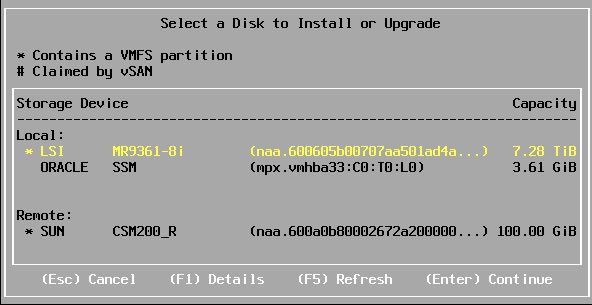

注意 - 上に示す画面で、Oracle SSM ドライブとは Oracle System Assistant USB フラッシュドライブのことです。このドライブを表示するために、画面の下部までスクロールすることが必要な場合があります。Oracle SSM ドライブは、決してソフトウェアインストールドライブとして選択しないでください。VMware ESXi を Oracle SSM ドライブにインストールすると、Oracle System Assistant ソフトウェアが上書きされ、Oracle System Assistant の復元が必要になります。Oracle System Assistant の復元手順については、http://www.oracle.com/goto/x86AdminDiag/docs にある『Oracle X5 シリーズサーバー管理ガイド』を参照してください。
- VMware ESXi のインストールを完了したら、VMware ESXi のインストール後処理タスクに進みます。