Instalación manual de Windows Server 2012 o 2012 R2 con un medio local o remoto
En este procedimiento se describe cómo iniciar el sistema operativo Microsoft Windows Server 2012 o 2012 R2 desde un medio local o remoto. Se asume que está iniciando el medio de instalación de Windows desde uno de los siguientes orígenes:
CD o DVD de Windows Server 2012 o 2012 R2
Imagen ISO de Windows Server 2012 o 2012 R2
Notas - La imagen ISO de Windows Server 2012 o 2012 R2 se puede utilizar para la instalación remota o para la creación de un CD o DVD de instalación.
Notas - Si está iniciando el medio de instalación desde un entorno PXE, consulte Instalación de Windows Server 2012 o 2012 R2 con el inicio de red PXE para obtener más instrucciones.
- Asegúrese de que los medios de instalación estén disponibles para el inicio.
-
En el caso de un CD/DVD de distribución, inserte el medio de distribución de Windows 2012 o 2012 R2 (el CD número 1 o el DVD individual) en la unidad de CD/DVD-ROM local o remota.
-
En el caso de una imagen ISO, asegúrese de que la imagen ISO de Windows 2012 o 2012 R2 esté disponible y de que la imagen ISO se haya montado en la aplicación Oracle ILOM Remote System Console Plus mediante el menú KVMS.
Para obtener información adicional sobre cómo configurar el medio de instalación, consulte Selección de la opción de medio de inicio.
-
- Restablezca o encienda el servidor.
Por ejemplo, realice lo indicado en una de estas opciones:
-
En el servidor local, pulse el botón de encendido (durante aproximadamente un segundo) en el panel frontal del servidor para apagar el servidor y, a continuación, vuelva a pulsarlo para encender el servidor.
-
En la interfaz web de Oracle ILOM, haga clic en Host Management (Gestión de hosts) > Power Control (Control de energía), seleccione Reset (Reiniciar) en el cuadro de lista Select Action (Seleccionar acción) y, luego, haga clic en Save (Guardar).
-
En la CLI de Oracle ILOM, escriba: reset /System
El servidor comienza el proceso de inicio y aparece la pantalla del BIOS.
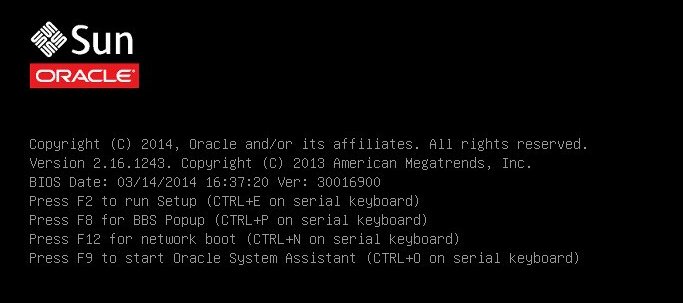
Notas - Los próximos eventos ocurren rápidamente; por lo tanto, deberá estar muy atento en los siguientes pasos. Observe cuidadosamente estos mensajes, ya que aparecerán en la pantalla durante un espacio breve de tiempo. Es posible que desee ampliar el tamaño de la pantalla para eliminar las barras de desplazamiento. -
- En la pantalla del BIOS, pulse la tecla F8 para especificar un dispositivo de inicio temporal para la instalación del sistema operativo Windows.
Aparece [Boot Pop Up Menu Selected] (Menú emergente de inicio seleccionado) en la parte inferior de la pantalla del BIOS y, luego, el menú Please Select Boot Device (Seleccione un dispositivo de inicio). La pantalla que aparece variará según si el modo de inicio UEFI/BIOS se ha configurado para Legacy BIOS o UEFI.
Para el modo Legacy BIOS, aparece una pantalla similar a la siguiente:
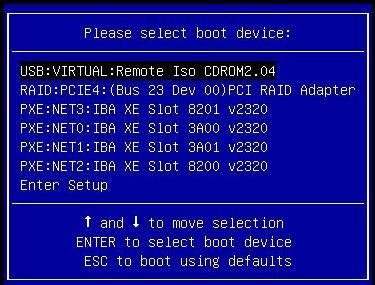
Para el modo UEFI, aparece una pantalla similar a la siguiente:
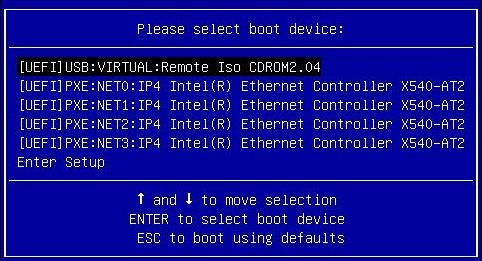
Notas - El menú Please Select Boot Device (Seleccione un dispositivo de inicio) que aparece en su instalación puede variar según el tipo de controlador de disco u otro hardware, como las tarjetas de red PCIe, que se haya instalado en el servidor. - En el menú Please Select Boot Device (Seleccione un dispositivo de inicio), seleccione un elemento de menú según el método de instalación de medios de Windows y el modo de inicio UEFI/BIOS que haya elegido utilizar, y pulse Intro.
Por ejemplo, si eligió utilizar el método de entrega de la aplicación Oracle ILOM Remote System Console Plus, seleccione USB:VIRTUAL: Remote Iso CDROM2.04 en la pantalla de modo de inicio Legacy BIOS o [UEFI]USB:VIRTUAL: Remote Iso CDROM2.04 en la pantalla de modo de inicio UEFI.
- Si aparece el mensaje Press any key to boot from CD (Pulse cualquier tecla para iniciar desde el CD), pulse cualquier tecla.
Se inicia el asistente de instalación de Windows y aparece la pantalla Loading files (Cargando archivos).
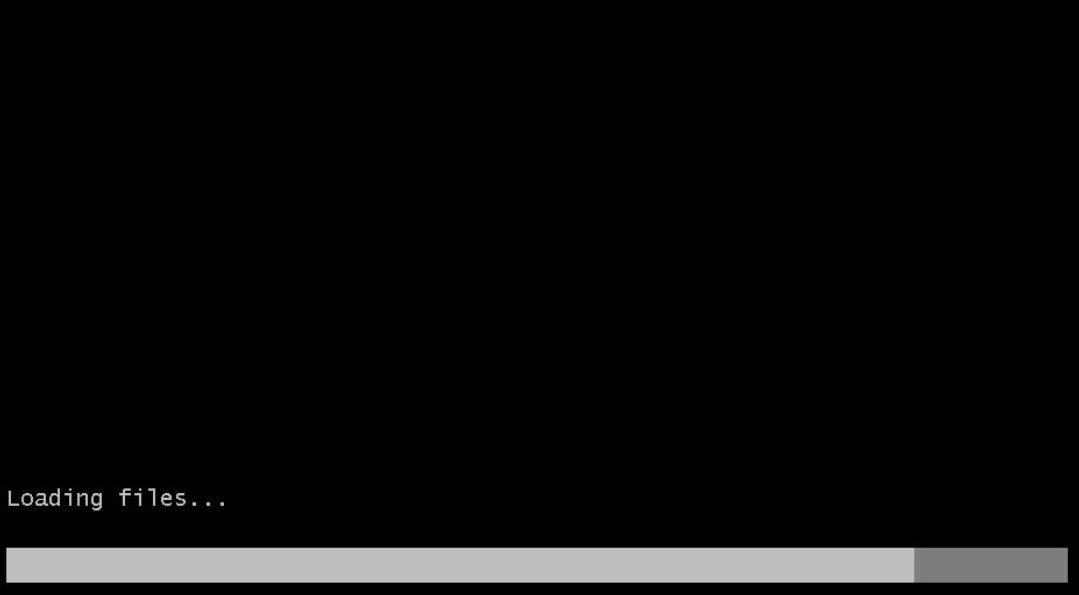
El asistente de instalación de Windows continúa hasta que aparezca el cuadro de diálogo de localización de idioma.
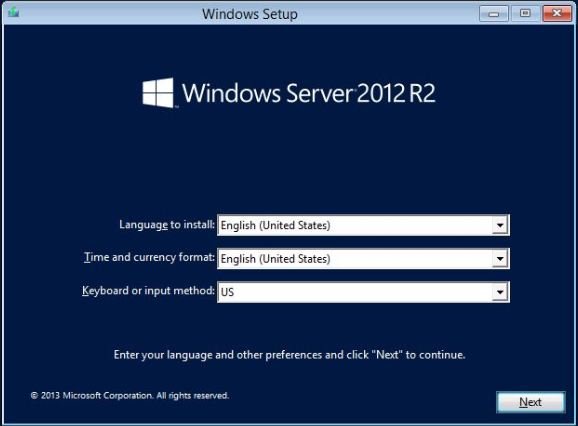
- Seleccione su idioma y otras preferencias, y haga clic en Next (Siguiente) para continuar.
Aparece la pantalla Install Now (Instalar ahora).
Notas - La pantalla Install Now (Instalar ahora) permite continuar con la instalación o acceder a un menú de reparación opcional (consulte la esquina inferior izquierda de la pantalla) para la resolución de problemas.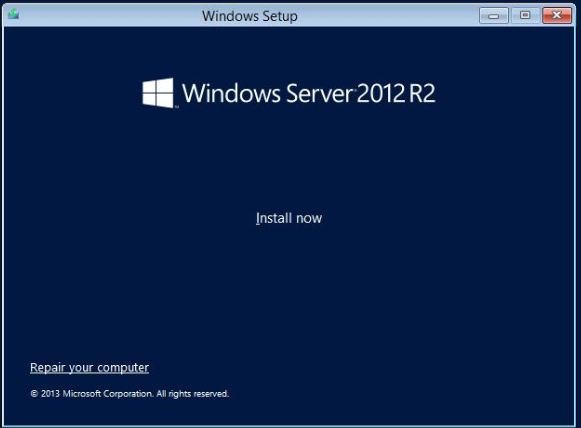
- Haga clic en Install now (Instalar ahora).
Aparece la pantalla Setup Is Starting (El programa de instalación se está iniciando).
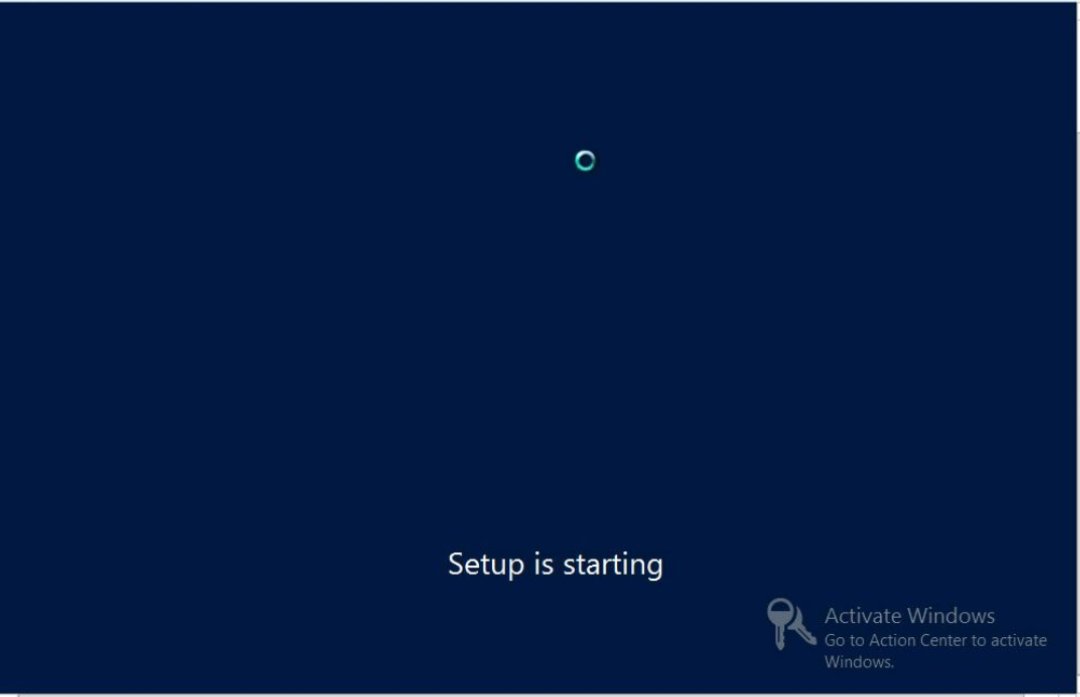
A continuación, aparece el cuadro de diálogo Select Operating System (Seleccionar el sistema operativo).
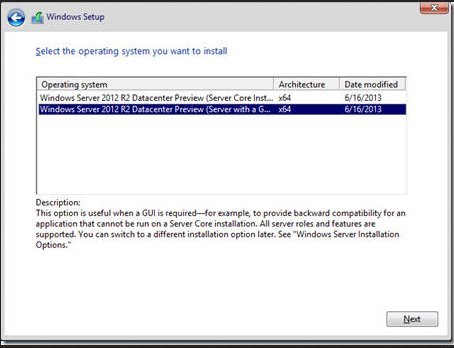
- En el cuadro de diálogo Select Operating System (Seleccionar el sistema operativo), seleccione el sistema operativo deseado y haga clic en Next (Siguiente) para continuar.
Para la mayoría de las instalaciones, seleccione Windows Server 2012 (o 2012 R2) Datacenter (servidor con una GUI) en la parte inferior de la lista.
Para obtener más información sobre los diversos tipos de sistemas operativos Windows, consulte la documentación de Windows Server 2012 o 2012 R2 en http://technet.microsoft.com/en-us/windowsserver/default.aspx.
Aparece la pantalla License terms (Términos de licencia).
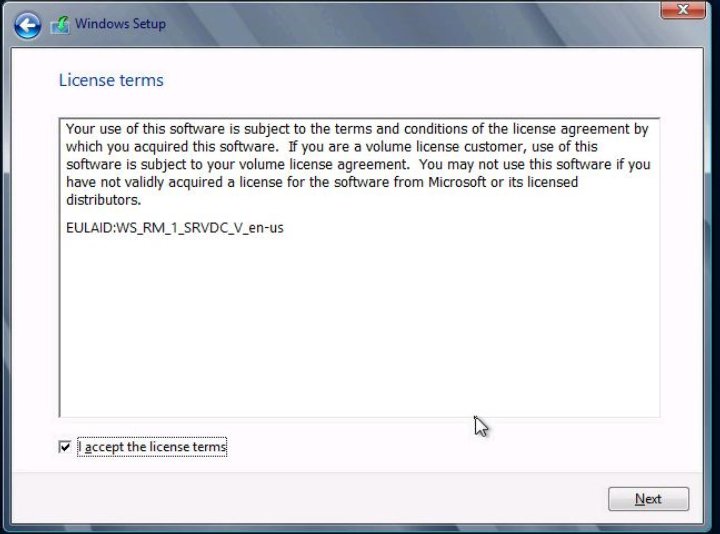
- En la pantalla License Terms (Términos de licencia), marque el cuadro I accept the license terms (Acepto los términos de licencia) y, a continuación, haga clic en Next (Siguiente) para continuar.
Aparece el cuadro de diálogo Which Type of Installation Do You Want (Qué tipo de instalación desea).
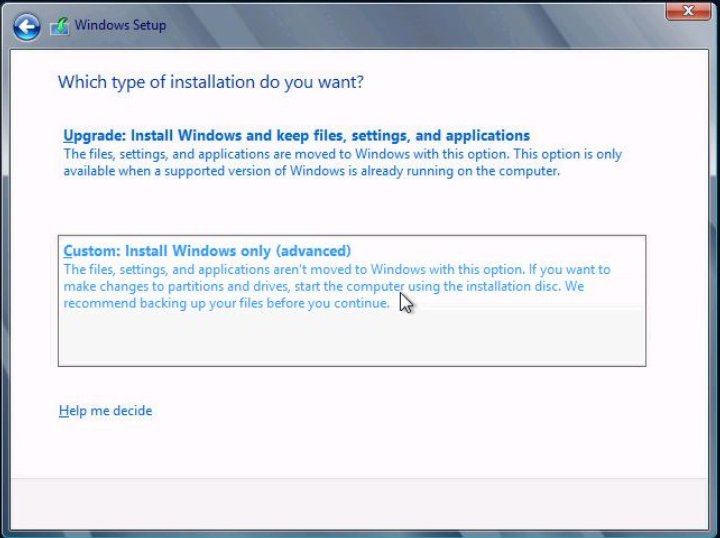
- Para todas las instalaciones nuevas, en el cuadro de diálogo Which Type of Installation Do You Want (¿Qué tipo de instalación desea?), haga clic en Custom: Install Windows only (advanced) (Personalizada: instalar solo Windows [avanzado]).
Aparece el cuadro de diálogo Where do you want to install Windows? (¿Dónde desea instalar Windows?).
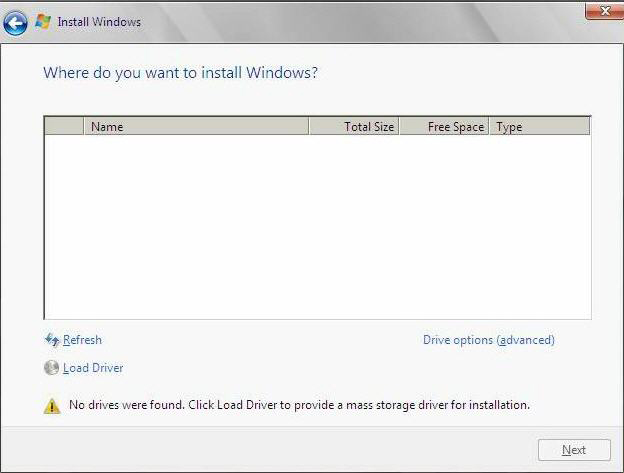
-
En el cuadro de diálogo Where Do You Want to Install Windows (¿Dónde desea instalar Windows?), realice una de las siguientes tareas:
-
(Esta tarea solo se aplica a las instalaciones de Windows Server 2012). Si no ve ninguno de los destinos de almacenamiento mencionados y tiene una tarjeta Oracle Storage 12 Gb/s SAS PCIe HBA External configurada en el servidor, haga clic en Load Driver (Cargar controlador) para ver el cuadro de diálogo Load Driver (Cargar controlador) y, luego, siga con el Step 12.
-
Si ve el destino de almacenamiento en el que desea instalar el sistema operativo pero desea cambiar la configuración predeterminada de las particiones de dicho destino, seleccione el destino, haga clic en Drive Options (Advanced) (Opciones de unidad [avanzadas]), y vaya al Step 13.
-
Si ve el destino de almacenamiento en el que desea instalar el sistema operativo y no desea cambiar la configuración predeterminada de las particiones de dicho destino, seleccione el destino, haga clic en Next (Siguiente) y vaya al Step 14.
-
-
En el cuadro de diálogo Load Driver (Cargar controlador), haga lo siguiente:
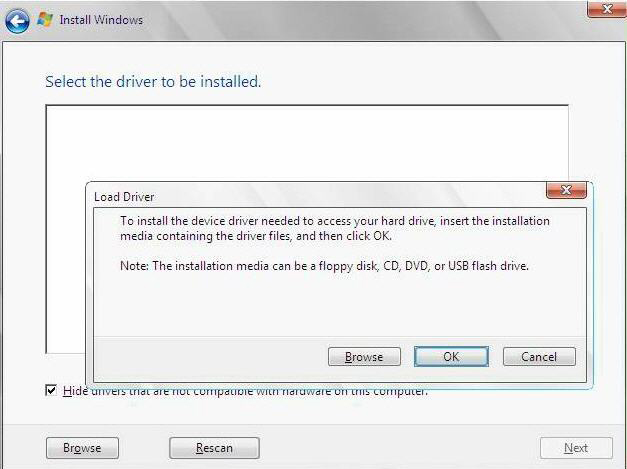
-
Asegúrese de se pueda acceder a los controladores según el método de instalación elegido (descrito en Selección de la opción de medio de inicio).
Por ejemplo:
-
Los controladores de almacenamiento están en un disco montado como dispositivo desde la consola remota.
-
Los controladores de almacenamiento están en un medio de almacenamiento físico local, como la unidad flash USB de Oracle System Assistant (si está instalada), que se monta internamente en el chasis del servidor, un CD/DVD, o un medio virtual montado desde la consola remota.
-
-
En el cuadro de diálogo Load Driver (Cargar controlador), haga clic en Browse (Examinar) para navegar a la carpeta de medios de controladores adecuada como se describe a continuación.
-
En el caso de los sistemas configurados con la opción Oracle Storage 12 Gb/s SAS PCIe HBA External, navegue hasta el próximo directorio de la unidad flash USB interna de Oracle System Assistant para cargar el controlador adecuado: Windows/2012/Drivers/LSI-HBA-MPT3.
-
-
En el cuadro de diálogo Browse for Folder (Buscar carpeta), seleccione el controlador adecuado y haga clic en OK (Aceptar) para cargar el controlador.
El controlador seleccionado aparecerá en el cuadro de diálogo Select the Driver to Install (Seleccione el controlador para instalar).
Por ejemplo:
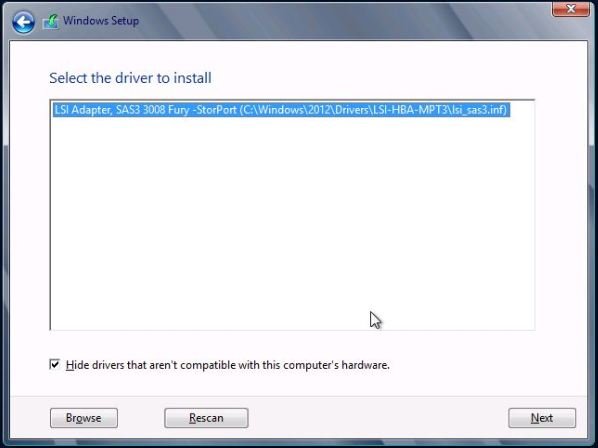
-
En el cuadro de diálogo Select the Driver to Install (Seleccione el controlador para instalar), haga clic en Next (Siguiente) para instalar el controlador.
Aparece el cuadro de diálogo Where do you want to install Windows? (¿Dónde desea instalar Windows?).
Notas - Si ya ha quitado o desmontado el medio de instalación de Windows Server para cargar los controladores desde la unidad flash USB de Oracle System Assistant interna, es posible que vea el siguiente mensaje: Windows Cannot be installed to this disk. (No se puede instalar Windows en este disco). Si aparece este mensaje, inserte o vuelva a montar el medio de instalación de Windows y haga clic en Refresh (Actualizar). -
En el cuadro de diálogo Where Do You Want to Install Windows? (¿Dónde desea instalar Windows?), realice una de estas acciones:
-
Seleccione el destino de almacenamiento que aparece, haga clic en Next (Siguiente) para instalar el sistema operativo y, a continuación, vaya al Step 14.
-
Si existen particiones en el disco de destino, se recomienda permitir que el proceso de instalación genere las particiones adecuadas. Para suprimir las particiones que ya existen, vaya al Step 13.
-
-
Asegúrese de se pueda acceder a los controladores según el método de instalación elegido (descrito en Selección de la opción de medio de inicio).
-
(Partición de unidad, avanzado). En la parte inferior del cuadro de diálogo Where Do You Want to Install Windows? (¿Dónde desea instalar Windows?), haga lo siguiente:
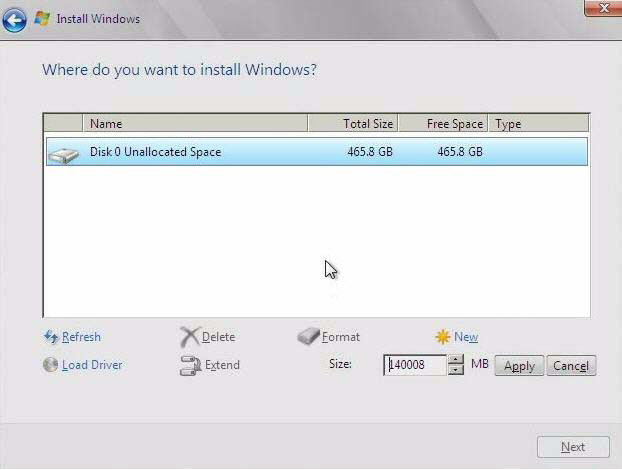
-
Haga clic en Delete (Eliminar) para suprimir la configuración de partición existente del destino de almacenamiento seleccionado.
Se abrirá una ventana de confirmación.
- Haga clic en OK (Aceptar) para confirmar la supresión de la partición.
- Si existen particiones adicionales en el disco de destino, repita el paso a y el paso b.
-
Haga clic en Delete (Eliminar) para suprimir la configuración de partición existente del destino de almacenamiento seleccionado.
- Seleccione (resalte) el disco en el que desea instalar Windows y haga clic Next (Siguiente).
Aparece la pantalla de instalación de Windows.
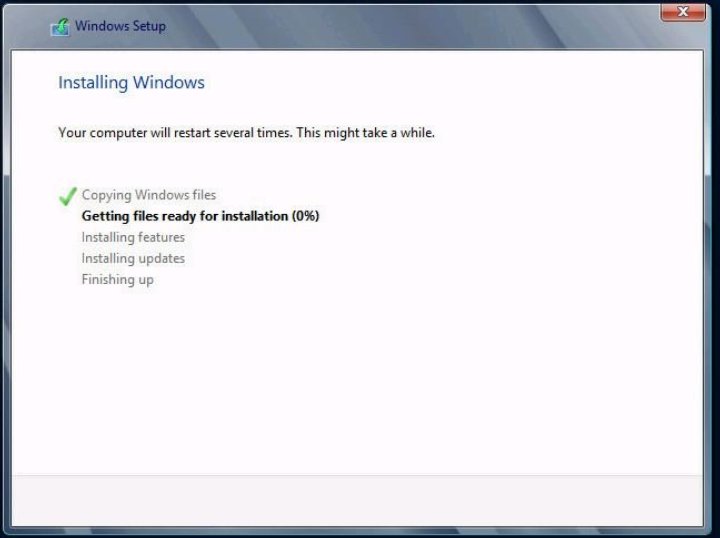
Comienza el proceso de configuración e instalación y los archivos se copian en el destino.
Aparece la pantalla Windows Needs to Restart to Continue (Se necesita reiniciar Windows para continuar).
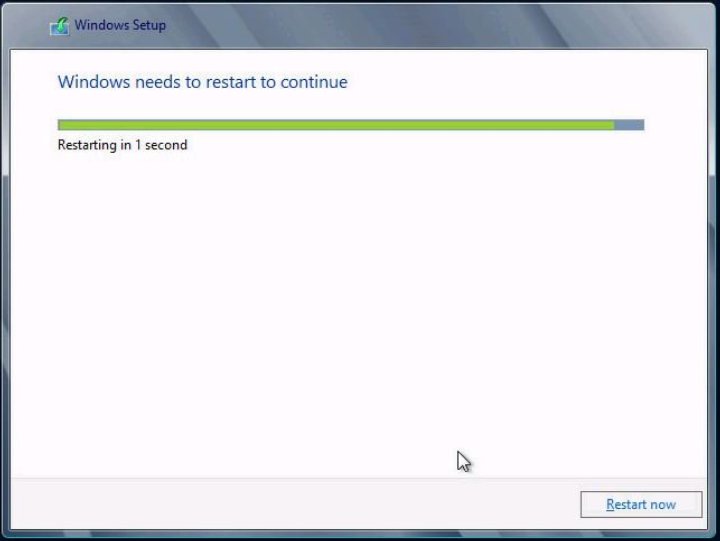
El sistema se reinicia.
- Una vez que se reinicie el sistema, espere mientras aparece la pantalla Getting Devices Ready (Preparando dispositivos) y el asistente de instalación de Windows configura los parámetros del dispositivo.
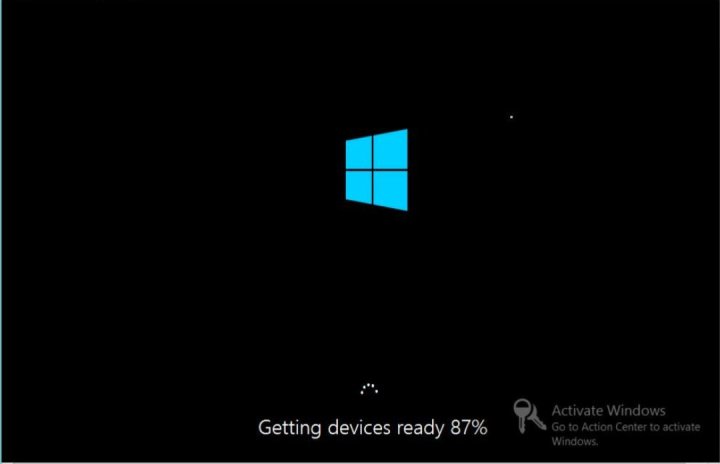
Una vez configurados los dispositivos, el sistema se reinicia nuevamente y aparece la pantalla Settings (Configuración).
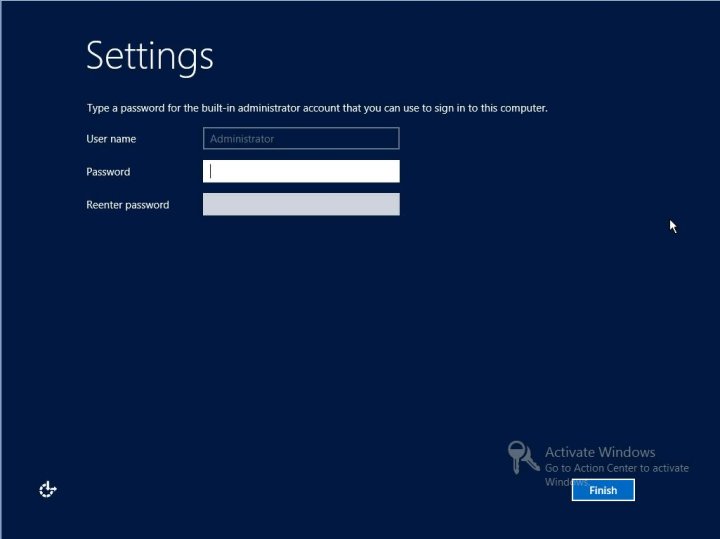
- Introduzca el nombre de usuario y la contraseña de administrador y, a continuación, haga clic en Finish (Finalizar).
Aparece la pantalla Finalizing Your Settings (Finalizando la configuración).
Esta pantalla indica que se ha instalado el sistema operativo Windows.

- Una vez finalizada la instalación, pulse Ctrl+Alt+Supr para iniciar sesión.
Aparece la pantalla de inicio de sesión de administrador.
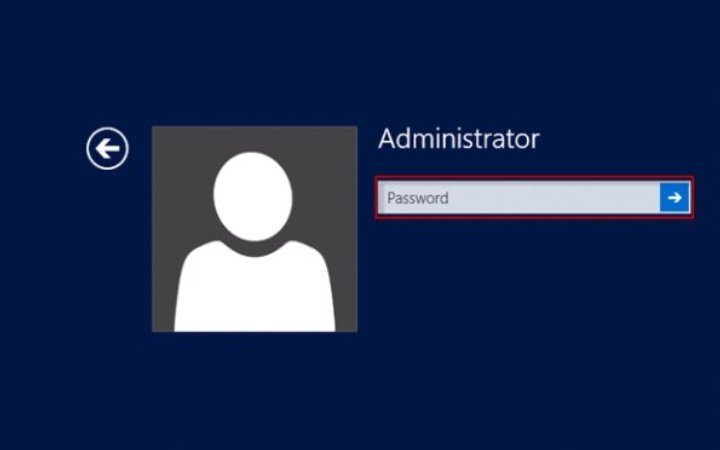
- Introduzca la contraseña de administrador y haga clic en la flecha para iniciar sesión.
Aparece el escritorio de Windows Server.
Esto finaliza la instalación.
- Vaya a Tareas posteriores a la instalación de Windows Server y realice las tareas posteriores a la instalación.