Instalación de Windows Server en un sistema único mediante Oracle System Assistant
Antes de empezar
Realice los pasos indicados en Preparación para la instalación del sistema operativo Windows Server.
Si desea configurar la unidad de inicio (es decir, la unidad de almacenamiento en la cual desea instalar el sistema operativo Windows Server) para RAID, debe hacerlo antes de instalar el sistema operativo. Para obtener instrucciones para configurar la RAID en el servidor, consulte Configuración de unidades de servidor para la instalación del sistema operativo de Guía de instalación de Oracle Server X5-2 .
- Asegúrese de que los medios de instalación estén disponibles para el inicio.
-
En el caso de un CD/DVD de distribución, inserte el medio de distribución de Windows Server (el CD número 1 o el DVD individual) en la unidad de CD/DVD-ROM USB local o externa.
-
En el caso de una imagen ISO, asegúrese de que las imágenes ISO estén disponibles y de que la aplicación Oracle ILOM Remote System Console Plus tenga la imagen ISO montada.
Para obtener información adicional sobre cómo configurar el medio de instalación, consulte Selección de la opción de medio de inicio.
-
- Para iniciar Oracle System Assistant directamente desde la interfaz de Oracle ILOM (recomendado), realice los pasos siguientes; de lo contrario, continúe con el Step 3.
-
Inicie sesión en la interfaz web de Oracle ILOM.
Aparece la página Summary Information (Información de resumen) de Oracle ILOM.
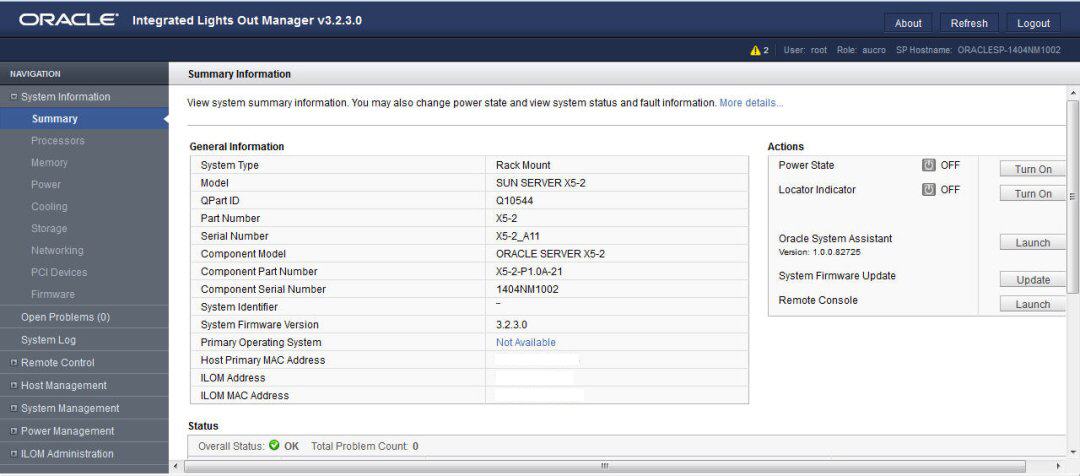
-
En el panel Actions (Acciones) de la página Summary Information (Información de resumen) de Oracle ILOM, haga clic en el botón Launch (Iniciar) de Oracle System Assistant.
Aparece la pantalla System Overview (Descripción general del sistema) de Oracle System Assistant.
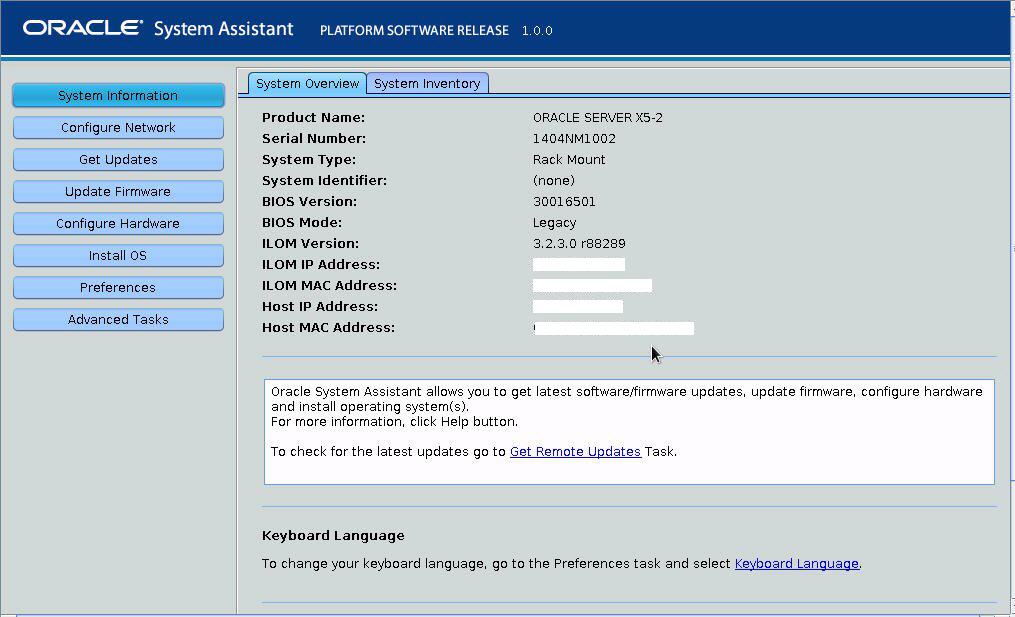
- Siga con el Step 4.
-
Inicie sesión en la interfaz web de Oracle ILOM.
- Para iniciar Oracle System Assistant mediante la consola remota y el BIOS, realice los pasos siguientes:
-
En la página Summary Information (Información de resumen) de Oracle ILOM, haga clic en el botón Launch (Iniciar) correspondiente a Remote Console (Consola remota).
Aparece la ventana Oracle ILOM Remote System Console Plus.
- Restablezca o encienda el servidor.
Por ejemplo, realice lo indicado en una de estas opciones:
En el servidor local, pulse el botón de encendido (durante aproximadamente un segundo) en el panel frontal del servidor para apagar el servidor y, a continuación, vuelva a pulsarlo para encender el servidor.
En la interfaz web de Oracle ILOM, haga clic en Host Management (Gestión de hosts) > Power Control (Control de energía), seleccione Reset (Reiniciar) en el cuadro de lista Select Action (Seleccionar acción) y, luego, haga clic en Save (Guardar).
En la CLI de Oracle ILOM, escriba: reset /System
El servidor comienza el proceso de inicio y aparece la pantalla del BIOS en la aplicación Oracle ILOM Remote System Console Plus.
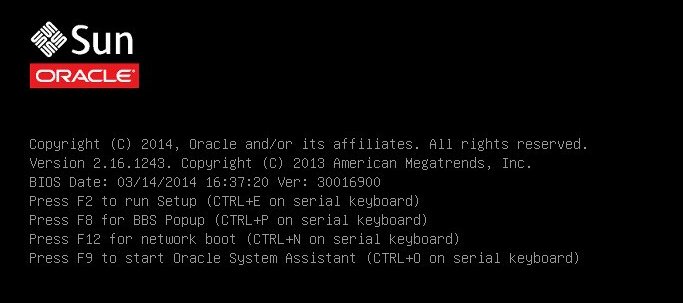
Notas - Los próximos eventos ocurren rápidamente; por lo tanto, deberá estar muy atento en los siguientes pasos. Observe cuidadosamente estos mensajes, ya que aparecerán en la pantalla durante un espacio breve de tiempo. Es posible que desee ampliar el tamaño de la pantalla para eliminar las barras de desplazamiento. - Pulse la tecla F9.
Aparece la pantalla System Overview (Descripción general del sistema) de Oracle System Assistant.
-
En la página Summary Information (Información de resumen) de Oracle ILOM, haga clic en el botón Launch (Iniciar) correspondiente a Remote Console (Consola remota).
- Para actualizar Oracle System Assistant con la versión de software más reciente, haga clic en el botón Get Updates (Obtener actualizaciones) en Oracle System Assistant.
Esta acción garantiza que el servidor tenga instalado el paquete de versión de software más reciente antes de comenzar la instalación del sistema operativo.
Notas - Se requiere acceso web al servidor para actualizar Oracle System Assistant. - Para actualizar el firmware del servidor, haga clic en el botón Upgrade Firmware (Actualizar firmware).
Esta acción garantiza que el servidor tenga instalado el firmware y el BIOS más recientes antes de comenzar la instalación del sistema operativo.
- Para instalar el sistema operativo Windows Server, haga clic en el botón Install OS (Instalar sistema operativo).
Aparece la pantalla Install Operating System (Instalar sistema operativo).
- En la lista desplegable Supported OS (Sistemas operativos admitidos), seleccione el sistema operativo Windows Server.
- En la parte de la pantalla que dice Current BIOS mode (Modo BIOS actual), seleccione el modo del BIOS (UEFI o Legacy BIOS) que desea utilizar para la instalación del sistema operativo.
-
En la parte de la pantalla que dice Select your install media location (Seleccione la ubicación del medio de instalación), seleccione la ubicación del medio de instalación.
Esta es la ubicación del medio de distribución del sistema operativo. Las opciones son CD/DVD y Network (Red).
Notas - Oracle System Assistant no admite instalaciones de entorno de ejecución previo al inicio (PXE). - Haga clic en Installation Details (Detalles de instalación).
Aparece el cuadro de diálogo Installation Details (Detalles de instalación).
- En el cuadro de diálogo Installation Details (Detalles de instalación), anule la selección de los elementos que no desea instalar y haga clic en OK (Aceptar).
Notas - En el cuadro de diálogo Installation Details (Detalles de instalación), las opciones Install Microsoft Windows Server (Instalar Microsoft Windows Server) y Use Oracle recommended Drivers (Usar controladores recomendados de Oracle) son obligatorias y no se puede anular su selección. - Haga clic en el botón de instalación del sistema operativo ubicado en la parte inferior de la pantalla de instalación del sistema operativo.
- Siga las indicaciones hasta completar la instalación.
Se inicia el servidor.