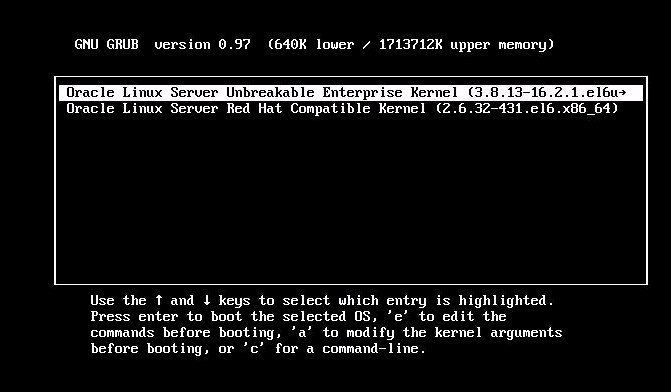Installation manuelle d'Oracle Linux 6.5 à partir d'un média local ou distant
Cette procédure décrit l'installation du système d'exploitation Oracle Linux à partir d'un média local ou distant. Cette procédure suppose que vous initialisiez le média d'installation de Oracle Linux depuis l'une des sources suivantes :
-
Jeu de CD ou DVD d'Oracle Linux 6.5 (CD/DVD interne ou externe)
-
Image ISO de DVD d'Oracle Linux 6.5 (référentiel réseau)
Si vous initialisez le média d'installation à partir d'un environnement PXE, reportez-vous à la section Installation d'Oracle Linux 6.5 à l'aide de l'initialisation réseau PXE pour obtenir des instructions.
-
Assurez-vous que le média d'installation est accessible pour l'initialisation.
-
Pour un DVD de distribution, insérez le disque d'initialisation (DVD) du média de distribution Oracle Linux 6.5 dans le lecteur de CD/DVD-ROM local ou distant.
-
Pour une image ISO, assurez-vous que l'image ISO Oracle Linux 6.5 est disponible et qu'elle a été montée dans l'application Oracle ILOM Remote System Console Plus à l'aide du menu KVMS.
Pour plus d'informations sur la manière de configurer le média d'installation, reportez-vous à la section Sélection de l'option du média d'initialisation.
-
-
Réinitialisez le serveur ou mettez-le sous tension.
Par exemple, effectuez l'une de ces actions :
-
A partir du serveur local, appuyez sur le bouton d'alimentation (environ 1 seconde) sur le panneau avant du serveur pour le mettre hors tension, puis appuyez à nouveau sur le bouton d'alimentation pour remettre le serveur sous tension.
-
Dans l'interface Web d'Oracle ILOM, cliquez sur Host Management > Power Control, sélectionnez Reset dans la zone de liste Select Action, puis cliquez sur Save.
-
Dans l'interface de ligne de commande d'Oracle ILOM, saisissez : reset /System
Le serveur démarre le processus d'initialisation et l'écran du BIOS s'affiche.
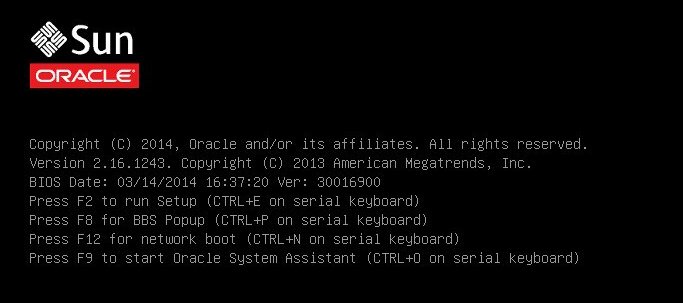
Remarque - L'événement suivant se produit très vite ; par conséquent, une concentration particulière est requise pour les étapes suivantes. Surveillez ces messages avec attention car ils ne restent affichés qu'un court instant. Vous pouvez agrandir la taille de l'écran pour éliminer les barres de défilement. -
-
Dans l'écran du BIOS, appuyez sur F8 pour spécifier un périphérique d'initialisation temporaire pour l'installation du SE Linux.
[Boot Pop Up Menu Selected] s'affiche dans la partie inférieure de l'écran du BIOS, puis le menu Please Select Boot Device apparaît. L'écran qui s'affiche varie selon que le mode d'initialisation est configuré sur Legacy BIOS ou UEFI.
-
En mode d'initialisation Legacy BIOS, un écran similaire à l'écran suivant s'affiche :
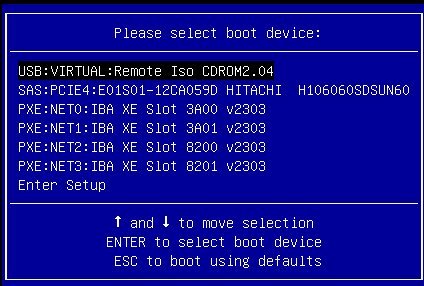
-
En mode d'initialisation UEFI, un écran similaire à l'écran suivant s'affiche :
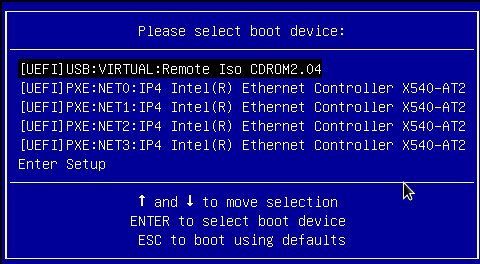
Remarque - Le menu Please Select Boot Device qui apparaît dans votre installation peut différer selon le type de contrôleur de disque ou d'autre matériel (cartes réseau PCIe par exemple) installé dans votre serveur. -
-
Dans le menu Please Select Boot Device, sélectionnez l'option de menu correspondant à la méthode d'installation de média du SE Linux et au mode BIOS que vous avez choisis, puis appuyez sur Entrée.
Par exemple :
- Si vous avez choisi d'utiliser la méthode de distribution de l'application Oracle ILOM Remote System Console Plus en mode Legacy BIOS, sélectionnez USB:VIRTUAL:Remote Iso CDROM2.04 dans l'écran Legacy BIOS.
- Si vous avez choisi d'utiliser la méthode de distribution de l'application Oracle ILOM Remote System Console Plus en mode UEFI, sélectionnez [UEFI]USB:VIRTUAL:Remote Iso CDROM2.04 dans l'écran UEFI.
-
L'écran suivant qu'affiche le programme d'installation dépend du mode d'initialisation que vous avez sélectionné, Legacy BIOS ou UEFI.
-
Si vous avez choisi le mode d'initialisation Legacy BIOS, l'écran d'initialisation d'Oracle Linux suivant s'affiche.
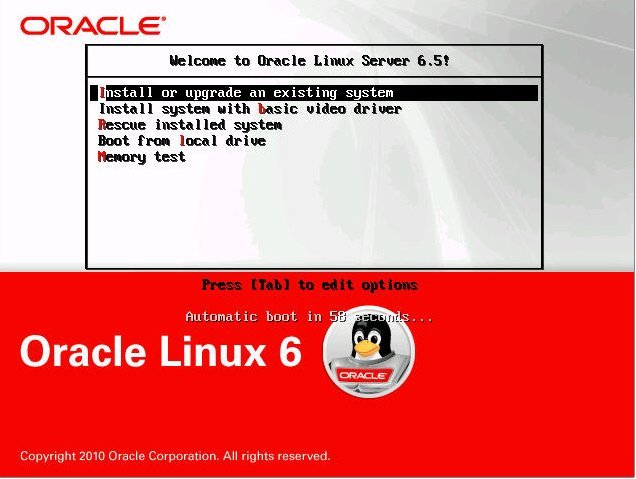
-
Si vous avez choisi le mode d'initialisation UEFI, l'écran d'initialisation d'Oracle Linux suivant s'affiche.
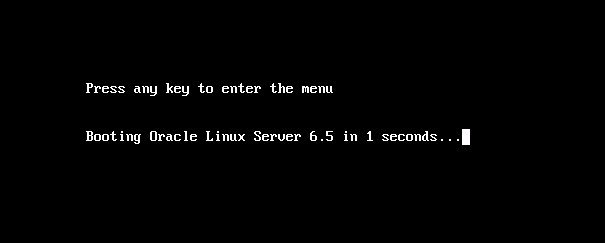
-
-
Dans le cadre de cette installation, effectuez l'une des opérations suivantes :
-
Si vous avez choisi de procéder à l'installation en mode d'initialisation Legacy BIOS, acceptez les paramètres par défaut et appuyez sur Entrée.
-
Si vous avez choisi de procéder à l'installation en mode d'initialisation UEFI, appuyez sur Entrée ou attendez la fin du délai d'expiration de l'écran.
L'écran Disc Found apparaît.

-
-
Si vous effectuez une installation depuis ce média pour la première fois, il est recommandé de cliquer sur OK pour tester le média ; sinon, sélectionnez Skip et appuyez sur Entrée.
Remarque - Si vous avez déjà utilisé ce disque dans le cadre d'installations précédentes, sélectionnez Skip ; sinon, sélectionnez OK pour tester le disque.L'écran de démarrage d'Oracle Linux 6 apparaît.
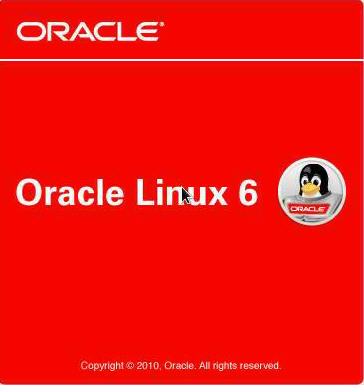
-
Faites défiler l'écran de démarrage d'Oracle Linux 6 jusqu'en bas, puis cliquez sur Next.
L'écran "What language would you like to use during the installation process?" s'affiche.
-
Sélectionnez la langue appropriée, puis cliquez sur Next.
L'écran "Select the appropriate keyboard for the system" s'affiche.
-
Sélectionnez la configuration de clavier appropriée, puis cliquez sur Next.
L'écran "What type of devices will your installation involve?" s'affiche.

-
Dans l'écran ci-dessus, sélectionnez Specialized Storage Devices, puis faites défiler l'écran jusqu'en bas et cliquez sur Next.
Remarque - Le fait de sélectionner Specialized Storage Devices vous permet de désélectionner Oracle SSM dans l'écran suivant. Cela facilite le reste de ce processus d'installation manuelle.L'écran "Please select the drive you'd like to install the operating system on" s'affiche.

-
Sélectionnez l'unité de stockage sur laquelle vous souhaitez installer le système d'exploitation, faites défiler l'écran jusqu'en bas, puis cliquez sur Next.

Mise en garde - Ne sélectionnez pas l'unité Oracle SSM comme cible d'installation. Cette unité est réservée à Oracle System Assistant et ne doit pas être utilisée en tant qu'unité d'initialisation ou de stockage. Pour plus d'informations sur l'unité flash Oracle SSM, reportez-vous à la section Options de cible d'installation.
L'écran "Please name this computer" s'affiche.
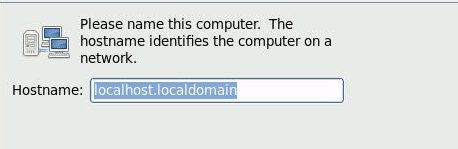
-
Saisissez le nom d'hôte, puis cliquez sur Next.
L'écran Select Time Zone s'affiche.
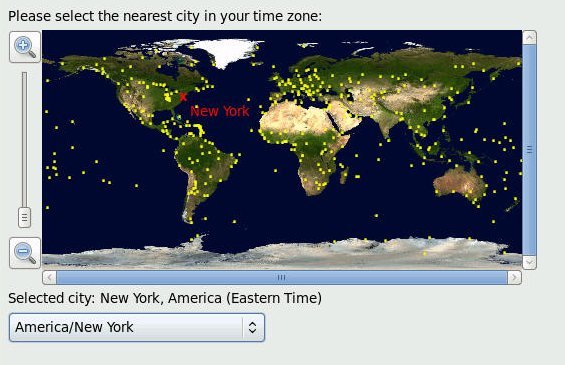
-
Sélectionnez la région et la ville appropriées, puis cliquez sur Next.
Remarque - Si vous souhaitez ajouter un service NTP, vous pourrez le configurer après l'installation du système d'exploitation.L'écran Root Password s'affiche.
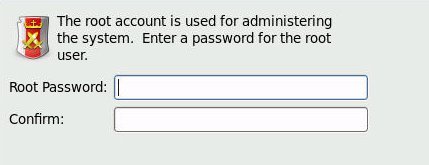
-
Saisissez le mot de passe root, puis cliquez sur Next.
L'écran "What type of installation would you like?" s'affiche.

-
Dans l'écran ci-dessus, sélectionnez l'option appropriée et cliquez sur Next.
Par exemple, si l'unité de stockage sur laquelle vous installez le système d'exploitation est vide et que vous sélectionnez Create Custom Layout, l'écran "Please Select a Device" s'affiche.
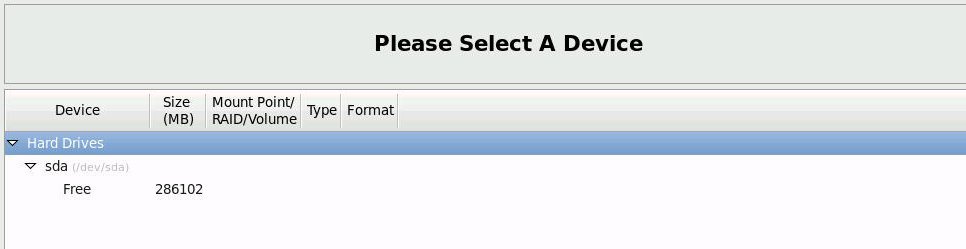
-
Pour créer des partitions, procédez comme suit :
-
Faites défiler l'écran de démarrage jusqu'en bas, puis cliquez sur Create.
La boîte de dialogue Create Storage apparaît.
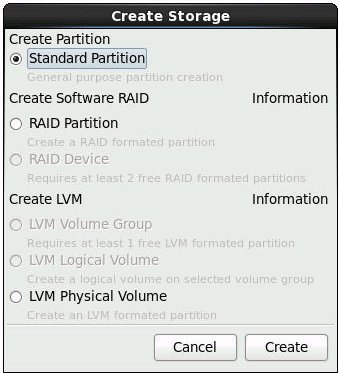
-
Sélectionnez Standard Partition, puis cliquez sur Create.
La boîte de dialogue Add Partition s'affiche.
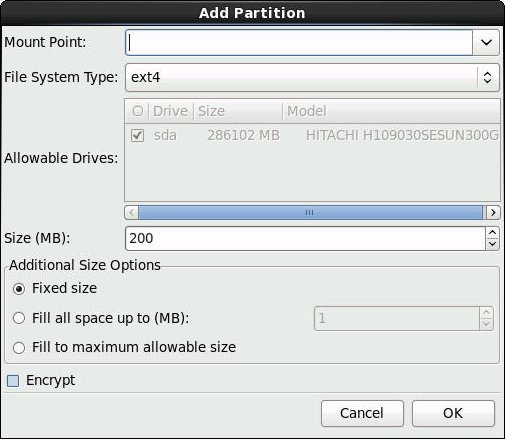
-
Dans la boîte de dialogue, définissez le point de montage sur /boot et laissez le type de système de fichiers défini sur ext4 et la taille (Mo) sur 200.
Voici la boîte de dialogue Add Partition mise à jour.
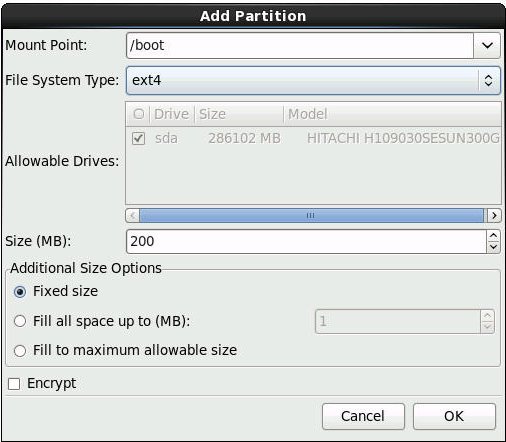
-
Cliquez sur OK.
La partition est créée.
-
Répétez les étapes a à d présentées ci-dessus pour créer les partitions supplémentaires suivantes :
Point de montageType de système de fichiersTaille (Mo)/boot/efi
Remarque - Il est uniquement possible de créer cette partition si vous avez sélectionné le mode d'initialisation UEFI. Elle n'est pas prise en charge en mode d'initialisation Legacy BIOS.
Partition système EFI200/ext420000Aucune valeur sélectionnéeespace de swap16384L'écran Updated Partitions s'affiche.
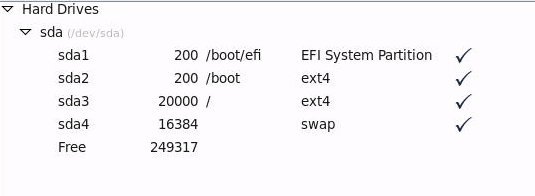
-
Faites défiler l'écran de démarrage jusqu'en bas, puis cliquez sur Create.
-
Cliquez sur Next pour appliquer les partitions.
La boîte de dialogue suivante s'affiche.
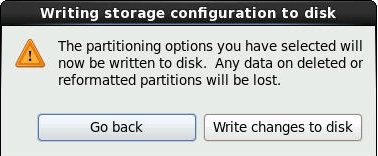
-
Cliquez sur Write changes to disk.
S'il n'y a aucune erreur de partitionnement, l'écran d'installation du programme d'amorçage s'affiche et vous devez passer à l'Step 20.
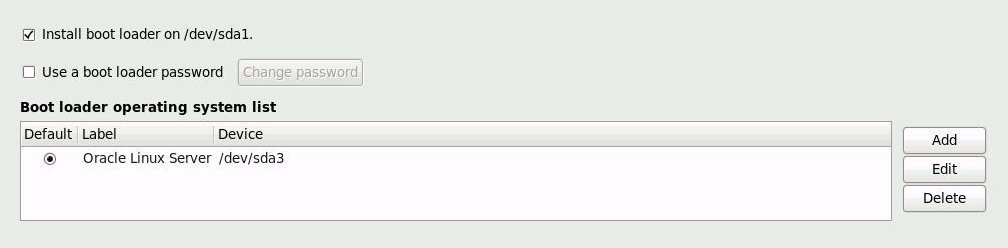
-
Si un problème lié au format des données sur le disque cible d'installation est rencontré, l'écran Automatic Partitioning Errors apparaît ; sinon, passez à l'Step 21.
Remarque - L'écran suivant s'affiche si vous installez le système d'exploitation en mode d'initialisation UEFI, auquel cas des disques GPT (table de partition GUID) sont requis. Si vous rencontrez des erreurs de formatage des disques lorsque vous installez le système d'exploitation en mode d'initialisation Legacy BIOS, un écran semblable s'affiche, indiquant que des disques MBR (Master Boot Record) sont requis.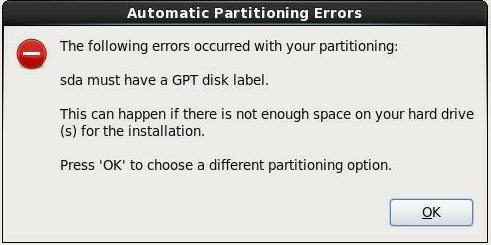
Si l'écran ci-dessus s'affiche, le disque sur lequel vous essayez d'installer Linux Oracle n'est pas formaté correctement et doit être reformaté.
Remarque - Cette erreur se produit lorsque vous essayez d'effectuer une installation de SE en mode UEFI sur une unité de stockage préalablement utilisée pour stocker des données au format Legacy BIOS ou inversement. UEFI utilise le format GPT, tandis que Legacy BIOS formate les unités de stockage au format MBR. Les unités de stockage fournies avec le serveur sont neuves et ne sont donc pas formatées. Vous ne rencontrerez pas cette erreur lors de l'installation sur un disque non formaté.Pour récupérer et reformater le disque sans abandonner l'installation, cliquez plusieurs fois sur le bouton Back de l'écran d'installation pour revenir à l'écran de démarrage initial d'Oracle Linux présenté à l'Step 7 et procédez comme suit :
-
Pour démarrer le shell de récupération, entrez Ctrl+Alt+F2.
Le shell s'affiche.
-
Pour reformater le disque au format GPT ou MBR de manière appropriée pour cette installation, saisissez les commandes shell comme indiqué dans l'écran suivant :
anaconda root@localhost /]# parted /dev/sda GNU Parted 2.1 Using /dev/sda Welcome to GNU Parted! Type ???help' to view a list of commands. (parted) p Model: HITACHI H106030SDSUN300G (scsi) Disk /dev/sda: 300GB Sector size (logical/physical): 512B/512B Partition Table: msdos (or gpt for Legacy BIOS Boot Mode) Number Start End Size Type File system Flags 1 1049kB 21.5GB 21.5GB primary ext2 (parted) mklabel New disk label type? gpt (or msdos for Legacy BIOS Boot Mode) Warning: The existing disk label on /dev/sda will be destroyed and all data will be lost. Do you want to continue? Yes/No? yes (parted) p Model: HITACHI H106030SDSUN300G (scsi) Disk /dev/sda: 300GB Sector size (logical/physical): 512B/512B Partition Table: gpt Number Start End Size File system Name Flags (parted) g Information: You may need to update /etc/fstab. anaconda root@localhost /]#
-
Entrez Ctrl+Alt+F6 pour revenir à l'écran d'installation graphique et poursuivez l'installation à partir de l'écran de démarrage d'Oracle Linux (passez à l'Step 7).
Remarque - Dans la plupart des cas, les valeurs que vous avez saisies dans le cadre de cette installation ont été enregistrées, donc vous n'aurez pas besoin de les saisir à nouveau.
-
Pour démarrer le shell de récupération, entrez Ctrl+Alt+F2.
-
Dans l'écran Install Boot Loader, sélectionnez Install boot loader on /dev/sda1, puis cliquez sur Next.
L'écran "Select server software to install" s'affiche.
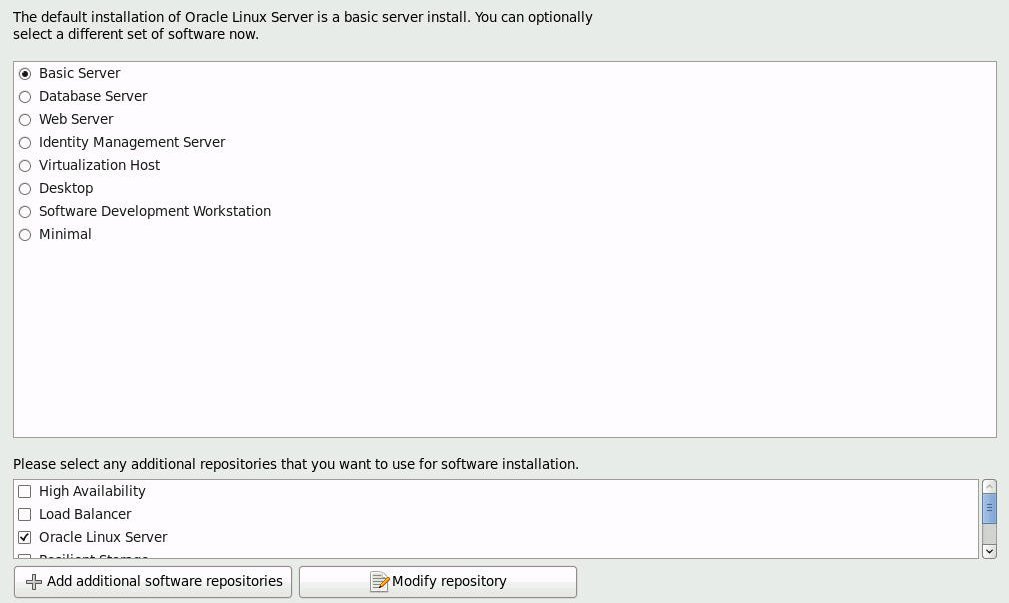
Bien que Basic Server soit l'installation par défaut du logiciel du serveur, vous pouvez aussi choisir un autre ensemble de logiciels. De plus, en bas de cet écran, vous pouvez sélectionner Customize Now pour réaliser une installation personnalisée des logiciels sélectionnés.
-
Dans le cadre de cet exemple d'installation, acceptez le paramètre Basic Server par défaut, puis cliquez sur Next.
L'écran Starting Installation Process s'affiche.

-
Attendez la fin de l'installation du SE Oracle Linux.
A la fin de l'installation, l'écran suivant s'affiche.
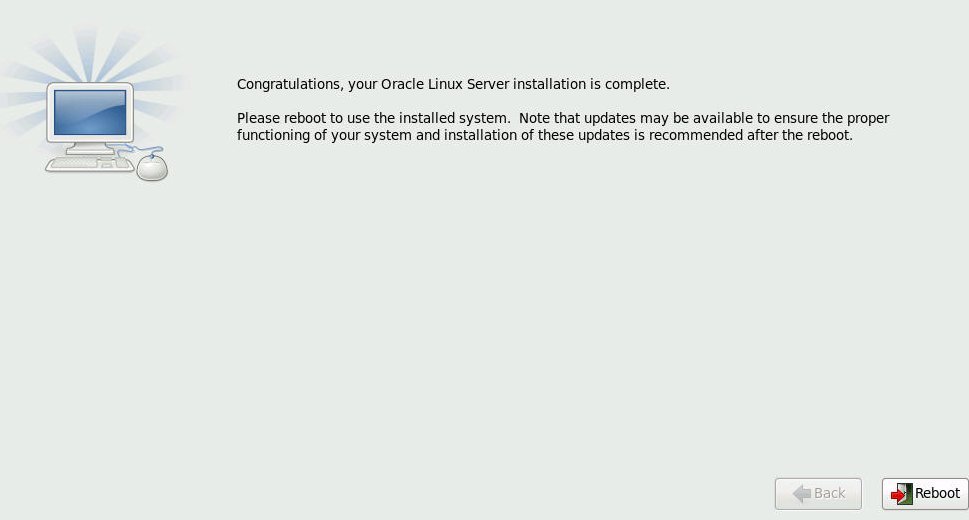
-
Pour réinitialiser l'installation d'Oracle Linux, cliquez sur Reboot.
Le serveur se réinitialise et l'écran du BIOS s'affiche.
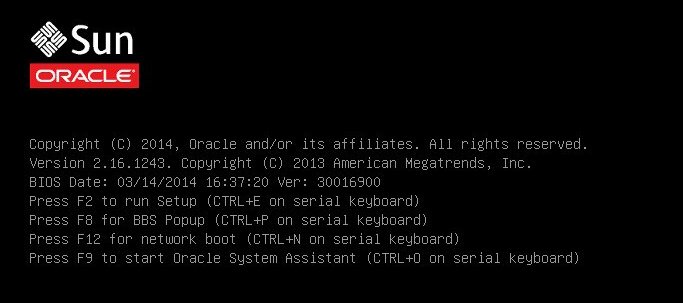
-
Pour accéder à l'utilitaire de configuration du BIOS de façon à ce que le serveur s'initialise à partir du système d'exploitation que vous venez d'installer, appuyez sur la touche F2.
Un écran de l'utilitaire de configuration du BIOS s'affiche avec le menu Boot sélectionné. L'écran du BIOS qui s'affiche et les actions requises pour continuer l'installation dépendent du mode d'initialisation UEFI/BIOS que vous avez sélectionné pour installer le SE.
-
Si vous avez installé le SE en mode d'initialisation Legacy BIOS, suivez ces étapes et passez à l'Step 28 ; sinon, passez à l'étape suivante.
-
Dans l'utilitaire de configuration du BIOS présenté ci-dessous, utilisez la touche de direction vers le bas pour sélectionner [USB:VIRTUAL:Remote Iso CDROM2.04] dans le champ Legacy Boot Option Priority, puis appuyez sur Entrée.
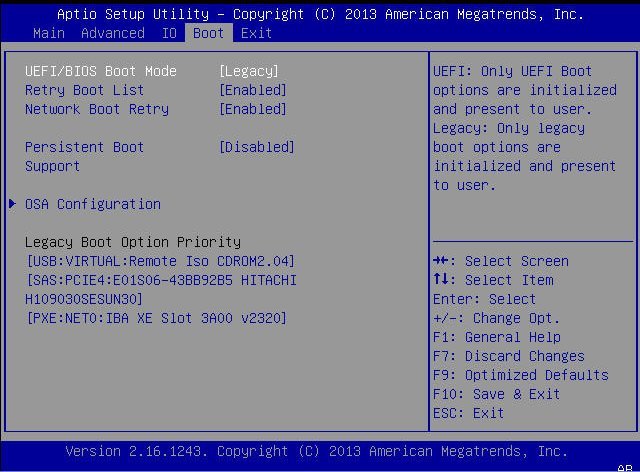
Remarque - Le menu BIOS Boot qui apparaît dans votre installation peut différer selon le type de contrôleur de disque ou d'autre matériel (cartes réseau PCIe par exemple) installé dans votre serveur.La boîte de dialogue Boot Option #1 s'affiche.
-
Sélectionnez [SAS:PCIE4:E01S06-43BB92B5 HITACHI H109030SESUN30] et appuyez sur Entrée.
[SAS:PCIE4:E01S06-43BB92B5 HITACHI H109030SESUN30] passe en première position.
- Appuyez sur F10 pour enregistrer les modifications et quittez l'utilitaire de configuration du BIOS, puis passez à l'Step 28.
-
Dans l'utilitaire de configuration du BIOS présenté ci-dessous, utilisez la touche de direction vers le bas pour sélectionner [USB:VIRTUAL:Remote Iso CDROM2.04] dans le champ Legacy Boot Option Priority, puis appuyez sur Entrée.
-
Si vous avez installé le SE en mode d'initialisation UEFI, procédez comme suit :
-
Dans l'écran de l'utilitaire de configuration du BIOS présenté ci-dessous, vérifiez que [Oracle Linux Server (HITACHI H109030SESUN300GA606)] s'affiche en tant que première option du champ UEFI Boot Option Priority.
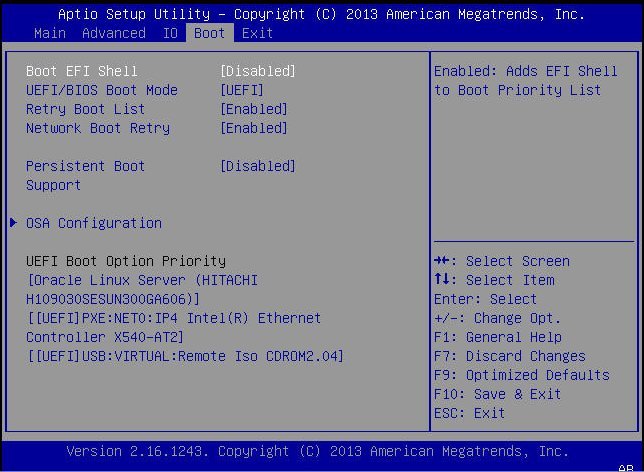
Remarque - Le menu BIOS Boot qui apparaît dans votre installation peut différer selon le type de contrôleur de disque ou d'autre matériel (cartes réseau PCIe par exemple) installé dans votre serveur. - Appuyez sur la touche F10 pour quitter l'utilitaire de configuration du BIOS.
-
Dans l'écran de l'utilitaire de configuration du BIOS présenté ci-dessous, vérifiez que [Oracle Linux Server (HITACHI H109030SESUN300GA606)] s'affiche en tant que première option du champ UEFI Boot Option Priority.
-
Patientez pendant la réinitialisation.
Les écrans suivants du noyau s'affichent.
Press any key to enter the menu Booting Oracle Linux Server Unbreakable Enterprise Kernel (3.8.13-16.2.1.el6uek.x86_64) in 2 seconds...
Oracle Unbreakable Enterprise Kernel Release 3 pour Linux est le noyau par défaut.
- Si vous ne souhaitez pas modifier le noyau par défaut, passez à l'Step 31 ; sinon, passez à l'Step 30.
- (Facultatif) Si vous installez Oracle Linux 6.5 et que vous souhaitez passer au noyau compatible Red Hat, procédez comme suit.
- Après avoir terminé l'installation d'Oracle Linux et réinitialisé le serveur avec le noyau Linux souhaité, passez à la section Tâche de postinstallation d'Oracle Linux 6.5.