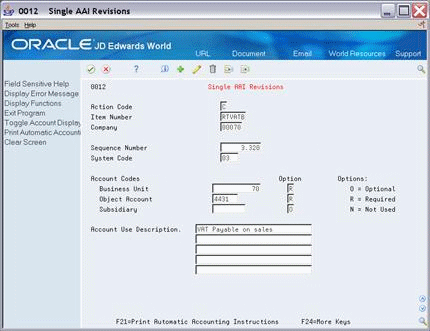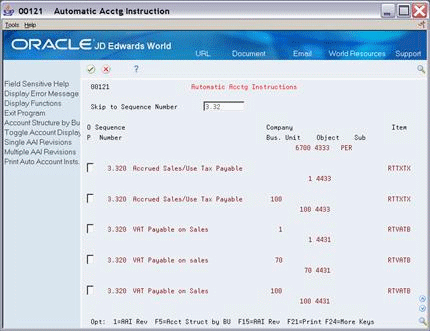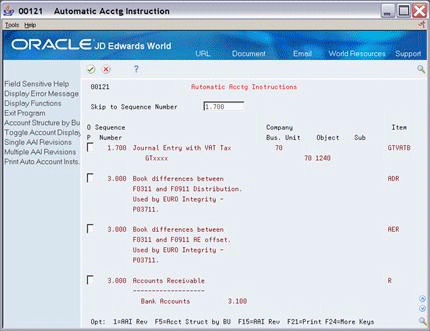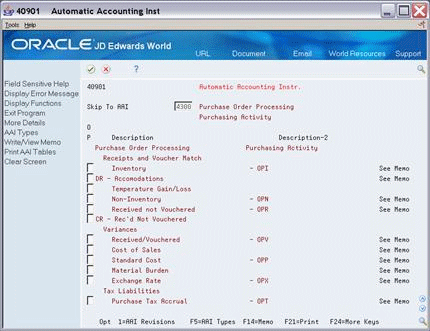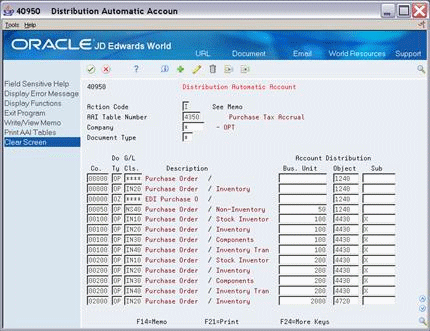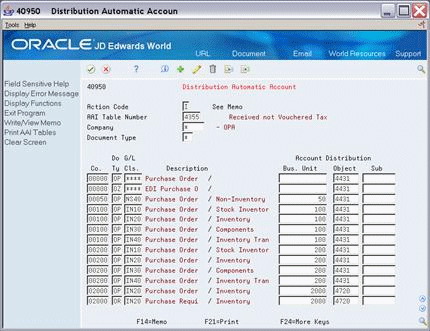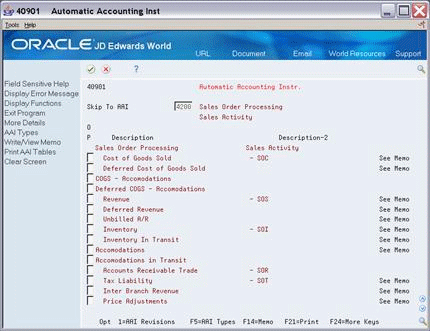10 Automatic Accounting Instructions (AAIs)
This chapter contains this topic:
This chapter describes the automatic accounting instructions (AAIs) and accounts in the chart of accounts that you need for tax purposes.
An AAI is a code that points to an account in the chart of accounts. AAIs control how programs automatically generate journal entries. Each system that interfaces with the General Accounting system has AAIs. For example, AAIs can direct the Post to General Ledger program to post a debit to a certain expense account and an automatic credit to a certain accounts payable account.
The methods to set up AAIs are not the same for all systems. For example, the AAI naming convention differs for A/P vouchers, A/R invoices, sales orders, purchase orders, and journal entries.
10.1 AAIs for A/P, AR, and Journal Entries
From the Master Directory menu (G), type 29
From the General Systems menu (G00), select Automatic Accounting Instructions
A/P, A/R, and Journal Entries use two AAI programs.
-
Use Automatic Accounting Instructions (P00121) to view AAIs.
-
Use Automatic Accounting Instruction Revisions (P00122) to add, change, and delete AAIs.
|
Note: that the AAI programs for A/P, A/R, and Journal Entries differ from the AAI programs for purchase orders and sales orders. |
On Accounting Acctg Instructions
Figure 10-1 Automatic Accounting Instruction screen
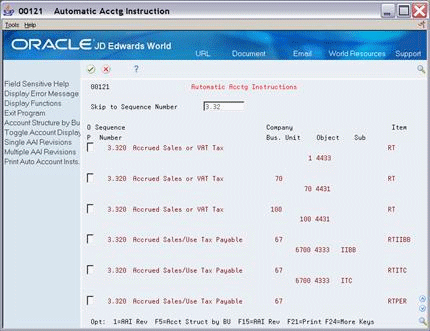
Description of "Figure 10-1 Automatic Accounting Instruction screen"
-
Complete the following field:
-
Skip to Sequence Number
-
-
Press Enter.
Notice that the Company field is not required. You only need to specify a company when AAIs vary from company to company. If you do not set up company-specific AAIs, the system uses the AAIs set up for company 00000 (the default company). Notice also that the Business Unit and Subsidiary account fields are not required.
To work with AAIs you must first locate your AAI, as you did in To View AAIs.
On Automatic Acctg Instructions
-
Do one of the following:
-
Press F15 to select the AAI Revisions function
-
Type 1 in the Option field next to an AAI and press Enter.
-
-
Complete or change the following fields, as needed:
-
Item Number
-
Company
-
Sequence Number
-
System Code
-
Business Unit
-
Object Account
-
Subsidiary
-
Option
-
Account Use Description
-
-
Use the Add or Change action and press Enter.
10.2 AAIs for Accounts Payable
Using the Tax Rates & Areas program, you can assign a G/L Offset to a tax authority. The code you enter in this field identifies an AAI item. The AAI, in turn, identifies a tax account in the chart of accounts. For each G/L offset you assign to a Tax Rates/Area, you must also set up an associated AAI and the G/L tax account.
|
Note: You can set up new accounts in the chart of accounts either before or after you set up the AAIs. |
10.2.1 Accounts Payable AAI Naming Conventions
You can name AAIs with a maximum of six characters. The first two characters identify the AAI item and you specify up to four additional characters as the G/L offset, as illustrated in the following table:
| System Type | AAI Item | Description |
|---|---|---|
| A/P | PTxxxx | 'xxxx' designates the g/l offset that may be assigned to a tax rate/area. For Use tax, the g/l offset is ignored. |
Figure 10-3 Automatic Accounting Instruction screen

Description of "Figure 10-3 Automatic Accounting Instruction screen"
In the example above:
-
One of the AAI items is named PTVATB. The system prefix for a payable tax is PT and VATB is the code entered in the G/L Offset field for a Tax Rate/Area.
-
You must set up PT with an object account, but the business unit is optional. If you leave the business unit blank, the system concatenates the business unit specified on the voucher to the object account specified in the PT AAI. If you want to direct the tax entries to more than one account in a business unit, set up a new account and use the tax rate area as the subsidiary of the account.
For example, AAI PT is set up for account 1.4433. If the tax rate area is ABCD, you can set up account 1.4433.ABCD. When you post the voucher, the system searches for account 1.4433.ABCD first; if it cannot locate that account it uses the default account 1.4433.
|
Note: The Subsidiary field is eight characters in length. The Tax Rate Area field is ten characters in length. Therefore, if you want to use the tax rate area as the subsidiary of an account, you must limit its length to eight characters. |
10.2.2 A/P AAIs for Tax Explanation Codes
For A/P, depending on which tax explanation code you specify, the system can use different AAIs and post differently. In other words, the system tries to find an AAI based on the tax explanation code.
AAI items for A/P are listed below. You can set up several AAIs for each company. The lower case x identifies the offset from Tax Rates & Areas and lets you define separate accounts for each VAT tax authority.
G/L distribution is the amount to be allocated to general ledger accounts, such as revenue and expense accounts. Generally, the distribution amount is the goods plus sales tax because this is the true cost of purchased goods. VAT is not included in the distribution amount because, typically, a company is reimbursed for VAT paid to suppliers when the company sells those goods.
Gross is the total invoice amount paid to a supplier or collected from a customer. For example, self-assessed sales taxes are never included in an invoice from a supplier.
| AAI | Description |
|---|---|
| V | VAT (GST in Canada). When you enter a voucher, you debit G/L distribution accounts (for the goods). The system debits a VAT receivable account and credits the accounts payable account. PTxxxx identifies the VAT receivable account and PCxxxx identifies the A/P account. Example:
Dr – 1000, G/L distribution (goods of $1000) Dr – 100, PTxxxx (VAT receivable account for the tax rate/area) Cr – 1100, PCxxxx Gross (A/P account for goods of $1000 + VAT of $100) |
| V+ | VAT (Calculated as a Tax on a Tax). The accounts are the same as those for V. |
| VT | VAT (Taxes Only). The accounts are the same as those for V. Example:
Dr – 0, G/L distribution (goods of $0) Dr – 100, PTxxxx (VAT receivable account for the tax rate/area) Cr – 100, PCxxxx Gross (A/P account for VAT of $100) |
| U | Use Tax (PST in Canada), Self-Assessed. When you enter a voucher, you debit G/L distribution accounts (for the goods plus the sales tax). The system credits the self-assessed use tax payable account and credits the accounts payable account. PT_ _ _ _ identifies the business unit and object of the use tax account and the tax rate/area is the subsidiary portion of the use tax account. PCxxxx identifies the A/P account. Example:
Dr – 1050, G/L distribution (goods of $1000 + use tax of $50) Cr – 50, PT_ _ _ _ +tax rate/area (self-assessed taxes payable account for the tax rate/area). If this account does not exist, uses PT_ _ _ _. Cr – 1000, PCxxxx Gross (A/P account for goods of $1000) |
| UT | Use Tax (PST in Canada), Self-Assessed. Taxes Only. The accounts are the same as those for U. Example:
Dr – 50, G/L distribution (use tax of $50) Cr – 50, PT_ _ _ _ + tax rate/area (self-assessed taxes payable account for the tax rate/area) If this account does not exist, uses PT. |
| S | Sales Tax (PST in Canada), Seller-Assessed. When you enter a voucher, you debit G/L distribution accounts (for the goods plus the sales tax) and the system credits an accounts payable account. PCxxxx identifies the A/P account. Example:
Dr – 1050, G/L distribution (goods of $1000 + sales tax of $50) Cr – 1050, PCxxxx Gross (A/P account for goods of $1000 + sales tax of $50) |
| ST | Sales Tax (PST in Canada), Seller-Assessed. Taxes Only. The accounts are the same as those for S. Example:
Dr – 50, G/L distribution (sales tax of $50) Cr – 50, PCxxxx Gross (A/P account for sales tax of $50) |
| E | Exempt (Goods are Not Taxable). When you enter a voucher, the system performs no tax calculations. You debit G/L distribution accounts and the system credits an accounts payable account. Example:
Dr – 1000, G/L distribution (goods of $1000) Cr – 1000, PCxxxx Gross (A/P account for goods of $1000) |
| B | GST + self-assessed PST (Canada only). When you enter a voucher, you debit G/L distribution accounts (for the goods + PST). The system debits a GST receivable account, credits the self-assessed tax payable account, and credits the accounts payable account. PT_ _ _ _ identifies the business unit and object of the self-assessed tax account and the tax rate/area is the subsidiary portion of the self-assessed tax account. PTxxxx identifies the GST receivable account and PCxxxx identifies the A/P account. Example:
Dr – 1030, G/L distribution (goods of $1000 + PST of $30) Dr – 70, PTxxxx (GST receivable account for the tax rate/area) Cr – 30, PT_ _ _ _ + tax rate/area (PST self-assessed taxes payable account for the tax rate/area) If this account does not exist, uses PT_ _ _ _. Cr – 1070, PCxxxx Gross (A/P account for goods of $1000 + GST of $70) |
| BT | GST + self-assessed PST (Canada only). Taxes Only. The accounts are the same as those for B. Example:
Dr – 30, G/L distribution (PST of $30) Dr – 70, PTxxxx (GST receivable account for the tax rate/area) Cr – 30, PT_ _ _ _ + tax rate/area (PST self-assessed taxes payable account for the tax rate/area) If this account does not exist, uses PT_ _ _ _. Cr – 70, P Cxxxx Gross (A/P account for GST of $70) |
| C | GST + seller-assessed PST (Canada only). When you enter a voucher, you debit G/L distribution accounts (for the goods + PST). The system debits a GST receivable account and credits the accounts payable account. PTxxxx identifies the GST receivable account and PCxxxx identifies the A/P account. For example:
Dr – 1030, G/L distribution (goods of $1000 + PST of $30) Dr – 70, PTxxxx (GST receivable account for the tax rate/area) Cr – 1100, PCxxxx Gross (A/P account for goods of $1000 + GST of $70 + PST of $30) |
| CT | GST +seller-assessed PST (Canada only). Taxes Only. The accounts are the same as those for C. Example:
Dr – 30, G/L distribution (PST of $30) Dr – 70, PTxxxx (GST receivable account for the tax rate/area) Cr – 100, PCxxxx Gross (A/P account for GST of $70 + PST of $30) |
10.2.3 Using Default AAIs
JD Edwards World uses the AAIs from company 00000 as default values if the system cannot find an AAI for a specific company. In other words, you do not need to set up an AAI for each company if several companies use the same account.
The following example shows how the system searches for AAIs. This example uses Company 00007 and AAI PTxxxx. The system performs AAI searches in the sequence shown below.
-
Searches for Company 00007, item PTxxxx.
-
If not found, searches for Company 00000, Item PTxxxx.
-
If not found, displays an error message.
10.3 AAIs for Accounts Receivable
Using the Tax Rates & Areas program you can assign a G/L Offset to a tax authority. The code you enter in this field identifies an AAI item. The AAI, in turn, identifies a tax account in the chart of accounts. For each G/L offset you assign to a Tax Rates/Area, you must also set up an associated AAI and the G/L tax account.
|
Note: You can set up new accounts in the chart of accounts either before or after you set up the AAIs. |
10.3.1 A/R AAI Naming Conventions
You can name AAIs with a maximum of six characters. The first two characters identify the AAI item and you specify up to four additional characters as the G/L offset, as illustrated in the following table:
| System Type | AAI Item | Description |
|---|---|---|
| A/R | RTxxxx | 'xxxx' designates the g/l offset that may be assigned to a tax rate/area. |
This example shows an AAI named RTVATB. The system prefix for a receivable is RT and VATB is the code you entered in the G/L Off field on the Tax Rates & Areas screen.
10.3.2 A/R AAIs for Tax Explanation Codes
For A/R, depending on which tax explanation code you specify, the system can use different AAI's and post differently. In other words, the system tries to find an AAI based on the tax explanation code.
AAI items for A/R are listed below. You can set up several per company. The lower case x identifies the offset from the Tax Rates & Areas screen and lets you define separate accounts for each type of tax authority. Remember that codes U and B (for self-assessed taxes) are not valid for A/R. Because the purchaser of the goods pays self-assessed sales taxes directly to the tax authority, the seller of the goods cannot have a receivable for the sales tax.
G/L distribution is the amount to be allocated to general ledger accounts, such as revenue and expense accounts. Generally, the distribution amount is the goods plus sales tax because this is the true cost of purchased goods. VAT is not included in the distribution amount because, typically, a company is reimbursed for VAT paid to suppliers when the company sells those goods.
Gross is the total invoice amount paid to a supplier or collected from a customer. For example, self-assessed sales taxes are never included in an invoice from a supplier.
The following list contains the tax explanation codes:
| AAI | Explanation |
|---|---|
| V | VAT (GST in Canada). When you enter an invoice, you credit G/L distribution accounts (for the goods). The system debits an accounts receivable account and credits a VAT payable account. RTxxxx identifies the VAT payable account and RCxxxx identifies the A/R account. Example:
Dr – 1100, RCxxxx Gross (accounts receivable for goods of $1000 + VAT of $100) Cr – 100, RTxxxx (VAT payable account for the tax rate/area) Cr – 1000, G/L distribution (goods of $1000) |
| V+ | VAT (Calculated as a Tax on a Tax). The accounts are the same as those for V. |
| VT | VAT (Taxes Only). The accounts are the same as those for V. Example:
Dr – 100, RCxxxx Gross (accounts receivable for VAT of $100) Cr – 100, RTxxxx (VAT payable account for the tax rate/area) Cr – 0, G/L distribution (goods of $0) |
| S | Sales Tax (PST in Canada), Seller-Assessed. When you enter an invoice, you credit G/L distribution accounts (for the goods plus the sales tax). The system debits an accounts receivable account. RCxxxx identifies the A/R account. Example:
Dr – 1050, RCxxxx Gross (accounts receivable for goods of $1000 + sales tax of $50) Cr – 1050, G/L distribution (goods of $1000 + sales tax of $50) |
| ST | Sales Tax (PST in Canada), Seller-Assessed. Taxes Only. The accounts are the same as those for S. Example:
Dr – 50, RCxxxx Gross (accounts receivable for sales tax of $50) Cr – 50, G/L distribution (sales tax of $50) |
| E | Exempt. When you enter an invoice, the system performs no tax calculations. You credit G/L distribution accounts and the system debits an accounts receivable account. Example:
Dr – 1000, RCxxxx Gross (accounts receivable for goods of $1000) Cr – 1000, G/L distribution (goods of $1000) |
| C | GST + Seller-assessed PST (Canada only). When you enter an invoice, you credit G/L distribution accounts (for the goods + PST). The system debits an accounts receivable account and credits a GST payable account. RTxxxx identifies the GST payable account and RCxxxx identifies the A/R account. Example:
Dr – 1155, RCxxxx Gross (accounts receivable for goods of $1000 + GST of $100 + PST of $55) Cr – 100, RTxxxx (GST payable account for the tax rate/area) Cr – 1055, G/L distribution (goods of $1000 + PST of $55) |
| CT | GST + Seller-assessed PST (Canada only). Taxes Only. Accounts are the same as those for C. Example:
Dr – 155, RCxxxx Gross (accounts receivable for GST of $100 + PST of $55) Cr – 100, RTxxxx (GST payable account for the tax rate/area) Cr – 55, G/L distribution (PST of $55) |
10.3.3 Using Default AAIs
JD Edwards World uses the AAIs from company 00000 as default values if the system cannot find an AAI for a specific company. In other words, you do not need to set up an AAI for each company if several companies use the same account.
The following example shows how the system searches for AAIs. This example uses Company 00007 and AAI RTVATB. The system performs AAI searches in the sequence shown below.
-
Searches for Company 00007, item RTVATB.
-
If not found, searches for Company 00000, Item RTVATB.
-
If not found, displays an error message.
10.4 AAIs for Journal Entries
Using the Tax Rates & Areas program you can assign a G/L Offset to a tax authority. The code you enter in this field identifies an AAI item. The AAI, in turn, identifies a tax account in the chart of accounts. For each G/L offset you assign to a Tax Rates/Area, you must also set up an associated AAI and the g/l tax account.
|
Note: You can set up new accounts in the chart of accounts either before or after you set up the AAIs. |
10.4.1 Journal Entry AAI Naming Convention
You can name AAIs with a maximum of six characters. The first two characters identify the AAI item and you specify up to four additional characters as the G/L offset, as illustrated in the following table.
| System Type | AAI Item | Characters 3-6. |
|---|---|---|
| General Ledger | GTxxxx | 'xxxx' designates the g/l offset that may be assigned to a tax rate/area. |
This example shows an AAI named GTVATB. The system prefix for a receivable is GT and VATB is the code you entered for the tax authority in the G/L Off field on the Tax Rates & Areas screen.
10.4.2 Using Default AAIs
JD Edwards World uses the AAIs from company 00000 as default values if the system cannot find an AAI for a specific company. In other words, you do not need to set up an AAI for each company if several companies use the same account.
The following example shows how the system searches for AAIs. This example uses Company 00007 and AAI GTVATA. The system performs AAI searches in the sequence shown below.
-
Searches for Company 00007, item GTVATA.
-
If not found, searches for Company 00000, Item GTVATA.
-
If not found, displays an error message.
If a business unit is not specified in the AAI, the system uses the business unit of the journal entry's account number. For example, if you set up GTVATA (where the object is 4431 and the business unit is blank) and enter a journal entry with account 1.2010, the system creates the VAT offset with account 1.4431.
10.5 AAIs for Purchase Orders and Sales Orders
For Purchase and Sales orders, you must create AAIs for each unique combination of company, document type, and G/L class that you need and point each AAI to a specific a business unit, object, and subsidiary.
Purchase orders and sales orders use three AAI programs.
-
Use Automatic Accounting Instructions (P40901) to view the AAI tables.
-
Use distribution AAI Record Types (40900) to add AAI tables
-
Use Distribution Automatic Account (P40950) to define AAIs for AAI tables.
|
Note: that the AAI programs for purchase orders and sales orders differ from the AAI programs for A/P, A/R, and journal entries. |
10.5.1 Automatic Accounting Instructions (P40901)
From Purchase Order Management (G43), Enter 29
From Purchasing System Setup (G4341), choose Automatic Accounting Instr
From Sales Order Management (G42), Enter 29
From Sales Order Management Setup (G4241), choose Automatic Accounting Instr
Use this program to view your AAI tables. The screen below shows AAI table 4300.
10.5.2 Distribution AAI Record Types (P40900)
Use this program to view and add table numbers. The following screen shows tables 4300-4350.
From the Automatic Accounting Instructions screen, press F5.
Figure 10-7 Distribution AAI Record Types screen
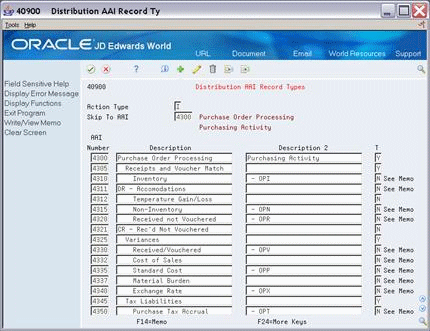
Description of "Figure 10-7 Distribution AAI Record Types screen"
10.5.3 Distribution Automatic Account (P40950)
Use this program to define AAIs for the tables. The following screen shows AAIs for table 4350.
On Automatic Accounting Instructions
-
Enter 1 on the OP (Option) field next to an AAI
-
Press Enter.
Figure 10-8 Distribution Automatic Account screen
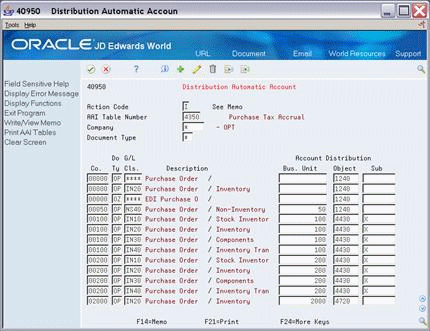
Description of "Figure 10-8 Distribution Automatic Account screen"
10.5.4 AAIs for Purchase Orders
The AAIs for purchase orders are in AAI tables that always begin with the numbers 43.
|
Note: You will use the AAIs for purchase orders at the time of the purchase order receipt and voucher match. You will use AAIs for A/P at the time you post the voucher in some cases. |
The following screen shows two the AAI tables specifically for taxes.
Figure 10-9 Automatic Accounting Inst. screen (Tax Tables)
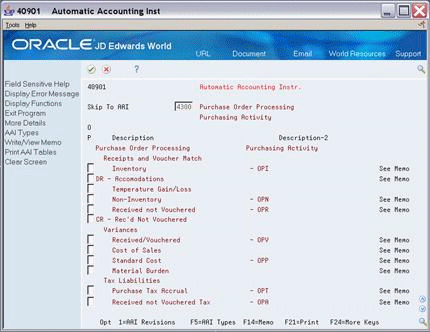
Description of "Figure 10-9 Automatic Accounting Inst. screen (Tax Tables)"
The following screens show AAIs for Purchase Tax Accrual and Received Not Vouchered tax. For each unique combination of company, document type, and G/L class, an AAI points to a specific business unit, object, and subsidiary.
The first screen shows a purchase order with sales tax entered with document type OP for company 0004 and items on the order for G/L class IN10. It uses account HJW.1240.X for the purchase tax accrual entry.
The second screen shows a purchase order with sales tax was entered with document type OP for company 00100 and items on the order for G/L class IN20. It uses account 100.4431 for the received not vouchered tax entry.
|
Note: A blank business unit indicates the business unit on the purchase order (00100) and there is no subsidiary account. |
If the system cannot find an AAI for a specific company and a specific G/L class, it uses Company 00000 and G/L class **** as the default values.
The following example shows how the system searches for AAIs. This example uses Company 00040 and G/L class IN20. The system performs AAI searches in the sequence shown below. The system performs AAI searches in the sequence as follows:
-
Searches for Company 00040, G/L class IN20.
-
If not found, searches for Company 00040, G/L class ****.
-
If not found, searches for Company 00000, G/L class IN20.
-
If not found, searches for Company 00000, G/L class ****.
-
If not found, displays an error message.
10.5.5 AAIs for Sales Orders
The AAIs for sales orders are in AAI tables that always begin with the numbers 42.
10.5.6 Examples
This example shows only one AAI specifically for taxes.
The following example shows AAIs for the tax table. For each unique combination of company, document type, and G/L class, an AAI points to a specific business unit, object, and subsidiary.
Figure 10-13 AAI for Sales Tax with Document Type SD
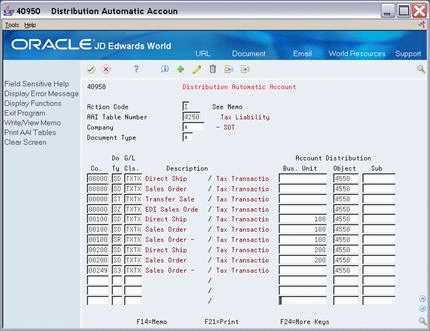
Description of "Figure 10-13 AAI for Sales Tax with Document Type SD"
This example shows a sales order with sales tax entered with a document type SD for Company 00100 and a G/L offset in the tax rate area of TXTX. It uses account 100.4550 for the sales tax entry.
|
Note: A blank business unit indicates the business unit from the sales order. |
If the system cannot find an AAI for a specific company and a specific G/L class, it uses Company 00000 and G/L class **** as the default values.
The following example shows how the system searches for AAIs. This example uses Company 00040 and G/L class TXTX. The system performs AAI searches in the sequence shown below. The system performs AAI searches in the sequence as follows:
-
Searches for Company 00040, G/L class TXTX.
-
If not found, searches for Company 00040, G/L class ****.
-
If not found, searches for Company 00000, G/L class TXTX.
-
If not found, searches for Company 00000, G/L class ****.
-
If not found, displays an error message.
10.6 Procedures
For detailed information about AAI procedures, review the procedures for the AAI screens used for A/P, A/R, and journal entries are described in the JD Edwards World Technical Foundation Guide.
The procedures for the AAI programs used for purchase orders and sales orders are described in both the JD Edwards World Procurement Guide and the JD Edwards World Sales Order Management Guide
These guides describe how to add new AAIs, add new accounts, set processing options, and so on.
10.7 What You Should Know About
| Topic | Description |
|---|---|
| Identifying AAIs to set up | Identifying which AAIs to Set Up. For each VAT tax rate/area you set up, you can have up to five tax authorities. For each VAT tax authority, you can specify a different G/L offset and thus post to a different account |
| Accounts | You can set up new accounts in the chart of accounts either before or after you set up the AAIs.
Verify that each AAI points to the appropriate general ledger account to ensure that programs post the taxes collected or paid to the proper accounts. You can have AAIs point to asset accounts, contra-liability accounts (rather than an asset account), liability accounts, and so on. |
| Business Unit, Object, Subsidiary for AP | The AAI item 'PT' defines part of the Use tax payable account (for tax explanation codes U and B, self-assessed sales taxes). PT defines the business unit and object. Subsidiary is the tax rate area. For example:
|
| Business Unit, Object, Subsidiary for AR | For A/R, there are no Use Taxes. Tax explanation codes U and B are invalid. |
| Examples | The chapters Entry and Post Examples for A/P, A/R, and Sales Orders and Entry and Post Examples for Purchase Orders describe how the system uses AAIs to calculate and post tax amounts to the general ledger for each of the tax explanation codes. Although the procedures to use the entry screens and the names of the fields on the screens can differ for A/R invoices, purchase orders, and sales orders, the way that the system calculates and posts taxes does not differ. |
| Authorization | Access to the Automatic Accounting Instructions Revisions screen should be limited to the people responsible for maintaining it. |