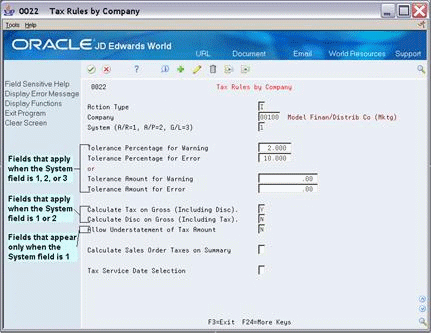11 Tax Rules by Company
This chapter contains these topics:
11.1 About Tax Rules by Company
From the Master Directory menu (G), type 29
From the General Systems menu (G00), select Tax Processing & Reporting.
From the Tax Processing & Reporting menu (G0021), select Tax Rules by Company.
This chapter describes how to define tax calculation rules for the A/R, A/P, Sales Order Management, Procurement Management, and General Accounting systems. Because these systems automatically calculate taxes when you enter transactions, it is important to accurately define the rules for these calculations.
You establish tax rules by company. The rules include the ability to do the following:
-
Cause the system to display a warning message (or to reject a transaction altogether) whenever someone enters a tax entry that differs from the system-calculated tax. You identify the difference by which the entry can differ from the system calculation.
-
Calculate discounts on a gross amount that already includes the tax.
-
Calculate the tax on a gross amount that includes the discount amount.
The chapter also contains some examples to show how the system calculates the taxes using the tax rules you define.
11.2 Tax Rules by Company (P0022)
11.3 Tax Rules and Systems
11.3.1 VAT and Canadian Considerations
For companies in countries that assess value added taxes, all fields on the Tax Rules by Company screen can apply. Which rules apply depends on which JD Edwards World systems your company owns. The following tables describe the systems and applicable rules.
Rules for A/R and Sales Orders
When you enter 1 in the System field, the rules apply to both the A/R and Sales Order Management systems.
For A/R invoice processing, the system uses the following tax rules:
-
Tolerance percentage for warning and tolerance percentage for error
-
Tolerance amount for warning and tolerance amount for error
-
Calculate tax on gross (including discounts)
-
Calculate discount on gross (including taxes)
-
Allow understatement of tax amount
For sales order processing, the system uses the following tax rules:
-
Calculate tax on gross (including discounts)
-
Calculate discount on gross (including taxes)
-
Calculate sales order taxes on summary
Rules for A/P and Purchase Orders
When you enter 2 in the System field, the rules apply to both the A/P and Procurement Management systems.
For A/P voucher processing, the system uses the following tax rules:
-
Tolerance percentage for warning and tolerance percentage for error
-
Tolerance amount for warning and tolerance amount for error
-
Calculate tax on gross (including discounts)
-
Calculate discount on gross (including taxes)
For purchase order processing, the system uses the following tax rules:
-
Calculate tax on gross (including discounts)
-
Calculate discount on gross (including taxes)
When you enter 3 in the System field, the system uses the following tax rules:
-
Tolerance percentage for warning and tolerance percentage for error
-
Tolerance amount for warning and tolerance amount for error
11.3.2 United States (Sales and Use Tax) Considerations
For companies that deal only with sales and use taxes (such as companies in the United States), only the calculation rules are valid. The following tables describe the systems and applicable rules.
Rules for A/R and Sales Orders
When you enter 1 in the System field, the following rules apply to both the A/R and Sales Order Management systems:
For A/R invoice processing, the system uses the following tax rules:
-
Calculate tax on gross (including discounts)
-
Calculate discount on gross (including taxes)
For sales order processing, the system uses the following tax rules:
-
Calculate tax on gross (including discounts)
-
Calculate discount on gross (including taxes)
-
Calculate sales order taxes on summary
The Allow Understatement of Tax Amount and variance tolerance fields apply only to VAT or GST.
Rules for A/P and Purchase Orders
When you enter 2 in the System field, the following rules apply to both the A/P and Procurement Management systems:
-
Calculate tax on gross (including discounts)
-
Calculate discount on gross (including taxes)
The variance tolerance fields apply only to VAT or GST.
None of the rules apply.
11.4 System Calculation Examples
Simple examples are shown to clarify how two fields on the Tax Rules by Company screen work. The Calculate Tax on Gross (Including Disc) and Calculate Disc on Gross (Including Tax) fields are set differently in each example.
The examples are for VAT taxable products. There are no non-taxable items.
$1000 – Taxable
10% – Tax rate
1% – Discount
11.4.1 Examples for Accounts Receivable
Examples 1 through 4 show the system calculations after you enter a taxable amount (typically what you enter for A/R). The system calculates the invoice amount, discount amount, and tax (if not entered).
Calculate Tax on Gross (Including Disc) = Y
Calculate Disc on Gross (Including Tax) = Y
| Calculate | System Calculation |
|---|---|
| Tax | = Taxable x Tax rate = $1000 x .10 = $100 |
| Invoice | = Taxable + Tax = $1000 +$100 = $1100 |
| Discount | = Invoice x Discount rate = $1100 x .01 = $11 |
Calculate Tax on Gross (Including Disc) = Y
Calculate Disc on Gross (Including Tax) = N
| Calculate | System Calculation |
|---|---|
| Tax | = Taxable x Tax rate = $1000 x .10 = $100 |
| Invoice | = Taxable + Tax = $1000 +$100 = $1100 |
| Discount | = Taxable x Discount rate = $1000 x .01 = $10 |
Calculate Tax on Gross (Including Disc) = N
Calculate Disc on Gross (Including Tax) = N
| Calculate | System Calculation |
|---|---|
| Tax | = Taxable x Tax rate = $1000 x .10 =$100 |
| Discount | = (Tax x Discount rate) / ((1 - Discount rate) x Tax rate) = ($100 x .01) / ((1 - .01) x .10) = $10.10 |
| Invoice | = Taxable + Tax + Discount = $1000 +$100 +$10.10 = $1110.10 |
Calculate Tax on Gross (Including Disc) = N
Calculate Disc on Gross (Including Tax) = Y
| Calculate | System Calculation |
|---|---|
| Tax | = Taxable x Tax rate = $1000 x .10 = $100 |
| Discount | = ((Taxable + Tax) x Discount rate) / (1 - Discount rate) = (($1000 + $100) x .01) / (1 - .01) = $11.11 |
| Invoice | = Taxable + Tax + Discount = $1000 + $100 + $11.11 = $1111.11 |
The discount calculation in Example 3 is complex. Because the discount is the invoice amount multiplied by the discount rate (but the invoice amount is not known until the discount is calculated), the system must "back into" the discount calculation using known factors (tax, tax rate, and discount rate). The same kind of complexity also exists in Example 4.
11.4.2 Examples for Accounts Payable
Examples 5 through 8 below show the system calculations after you enter an invoice amount (typically what you enter for A/P). The system calculates the taxable amount, discount amount, and tax (if you did not enter it).
Although there may be a few cents difference due to rounding, these examples tie back to Examples 1 through 4.
Example 5 (Ties back to Example 1)
Calculate Tax on Gross (Including Disc) = Y
Calculate Disc on Gross (Including Tax) = Y
Invoice is $1100.00
| Calculate | System Calculation |
|---|---|
| Discount | = Invoice x Discount rate = $1100 x .01 = $11 |
| Taxable | = Invoice / (1 +Tax rate) = $1100 / (1 + .10) = $1000 |
| Tax | = Taxable x Tax rate = $1000 x .10 = $100 |
Example 6 (Ties back to Example 2)
Calculate Tax on Gross (Including Disc) = Y
Calculate Disc on Gross (Including Tax) = N
Invoice is $1100.00
| Calculate | System Calculation |
|---|---|
| Taxable | = Invoice / (1 +Tax rate) = $1100 / (1 + .10) = $1000 |
| Tax | = Taxable x Tax rate = $1000 x .10 = $100 |
| Discount | = Invoice x Discount rate = $1000 x .01 = $10 |
Example 7 (Ties back to Example 3)
Calculate Tax on Gross (Including Disc) = N
Calculate Disc on Gross (Including Tax) = N
Invoice is $1110.10
| Calculate | System Calculation |
|---|---|
| Net | = Invoice / ((1 + Tax rate) - (Discount rate x Tax rate)) = $1110.10 / ((1+ .10) - (.01 x .10 )) = $1010.10 |
| Taxable | = Net x (1 - Discount rate) = $1010.10 x (1 - .01) =$1000 |
| Tax | = Taxable x Tax rate = ($1000 x .10) = $100 |
| Discount | = Net x Discount rate = $1010 x .01 = $10.10 |
Example 8 (Ties back to Example 4)
Calculate Tax on Gross (Including Disc) = N
Calculate Disc on Gross (Including Tax) = Y
Invoice is $1111.11
| Calculate | System Calculation |
|---|---|
| Discount | = Invoice x Discount rate = $1111.11 x .01 = $11.11 |
| Taxable | = (Invoice - Discount) / (1+ Tax rate) = ($1111.11 - $11.11) / (1 + .10) = $1000.00 |
| Tax | = Taxable x Tax rate = $1000 x .10 = $100 |
11.4.3 Examples for Sales Orders and Purchase Orders
The previous examples showed calculations for A/R and A/P. Although the calculations are the same for sales orders and purchase orders, typically, you enter different data. Examples 9 through 11 show system calculations based on the invoice amount. The system calculates the tax amount, taxable amount, and the discount.
The examples are for VAT taxable products. There are no non-taxable items.
$1000 Invoice Amount
10% Tax rate
1% Discount
Calculate Tax on Gross (Including Disc) = Y
Calculate Disc on Gross (Including Tax) = Y
| Calculate | System Calculation |
|---|---|
| Tax Amount | = $90.91 |
| Taxable Amount | = $909.09 |
| Discount | = $10.00 |
Calculate Tax on Gross (Including Disc) = Y
Calculate Disc on Gross (Including Tax) = N
| Calculate | System Calculation |
|---|---|
| Tax Amount | = $90.91 |
| Taxable Amount | = $909.09 |
| Discount | = $9.09 |
Calculate Tax on Gross (Including Disc) = N
Calculate Disc on Gross (Including Tax) = N
| Calculate | System Calculation |
|---|---|
| Tax Amount | = $90.08 |
| Purchase Order/Sales Order Amount | = $909.92 |
| Taxable Amount | = $900.82 |
| Discount | = $9.10 |
11.5 Guidelines
To set up rules for the A/R, A/P, Sales Order Management, Procurement Management, and General Accounting systems, you need to use this screen three times. Use it once to specify A/R and sales order rules. Use it a second time to specify A/P and purchase order rules. Use it a third time to specify general ledger rules for journal entries.
You enter either a tolerance percentage or a tolerance amount.
The system attempts to use the tax rules corresponding to the company number for your entry transactions. If there are no tax rules set up for the company, the system will use the rules for company 00000. If there are no tax rules set up for company 00000, the system uses the following defaults:
Calculate Tax on Gross field = Y
Calculate Discount on Gross field = N
For companies that use only sales or use taxes (such as companies in the United States), only three fields on the screen are valid: Calculate Tax on Gross, Calculate Discount on Gross, and Calculate Sales Order Taxes on Summary. For companies in countries that assess VAT and GST, all fields on the Tax Rules by Company screen are valid.
Two fields (Allow Understatement of Tax Amount field and Calculate Sales Order Taxes on Summary) appear only when you inquire on a company that has 1 in the System field. The Allow Understatement of Tax Amount field is a tax rule for A/R invoices and Calculate Sales Order Taxes on Summary is a tax rule for sales orders.