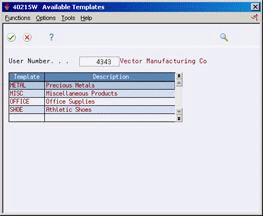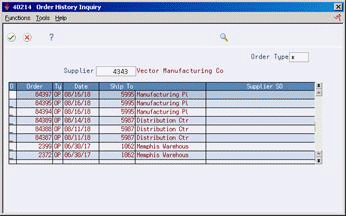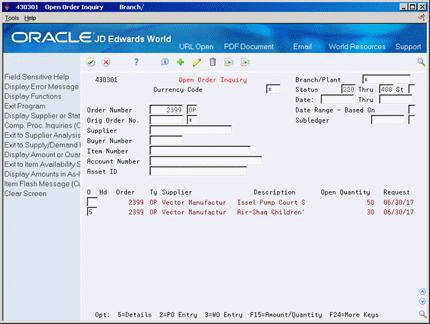66 Set Up Templates for Purchase Orders
This chapter contains these topics:
You can set up templates to streamline the order entry process. Templates contain items that you frequently order, and the quantity in which you usually order them. You can access templates during purchase order entry to select items to order.
66.1 Overview
Each template contains a specific group of items. You can create standard templates for general use, or you can specify the supplier or system user to whom a template applies. You use processing options to specify whether templates apply to suppliers or system users.
When you set up an order template, you enter the items and item quantities to include on the template. You can have the system enter items on a template based on existing purchase orders that you choose. You can also create or revise a template in batch mode using information from existing purchase orders.
66.2 Creating a Purchase Order Template
From Stock Based Procurement (G43A), enter 27
From Procurement Advanced and Technical Ops (G43A31), choose Supplier Template Revisions
An order template is a group of items that you frequently order. You use order templates during purchase order entry to select items to order.
You can create templates that are specific to a certain supplier or system user. This is useful when you frequently order the same items from a certain supplier or when you have a system user that frequently orders the same items.
You can also create standard templates which are not specific to a supplier or user. Instead, they contain items that are frequently ordered from different suppliers or are ordered by numerous system users.
To create a purchase order template
If templates already exist for a supplier, select a template to revise from the Available Templates window (P40215W).
On Supplier Template Revisions (P4015)
Figure 66-2 Supplier Template Revisions screen
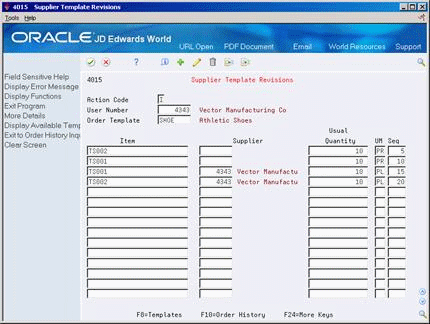
Description of "Figure 66-2 Supplier Template Revisions screen"
-
Complete one of the following fields, as needed.
-
Suppler Number
-
User Number
The system displays only one of the fields above depending on how you have set processing option 1. Leave the field blank if the order template you are creating is not specific to a supplier or user.
-
-
To specify the name of the template, complete the following field:
-
Order Template
-
-
Choose the items to include on the template by completing the following fields:
-
Item
-
Usual Quantity
-
UM (Unit of Measure)
-
Seq (Sequence Number)
-
Effective From
-
| Field | Explanation |
|---|---|
| Order Template | A list of items that you frequently order. The items are often grouped based on the product type, such as fuels, lubricants, packaged goods and so forth. |
| Usual Quantity | The quantity that is usually ordered. |
| Effective From | The date on which a transaction, text message, contract, obligation, or preference becomes effective. |
66.3 Creating a Template Using Existing Purchase Orders
From Stock Based Procurement (G43A), enter 27
From Procurement Advanced and Technical Ops (G43A31), choose Supplier Template Revisions
You can quickly create a supplier template or update an existing template based on items and item quantities on existing purchase orders. Based on the purchase orders you choose, the system adds items and item quantities to a template.
To create a template using existing purchase orders
On Supplier Template Revisions (P4015)
-
Press F10 to access Order History Inquiry (P40214).
-
On Order History Inquiry, locate the order from which to update a supplier's template by completing the following fields, as needed:
-
Supplier
-
Order Type
The system displays a list of orders that matches both of the values that you entered in the Supplier and Order Type fields.
-
-
Enter option 5 next to the appropriate order to review it before you copy the items.
The system displays Open Order Inquiry (P430301).
-
On Open Order Inquiry, enter Option 5 next to the order for which you want to display order details.
-
F3 to exit to Order History Inquiry.
-
On Order History Inquiry, enter option 4 next to the order you want to use for your template.
The items and quantities for the order you chose will be copied to the template you are adding.
66.4 Revising a Template in Batch Mode
From Stock Based Procurement (G43A), enter 27
From Procurement Advanced and Technical Ops (G43A31), choose Supplier Template Rebuild
You can use Supplier Template Rebuild (P43815) to create a new order template in batch mode. The system adds items to the new template based on existing orders. You use processing options to define the criteria the system uses to build a new template.
Supplier Template Rebuild creates templates by compiling and applying the supplier item history from the Purchase Order Detail table (F4311).