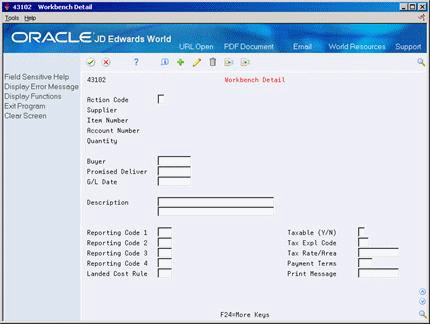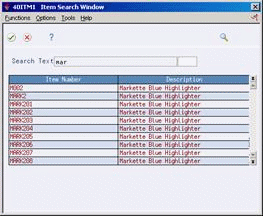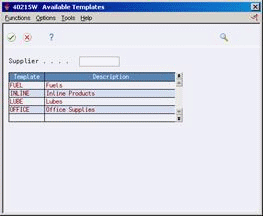5 Work with Special Order Entry Features
This chapter contains these topics:
You can use several time-saving features to enter purchase order information. For example, you can duplicate a purchase order to create another order. You can also create purchase orders for multiple suppliers simultaneously. Other features let you quickly locate item and supplier information and enter the information on purchase order detail lines.
5.1 Duplicating a Purchase Order
From Stock Based Procurement (G43A), choose Purchase Order Processing
From Purchase Order Processing (G43A11), choose Enter Purchase Orders
To avoid entering the same information on multiple orders, you can duplicate a purchase order. You can also duplicate an order to create a new type of order from an existing order, for example, to create a purchase order from a requisition. You cannot duplicate orders on hold.
You use the order entry facility to locate the order that you want to duplicate. When you duplicate an order, the system clears the order number and the order dates so you can enter this information for the new order.
On Purchase Order Detail
Locate the order you want to duplicate and press F21. The system clears all dates and the order number on the existing order. Press Enter to create a new order.
5.1.1 What You Should Know About
| Topic | Description |
|---|---|
| Creating new order types | You can use the order duplication feature to create a purchase order from a requisition, a quote order from a requisition, and so forth.
You use processing option 11 in your version of Order Entry (P4311) to specify the order type for duplicate orders. For example, you enter the order type for purchase orders (usually OP) if you want the system to create a purchase order when you duplicate a requisition. You must also specify the status codes for detail lines on the new order, and you must indicate whether the system duplicates notes attached to the original order. |
| Original Order Information | The system maintains the original order number, type and line number on each line of the new order you create. You can view original order number information in the Purchasing Information Detail screen (P430112), which you access by taking option one from the Order Entry detail screen (P4311). |
5.2 Entering Orders for Multiple Suppliers
From Stock Based Procurement (G43A), choose Purchase Order Processing
From Purchase Order Processing (G43A11), choose Purchase Order Workbench
You can enter orders for multiple suppliers simultaneously, instead of having to enter a separate order for each supplier. You specify the items you want to purchase and the supplier from whom you want to purchase each item on the purchase order workbench.
After you enter the items, you must direct the system to create purchase orders. The system combines items for each supplier on a separate purchase order.
The Purchase Order Workbench (P43101) supports export functionality. See Work with Import/Export in the JD Edwards World Technical Tools Guide for more information.
|
Caution: The Purchase Order Workbench does not process kit items. If you try to generate a purchase order for a kit item, the system displays an error message. |
To enter orders for multiple suppliers
Figure 5-1 Purchase Order Workbench screen
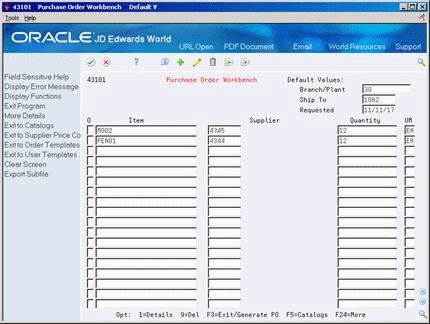
Description of "Figure 5-1 Purchase Order Workbench screen"
-
Complete the following fields:
-
Branch/Plant
-
Ship To
-
Requested
-
-
Complete the following fields for each item that you want to order:
-
Item
-
Supplier
-
Quantity
-
UM (unit of measure)
-
-
Choose More Details (F4) to display information in the detail area (Fold), as needed.
Figure 5-2 Purchase Order Workbench (Detail) screen
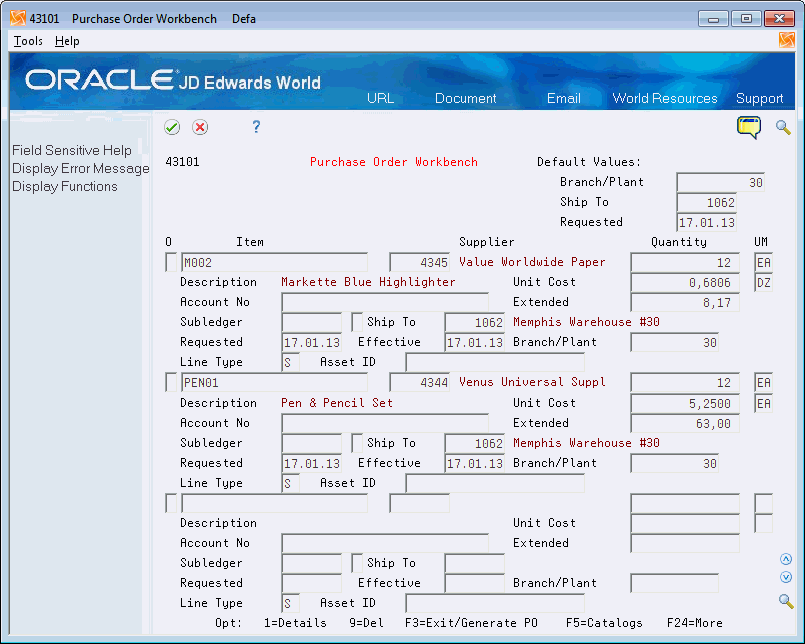
Description of "Figure 5-2 Purchase Order Workbench (Detail) screen"
-
Complete the following fields in the detail area for each item, as needed, and press Enter:
-
Account Number
-
Unit Cost
-
Extended Cost
-
Subledger
-
Ship To
-
Line Type
-
Requested
-
Effective
-
-
On Workbench Detail, complete the following fields, if necessary, and press Enter:
-
Buyer
-
Promised Date
-
G/L Date
-
Description
-
Reporting Codes 1 - 5
-
Taxable (Y/N)
-
Tax Expl Code
-
Tax Rate/Area
-
Payment Terms
-
Print Message
-
-
Exit to Purchase Order Workbench.
You are now ready to create purchase orders for the detail lines you have entered. For information about this process, see Section 5.7, "Creating Orders from Existing Detail Lines."
5.2.1 What You Should Know About
| Topic | Description |
|---|---|
| Reviewing orders | When you enter items and suppliers in the Purchase Order Workbench, the system doesn't actually create the orders until you press F3 to exit the program, at which time the system displays the Suppliers Selected for Order window (P43032). You must either press F6 in the window to create the new orders or use option 9 to cancel the orders before you can exit the window.
You can use Purchase Order Entry (P4311) to review the orders that the system generates. |
| Supplier certification status | If the supplier from whom you order an item has a non-certified status, the system does not allow you to generate an order for the supplier and item. If the supplier has a partially-certified status, the system displays a warning message. You can assign a certification status to a supplier and item on Routing/Analysis Revisions (P43090). |
| Default values for order detail lines | Default values for the new orders come from item/branch information for the item (P41026) or procurement instructions for the supplier (P4306). Information you enter for each detail line overrides default values. |
| Releasing items from blanket orders | You can use processing option 25 to specify that the system display Blanket Order Release when you enter an order detail line that corresponds to an existing blanket order.
For more information, see Section 28.2, "Creating Purchase Orders from Blanket Orders." |
5.3 Choosing a Supplier from Whom to Purchase an Item
From Stock Based Procurement (G43A), choose Purchase Order Processing
From Purchase Order Processing (G43A11), choose Purchase Order Workbench
When you order an item, you must specify the supplier from whom you want to purchase the item. You can review all suppliers that provide a particular item and the price that each supplier charges for the item. Once you identify the supplier from whom you want to order the item, you can specify the quantity you want to order and return the information to the purchase order workbench.
To choose a supplier from whom to purchase an item
On Purchase Order Workbench
-
Press F6 to access Supplier Price Comparisons.
Figure 5-4 Supplier Price Comparison screen
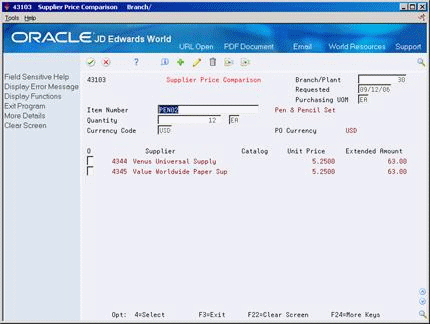
Description of "Figure 5-4 Supplier Price Comparison screen"
-
Complete the following field to locate all suppliers who provide a particular item:
-
Item Number
-
-
To enter the quantity of the item you want to order, complete the following field:
-
Quantity
-
-
Enter option 4 next to the supplier from whom you want to order the item, and press Enter.
-
Press F3 to return to Purchase Order Workbench.
-
On Purchase Order Workbench, review the new order detail line.
5.3.1 What You Should Know About
| Topic | Description |
|---|---|
| Ordering by item | When you use Supplier Price Comparison, the system displays only those items for which costs and supplier prices are maintained at the branch level. You can determine the levels for an item by viewing the Inventory Cost Level and Purchase Price Level fields in the Item Master (P4101). |
5.4 Entering Items Using Item Search
From Stock Based Procurement (G43A), choose Purchase Order Processing
From Purchase Order Processing (G43A11), choose Enter Purchase Orders
Before you order an item through Order Entry, you might want to review information about the item, such as:
-
The item number
-
The item description
-
The quantity available
-
The quantity on order
You can locate item information and choose items to order. You use processing option 21 in your version of Order Entry (P4311) to choose the type of item search you want to perform:
-
Basic item search
-
Detailed item search
-
Full item search
-
Supplier item selections by catalog
The type of search you choose determines the search window that appears when you press F1 on the Item Number field in Order Entry. Each window displays slightly different information and provides a unique method by which you can choose items to order.
5.4.1 Basic Item Search
You can review item numbers and descriptions using the basic item search, which allows you to choose one item to return to the detail line using option 4.
5.4.2 Detailed Item Search
You can review item numbers, descriptions, and item availability using the detailed item search. You can choose multiple items to enter on order detail lines by indicating the quantity of each item you want to order.
5.4.3 Full Item Search
You can review item numbers, descriptions, item availability, and on-hand quantities using the full item search. You can locate items based on a variety of criteria. The full item search lets you choose a single item and enter it on an order detail line using option 4.
Figure 5-7 Item Search (Full Item) screen
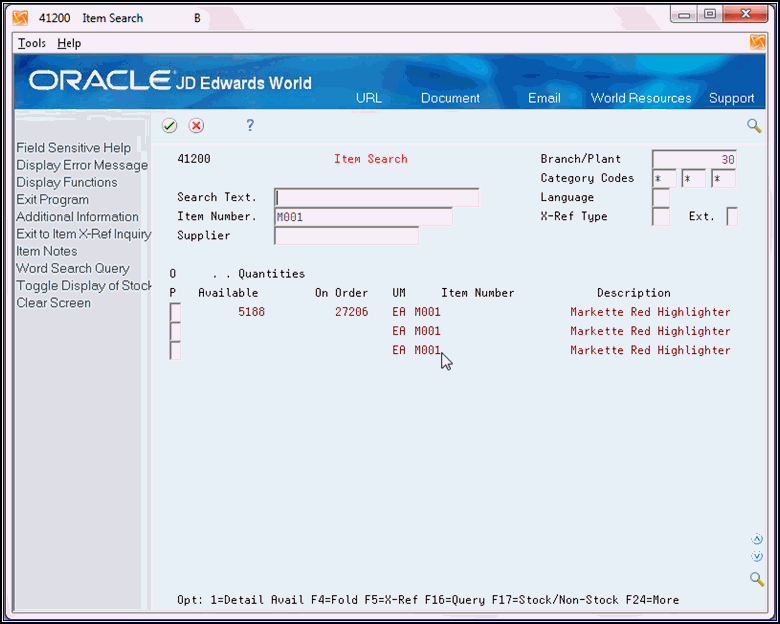
Description of "Figure 5-7 Item Search (Full Item) screen"
To enter items using item search
On Purchase Order Detail
-
Press F1 in the following field:
-
Item Number
The type of item search you chose in processing option 21 displays.
-
-
Locate the items for which you want to review information.
-
To order items, complete one of the following fields, depending on the item search that appears, and press Enter:
-
OP (Option Exit)
-
Quantity
-
-
On Purchase Order Detail, review the order detail lines.
5.4.4 What You Should Know About
| Topic | Description |
|---|---|
| Locating items on Purchase Order Workbench | The basic item search is the only type of search available on Purchase Order Workbench (P43101). |
| Locating non-stock items | The system displays non-stock items along with stock items when you perform a basic item search. When you perform a detailed item search or a full item search, you must toggle to the non-stock display mode to locate non-stock items. |
| Selecting supplier items by catalog | If you set processing option 21 in your version of Order Entry to Supplier Item Selections by Catalog, when you press F1 on the Item Number field in the detail screen the Supplier Item Selection window appears, which is described in the next section. |
5.5 Entering Items Using Supplier Catalogs
From Stock Based Procurement (G43A), choose Purchase Order Processing
From Purchase Order Processing (G43A11), choose Purchase Order Workbench
Your suppliers might organize their products into different catalogs due to seasonal changes in products, different product lines, and so forth. If you maintain items in catalogs on the system, you can use the catalogs to locate and choose items to order.
If you maintain more than one catalog for a supplier, you must specify the catalog for which you want to view items. If the supplier has only one catalog, the system displays all items from that catalog.
After you locate a catalog, you can choose the items you want to order. The system enters each item you choose on an order detail line, along with the unit price for the item, as specified in the catalog.
To enter items using supplier catalogs
On Purchase Order Workbench
-
Press F5 to Access Supplier Item Selection.
Figure 5-8 Supplier Item Selection screen
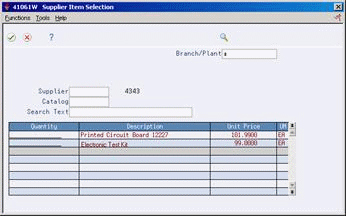
Description of "Figure 5-8 Supplier Item Selection screen"
-
On Supplier Item Selection, complete the following fields:
-
Branch/Plant
-
Supplier
-
Catalog
-
-
Enter the quantity of each item you want to order and press Enter.
-
On Purchase Order Workbench, review the order detail lines.
| Field | Explanation |
|---|---|
| Catalog | A group of items that a certain supplier provides and the price for each item. |
5.5.1 What You Should Know About
|
See Also:
|
5.6 Entering Items Using Order Templates
From Stock Based Procurement (G43A), choose Purchase Order Processing
From Purchase Order Processing (G43A11), choose Enter Purchase Orders
You can use order templates to locate lists of items that you frequently order and to choose items that you want to order.
Each order template contains a specific group of items. When you enter a purchase order, you can choose to review a certain template. From the template, you choose the items you want to order, and the system returns the items to the purchase order.
To enter items using order templates
On Purchase Order Workbench
-
On Available Templates, complete the following field:
-
Supplier
If you entered a supplier on the purchase order, the system automatically displays all templates that were created for that supplier.
-
-
Choose the template you want to view and press Enter.
-
On Order Template, enter a quantity for each item you want to order and press Enter.
You can also enter all items in their usual quantity by pressing F6.
-
Review items and quantities on order detail lines.
5.6.1 What You Should Know About
5.7 Creating Orders from Existing Detail Lines
From Stock Based Procurement (G43A), choose Purchase Order Processing
From Purchase Order Processing (G43A11), choose Purchase Order Workbench
You can avoid manually entering purchase orders by having the system create new purchase orders based on existing detail line information. If the detail lines you are working with are applicable to several different suppliers, the system creates a separate purchase order for each supplier.
Creating purchase orders from existing detail lines is the final procedure for several different tasks. For example, you can use this procedure on Purchase Order Workbench (P43101) to complete the task of creating purchase orders for multiple suppliers. You also use this procedure to complete tasks such as generating purchase orders from requisition, blanket order, and quote order detail lines.
For each task to which this procedure applies, you either enter or choose detail lines for which the system is to create purchase orders. The system does not let you exit the screen on which you are working until you either create purchase orders for the detail lines or you cancel the detail lines.
To create orders from existing detail lines
On Purchase Order Workbench
Once you have entered items to order, Suppliers Selected For Order displays when you press F3 to exit the Purchase Order Workbench screen.
Figure 5-11 Suppliers Selected For Order screen
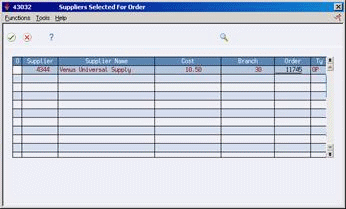
Description of "Figure 5-11 Suppliers Selected For Order screen"
-
On Suppliers Selected For Order, verify that the system has combined all detail lines into a separate line for each supplier and branch/plant.
-
Enter 1 in the following field to access Items Selected For Order:
Figure 5-12 Items Selected for Order screen
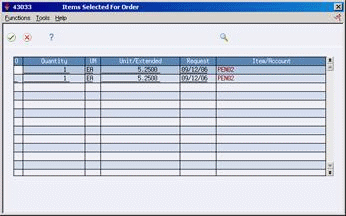
Description of "Figure 5-12 Items Selected for Order screen"
-
On Items Selected For Order, review information about the individual items or accounts that make up a line on Suppliers Selected For Order.
-
Press F3 to Return to Suppliers Selected For Order.
-
On Suppliers Selected For Order, press F6 to have the system create a new purchase order for each supplier and branch/plant that appears.
5.7.1 What You Should Know About
| Topic | Description |
|---|---|
| Order numbers | If multiple lines appear for the same supplier on Suppliers Selected For Order, it is because each pertains to a different branch/plant. The system uses the Next Numbers program to assign a single purchase order number to each supplier. You can also manually assign the order numbers. |
| Canceling an order line for a supplier | You might decide that you do not want to create an order for a supplier and branch/plant that appears on Suppliers Selected For Order. You can cancel a line for which you do not want to create a purchase order by entering 9 in the Option field. |
| Canceling individual items or accounts | You can cancel an item or account on Items Selected for Order. You can also change the quantity, cost, unit of measure, or request date. The system makes adjustments to the corresponding line on Suppliers Selected For Order. |
| Reversing releases | If you cancel an order line on Suppliers Selected For Order or an item or account on Item Selected For Order while performing a release (P43060), the system adds the release quantity and amount back to the original order detail line and resets the status codes for the detail line.
For more information about releases, see Section 27.3, "Choosing Requisition Detail Lines for Purchase Orders." |
| Generating new orders | You can use processing options to specify default values for the orders that the system creates. These values include the order type and the beginning status code. You can also indicate special processing for the new orders, such as approval routes and budget checking. |
| Programs to which this procedure is applicable | This procedure is applicable to several programs in the Procurement system, including:
For more information about these programs, see: |
| Repost Open Purchase Orders | The Repost Open Purchase Orders program (P43990) is used to update item availability and to reflect the quantity of items on purchase order. The program resets the following fields in F41021:
Note: The last four fields relate to purchase orders in receipt routing. |