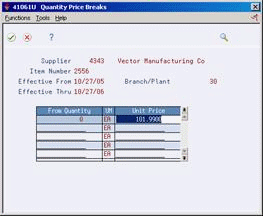40 Define Supplier Prices and Discount Rules
This chapter contains these topics:
-
Section 40.2, "Creating Price Discount Rules for Purchasing,"
-
Section 40.3, "Attaching Price Discount Rules to Items and Suppliers."
The price that you pay for an item might differ depending on the supplier from whom you purchase the item and whether a discount applies to the item. You can maintain supplier prices for items and provide discount information so that the system retrieves the correct unit cost for an item when you enter a purchase order.
The price for an item might vary depending on the supplier from whom you purchase it. For example, one supplier might charge 1.00 for an item while another supplier might charge 1.25 for the same item. You can store the price that each supplier charges for an item.
You might receive a discount for an item based on the quantity that you purchase. For example, you might receive a 20% discount if you purchase 100 or more items. You can have the system apply a discount to the price of an item by creating price rules and attaching them to the items and suppliers to which they pertain.
40.1 Entering Supplier Prices
From Stock Based Procurement (G43A), choose Price Management
From Price Management (G43A17), choose Supplier/Item Price Revisions
You can store prices for an item based on the supplier from whom you purchase the item. For example, a clock from AAA Supply Company might cost 5.00. If you purchase the same clock from Acme Supply Company, it might cost 7.00. When you enter a purchase order, the system can retrieve a unit cost for an item based on the price that you entered for the supplier.
You must enter supplier prices by catalog. A catalog is a group of items along with the price for each item. Each catalog is unique to a supplier. You can enter all of the items that you purchase from a supplier in one catalog or you can create multiple catalogs to classify a supplier's items by seasonal changes, different product lines, and so on.
A supplier might charge a different price for the same item depending on the time of year that you purchase the item. For example, the same calendar might cost 10.00 in January and 5.00 in October. You can enter the same item at a different price in multiple catalogs, with different effective dates for each price.
The price for an item might vary depending on the quantity that you purchase. For example, if you purchase one clock, the price might be 5.00. If you purchase 100 clocks, the price for each clock might be 4.00. When you enter an item in a catalog, you can specify price breaks based on the quantity that you purchase.
40.1.1 Before You Begin
-
Verify that all existing items for which you will enter supplier prices have a purchase price level of 1 or 2 in Item Master Information (P4101). A price level of 1 or 2 directs the system to retrieve unit costs for purchase orders based on suppliers.
-
Set processing option 1 in your version of Supplier/Item Price Revisions (P41061) to indicate whether you allow for the addition of new items for which Item Master Information doesn't currently exist.
On Supplier/Item Price Revisions (P41061)
Figure 40-1 Supplier/Item Price Revisions (Available Catalogs) screen
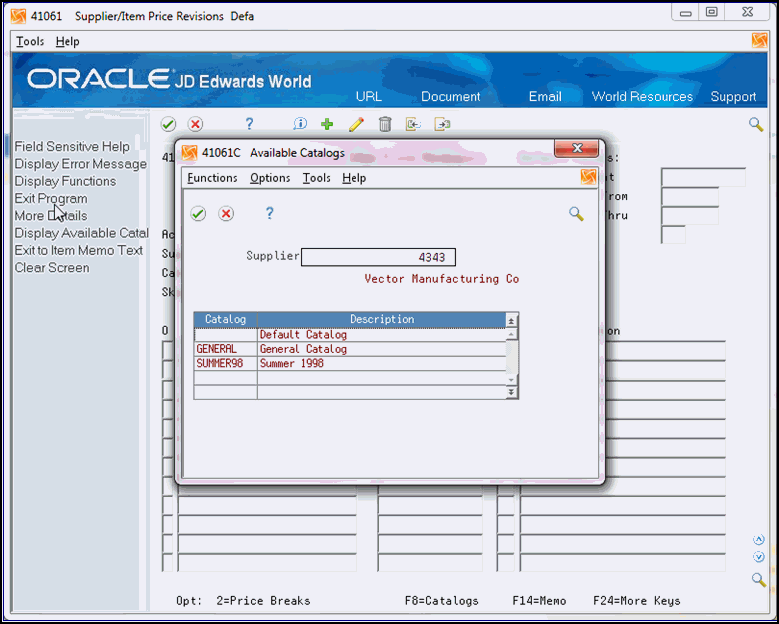
Description of "Figure 40-1 Supplier/Item Price Revisions (Available Catalogs) screen"
-
Complete the following fields:
-
Supplier
-
Catalog
-
-
Complete the following fields for each item and press Enter to create the catalog:
-
Item
-
Unit Price
-
UM
-
Branch/Plant
-
Effective From
-
Effective Thru
-
Currency
The fields that display under the heading Default Values in the top right corner of the video serve as default information for new item prices. They cannot be used for inquiry purposes. If you do not enter effective dates, the system enters the current date through the last day of the twentieth century as specified in the data dictionary for item #CYR.
-
-
To create price breaks for an item, enter 2 in the following field:
-
O (Option Exit)
-
-
On Quantity Price Breaks, complete the following fields:
-
From Quantity
-
Unit Price
-
| Field | Explanation |
|---|---|
| Catalog | A group of items that a certain supplier provides and the price for each item. |
| From Quantity | The quantity of units affected by this transaction. |
| Unit Price | The unit cost of one item, as purchased from the supplier, excluding freight, taxes, discounts, and other factors. |
40.1.2 What You Should Know About
40.2 Creating Price Discount Rules for Purchasing
From Stock Based Procurement (G43A), choose Price Management
From Price Management (G43A17), choose Inventory Pricing Rules
You might receive a discount on an item based on the quantity that you purchase. For example, if the price for an item is 5.00, you might receive a 20% discount if you purchase 100 items and a 30% discount if you purchase 200 items. You can have the system apply a discount to the unit cost of an item when you enter a purchase order.
You must create inventory price rules to provide discount information. For each price rule, you must specify:
-
The quantities you must purchase
-
The discount you will receive (percentage, dollar amount, or flat rate), based on each purchase quantity
-
Effective dates for each discount
A price rule can apply to a single item or multiple items. For example, you can set up a price rule that applies to a specific office supply or a group of office supplies. After you create a price rule, you must attach it to the items to which it applies and the supplier from whom you purchase the items.
You can create multiple levels for a price rule, each of which represents a certain purchase quantity. For example, you might set up the following levels:
-
Level one - 20% discount for the purchase of up to 100 items
-
Level two - 30% discount for the purchase of 101 to 200 items.
-
Level three - flat rate for the purchase of 201 items to 1,000 items
If you enter a purchase order for a supplier and item to which you have attached the rule above, the system applies a discount to the unit cost of the item based on the quantity that you purchase. For example, if the cost of the item is normally 10.00, and you purchase 150 items, the system applies the Level 2 unit cost of 7.00 to the purchase order line.
40.2.1 Before You Begin
To create price discount rules for purchasing
On Inventory Pricing Rules (P4271)
Figure 40-3 Inventory Pricing Rules screen

Description of "Figure 40-3 Inventory Pricing Rules screen"
-
Complete the following field:
-
Pricing Rule
The value you enter in this field must already exist in UDC table 40/PI.
-
-
Type P in the following field:
-
Pricing Method
You must enter P in this field for this discount to apply to the Procurement system. All other values apply to the Sales system only.
-
-
Complete the following fields:
-
Lvl (Level)
-
Up To Quantity
-
Basis
-
Factor Value
-
% $
-
Override Price
-
Effect Date
-
Expire Date
-
Desc
You must enter a value in the Level field for each discount applicable to the rule.
-
| Field | Explanation |
|---|---|
| Pricing Rule | User defined code (table 40/PI) used to classify inventory by pricing rules. Typically, these categories correspond to the major sections in the inventory price book. You can set up as many detail categories as you need. A single code can be used for sales, purchasing, order/basket, and contract pricing. If you set up a contract rule, it must equal the short number for the item under contract. |
| Pricing Method | A user defined code (system 42, type CT) that indicates the basis for the price rule. Valid values are:
P – Purchase order discounts O – Order repricing R – Line repricing (basket repricing) |
| Lvl | An alphanumeric code that determines the sequence in which the system displays the rules within the pricing group. You define levels when you set up the pricing groups. |
| Up To Quantity | The volume or quantity breaks commonly used in pricing tables. If the quantity shown on the first level of a rule is 5, then the pricing logic shown on this level applies only to sales of five or fewer items. If the quantity shown in the next level is 10, then the pricing logic applies to sales of 6 through 10 items. 99,999,999 indicates all quantities. |
| Basis | A costing method on which the system bases the order's net price.
The following codes are valid for pricing and repricing: 1 – Last-In Cost 5 – Future Cost P – Unit Price 2 – Average Cost 6 – Lot Cost 3 – Memo Cost 1 7 – Standard Cost 4 – Current Cost The system uses the method you enter here to determine the order's net price. In sales order repricing, the system bases all reprice calculations on either the unit cost or price in the sales detail. Specify P if you want the system to use unit price in the sales order as the basis for reprice calculations. Otherwise, specify a value from 1 to 8 to use the unit cost in the sales detail as the base on value for all reprice calculations. |
| Factor Value | The discount that the system uses when it calculates the price of an item attached to this inventory pricing rule. Discounts can be expressed as multipliers, additional amounts, or deductible amounts. For example, a 10% discount would be expressed as .90. You can use the same factor for markups over cost. For example, a 10% markup would be expressed as 1.10. |
| Factor Value - Type | A code that indicates whether the factor value is a multiplier (%) or an additional/deductible cash amount (&) when applied to an order's price. |
| Override | Any price you enter here overrides all other rules or prices. |
| Effective Date | The date on which a level within a pricing method takes effect. There can be multiple records within a pricing method that have the same level identifier, discount percentage, and so forth, with the only difference being the effective date. This may occur due to special promotion periods. |
| Expire Date | The date a particular pricing level within a pricing method expires. Within a pricing method there might be multiple records that have the same level identifier, discount percentage and so forth, but have different expiration dates. This might occur due to special promotion periods. |
| Desc | The descriptive name used to identify a particular discount. |
40.2.2 What You Should Know About
40.3 Attaching Price Discount Rules to Items and Suppliers
From Stock Based Procurement (G43A), choose Price Management
From Price Management (G43A17), choose Supplier Pricing Rules
You can create an inventory price rule to apply a discount to the unit cost of an item. After you create a price rule, you must attach it to the items to which it applies and the suppliers from whom you purchase the items. The system discounts an item's unit cost when you enter a purchase order.
After you create an inventory price rule, you can attach it to the items for which it applies in Branch/Plant information (P41026) or you can manually enter it on a purchase order detail line. If a price rule is standard for an item, you probably want to attach the rule to branch/plant information so the system uses it as the default for the purchase orders you enter for the item. If the price rule varies for an item, you can enter a different price rule each time you enter a purchase order.
If you attach a price rule to an item, you must also attach the price rule to the supplier from whom you purchase the item. You can use one of two methods to attach price rules to a supplier:
-
Attach price rules to a certain supplier
-
Attach price rules to a supplier price group and then attach the price group to a supplier
If the same price rules apply to multiple suppliers, you can save time by attaching price rules to a price group and then attaching the price group to the suppliers. If price rules vary among suppliers, you might want to attach individual price rules to each supplier.
40.3.1 Before You Begin
To attach rules for price discounts
On Supplier Pricing Rules (P4281)
Figure 40-4 Supplier Pricing Rules screen
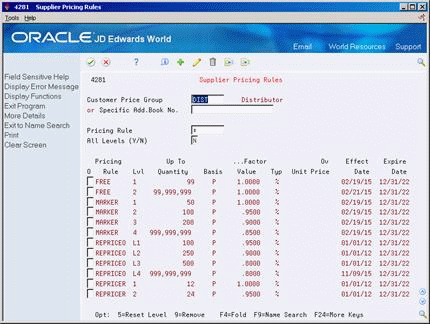
Description of "Figure 40-4 Supplier Pricing Rules screen"
-
To attach price rules to a supplier price group or a specific supplier, complete one of the following fields and press Enter:
-
Customer Price Group
-
Specific Add. Book No. (for supplier)
The system displays all inventory price rules.
-
-
To locate a specific rule, complete the following field:
-
Pricing Rule
-
-
To attach a certain rule to the supplier or price group, enter 5 in the following field:
-
O (Option Exit)
If a price rule has several levels, you usually want to attach the lowest level of the rule to the supplier. For example, suppose there are three levels for a price rule (001, 002 and 003) each with a different quantity break. You only need attach level 001 to the supplier for the system to recognize all three levels. If you attach level 002, the system will not recognize the quantity break on the lower level 001.
The system highlights price rules that are attached to the supplier or supplier price group.
-
40.3.2 What You Should Know About
| Topic | Description |
|---|---|
| Attaching a price rule in item branch/plant information | If you attach a price rule in item branch/plant information, the system retrieves that price rule for the purchase order detail line on which you enter the item. The system also retrieves a level for the price rule based on the purchase quantity you enter on the purchase order detail line. |
| Attaching a price group to a supplier | You can attach a price group to a supplier on Procurement Instructions (P4306). The system uses this price group as the default when you enter purchase order header information for the supplier. |