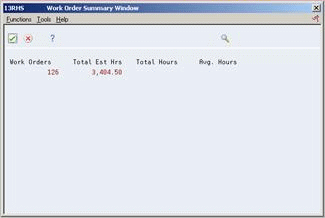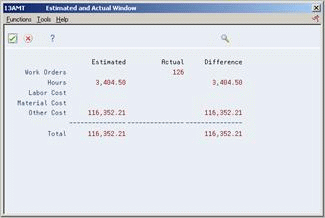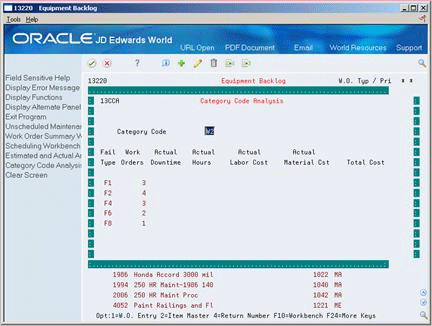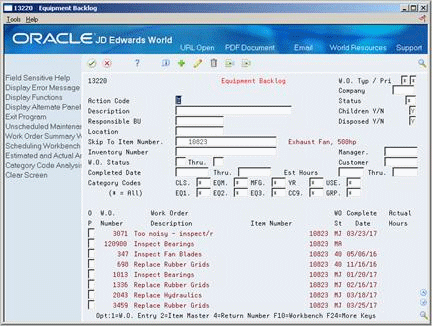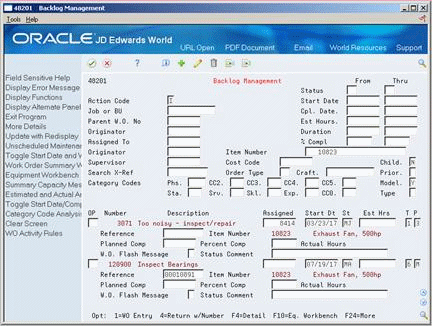23 Work with Work Orders
This chapter contains these topics:
23.1 Working with Work Orders
After you have created work orders, you can perform a variety of tasks to manage the work orders as they move through the work order life cycle. For example, you can:
-
Search for specific work orders or groups of work orders
-
Revise information, such as start date, priority, status, and so on, as work orders move through the life cycle and demands on your maintenance organization change
-
Print hard copies of work orders for use by maintenance personnel
-
Change the status of a work order to complete to indicate that the maintenance tasks have been performed
23.2 Locating Work Orders
From Equipment/Plant Management (G13), choose Equipment Work Orders
From Equipment Work Orders (G1316), choose Backlog Management
You can use a variety of search criteria to locate work orders in your maintenance organization. You can locate work orders using Backlog Management or Equipment Backlog. The method that you choose depends on the information that you know about the work orders you want to locate, as well as the tasks that you want to perform after you locate the work orders.
Locating work orders consists of the following tasks:
-
Locating work orders using Backlog Management
-
Locating work orders using Equipment Backlog
You can use Backlog Management or Equipment Backlog to complete multiple tasks with a single work order. For example, after you locate a work order using Backlog Management, you can access Work Order Parts List, a program that allows you to make revisions to the parts list without returning to the Equipment/Plant Maintenance menu.
You can access the following review and analysis screens directly from either Backlog Management or Equipment Backlog.
The following graphic shows many of the screens and functions that you can access when you use Backlog Management or Equipment Backlog.
Figure 23-4 Screens and Functions Available when Using the Backlog Management or Equipment Backlog

Description of "Figure 23-4 Screens and Functions Available when Using the Backlog Management or Equipment Backlog"
23.2.1 Locating Work Orders Using Backlog Management
From Equipment/Plant Management (G13), choose Equipment Work Orders
From Equipment Work Orders (G1316), choose Backlog Management
Use Backlog Management to review work order information that is not specific to a piece of equipment or a category of equipment. When you use Backlog Management, you can use any combination of the information shared among work orders as search criteria to locate them. For example, you can locate all the work orders for a business unit that are assigned to a particular supervisor.
You can specify that the system locate work orders for a parent piece of equipment or the parent and all of its child components.
Information that you can use to locate work orders with Backlog Management includes:
-
A job or business unit
-
A subsidiary or cost code
-
Equipment for which the work orders apply
-
The work center or craft to which work orders are assigned
-
The estimated hours and duration of the work orders
-
The person who originated the work orders
-
The manager or supervisor of the work to be performed
-
Any combination of the user defined information associated with the work orders, such as category codes and work order type
-
Any of the dates associated with the work orders, such as start date and planned completion date
Some of the tasks that you can perform from Backlog Management include:
-
Updating the start date and status of a work order
-
Creating a work order for unscheduled maintenance
-
Reviewing the work order activity rules
-
Reviewing labor capacity messages
-
Reviewing a summary of equipment failures and downtime
-
Reviewing or revising work order text
-
Reviewing a summary of estimated and actual work order costs
-
Reviewing a summary of selected work orders that displays:
-
· The number of work orders that meet your criteria
-
· The estimated hours to complete all of the work orders
-
· The estimated average number of hours needed to complete each work order
-
Approving work orders
-
Reviewing the approval history of a work order
-
Reviewing parts and labor routing instructions
-
Reviewing open purchase orders for work orders
-
Issuing parts to a work order
-
Printing work orders
To locate work orders using Backlog Management
On Backlog Management
To limit your search to specific work orders, complete any combination of fields in the header portion of the screen.
23.2.2 What You Should Know About
23.2.4 Locating Work Orders Using Equipment Backlog
From Equipment/Plant Management (G13), choose Equipment Work Orders
From Equipment Work Orders (G1316), choose Equipment Backlog
Use Equipment Backlog to review and analyze work order information for a particular piece of equipment or group of equipment. When you use Equipment Backlog, you can use any combination of information shared by equipment, such as equipment category codes, responsible business unit, location, and so on. For example, you might want to analyze all failures associated with your heavy equipment. You can locate all work orders associated with equipment class 30 (Heavy Equipment), or you can further narrow your search to only type 5 (Emergency) work orders for heavy equipment. The more information you enter, the more quickly you can narrow your search to specific work orders.
After you locate a work order or group of work orders, you can perform a variety of tasks. For example, you can:
-
Review a summary of selected work orders that displays:
-
· The number of work orders that meet your criteria
-
· The estimated hours to complete all of the work orders
-
· The estimated average number of hours needed to complete each work order
-
Review a summary of equipment failures and downtime.
-
Access a work order master.
-
Review a summary of estimated and actual work order costs.
-
Review purchase order information for parts and materials.
-
Create a work order for unscheduled maintenance.
To locate work orders using Equipment Backlog
To limit your search to work orders associated with specific pieces of equipment, complete any combination of fields in the header portion of the screen.
23.3 Revising Work Orders
You can revise information about your work orders as they move through the life-cycle. For example, you can change the start date of the work order if you do not have the labor resources or parts to complete the maintenance task. You can revise a variety of other information, including:
-
Life-cycle statuses
-
Planned completion dates
-
Percentage of work completed
-
Work order priority
You can use Backlog Management to revise identical information shared by multiple work orders. You use search criteria to narrow your search to the specific work orders that you want to revise. This is especially convenient when you need to revise a single field, such as Status, for a group of similar work orders.
|
Note: If you already know the work order number, you can quickly revise work order information on Enter Work Orders. |
Revising work orders consists of the following tasks:
-
Updating the life cycle information of a work order
-
Revising the detail information of a work order
23.3.1 Updating the Life Cycle Information of a Work Order
From Equipment/Plant Management (G13), choose Equipment Work Orders
From Equipment Work Orders (G1316), choose Backlog Management
The life cycle of a work order includes the steps or statuses through which a work order must pass in order to accurately communicate the progress of the maintenance tasks it represents. For example, the life cycle of a work order can include statuses that indicate:
-
Work order entered
-
Work order pending review
-
Waiting for parts
-
Work in progress
When you have completed all of the tasks requested on a work order, you can change the work order's status to complete. Depending on how you set processing options for Work Order Entry, when you change the status of a work order to complete, the system provides a warning message that alerts you to any open purchase orders associated with the work order.
Whenever you change the status of a work order, the system automatically calculates the current meter readings for the piece of equipment associated with the work order and updates the status history table (F1307). This allows you to track the statistical units for a piece of equipment at every change in the work order's status.
To update the life cycle information of a work order
On Backlog Management
-
To limit your search to work orders associated with specific pieces of equipment, complete any combination of fields in the header portion of the screen.
-
Choose W.O. Entry.
-
On Work Order Entry, update the following field:
-
Status
-
-
Enter C in the following field:
-
Action Code
Figure 23-7 Status Change Date and Time screen
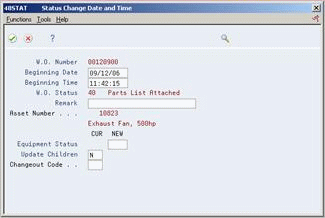
Description of "Figure 23-7 Status Change Date and Time screen"
-
-
On Status Change Date and Time, complete the following optional fields to override any default values that the system provides:
-
Beginning Date
-
Beginning Time
-
-
Complete the following optional field:
-
Remark
-
| Field | Explanation |
|---|---|
| Status | A user defined code (system 00, type SS) that describes the status of a work order. |
23.3.2 What You Should Know About
| Topic | Discussion |
|---|---|
| Overriding the completion date on a completed PM | When you complete a work order associated with a PM, the system uses the completion date from the work order as the completion date for the PM. The system uses the system date as the default work order completion date. Occasionally, you might need to indicate a completion date that is prior to the system date.
For example, assume that you complete maintenance on a piece of equipment but postpone entering the information into the system until a later date. You want your maintenance records to reflect the date that the work was actually completed. When you change the status of the work order to complete, you can override the system date on the Status Change Date and Time window. If the date that you enter overlaps the system date, a warning message appears, but does not prevent you from making the change. |
| Closing a work order | You can close a work order to prevent transactions from being entered against the work order. To close a work order, enter a value other than blank in the Subledger Inactive field on the work order master.
See Section 42.2, "Updating Work Order Cost" for more information about the Update Work Order Cost program. |
| Automatically assigning a completed date | The Completed Date field is controlled by the Work Order Activity Rules. You can use the lock field is used to populate the Completed Date based on the status of the work order. |
23.3.3 Revising the Detail Information of a Work Order
From Equipment/Plant Management (G13), choose Equipment Work Orders
From Equipment Work Orders (G1316), choose Backlog Management
You can revise the information in any of the fields on Backlog Management except the following:
-
Work Order Number
-
Description
-
Equipment Number
If you use work order approvals, you might not be able to revise some life-cycle statuses, depending on how your system is set up.
To revise the detail information of a work order
On Backlog Management
-
Follow the steps to locate a work order or group of work orders.
-
Revise the following fields, if necessary:
-
Status
-
Start Date
-
Estimated Hours
-
Type
-
Priority
-
-
Choose Detail.
-
Revise the following fields, if needed:
-
Percent Complete
-
Flash Message
-
Status Comment
-
-
To revise any information not included on Backlog Management, choose Work Order Entry for each work order.
23.3.4 What You Should Know About
| Topic | Discussion |
|---|---|
| Revising actual and estimated hours | Change information in these fields only if you are not using labor routing. Any value that you enter in the Actual Hours field overrides the actual hours' value generated through the Payroll system.
See Section 26.1, "Adding Costs to Work Orders" for more information. |
| Over-capacity conditions | Depending on how you set up the work order activity rules, changing the following work order dates might create an over-capacity condition:
If the new dates create an over-capacity condition, the system displays a warning message. See Section 33.4, "Revising Labor Resources" for more information about adjusting labor resources to accommodate over-capacity conditions. See Section 38.5.2, "Setting Up Work Order Activity Rules" for more information about capacity warning messages. |
23.4 Printing Work Orders
You can print work orders when you need a hard copy of a work order or group of work orders. If you already know the work order number, you can quickly print the work order from the work order master. If you need to print multiple work orders, you can use data selection criteria to specify which work orders to print. You can also use Backlog Management to select a specific work order to print.
Printing work orders consists of the following tasks:
-
Printing work orders using Backlog Management
-
Printing a batch of work orders
23.4.1 Printing Work Orders Using Backlog Management
From Equipment/Plant Management (G13), choose Equipment Work Orders
From Equipment Work Orders (G1316), choose Backlog Management
You can use Backlog Management to locate and print work orders for which you need a hard copy. Use search criteria to broaden or narrow your search for the work orders for which you need hard copies.
Processing options allow you to choose which version of the Equipment Work Order Print program the system uses to print work orders.
23.4.2 Before You Begin
-
Set up Default Locations and Printer. See Section 38.8, "Defining Default Location and Printers" for more information.
To print multiple work orders, choose Print Work Orders. When you choose Print Work Orders, the system displays a versions list. The versions list includes a DEMO version that you can run or copy and revise for your business needs.
To print work orders using Backlog Management
On Backlog Management
-
Complete the steps for locating a work order or group of work orders.
-
For each work order that you want to print, choose Print Work Order.
23.4.3 What You Should Know About
| Topic | Discussion |
|---|---|
| Printing work orders directly from the work order master | If you know the number of the work order that you want to print, you can print it directly from the work order master. Enter the number of the work order on Work Order Entry and choose Print.
You can use processing options to choose which version of the Equipment Work Order Print program the system uses to print work orders. See Section 20.1, "Creating Corrective Work Orders" for the processing options for Work Order Entry. |
23.4.4 Printing a Batch of Work Orders
From Equipment/Plant Management (G13), choose Equipment Work Orders
From Equipment Work Orders (G1316), choose Print Work Orders
You can use Print Work Orders to print a batch of work orders. When you use Print Work Orders, you use data selections to specify which work orders to print. You then use processing options to specify the amount of work order information that you want the system to print. For example, you can specify whether the system prints:
-
Parts lists and routing instructions on a separate page
-
Dates associated with work order record types
-
Equipment specification data
-
A pick list report
You can also specify the record types that you want to print and whether to print work order supplemental data. In addition, you can update the status of the work orders at the same time that you print them.
|
See Also:
|