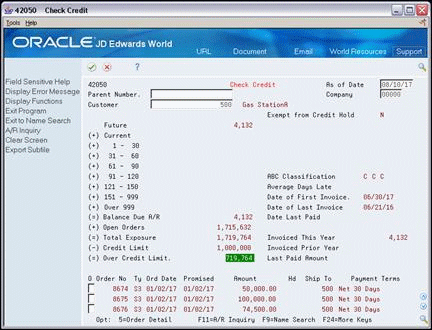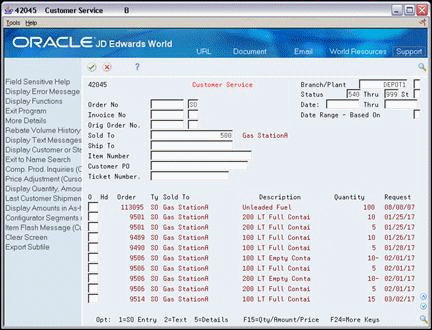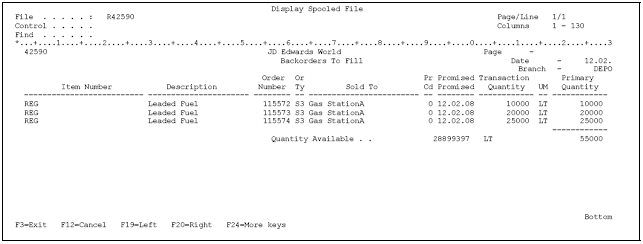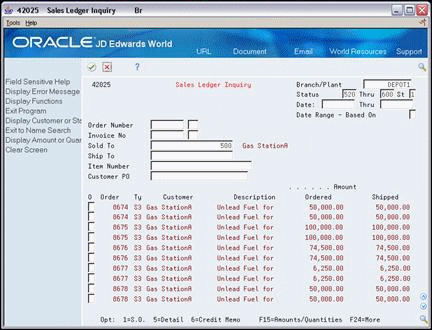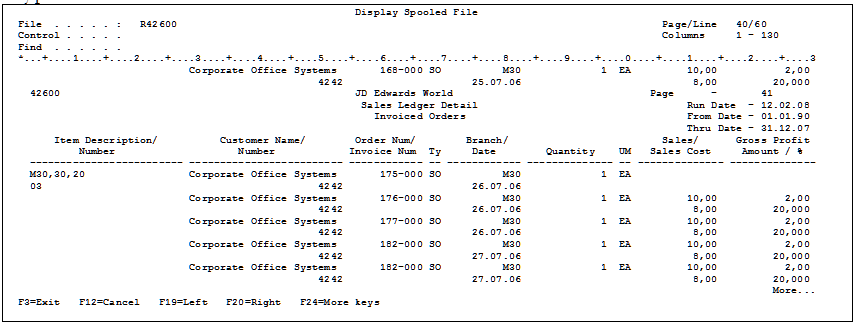7 Work with Customer and Sales Information
This chapter contains these topics:
-
Section 7.1, "Working with Customer and Sales Information (ECS),"
-
Section 7.2, "Reviewing Customer Account Information (ECS),"
7.1 Working with Customer and Sales Information (ECS)
You can access information about customer accounts and open and closed sales orders. For example, you can use the Check Credit program to compare a customer's total accounts receivable and open orders with their credit limit. You can also review billing information that doesn't print on the invoice that the customer receives, such as the status of any related orders. This is helpful when you need to provide information to a customer during order entry.
You can generate reports to review customer and sales information. You can also access and review sales history information.
7.2 Reviewing Customer Account Information (ECS)
From ECS Sales Order Management (G4910), choose ECS Sales Order Inquiries
From ECS Sales Order Inquiries (G4910112), choose Check Credit
You can use the Check Credit program to review information about a customer's account and credit status. You can compare the customer's total accounts receivable and open orders to the customer's current credit limit assigned in the Customer Master table (F0301) to determine if the credit limit has been exceeded.
You can access the following types of information, based on existing sales orders:
-
Accounts receivable, for example, any balances that are currently due
-
Customer information, for example, customer ABC ranking and invoice and payment information
-
Open sales orders, for example, order dates and amounts
To review customer account information
Complete the following fields:
-
Parent number
-
Customer
7.3 Reviewing Sales Orders by Customer (ECS)
From ECS Sales Order Management (G4910), choose ECS Sales Order Inquiries
From ECS Sales Order Inquiries (G4910112), choose Customer Service
You use the Customer Service program to review sales order, customer, and item information in the Sales Order Detail (F4211) or Sales Order Detail History (F42119) tables. You can review the following information:
-
Open sales order information
-
Closed sales order information
-
Information at the sales order, customer, and item levels
To review sales orders by customer
On Customer Service
-
Complete the following fields to locate a sales order:
-
Branch/Plant
-
Order Number
-
-
Complete the following optional fields to locate orders based on associated orders:
-
Invoice Number
-
Original Order Number
-
Customer PO
-
-
Complete the following optional fields to locate orders based on customer addresses:
-
Sold To
-
Ship To
-
-
Complete the following optional fields to locate orders based on status:
-
Status
-
Thru
-
Status Range - Based On
-
-
Complete the following optional fields to locate orders based on dates:
-
Date
-
Thru
-
Date Range - Based On
-
-
Access the fold area.
Figure 7-3 Customer Service (Fold Area) screen
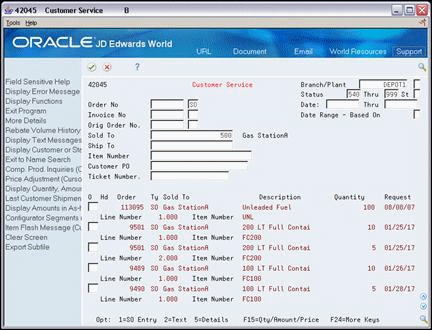
Description of "Figure 7-3 Customer Service (Fold Area) screen"
-
-
Line Number
-
Item Number
-
7.3.1 What You Should Know About
7.4 Generating Order Status Reports (ECS)
From ECS Sales Order Management (G4910), choose ECS Sales Order Reports
From ECS Sales Order Reports (G4910111), choose an option
You generate order status reports to review information about open orders, held orders, and backorders.
Complete the following tasks to review the status of sales orders:
-
Generate the Open Orders by Item report
-
Generate the Open Orders by Customer report
-
Generate the Held Orders report
-
Generate the Backorders to Fill report
7.4.1 Generating the Open Orders by Item Report (ECS)
You generate the Open Orders by Item report to review the number of open orders for an item and determine how to fill them using availability information.
This report prints the detail line items within each of your sales orders and sorts the information by item number (inventory). It prints the on-hand quantities for each item within a warehouse location for a particular job.
You can generate different versions of this report to review:
-
Open orders for direct ship items.
-
Backordered items that allow substitutes. These are useful for improving the response time to your customer.
This report includes backordered items. To prevent backordered items from appearing on this report, you must release them as soon as possible.
Figure 7-4 Open Sales Orders by Item report
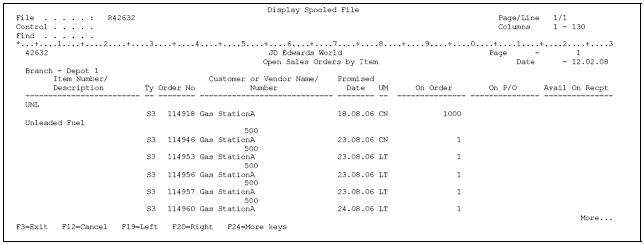
Description of "Figure 7-4 Open Sales Orders by Item report"
7.4.2 Generating the Open Orders by Customer Report (ECS)
You generate the Open Orders by Customer report to review the quantity ordered and the quantity available to ship by order lines for outstanding sales orders. You use this report to review the following:
-
Orders that have been picked but not shipped
-
Orders that have been picked but not billed
-
Open orders that exceed the customer's requested ship date
You can generate different versions of this report to review:
-
Open orders and their total amount
-
Open orders beyond a specific date
-
Open orders for a specific document type or line type
This report includes backordered items. To prevent backordered items from appearing on this report, you must release them as soon as possible.
Figure 7-5 Open Sales Orders by Customer report (1 of 2)
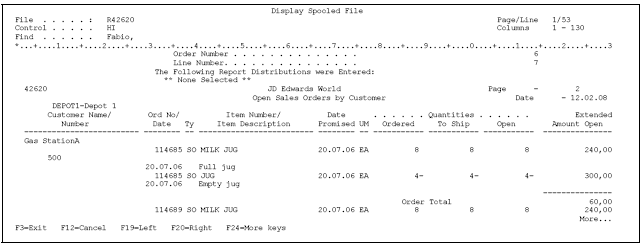
Description of "Figure 7-5 Open Sales Orders by Customer report (1 of 2)"
Figure 7-6 Open Orders by Customer report (2 of 2)
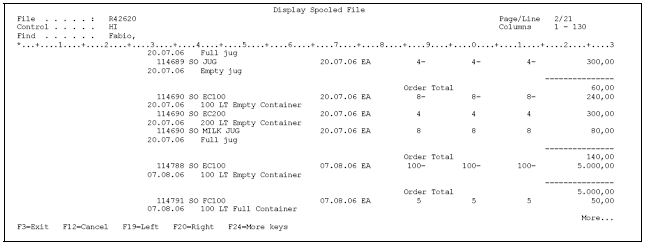
Description of "Figure 7-6 Open Orders by Customer report (2 of 2)"
7.4.3 Data Sequence for Open Orders by Customer Report
The following data sequence is mandatory:
-
Order type
-
Company
-
Branch or warehouse
-
Customer
-
Transaction date
-
Order number
-
Line number
7.4.4 Generating the Held Orders Report (ECS)
You generate the Held Orders report to review a list of all sales orders that are on hold for the following reasons:
-
Credit
-
Profit margin
-
Partial order hold
-
Price review
7.4.5 Generating the Backorders to Fill Report (ECS)
You generate the Backorders to Fill report to review the following information about backordered items:
7.4.5.1 What You Should Know About
7.5 Reviewing Sales History Information (ECS)
From ECS Sales Order Management (G4910), choose ECS Sales Order Inquiries
From ECS Sales Order Inquiries (G4910112), choose Sales Ledger Inquiry
You review sales history information to track sales orders and determine when an order was entered or printed. You can also use this information for internal audit purposes.
You use the Sales Ledger Inquiry program to review information in the Sales Order Detail Ledger table (F42199), which is a flexible file. Flexible files contain history records of specific field information that you want to review, such as order entry dates.
The system writes information to the Sales Order Detail Ledger table based on the order activity rules. You can determine which status codes will write an entry to the table. For example, you might want to record information to the table during sales order entry, invoicing, and sales update.
7.5.1 Before You Begin
-
Verify that the ledger flag is set to Y in the status codes that you want the system to use to record an entry in the Sales Order Detail Ledger table. See Chapter 39, "Setting Up Order Activity Rules (ECS)."
-
Verify that flexible file information has been defined. See Creating a Flexible Format in the JD Edwards World General Accounting II Guide.
To review sales history information
On Sales Ledger Inquiry
-
Complete one or more of the following fields:
-
Order Number
-
Order Type
-
Sold to
-
Ship to
-
Item Number
-
Customer PO
-
-
Complete the following fields to limit the ledger items that display:
-
Branch/Plant
-
Status
-
Thru
-
Status Range - Based On
-
Date
-
Thru
-
Date Range - Based on
-
-
Access Sales Ledger Detail to review detail information for individual ledger items.
7.5.2 What You Should Know About
| Topic | Description |
|---|---|
| Creating a credit order from history | You can choose an option on Sales Ledger Inquiry to create a credit order for a specific sales order.
See Section 9.3, "Creating a System-Generated Credit Order (ECS)." |
| Viewing different formats | You can toggle between different types of information displayed on the Sales Ledger Inquiry form, including:
You can also toggle between different types of information displayed on the Sales Ledger Detail form, including:
|
7.6 Generating Sales History Reports (ECS)
From ECS Sales Order Management (G4910), choose ECS Sales Order Reports
From ECS Sales Order Reports (G4910111), choose an option
You generate sales history reports to analyze sales history and review period-to-date and year-to-date sales amounts. To review sales history, you can:
-
Generate the Sales Ledger Detail report
-
Generate the Sales Analysis Summary report
7.6.1 What You Should Know About
7.6.2 Generating the Sales Ledger Detail Report (ECS)
You generate the Sales Ledger Detail report to analyze sales history. Depending on the version of the Sales Ledger Detail report that you choose, you can analyze sales history in the following ways:
-
By order (document) type, such as phone orders, blanket orders, COD orders, and credit orders
-
By line type, such as stock sales, non-stock sales, freight, and miscellaneous
-
By order status, such as shipped, backordered, or canceled
-
By customer, salesperson, or order entry person
-
By customer payment terms
-
By price amounts
7.6.2.1 What You Should Know About
7.6.3 Generating the Sales Analysis Summary Report (ECS)
You generate the Sales Analysis Summary report to review period-to-date and year-to-date sales amounts and sales margin. The Sales Analysis Summary program retrieves information from the Sales Summary History table (F4229).
7.6.3.1 Before You Begin
-
Verify that the processing options for the Update Customer Sales program are set to update records in the Sales Summary History table.
Figure 7-12 Sales Analysis Summary report
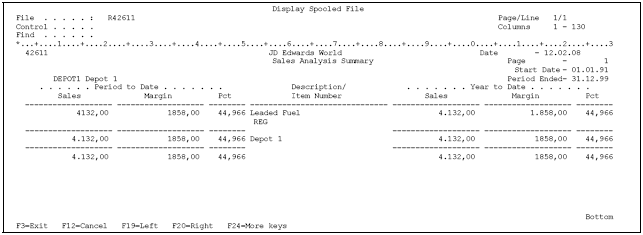
Description of "Figure 7-12 Sales Analysis Summary report"
7.7 Reviewing Billing Information (ECS)
From ECS Sales Order Management (G4910), choose ECS Sales Order Inquiries
From ECS Sales Order Inquiries (G4910112), choose Online Invoice
You use the Online Invoice program to review billing information. This is helpful when you need to provide information to a customer during order entry. The program does not display an exact duplicate of a printed invoice, but you can choose options to view all of the information that appears on the printed invoice. You can also access information about an order that has not been invoiced or has only been partially invoiced.
You can also use Online Invoice to:
-
Review open and closed invoice information
-
Display the invoice with or without backordered lines
-
Review information about discounts, payment terms, and taxes
-
Review transaction dates of lines within the invoice
-
Print a single invoice
You can set the processing options for the Online Invoice program to display backordered items in the following ways:
-
Without quantity and extended price information
-
With quantity information only
-
With quantity and extended price information
You can also display tax summary information based on one of the following:
-
Tax group - total taxable amount
-
Tax area - tax rate area, such as a state
-
Tax authority - tax authority with jurisdiction in the tax area, such as a county or city
-
Complete one of the following fields to locate an invoice:
-
Invoice
-
Order Number
-
-
Complete the following fields to limit your search:
-
From Status
-
Thru
-
Based On Status
-
-
Complete the following optional fields:
-
Date to Display
-
Include Backorders
-