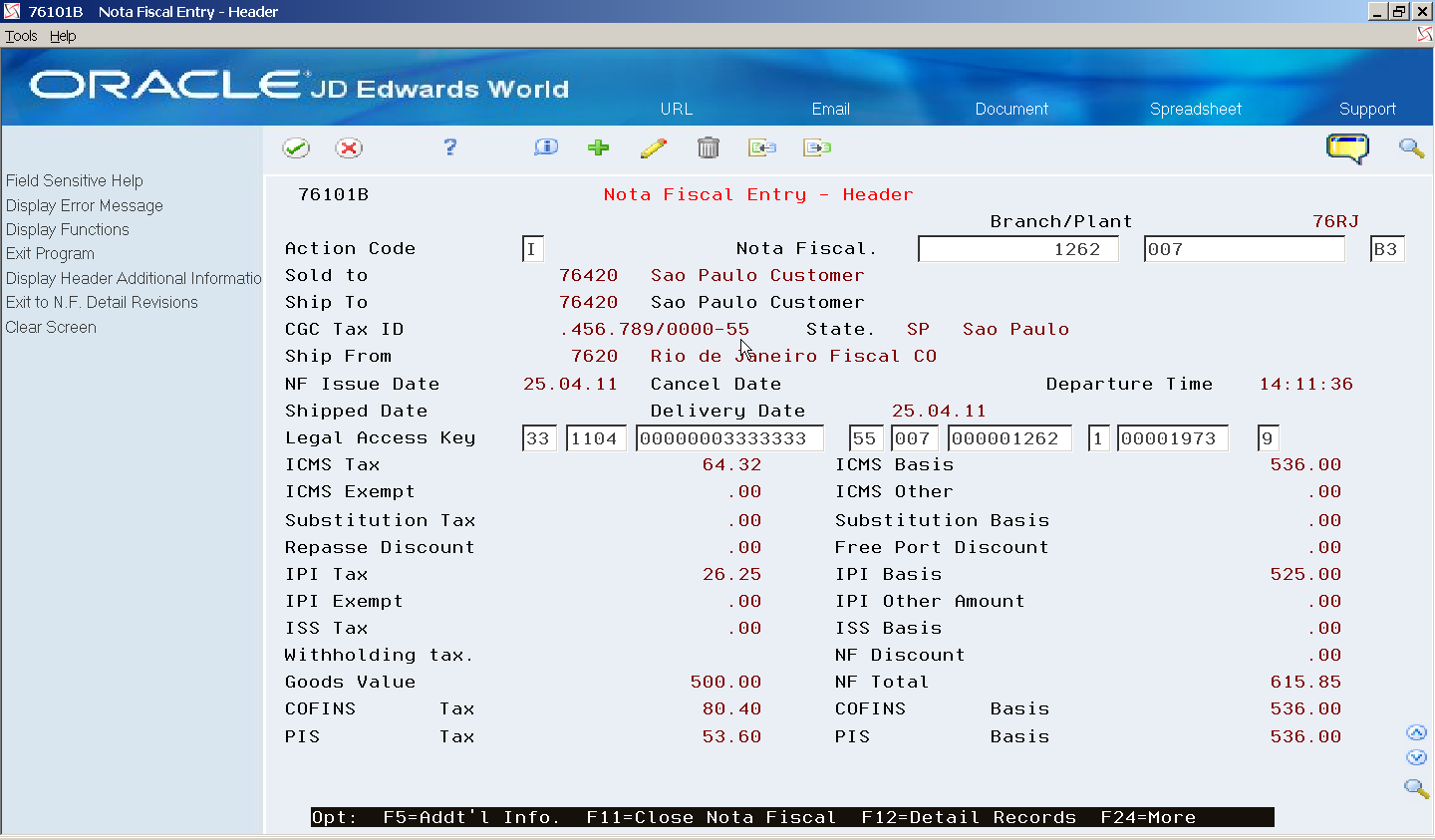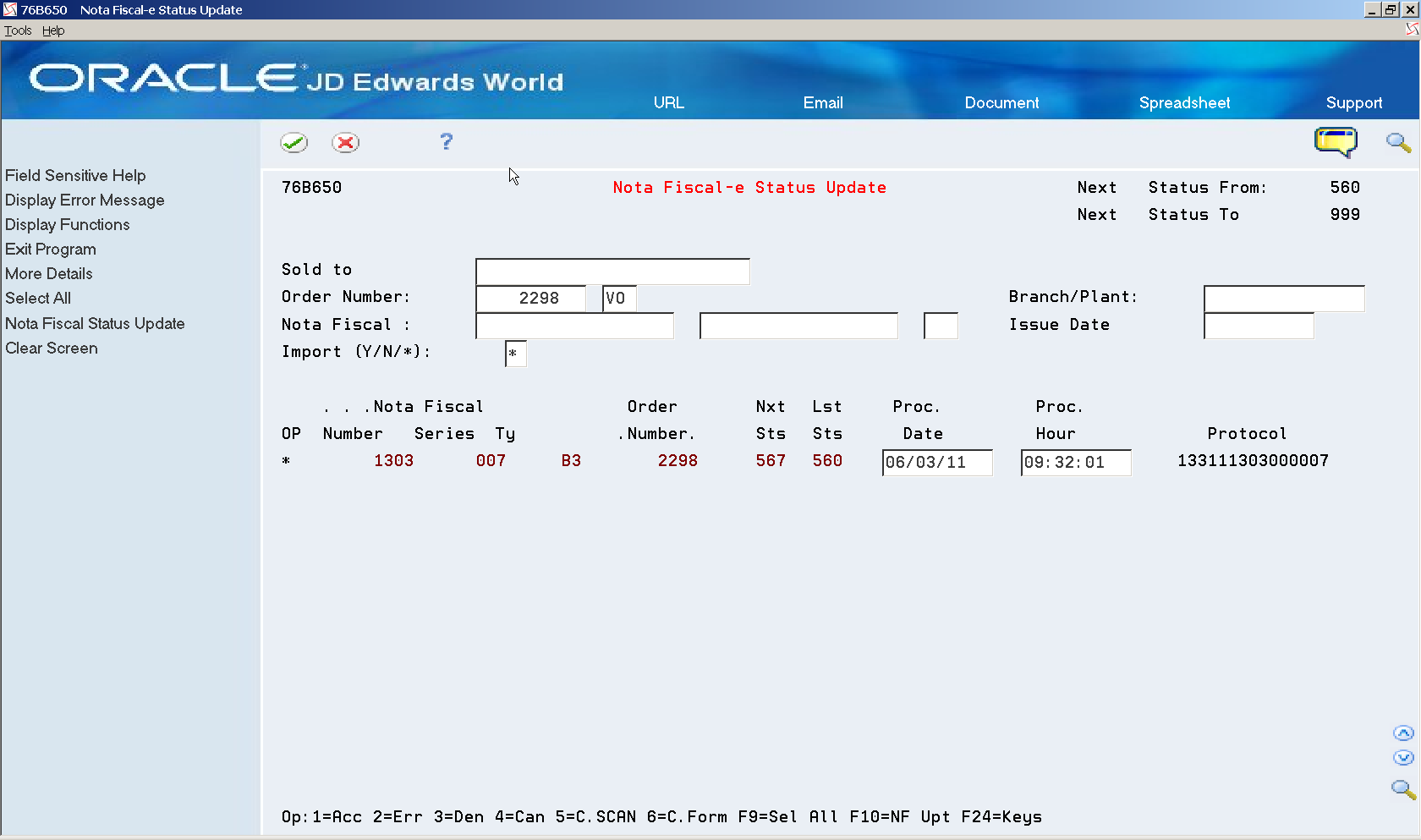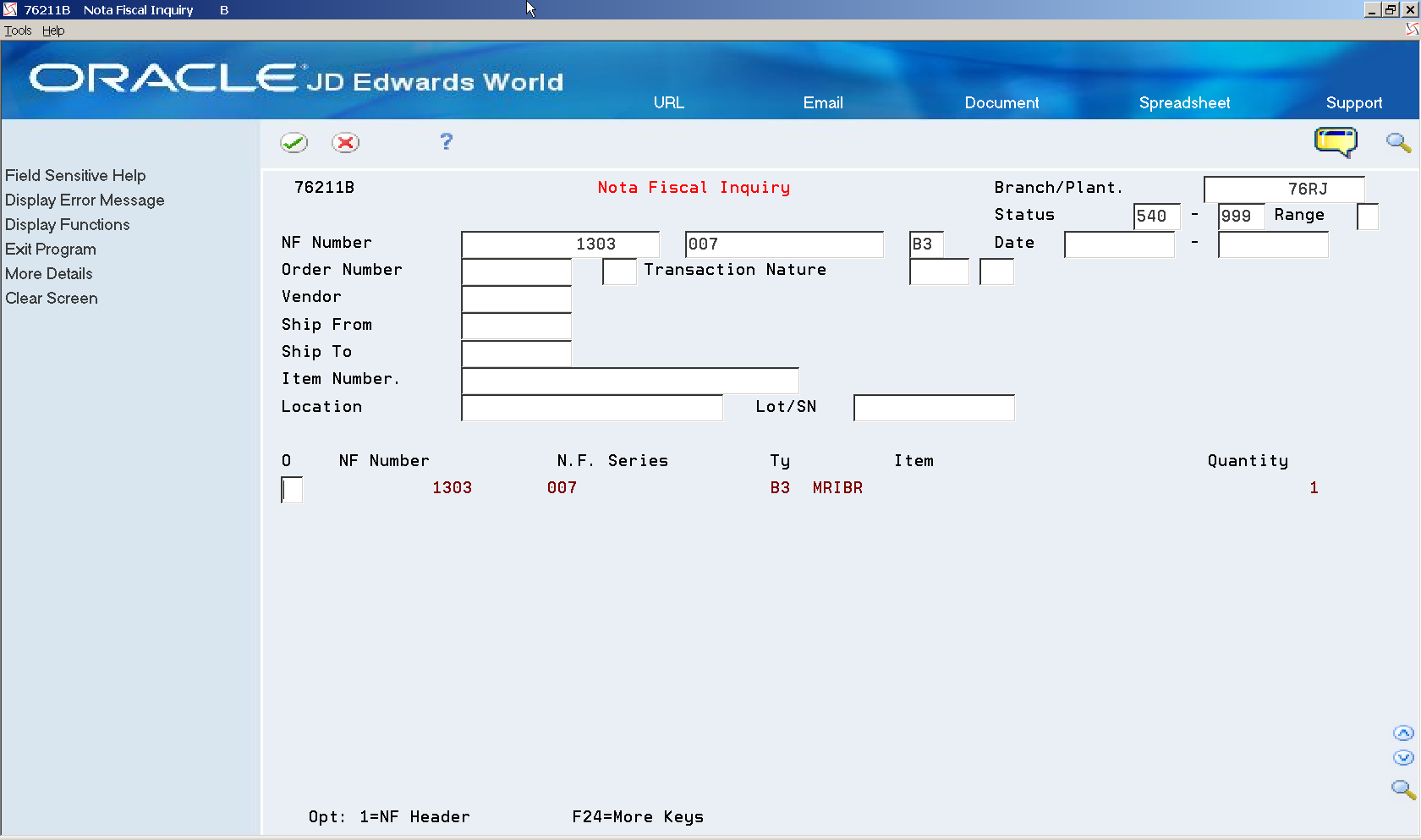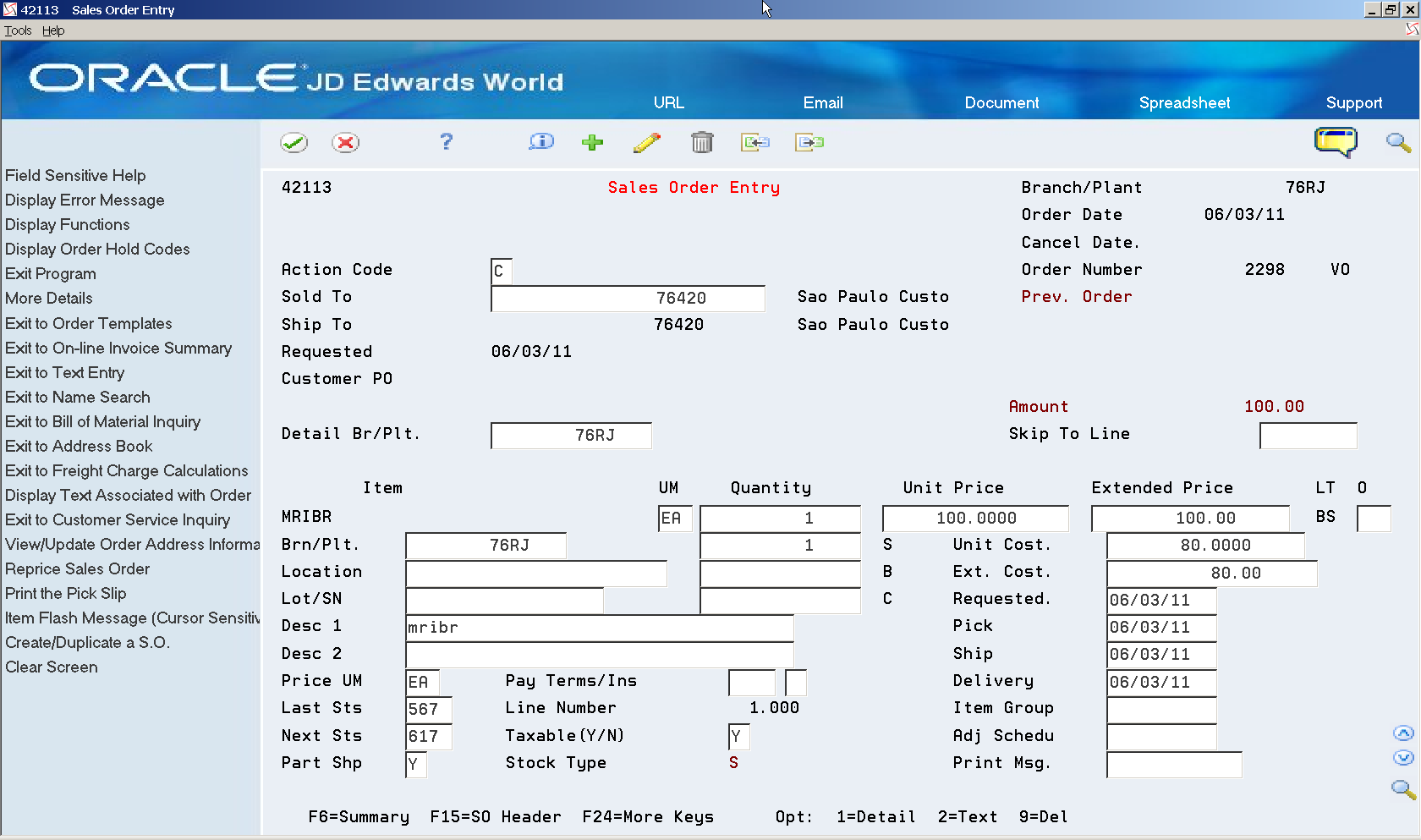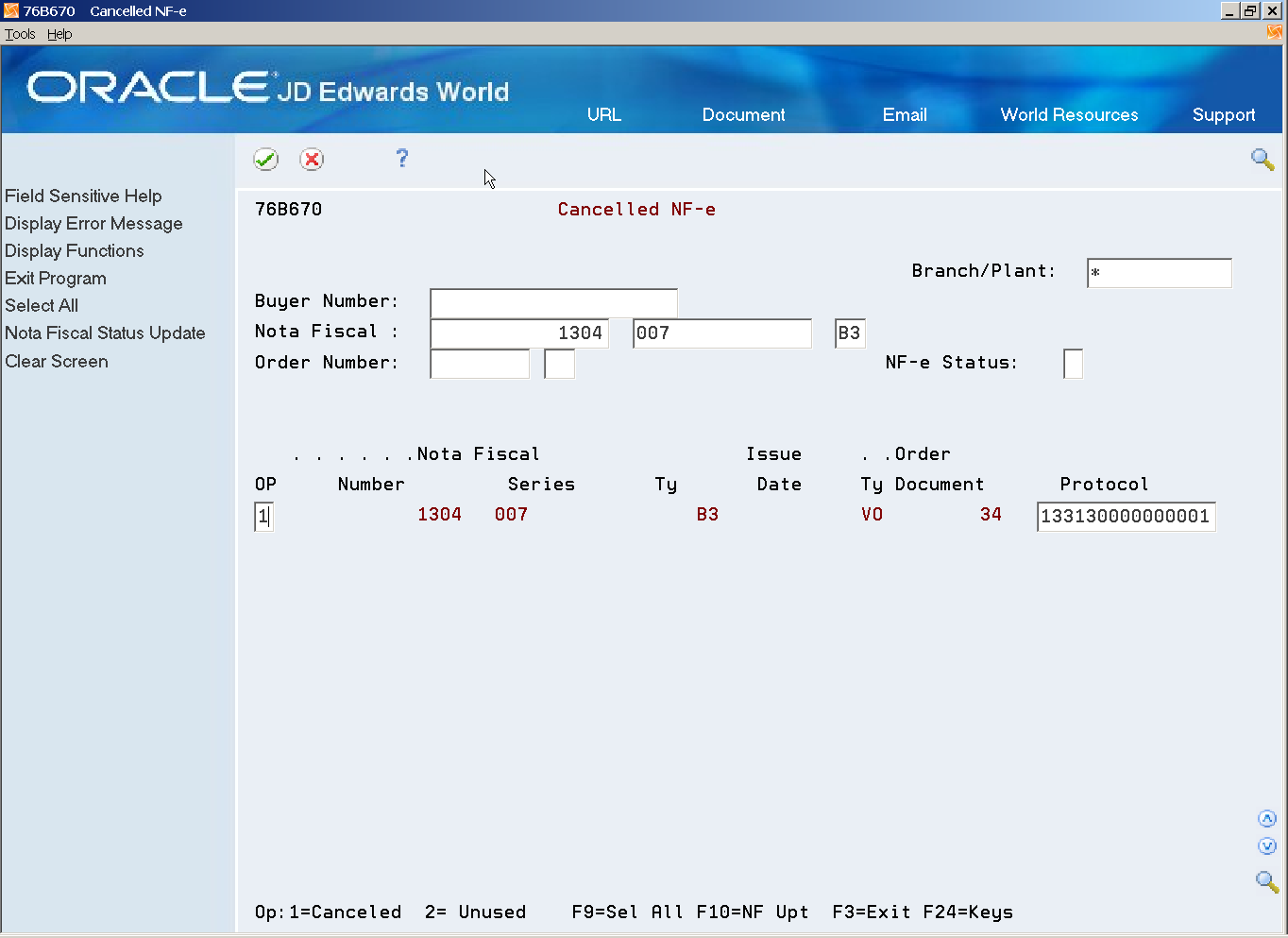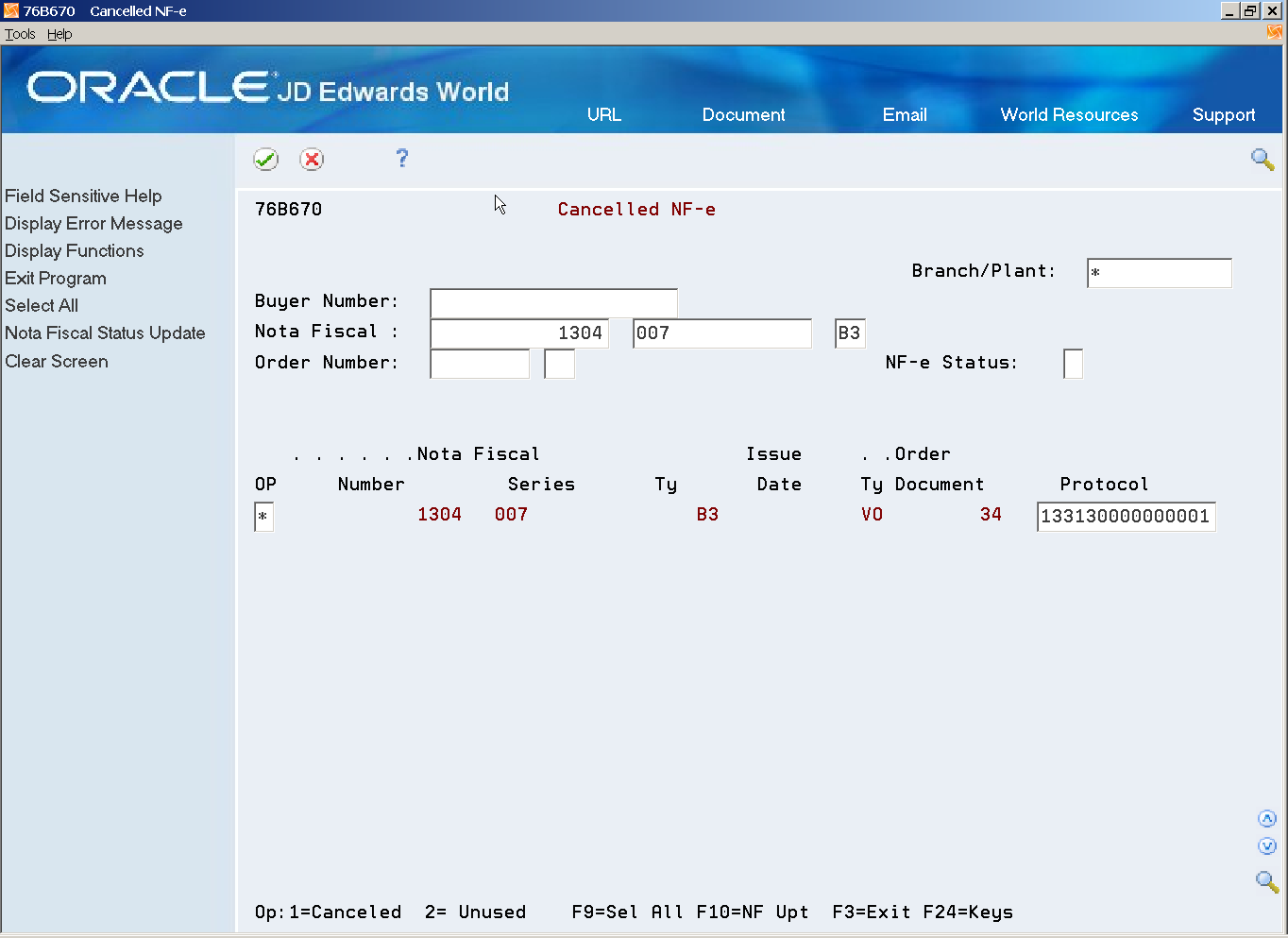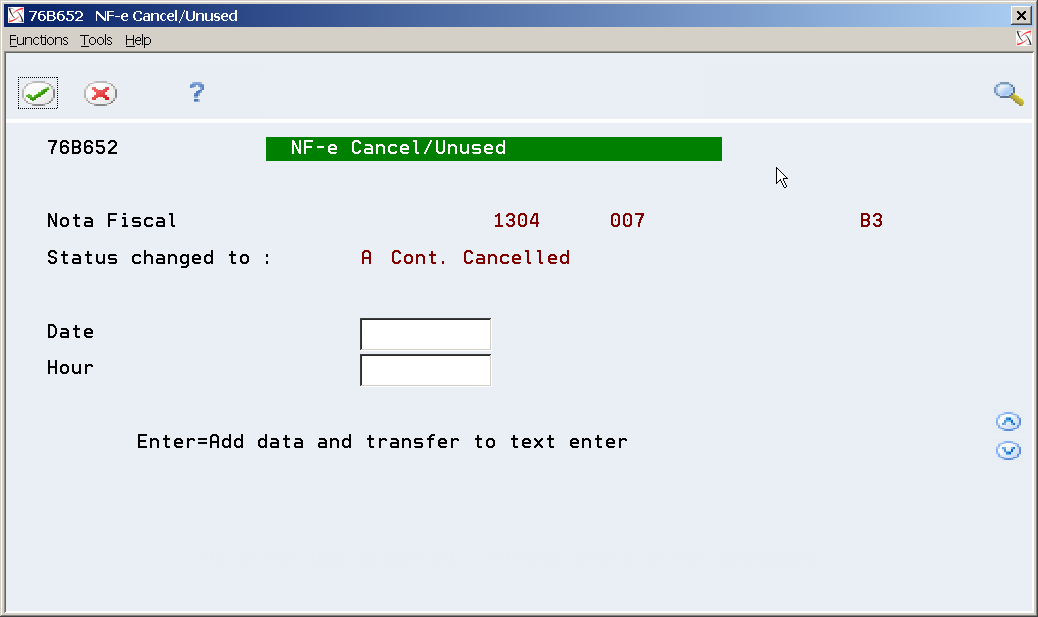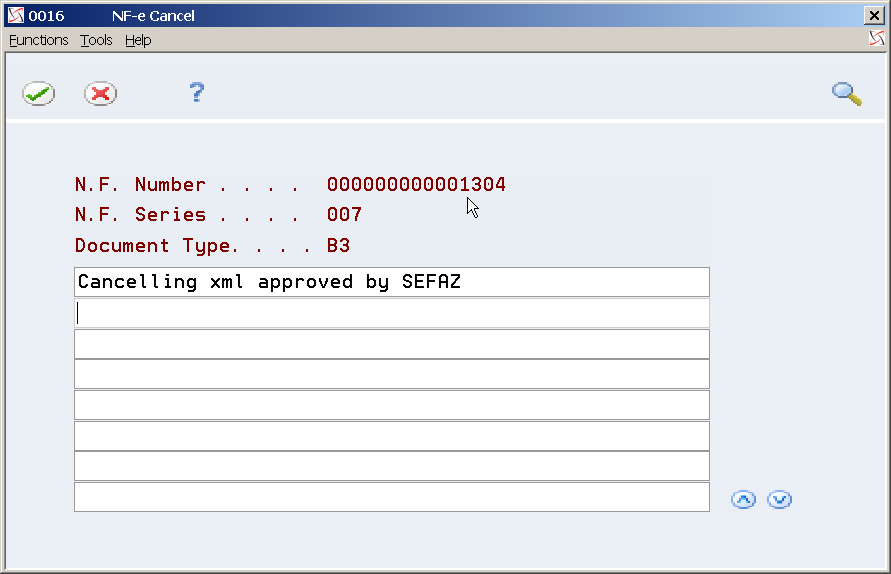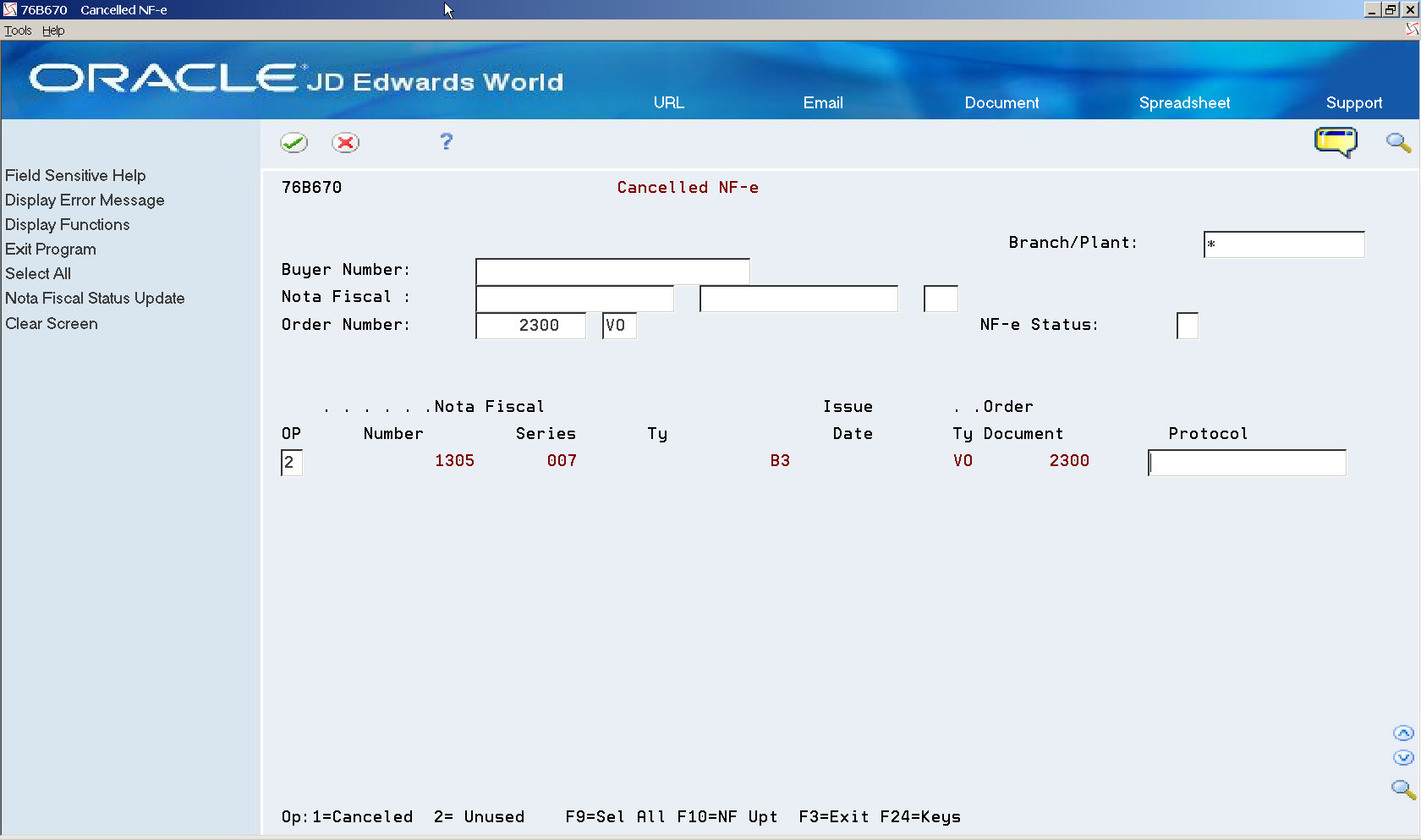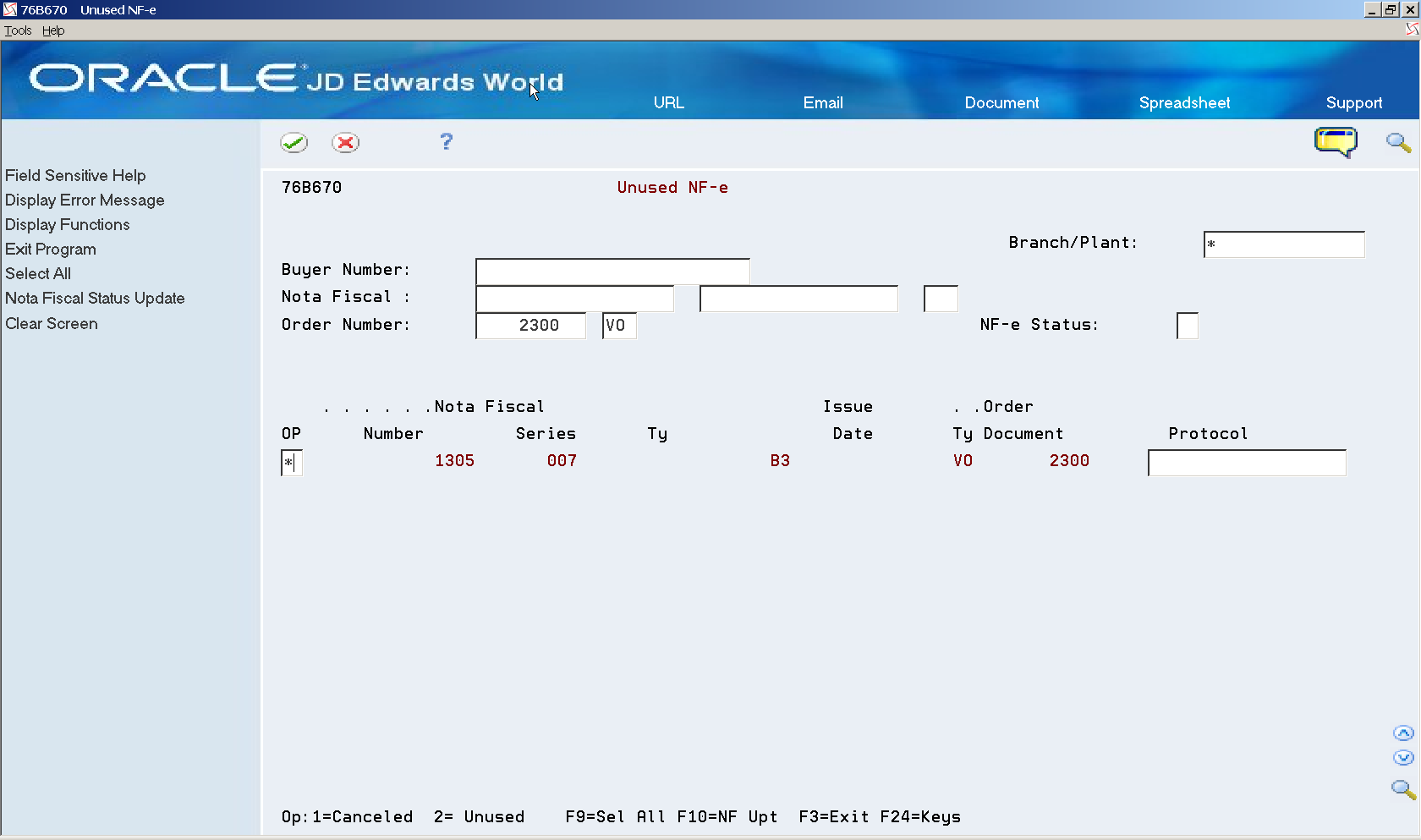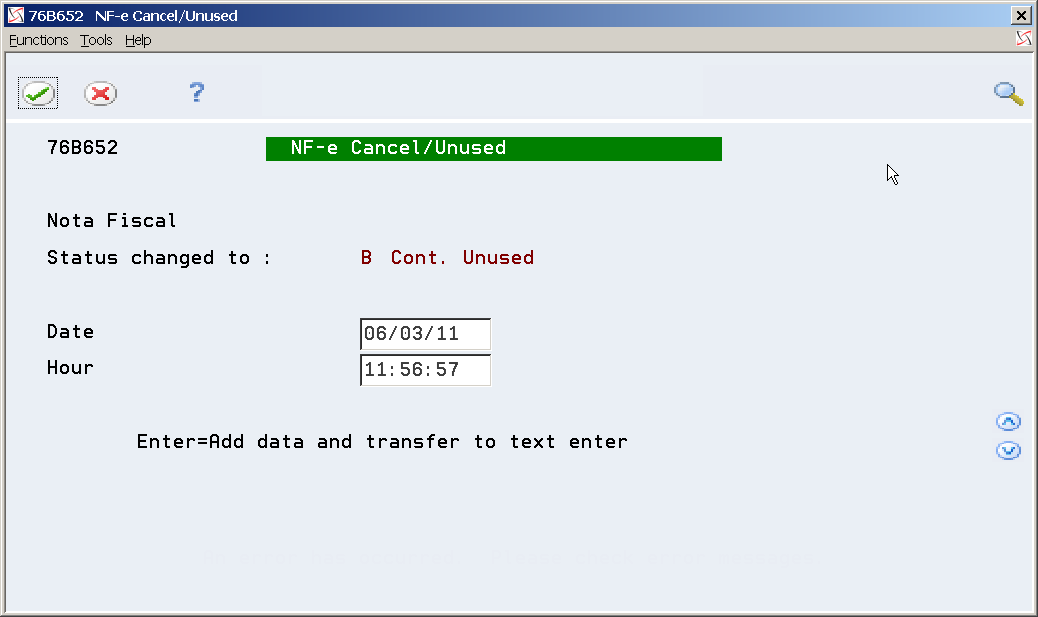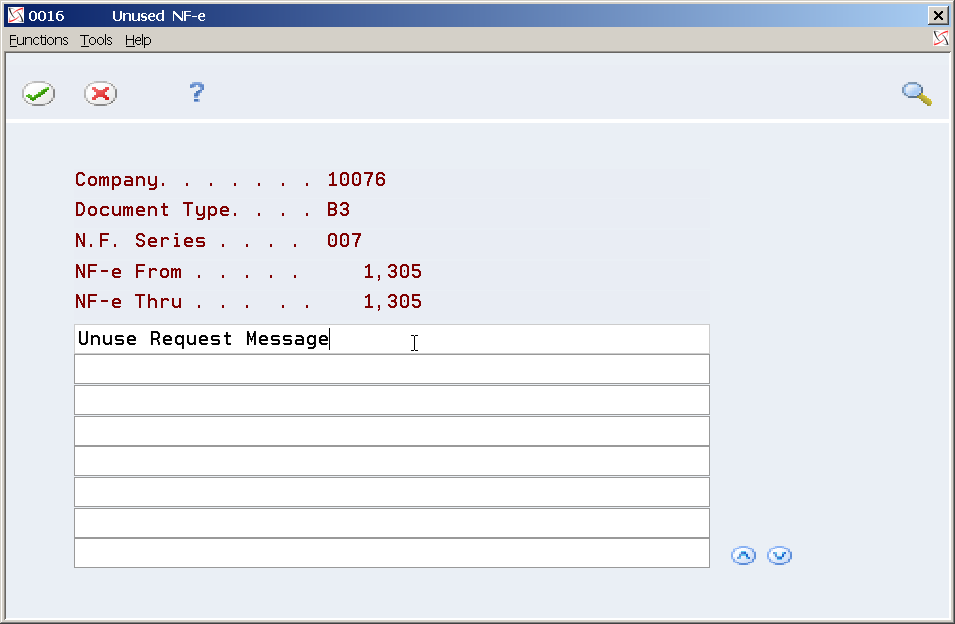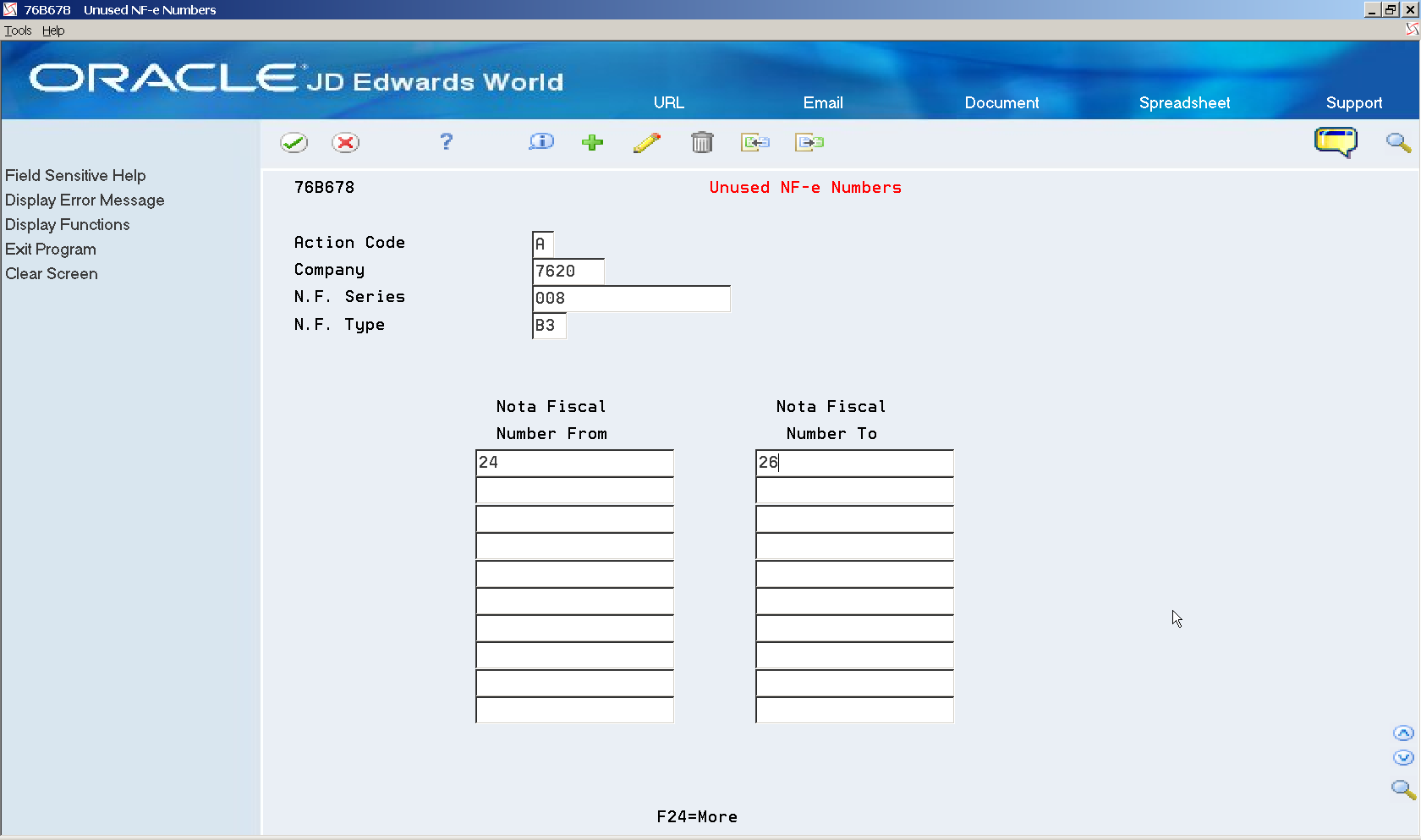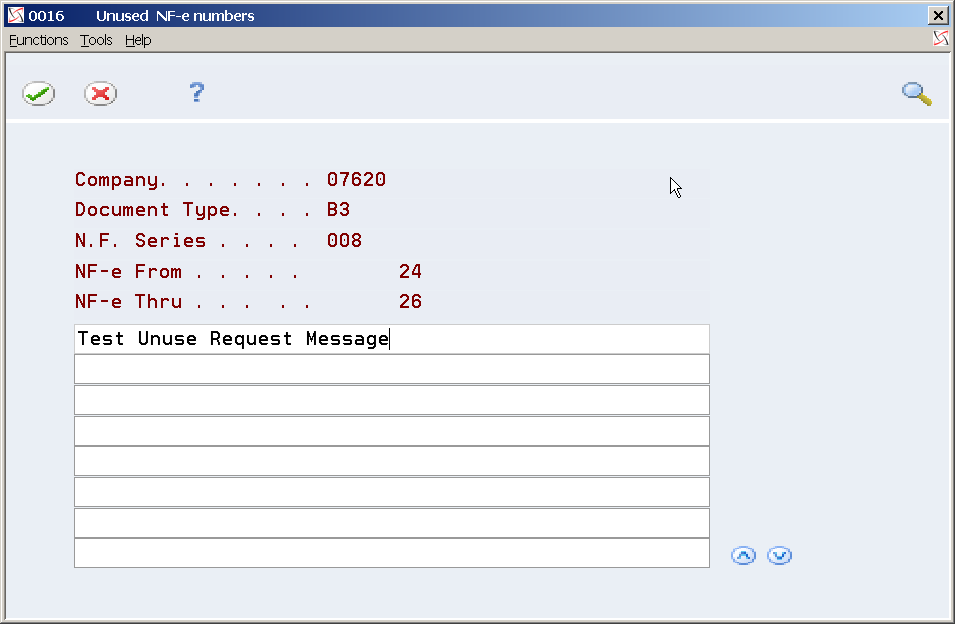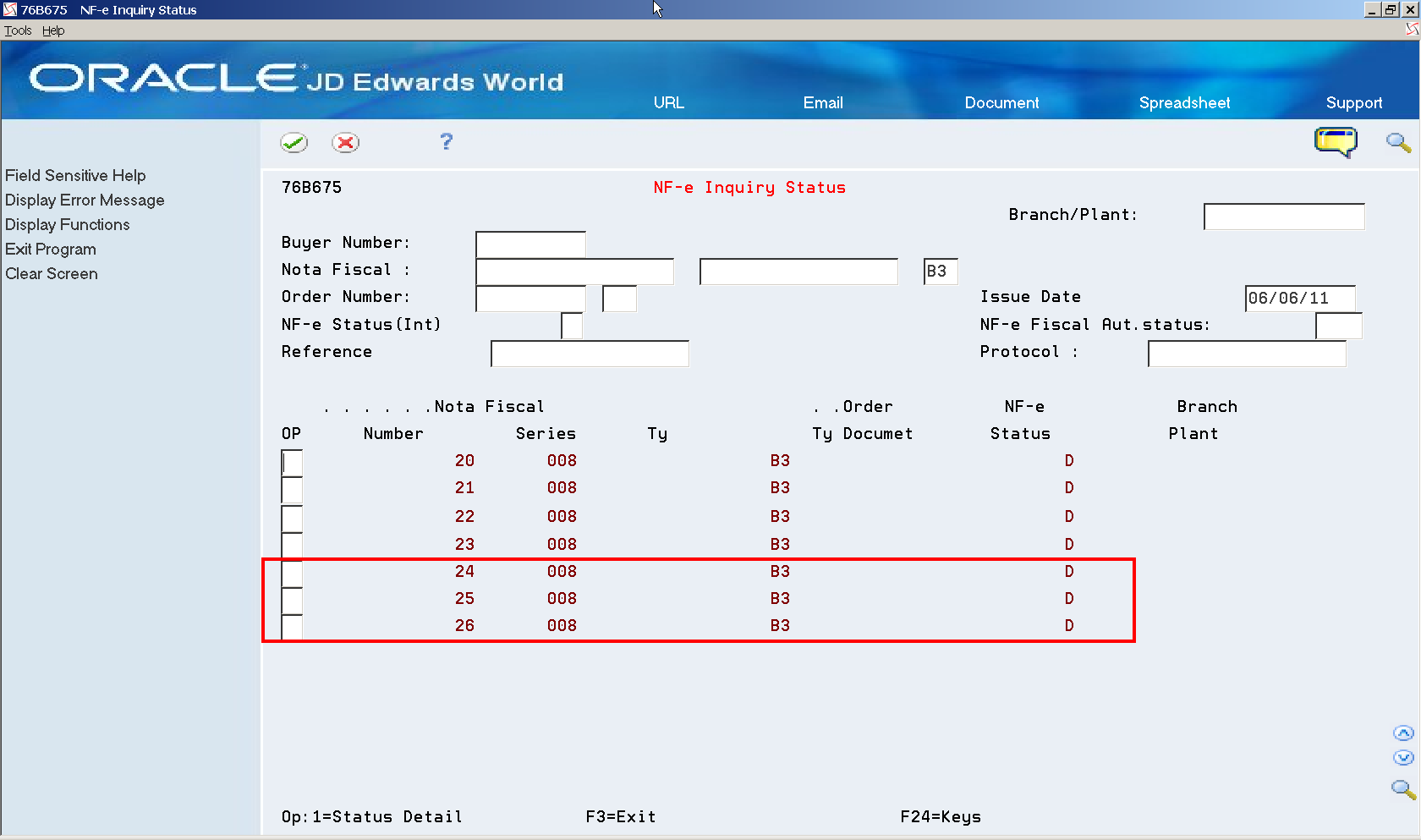39 Processing Electronic Nota Fiscal (NFe) in Normal Mode
This chapter contains these topics:
-
Section 39.2, "Receiving the Response from the Fiscal Authority"
-
Section 39.5, "Processing an NFe XML That Has Been Accepted/Approved by Fiscal Authority"
-
Section 39.6, "Using Nota Fiscal-e Status Update (P76B650) to review Nota Fiscal Statuses"
-
Section 39.9, "Generating a Cancel NFe or Cancel NFCe Request"
-
Section 39.10, "Updating the Status of the NFe or NFCe XML to Cancel"
-
Section 39.11, "Generating the Cancel NFe or Cancel NFCe Request"
-
Section 39.12, "Generating an Unused NFe XML through Unused NF-e Numbers (P76B678)"
39.1 Generating NFe XML File to be Sent Through Electronic Nota Fiscal (NFe) Normal Process
Run XML Generator SEFAZ (P76B601/ZJDE0001)
This version:
-
Updates nota fiscal with Nota Fiscal Next Number
-
Populates the Legal Access Key field (BLAK)
-
Generates the Electronic Nota Fiscal (NFe) XML file with tpEmis =1
39.1.1 Before You Begin
-
See Section 36.8.2, "Set Up Dream Writer Batch Export Parameters"
-
Review XML Generator (P76B601) processing options
Processing Option Processing Option Requiring Further Description 4. Identify the Type of Transmission to be used
1 - SEFAZ
2 - SCAN
Enter 1 (SEFAZ) NUMBERING 6. Enter '1' for Numbering
the Nota Fiscal
Enter 1 (Number) -
Review the nota fiscal after the NFe XML file is generated.
-
In Normal Mode, the Issue Type (tpEmis) element value must be 1.
Figure 39-2 Example of NFe XML File v 2.00 Processed in Normal mode
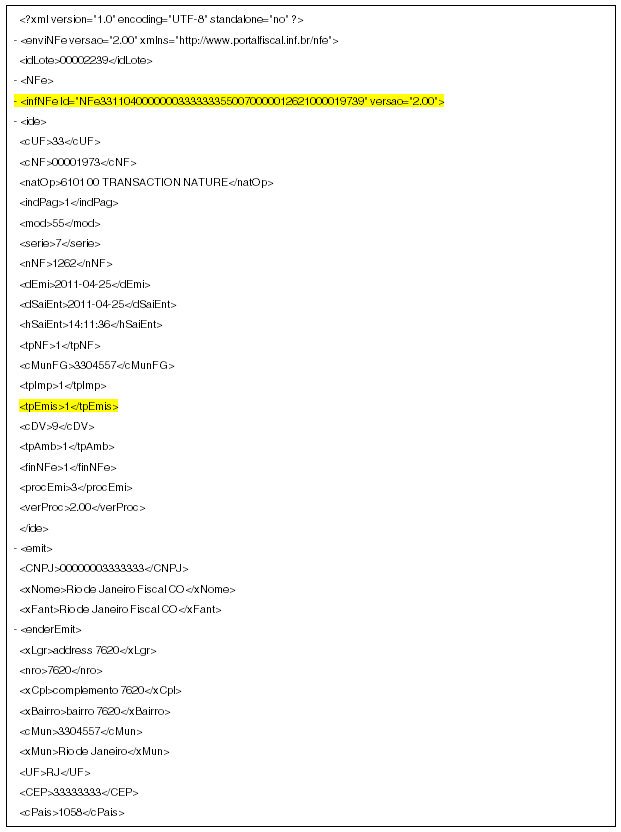
Description of ''Figure 39-2 Example of NFe XML File v 2.00 Processed in Normal mode''
Figure 39-3 Example of NFe XML File v 2.00 Processed in Normal mode (2)
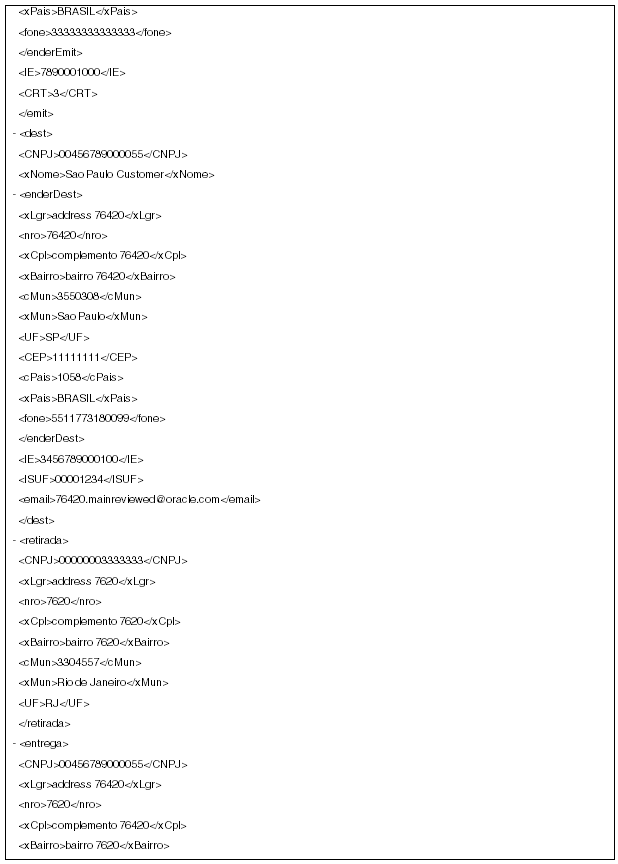
Description of ''Figure 39-3 Example of NFe XML File v 2.00 Processed in Normal mode (2)''
Figure 39-4 Example of NFe XML File v 2.00 Processed in Normal mode (3)
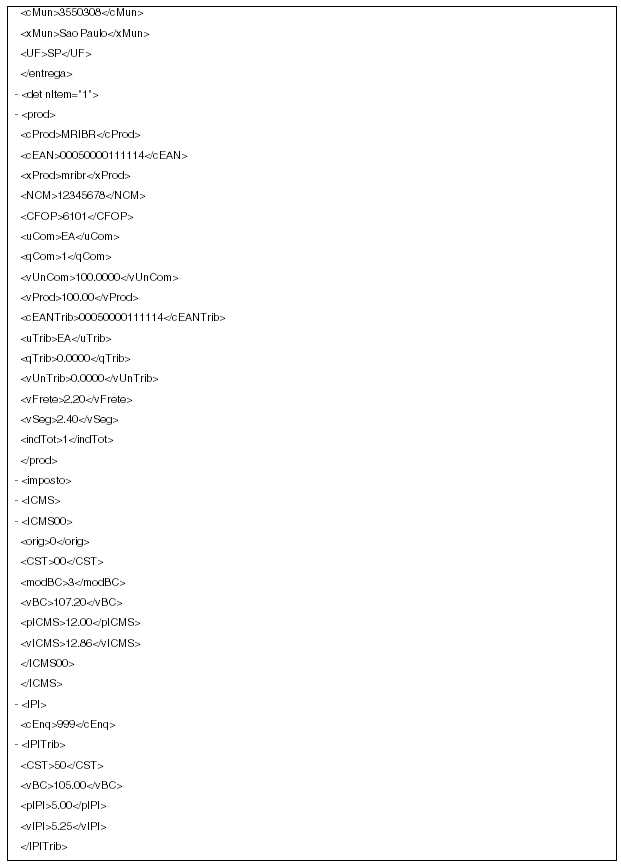
Description of ''Figure 39-4 Example of NFe XML File v 2.00 Processed in Normal mode (3)''
Figure 39-5 Example of NFe XML File v 2.00 Processed in Normal mode (4)
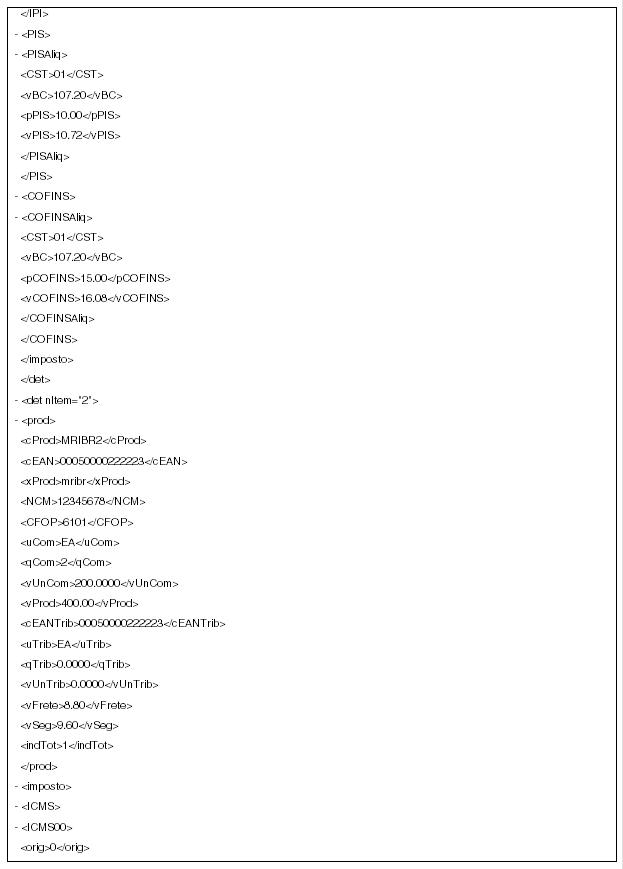
Description of ''Figure 39-5 Example of NFe XML File v 2.00 Processed in Normal mode (4)''
Figure 39-6 Example of NFe XML File v 2.00 Processed in Normal mode (5)
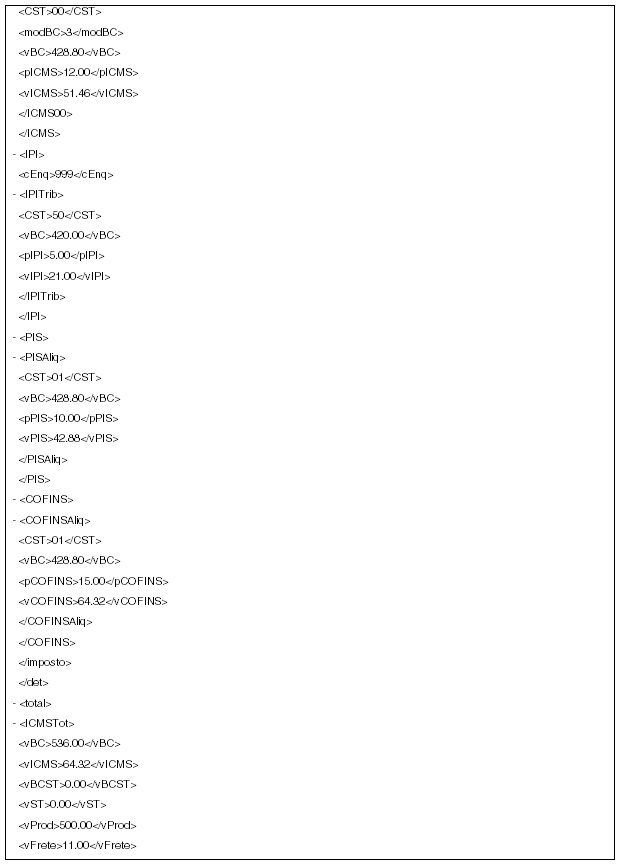
Description of ''Figure 39-6 Example of NFe XML File v 2.00 Processed in Normal mode (5)''
Figure 39-7 Example of NFe XML File v 2.00 Processed in Normal mode (6)
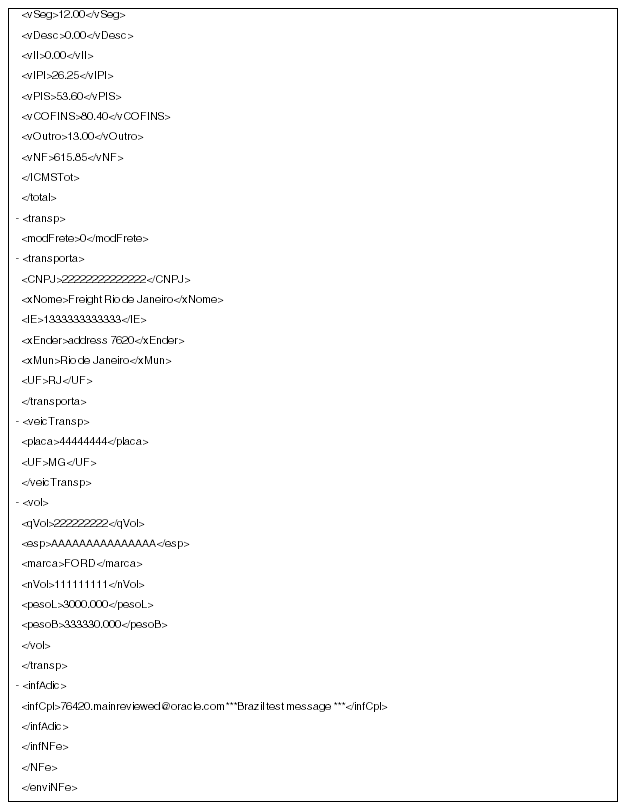
Description of ''Figure 39-7 Example of NFe XML File v 2.00 Processed in Normal mode (6)''
39.2 Receiving the Response from the Fiscal Authority
39.2.1 Processing an NFe XML that has been denied by the fiscal authority
-
Update the NFe XML to Denied (3).
-
Contact the Fiscal Authority.
39.2.1.1 Updating the NFe Status to Denied (3)
-
On Nota Fiscal-e Status Update (P76B650), select option 3 (Deny).
-
Complete the fields:
-
Protocol Number
-
Processed Date
-
Processed Time
Figure 39-8 Nota Fiscal-e Status Update screen

Description of ''Figure 39-8 Nota Fiscal-e Status Update screen''
-
Press Enter.
-
-
Press F10 (Nota Fiscal Status Update) to update the status of the nota fiscal and start the trigger.
Figure 39-9 Nota Fiscal-e Status Update screen
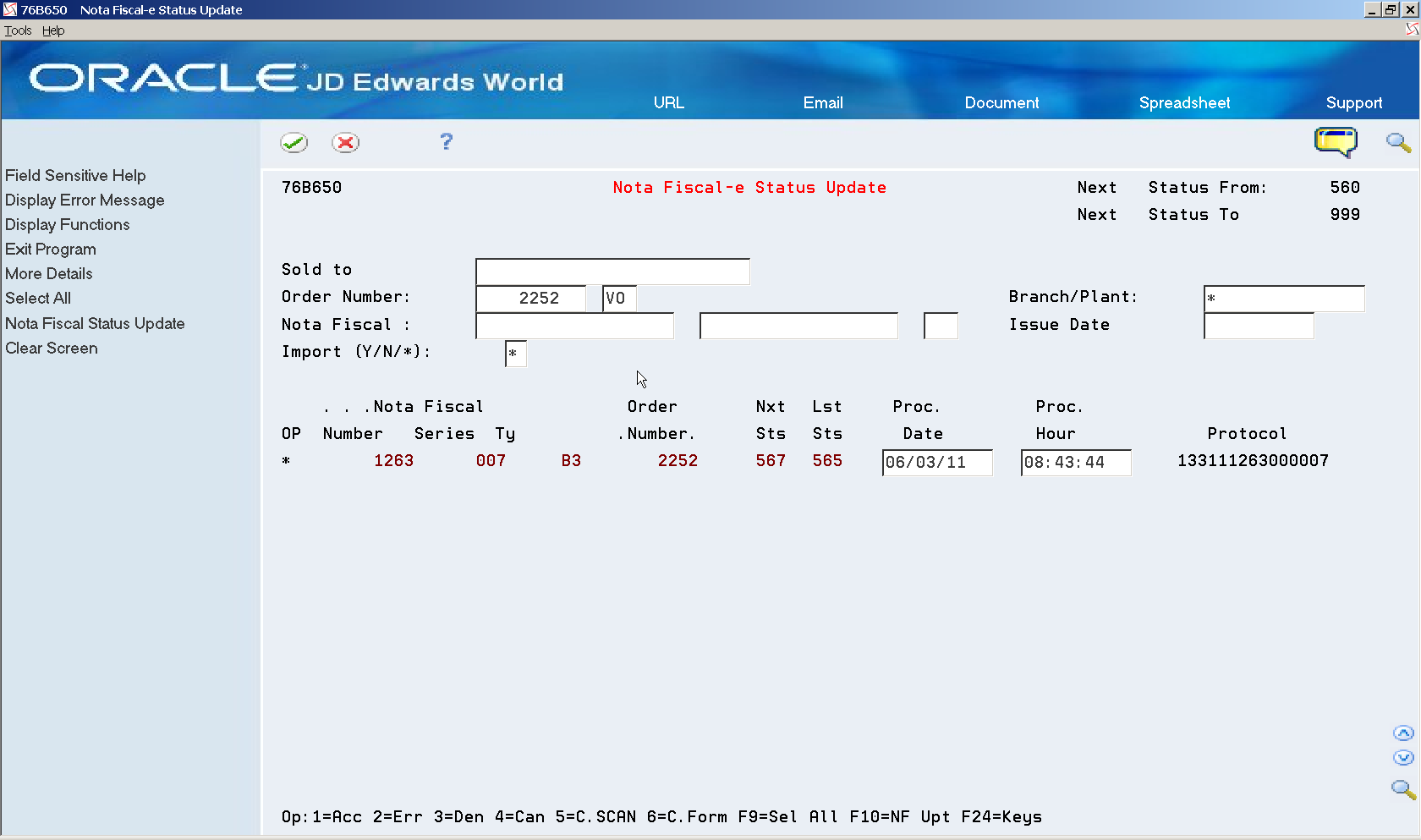
Description of ''Figure 39-9 Nota Fiscal-e Status Update screen''
|
Note: Note that the statuses, protocol number, protocol date and time are updated. |
Figure 39-10 NFe Status Update screen (Next, Last, and Protocol fields highlighted)
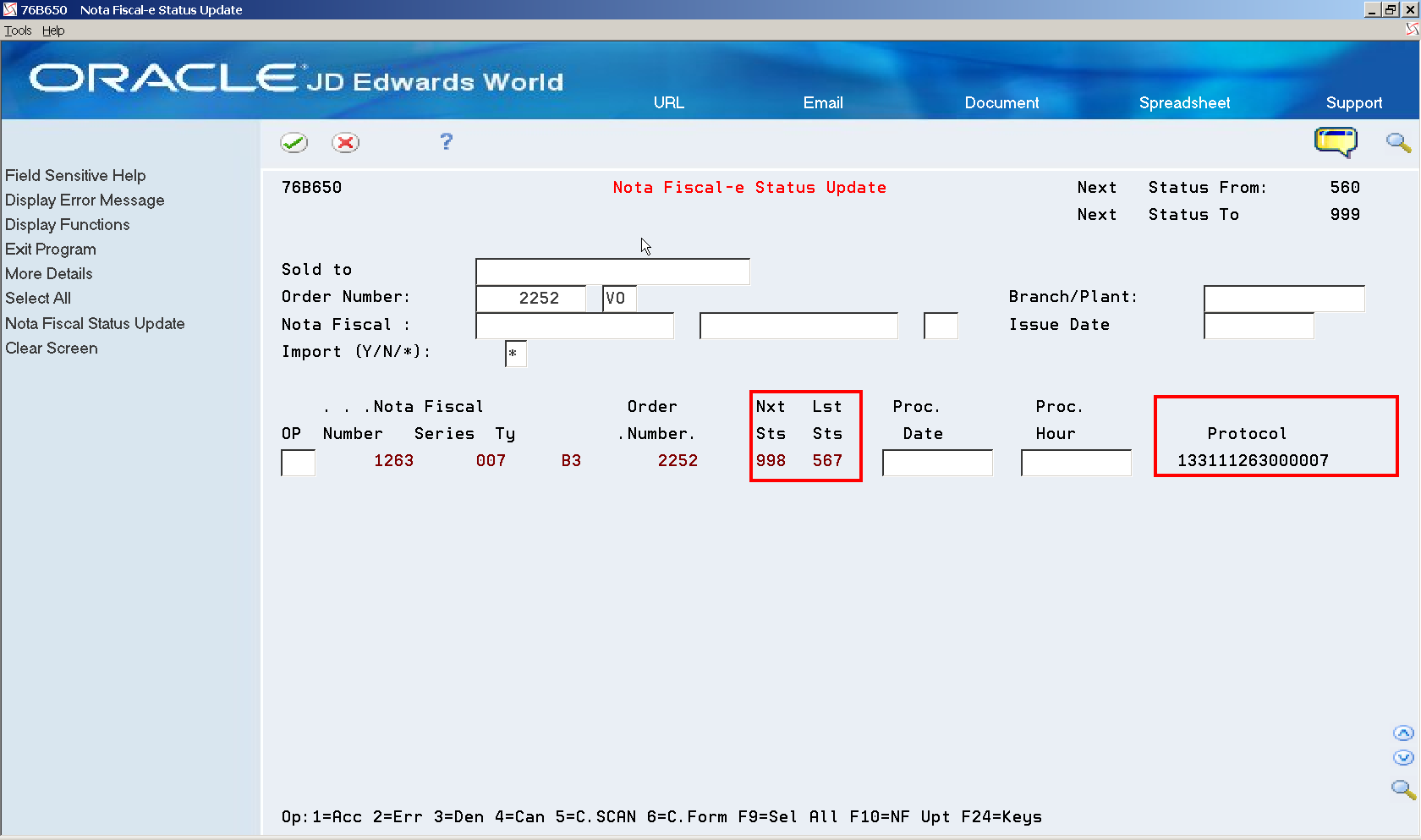
Description of ''Figure 39-10 NFe Status Update screen (Next, Last, and Protocol fields highlighted)''
39.3 Processing an NFe XML with Errors
-
Update the NFe XML to Error (2).
-
Fix the Error.
-
Send the corrected NFe XML to the Fiscal Authority.
39.3.1 Updating the NFe Status to Error (2)
-
On Nota Fiscal-e Status Update (P76B650), select option 2 (Error).
Figure 39-11 Nota Fiscal-e Status Update screen
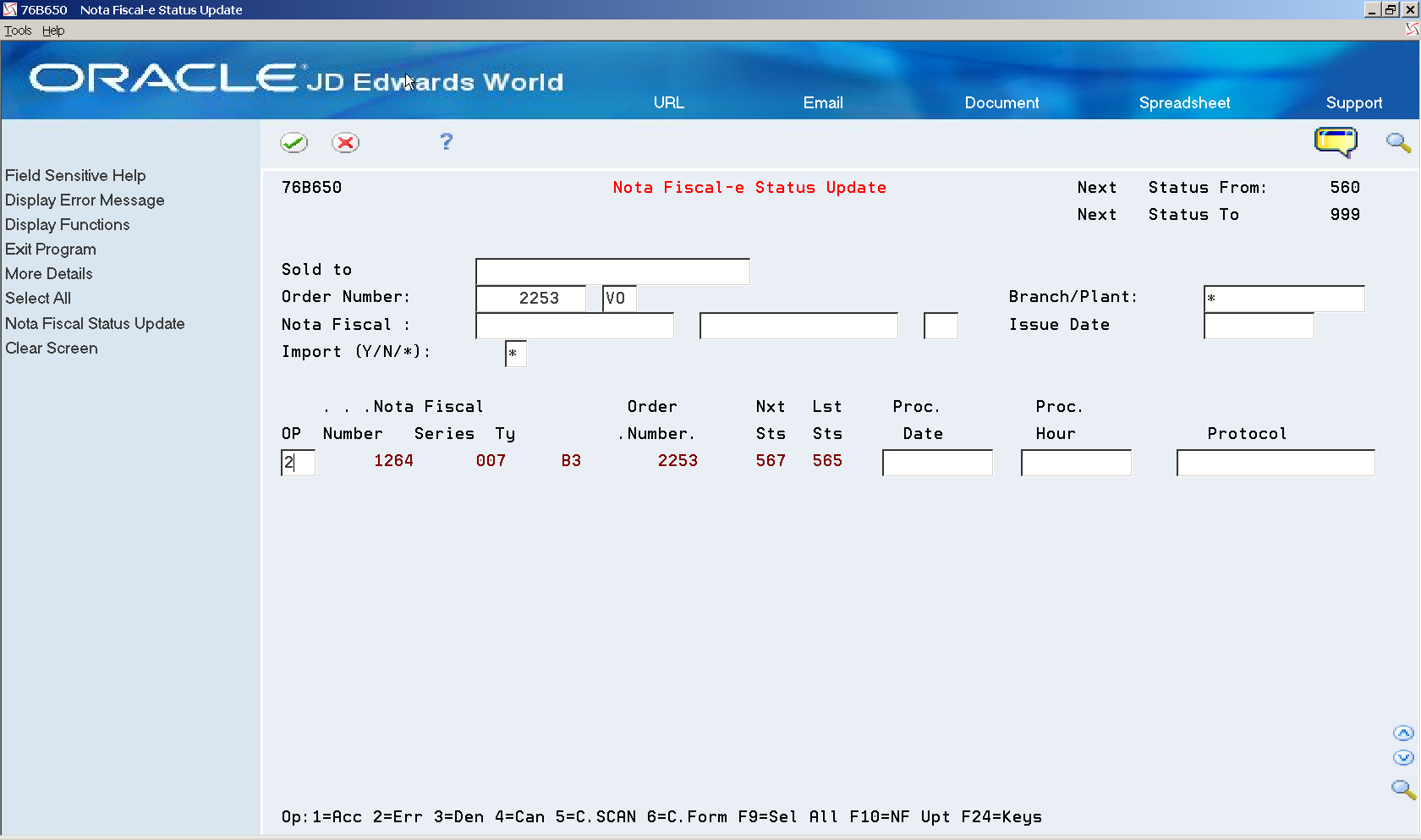
Description of ''Figure 39-11 Nota Fiscal-e Status Update screen''
-
Press Enter.
-
Press F10 (Nota Fiscal Status Update) to update the nota fiscal status and start the trigger.
Figure 39-12 Nota Fiscal-e Status Update screen (next and last numbers highlighted)
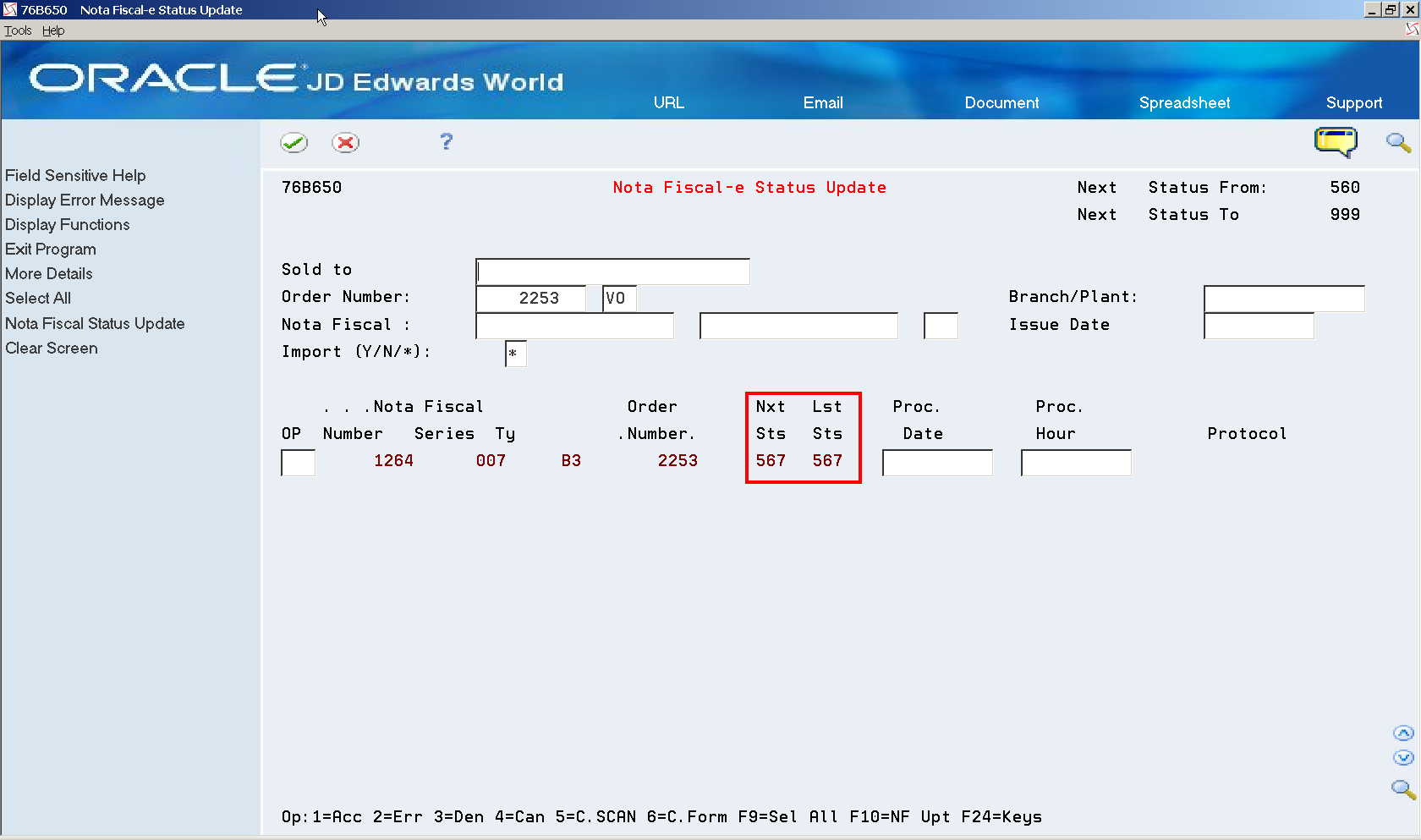
Description of ''Figure 39-12 Nota Fiscal-e Status Update screen (next and last numbers highlighted)''
39.4 Generating a Complete NFe XML Without Numbering (XML Generator Without (P76B601/ZJDE0002)
From Localizations - Brazil (G76B), choose Sales Order Management
From Sales Order Management - Brazil (G76B42), choose Sales Order Processing
From Sales Order Processing - Brazil (G76B4211), choose Nota Fiscal Processing
From Nota Fiscal Processing (G76B42111), choose National NFe
From Electronic Nota Fiscal - National (G76B42114), choose XML Generation
From XML Generator (G76B42116), choose XML Generator Without
39.5 Processing an NFe XML That Has Been Accepted/Approved by Fiscal Authority
-
Update the status of the NFe XML to Accepted (1).
-
Print the Documento Auxiliar da Nota Fiscal.
39.5.1 Updating the status of the NFe XML to Accepted (1)
-
Nota Fiscal-e Status Update (P76B650), select Option 1 (Accept).
-
Complete the fields:
-
Protocol Number
-
Processed Date
-
Processed Time
Figure 39-13 NFe Status Update screen (Protocol Number, Date, Hour, and Protocols highlighted)
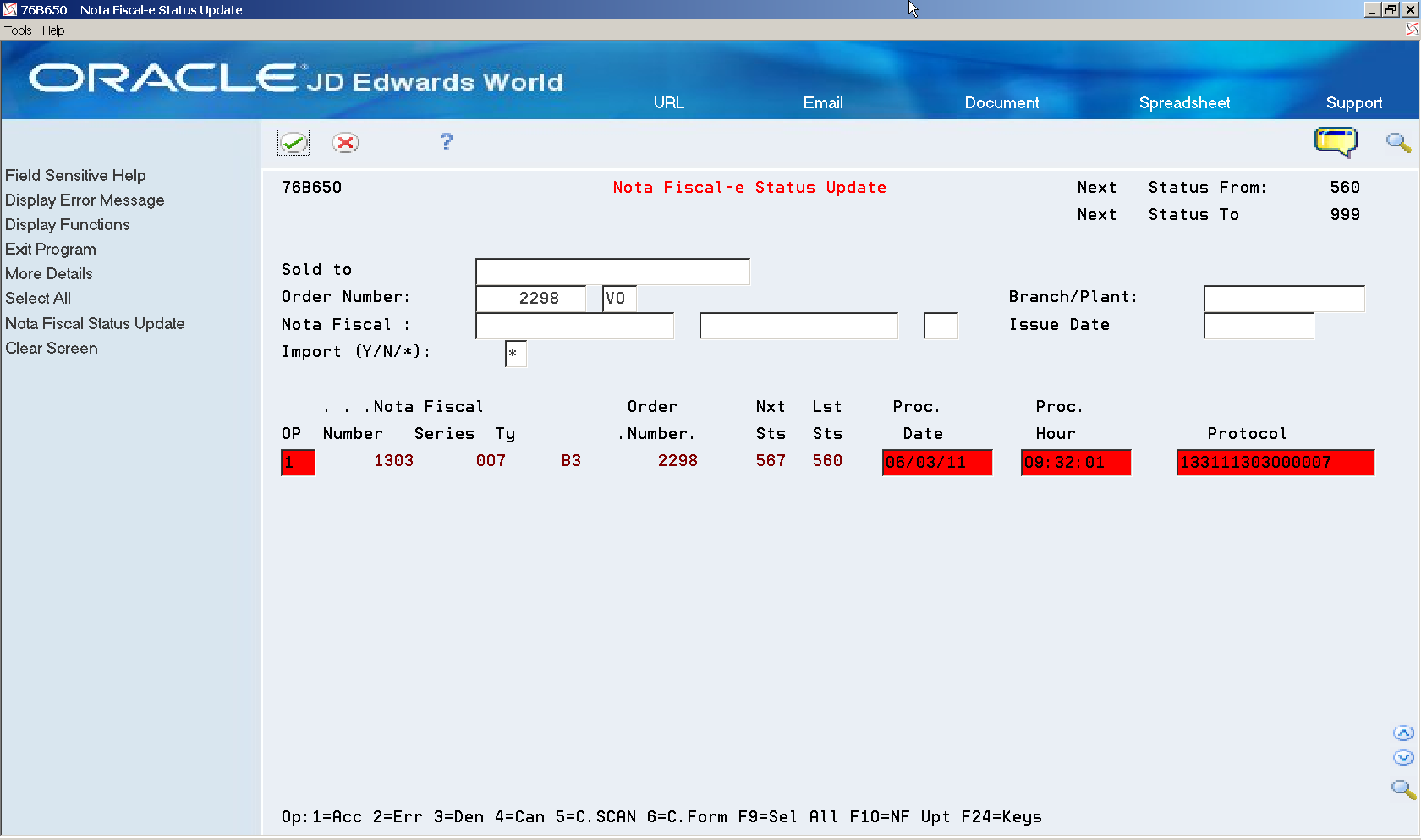
Description of ''Figure 39-13 NFe Status Update screen (Protocol Number, Date, Hour, and Protocols highlighted)''
-
Press Enter.
-
-
Press F10 (Nota Fiscal Status Update) to update the Status of the nota fiscal and start the trigger.
Figure 39-15 NFe Status Update screen (Next, Last, and Protocol highlighted)
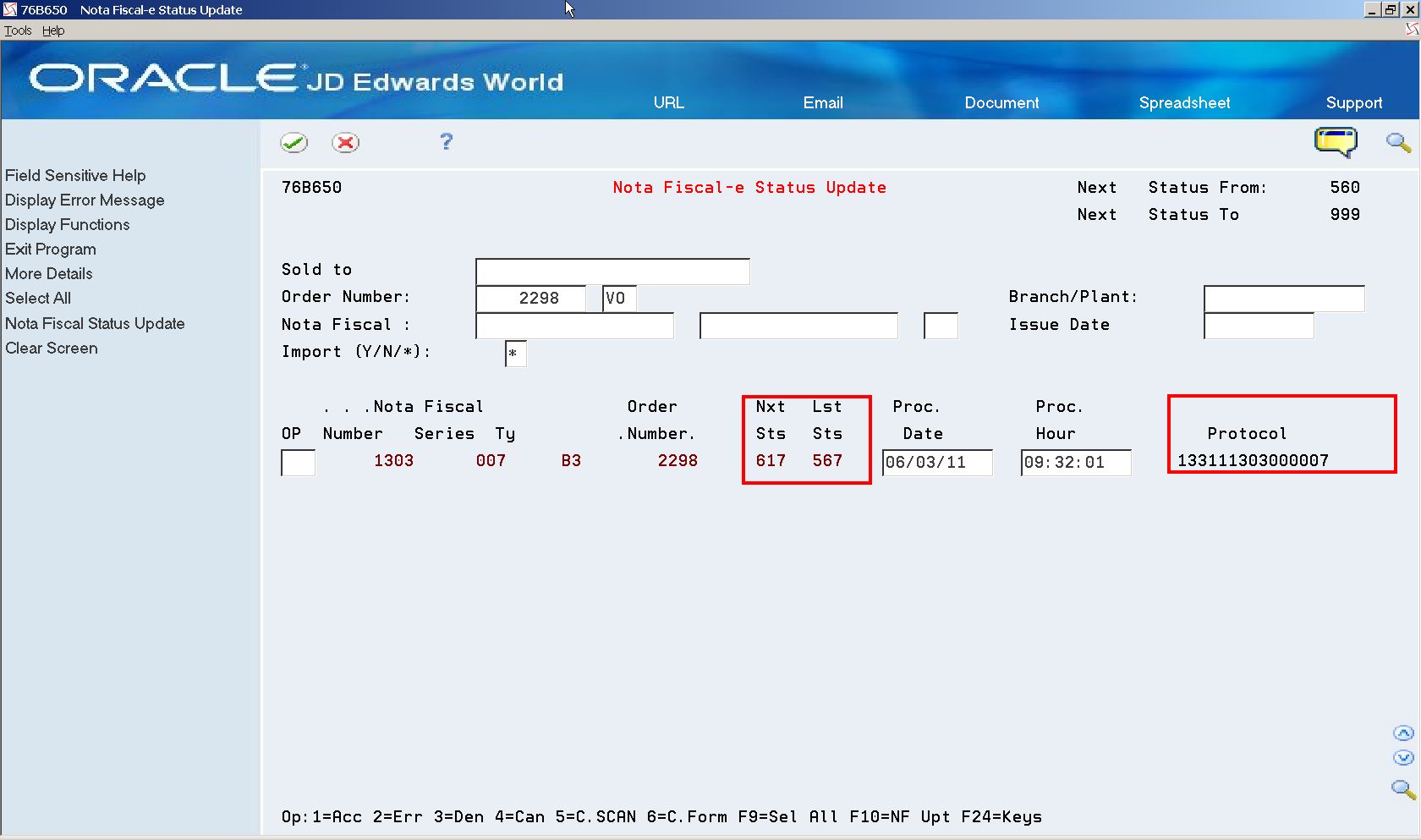
Description of ''Figure 39-15 NFe Status Update screen (Next, Last, and Protocol highlighted)''
39.6 Using Nota Fiscal-e Status Update (P76B650) to review Nota Fiscal Statuses
-
On Nota Fiscal-e Status Update (P76B650), inquire on the processed sales order/nota fiscal.
-
Select option 15 (Nota Fiscal Inquiry).
Figure 39-16 Nota Fiscal-e Status Update screen
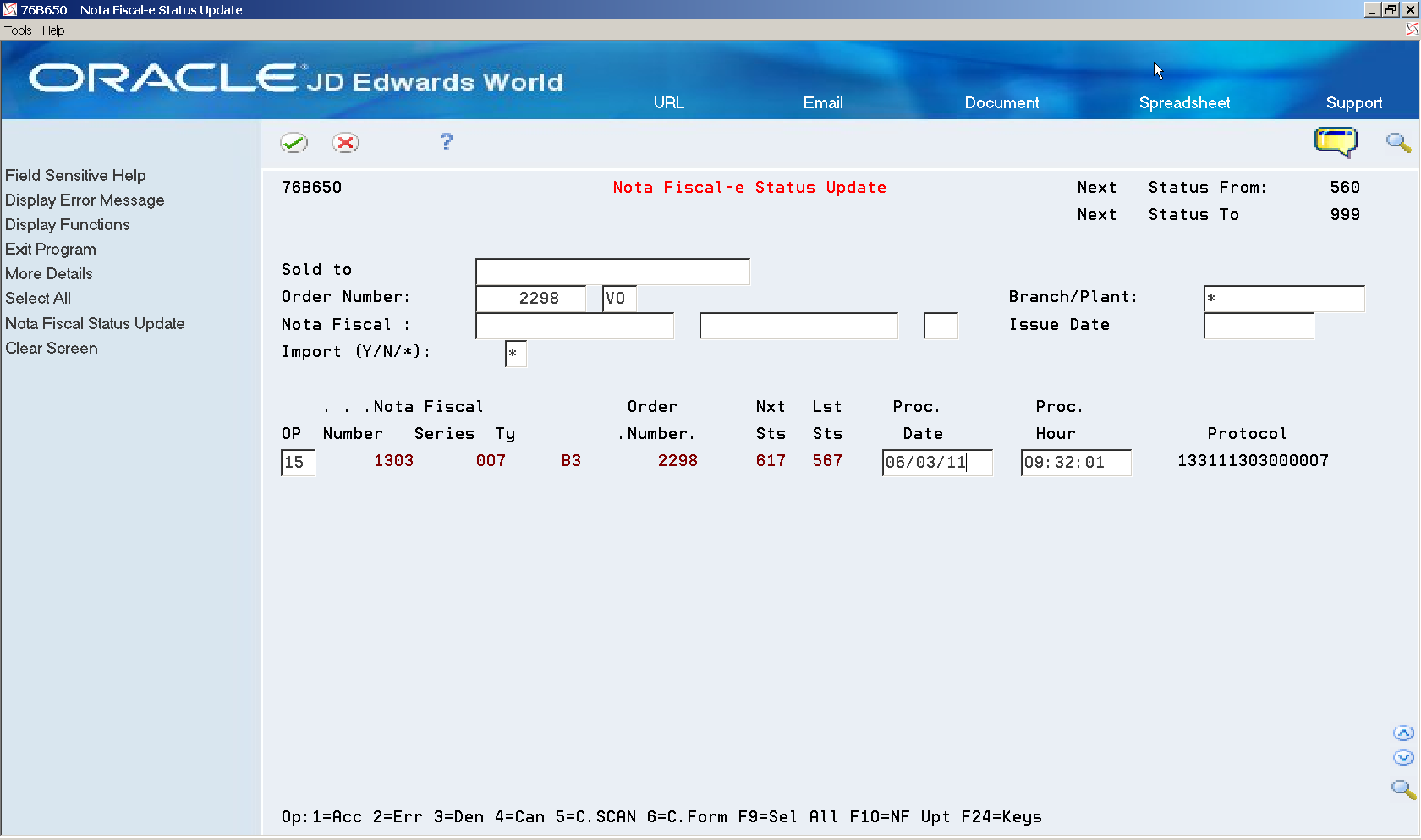
Description of ''Figure 39-16 Nota Fiscal-e Status Update screen''
-
Press Enter.
-
Inquire on the nota fiscal that you want to review.
-
Go to Nota Fiscal Entry - Detail (P76111B) and press F4 (More Details) to review nota fiscal statuses.
Figure 39-18 Nota Fiscal Entry - Detail screen
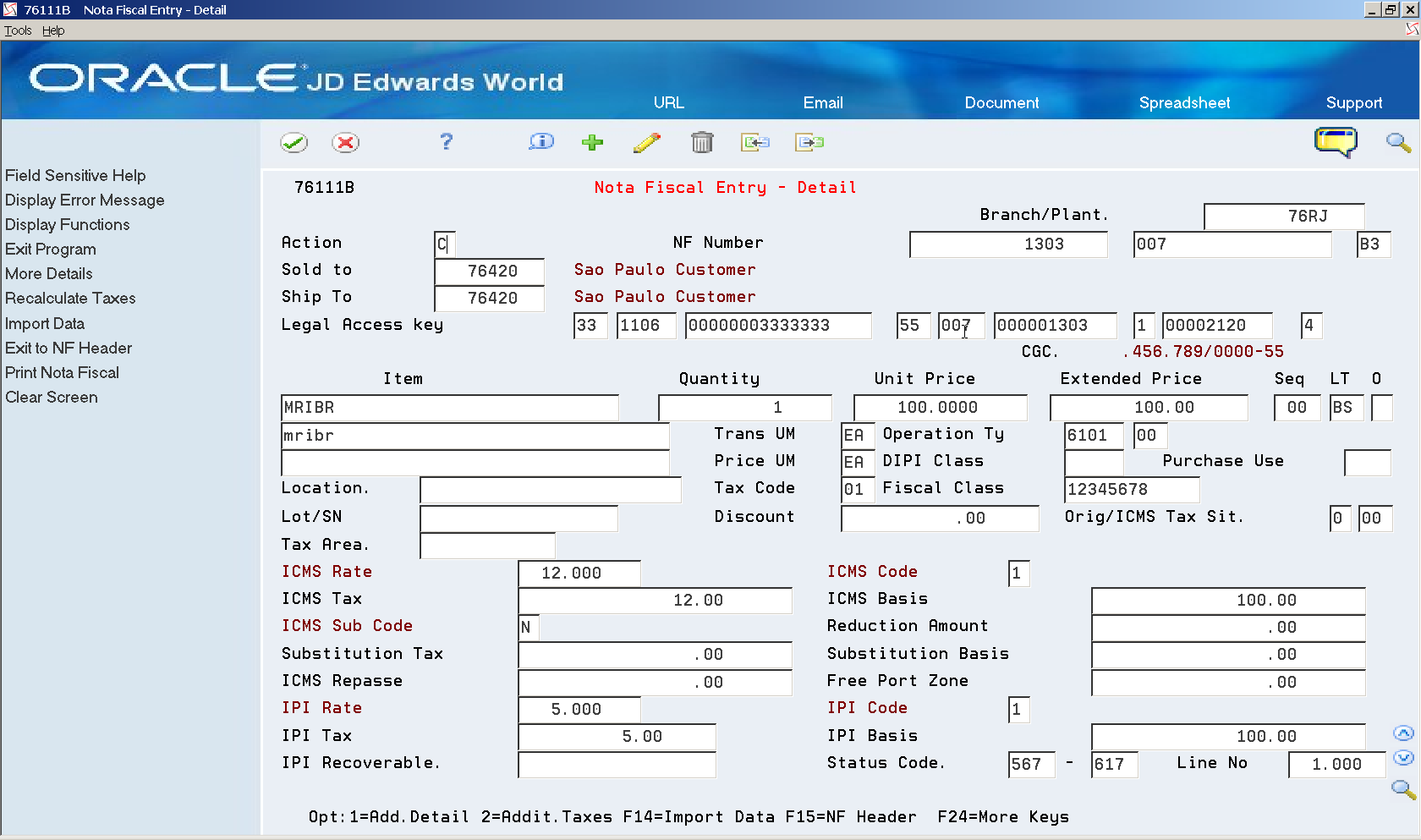
Description of ''Figure 39-18 Nota Fiscal Entry - Detail screen''
-
Use Nota Fiscal-e Status Update (P76B650) to review sales order statuses.
-
Go to Nota Fiscal-e Status Update (P76B650).
-
Inquire on the sales order/nota fiscal.
-
Select Option 16 (Sales Order Detail Inquiry).
Figure 39-19 Nota Fiscal-e Status Update screen
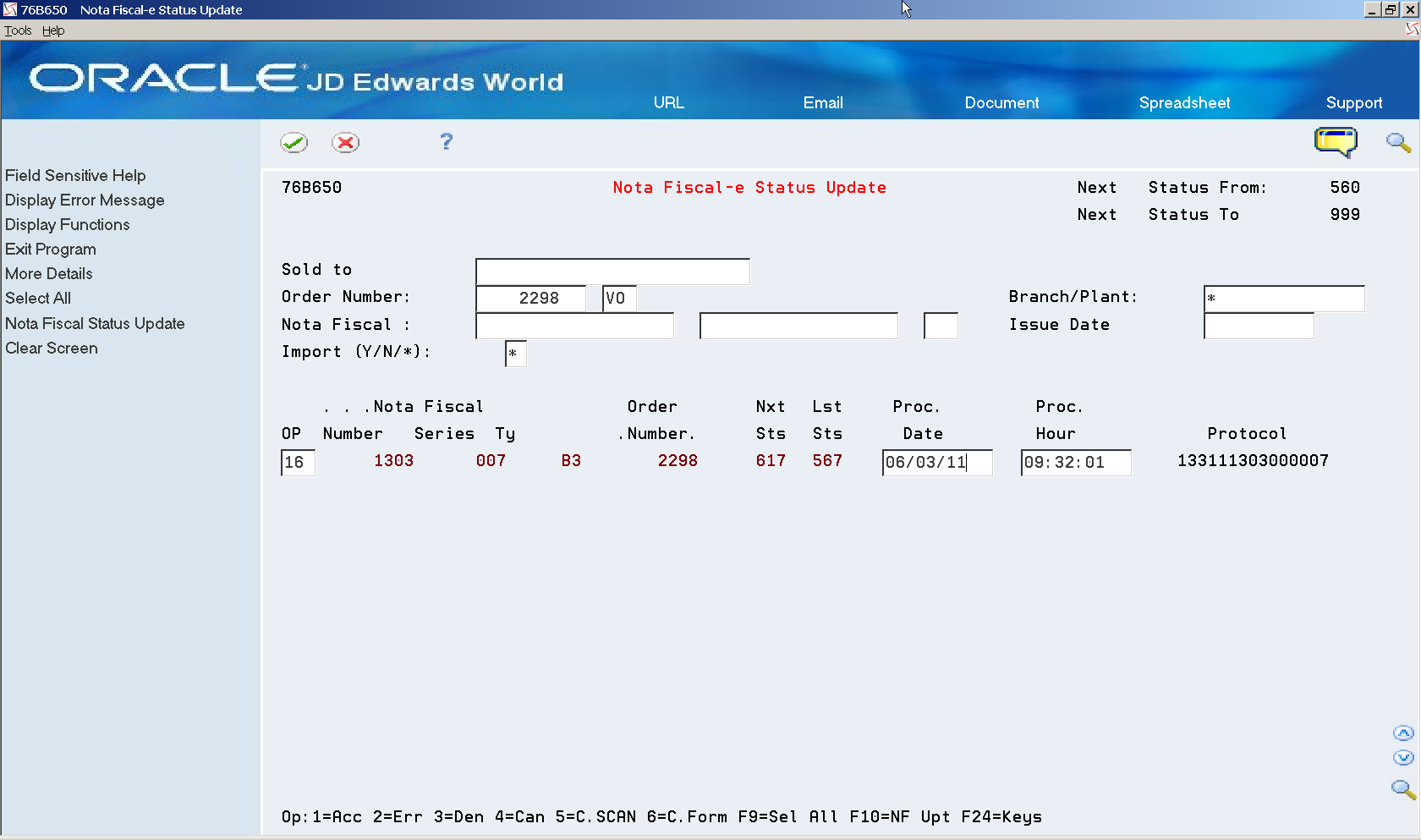
Description of ''Figure 39-19 Nota Fiscal-e Status Update screen''
-
Press Enter.
-
On Sales Order Entry (P4211), press F4 (More Details), to review sales order statuses.
39.7 Printing the DANFE
39.7.1 Before You Begin
-
Review DANFE Generation Brazil (P76B660) processing options:
| Processing Option P76B660 | Processing Option Requiring Further Description |
|---|---|
| 4. Enter '1' to print DANFE in contingency mode. | Must be blank |
| 6. Enter the Form of Emission:
'2' - Contingency FS '5' - Contingency FS-DA |
Must be blank |
A DANFE related to a nota fiscal processed/approved in Normal mode contains the following information:
-
DANFE Barcode
-
Legal Access Key
-
Protocol number, date and time
Figure 39-21 Example of DANFE approved in Normal Mode
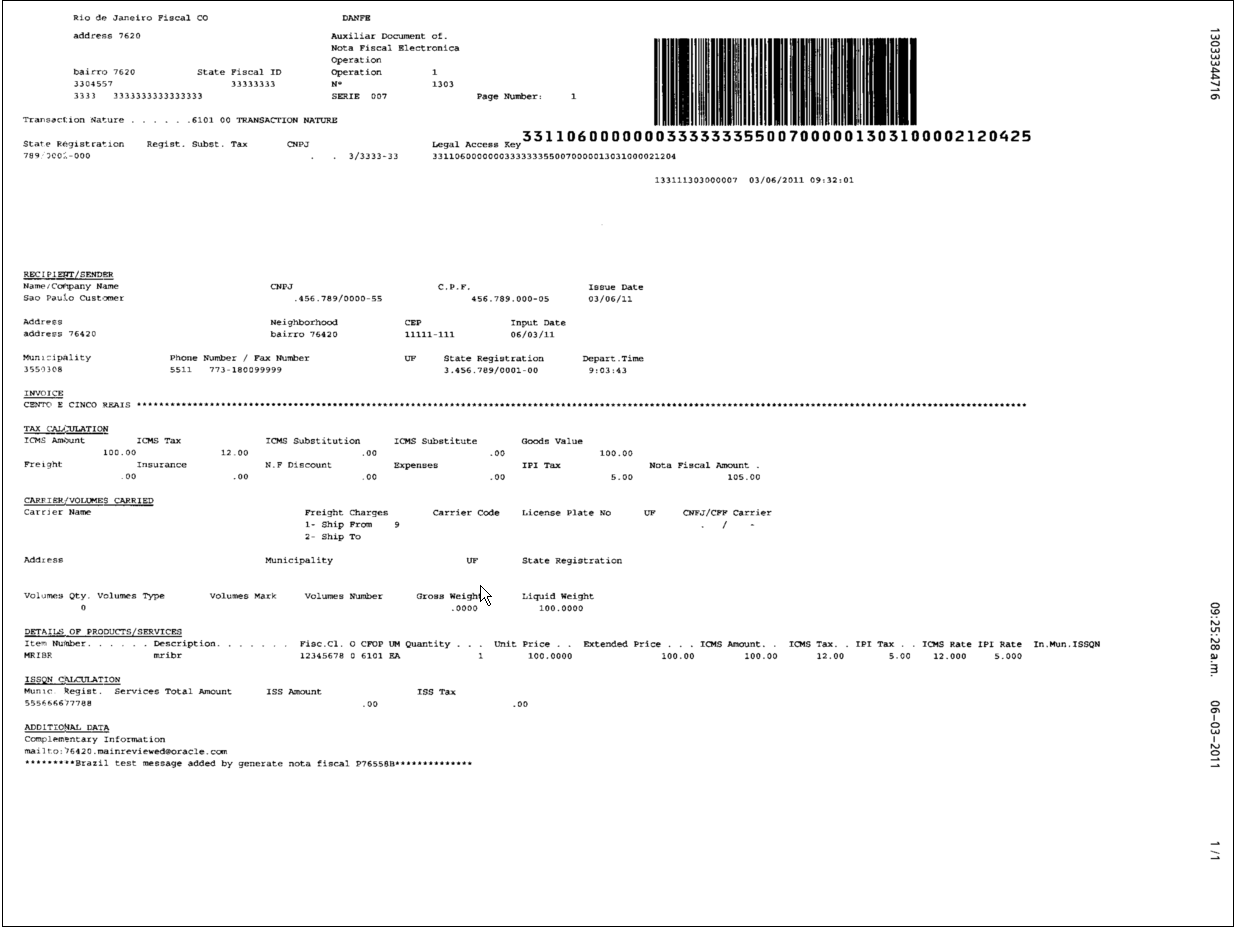
Description of ''Figure 39-21 Example of DANFE approved in Normal Mode''
39.8 About Updating Statuses to Cancel or Unused
The procedure for cancelling an electronic nota fiscal (NFe) or consumer nota fiscal (NFCe) depends on its status.
| Status | Action |
|---|---|
| If the Electronic Nota Fiscal has been generated but the XML has not been created | At this point, the nota fiscal number is a temporary number.
Nota Fiscal files records (F7601/F7611B) can be either deleted or updated to cancelled. Use Reverse & Void Nota Fiscal (P76559B) |
| If the XML was created, but never sent and/or received by the fiscal authority | At this point, the nota fiscal number has been generated.
Update the NFe XML status as Unused using the Nota Fiscal-e Status Update program (P76B650). See Chapter 39, "Generating an Unused NFe XML through Unused NF-e Numbers (P76B678)" Remove the NFe XML from the IFS drive, so that it is not accidentally sent to the fiscal authority. Generate an Unused XML file to notify the fiscal authority that the nota fiscal document number will not be used. Use the Cancelled/Unused Nota Fiscal program (P76B670) to generate the XML file. Use the Unused NF-e Numbers program (P76B678) to report skipped electronic nota fiscal numbers. |
| If the XML has been sent and approved | Update the NFe XML to Cancelled.
Generate a Cancelled NFe XML file to notify the fiscal authority that the nota fiscal document number will be cancelled. Use the Cancelled/Unused Nota Fiscal (P76B670) to generate the information to notify the fiscal authority. |
39.9 Generating a Cancel NFe or Cancel NFCe Request
-
Update the status of the NFe XML to Cancel (4)
-
Generate Cancel Nfe or Cancel NFCe XML
39.10 Updating the Status of the NFe or NFCe XML to Cancel
From Localizations - Brazil (G76B), choose Sales Order Management
From Sales Order Management - Brazil (G76B42), choose Sales Order Processing
From Sales Order Processing - Brazil (G76B4211), choose Nota Fiscal Processing
From Nota Fiscal Processing (G76B42111), choose National NFe
From Electronic Nota Fiscal - National (G76B42114), choose Nota Fiscal-e Update
On Nota Fiscal-e Status Update
-
Inquire on the sales order/nota fiscal that you want to cancel.
-
Select option 4 (Cancel).
-
Press Enter.
Figure 39-22 Nota Fiscal-e Status Update screen
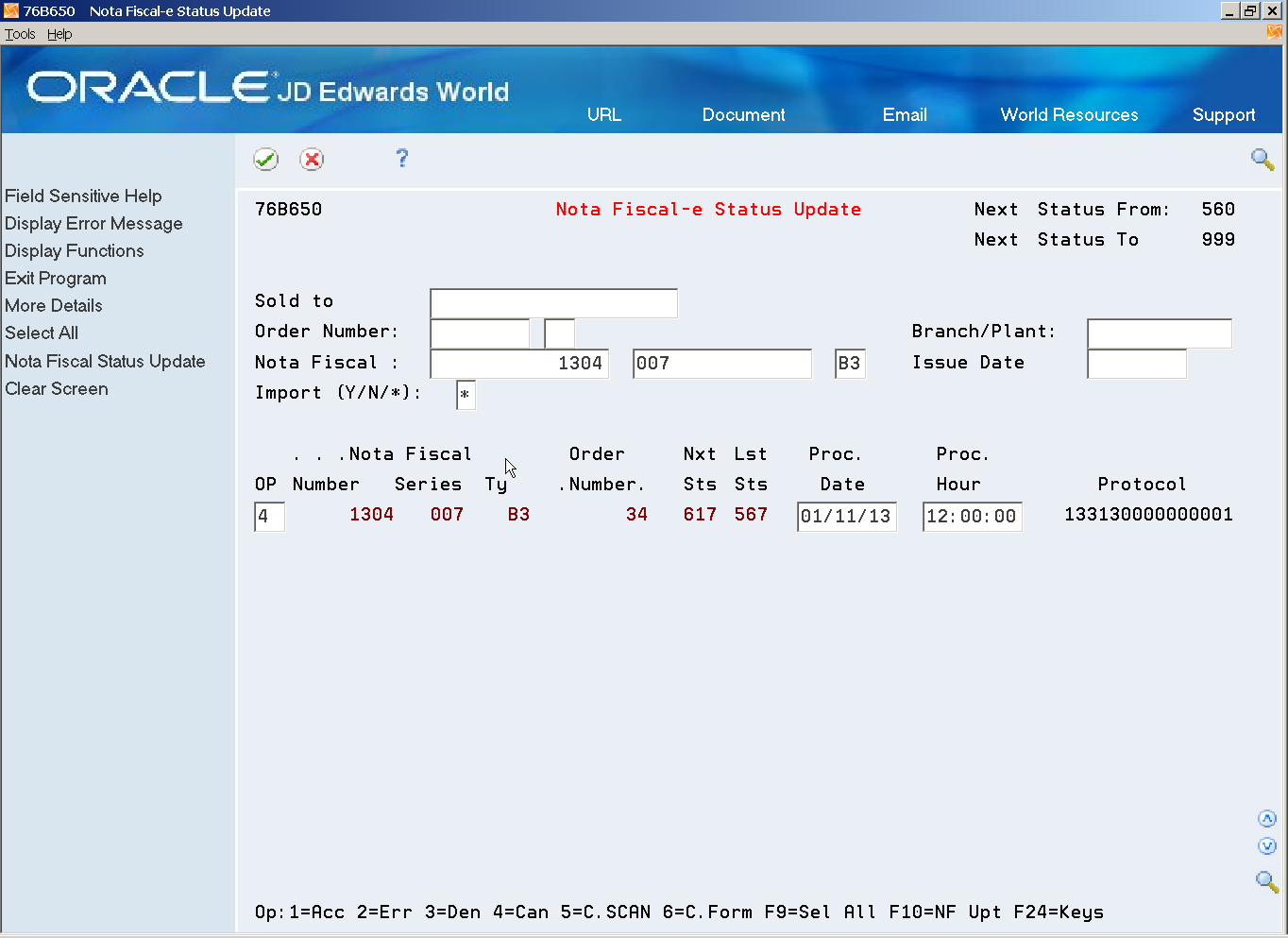
Description of ''Figure 39-22 Nota Fiscal-e Status Update screen''
Note:
Warning message 811R (Cancel SO Lines related to this Nfe) is displayed.Figure 39-23 Error Message Display screen
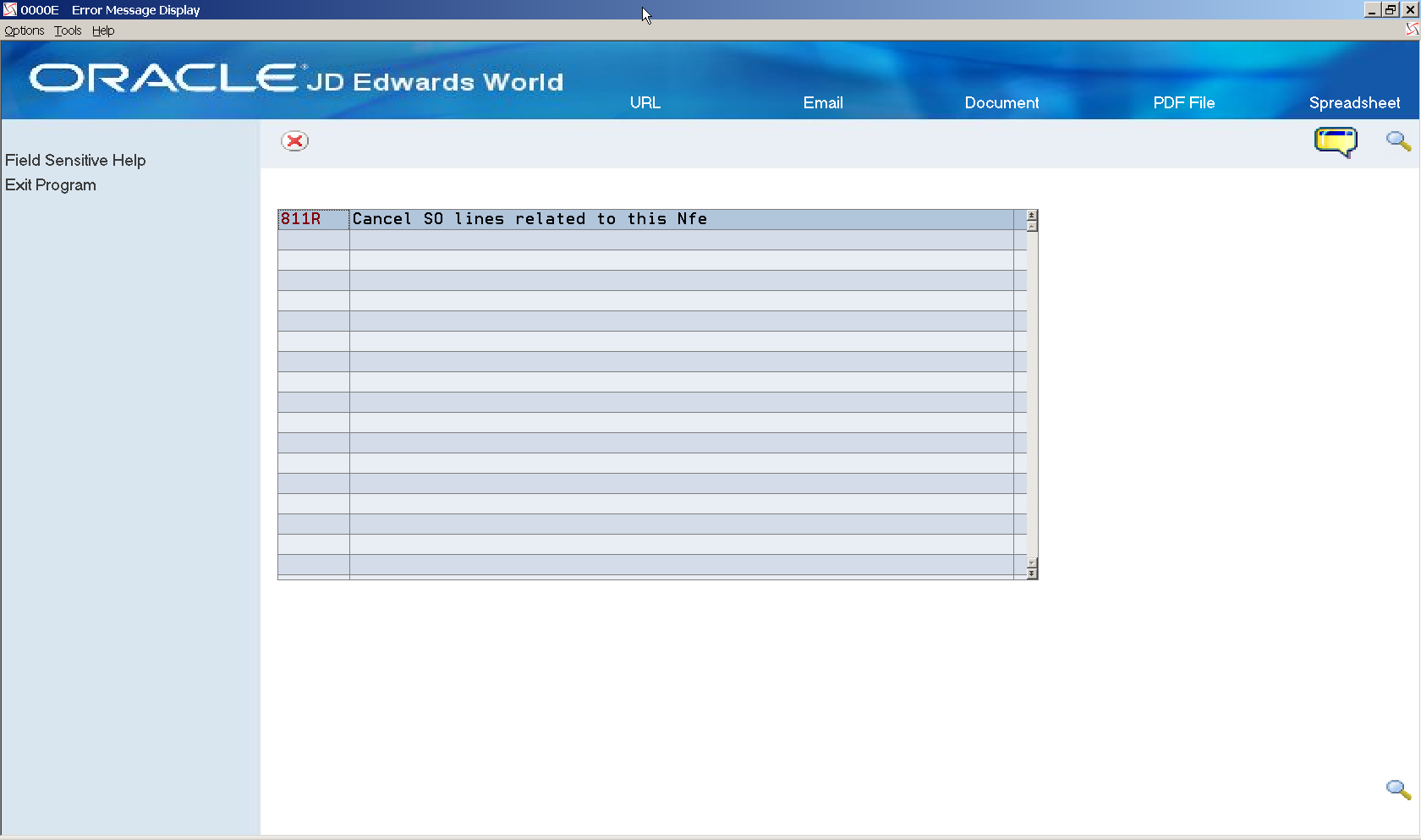
Description of ''Figure 39-23 Error Message Display screen''
-
Press F3 (Exit) to go back to Nota Fiscal-e Status Update (P76B650).
-
Press Enter.
Figure 39-24 Nota Fiscal-e Status Update screen
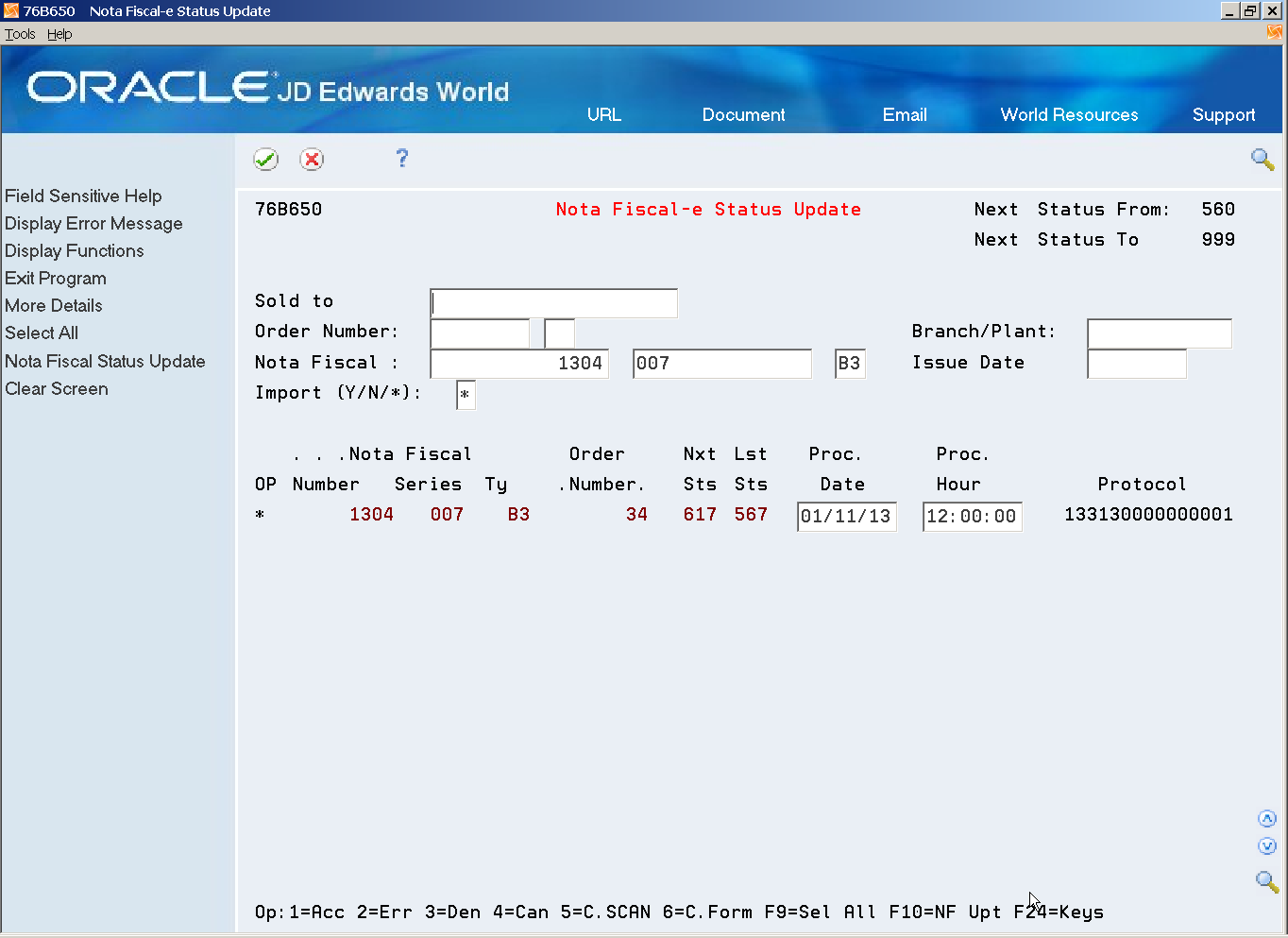
Description of ''Figure 39-24 Nota Fiscal-e Status Update screen''
-
Press F10 (Nota Fiscal Status Update) to update the status of the nota fiscal and start the trigger.
Figure 39-25 Nota Fiscal Status Update screen (trigger started)
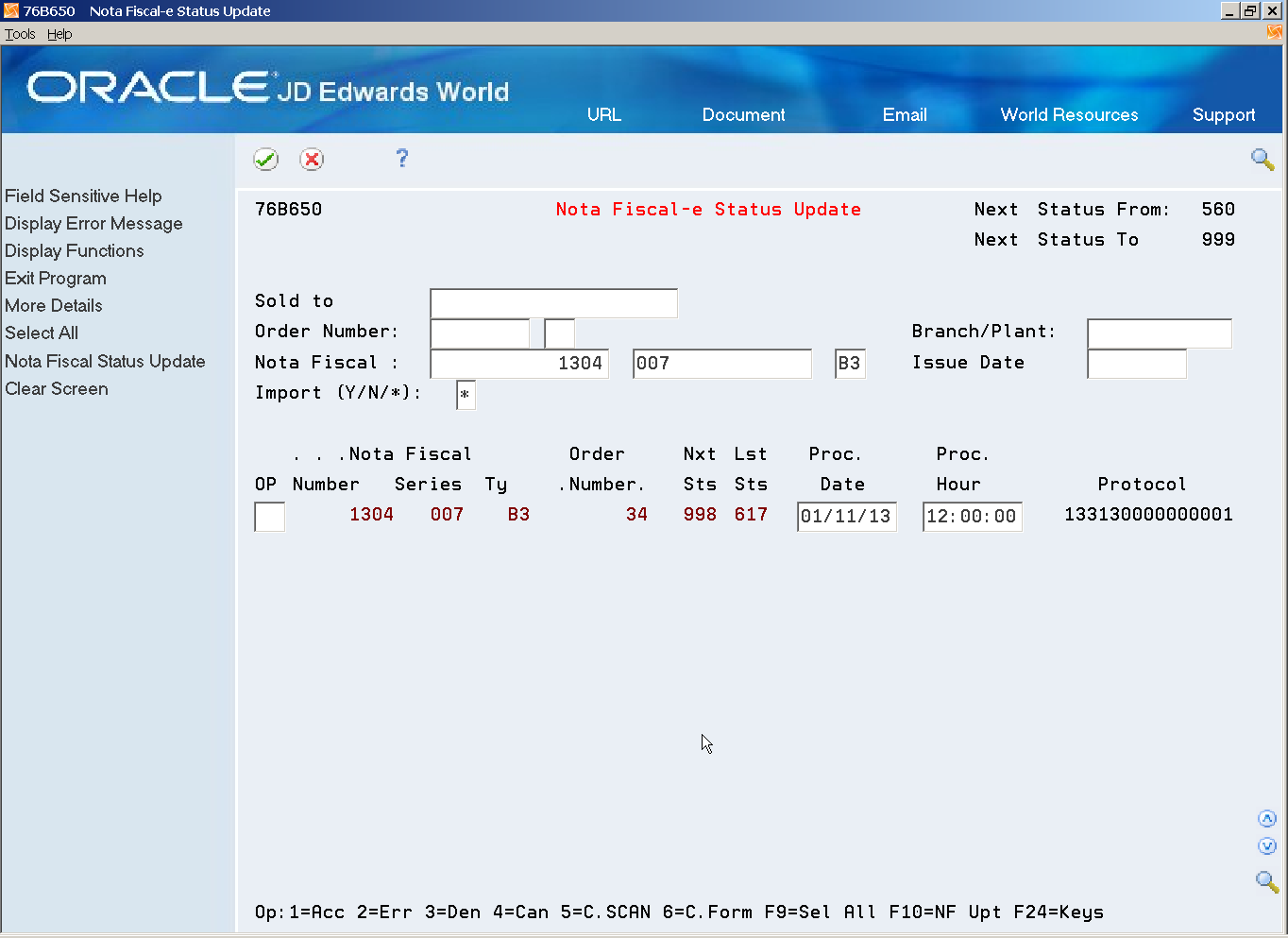
Description of ''Figure 39-25 Nota Fiscal Status Update screen (trigger started)''
39.11 Generating the Cancel NFe or Cancel NFCe Request
From Localizations - Brazil (G76B), choose Sales Order Management
From Sales Order Management - Brazil (G76B42), choose Sales Order Processing
From Sales Order Processing - Brazil (G76B4211), choose Reverse and Void Nota Fiscal
Or
From Localizations - Brazil (G76B), choose Sales Order Management
From Sales Order Management - Brazil (G76B42), choose Sales Order Processing
From Sales Order Processing - Brazil (G76B4211), choose Nota Fiscal Processing
From Nota Fiscal Processing (G76B42111), choose National NFe
From Electronic Nota Fiscal - National (G76B42114), choose Contingency Process
From Contingency Process (G76B42115), choose Cancelled / Unused Nota Fiscal
From Contingency Process (G76B42115), choose Cancelled / Unused Nota Fiscal (P76B670).
This program allows you to create a Cancellation Request XML using either CancNFe schema or evtCancNFe schema (Cancel as an Event of the Electronic Nota Fiscal).
39.11.1 Before You Begin
-
Review Cancelled / Unused Nota Fiscal (P76B670) processing options.
| Processing Option P76B670 | Processing Option Requiring Further Description |
|---|---|
| XML FORMAT
01. Enter '1' to generate the Cancellation Event XML file. Blanks, to maintain the old version. |
Enter1 to generate the Cancel XML using the evtCancNFe schema. Leave the processing option blank to generate the Cancel XML using cancNFe schema. |
| 08. Enter '1' to generate Unused Nota Fiscal or Blanks to generate Cancelled Nota fiscal. | Must be set up with blanks. |
| 15. Enter the transaction type to be processed. | You can specify either transaction type 55 for a business/intermediate consumer, or enter 65 for a final consumer. You cannot generate the cancelled files for both types of consumers in the same lot or batch. |
To generate the cancel NFe or Cancel NFCe request
On Cancelled / Unused Nota Fiscal (P76B670)
-
Locate the nota fiscal that you want to update.
Processing option 15 (Transaction Type) determines whether you can view electronic notas fiscais for final consumers (transaction type 65) or electronic notas fiscais for business consumers (transaction type 55).
-
Select Option 1 (Canceled).
-
Press Enter.
-
Press F10 (Nota Fiscal Status Update) to generate the Cancellation Request XML.
-
On NF-e Cancel/Unused (P76B652), enter the Cancellation date and time.
-
Press Enter.
-
On the NF-e Cancel generic text window (P0016), enter a message.
-
Press F3 (Exit) to return to Nota Fiscal-e Status Update (P76B650).
39.11.2 Generating an Unused NFe or Unused NFCe Request through Cancelled/Unused Nota Fiscal (P76B671)
To use this method, the document number must exist in the Nota Fiscal-e Status Update Transactions file (F76B652).
-
Update the status of NFe XML or NFCe to Error (2).
-
Generate the Unused NFe or Unused NFCe XML.
39.11.2.1 Before You Begin
-
See Chapter 39, "Processing an NFe XML with Errors"or information on how to update the status of the NFe to 2 (Error).
-
See Chapter 36, "Set Up Dream Writer Batch Export Parameters".
-
Review the Cancelled / Unused Nota Fiscal (P76B670) processing options.
| Processing Option P76B670 | Processing Option Requiring Further Description |
|---|---|
| 08. Enter '1' to generate Unused
Nota Fiscal or Blanks to generate Cancelled Nota fiscal. |
Enter 1 to print the Unused NFe Request xml |
| 15. Enter the transaction type to be processed. | You can specify either transaction type 55 for a business/intermediate consumer, or enter 65 for a final consumer. You cannot generate the cancelled files for both types of consumers in the same lot or batch. |
-
On Cancelled / Unused Nota Fiscal (P76B670), locate the nota fiscal that you want to update.
Processing option 15 (Transaction Type) determines whether you can view electronic notas fiscais for final consumers (transaction type 65) or electronic notas fiscais for business consumers (transaction type 55).
-
Select Option 2 (Unused).
-
Press F10 (Nota Fiscal Status Update) to generate the Unused Request XML.
-
Press Enter.
-
Press F10 (Nota Fiscal Status Update) to confirm the selection.
-
On the NF-e Cancel/Unused window (P76B652), enter the Unused date and time.
-
Press Enter.
-
On the Unused NF-e generic text window (P0016), enter a message.
-
Press Enter.
-
Press F3 (Exit) to return to Nota Fiscal-e Status Update (P76B650).
39.12 Generating an Unused NFe XML through Unused NF-e Numbers (P76B678)
This method is used to report skipped Electronic Nota Fiscal numbers. It does not require a record in the Nota Fiscal-e Status Update Transactions file (F76B672).
39.12.1 Before You Begin
From Contingency Process (G76B42115)
-
Choose Unused NF-e Numbers (P76B678)
-
Complete the fields:
-
Action Code
-
Fiscal Company
-
Nota Fiscal Series
-
Nota Fiscal Type
-
Range of notas fiscais that you want to update to Unused
-
-
Enter the Reason for Unused in the generic text window (P0016).
See Chapter 36, "Set Up Dream Writer Batch Export Parameters"
-
Press Enter.
-
On the Unused NF-e Numbers generic text window (P0016), enter a message.
-
Press F3 (Exit) to return to Nota Fiscal-e Status Update (P76B650).
-
Review the nota fiscal. Note that the status of the NFe changed to Unused (D).