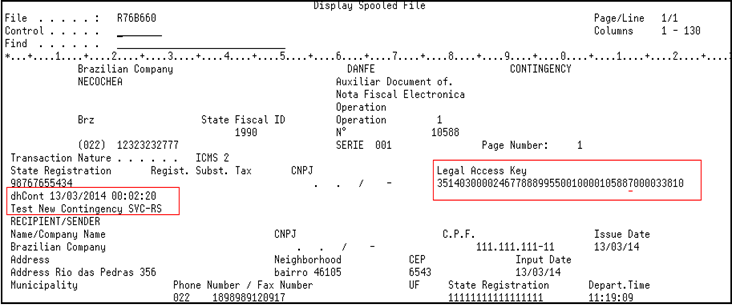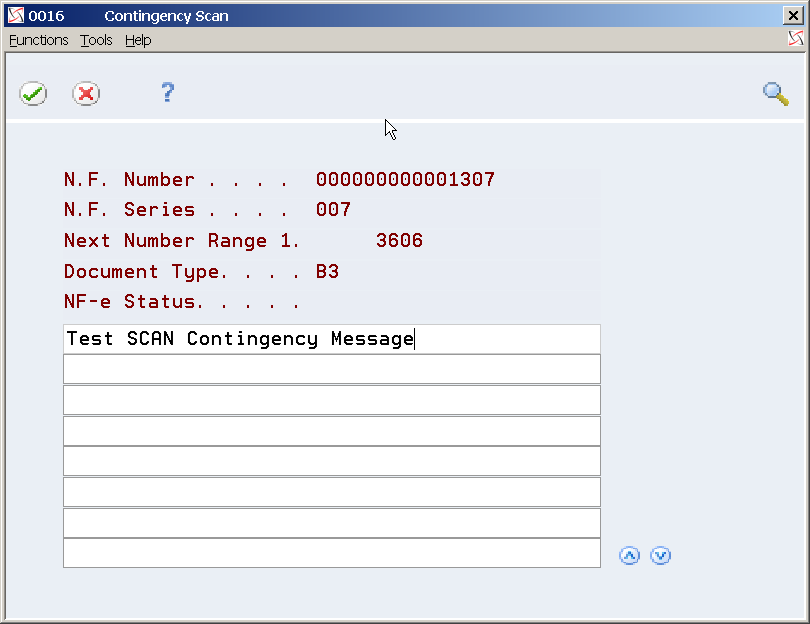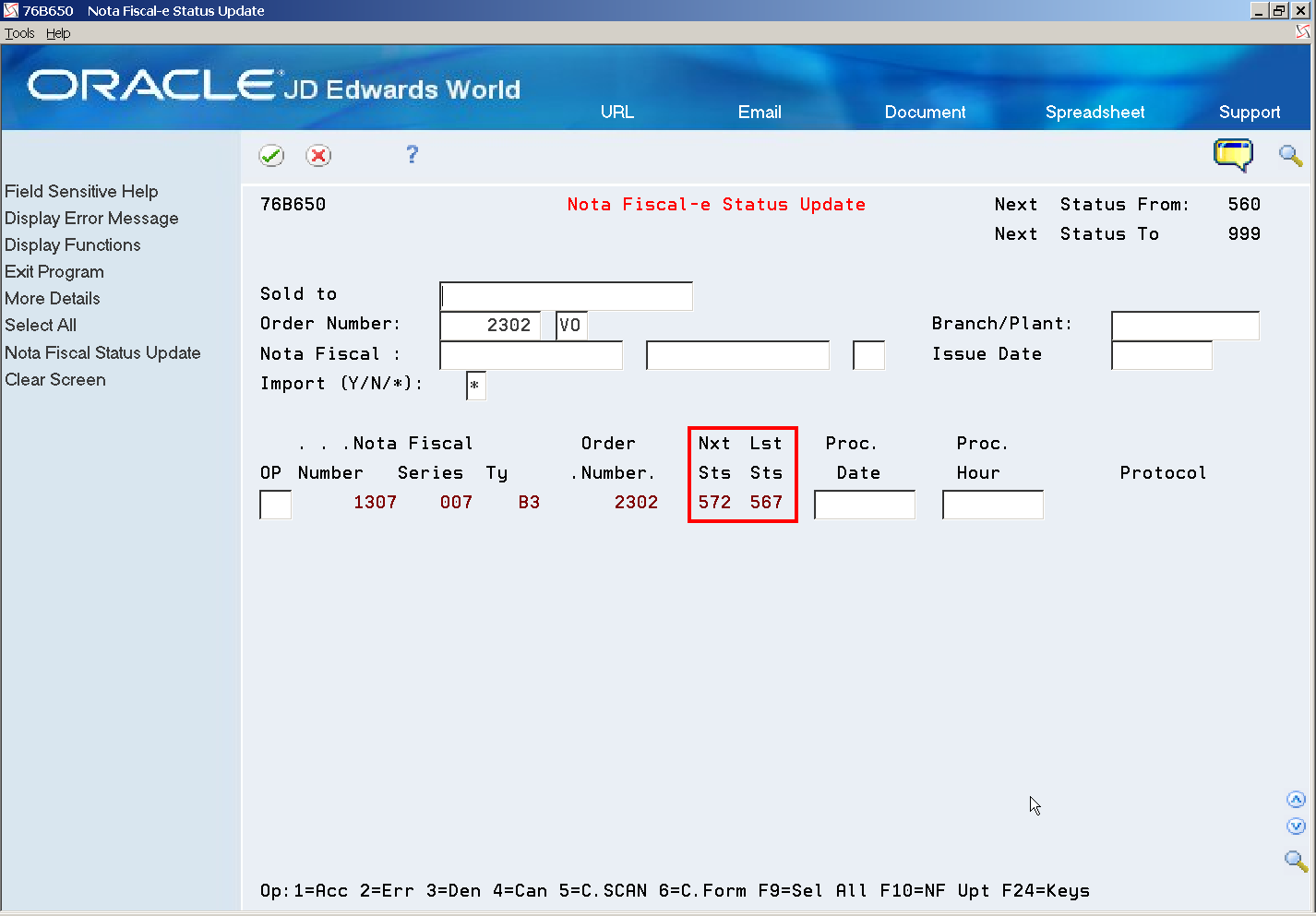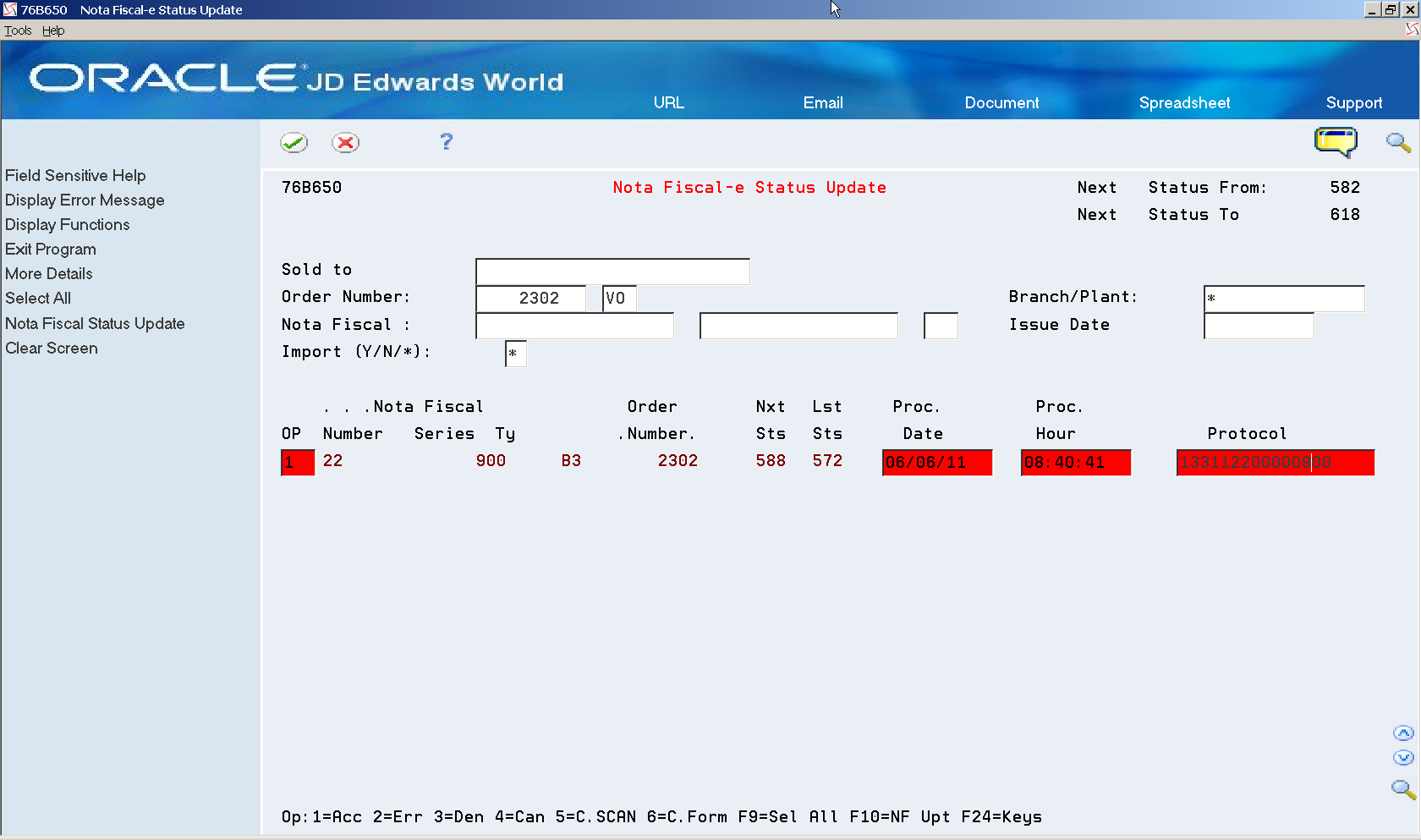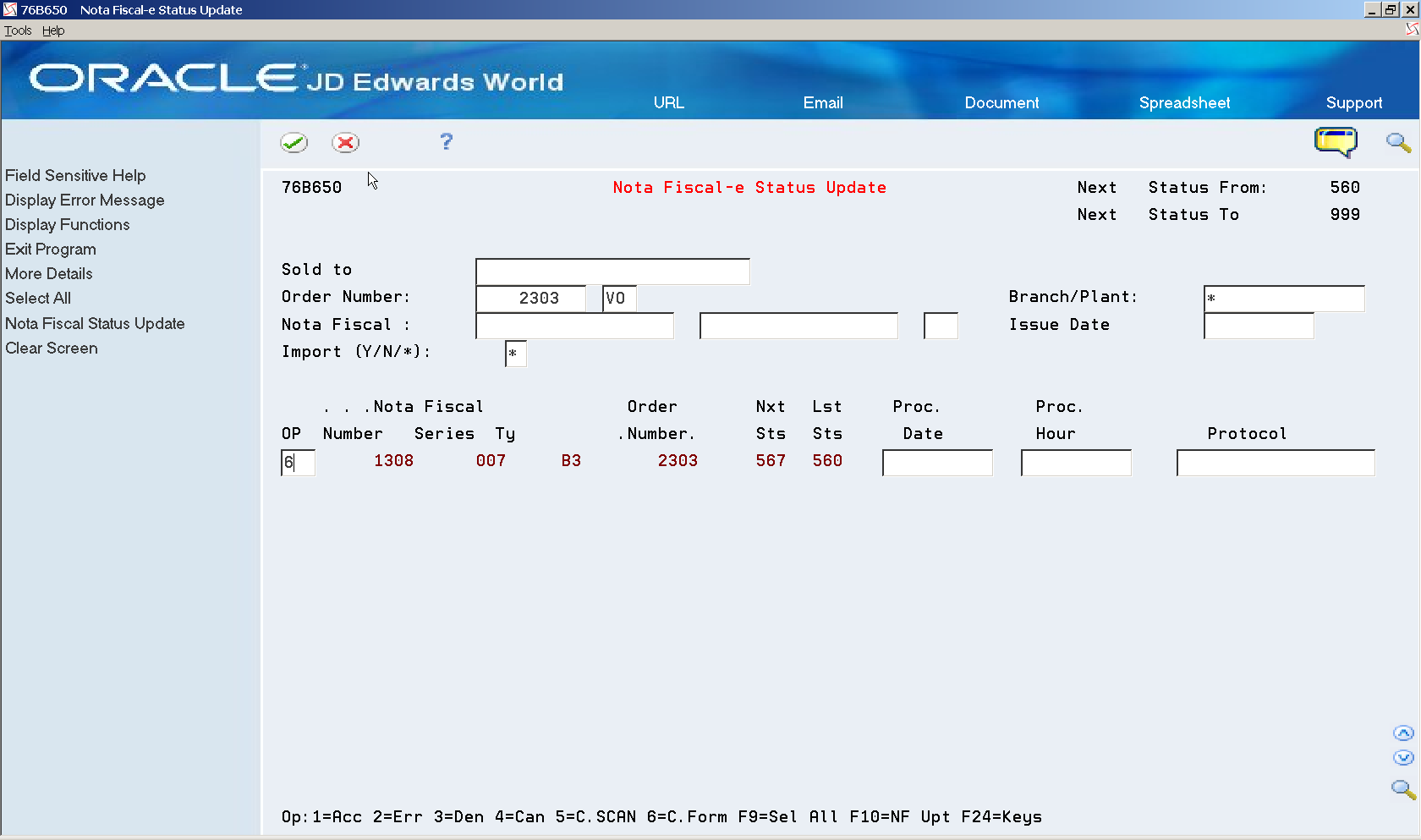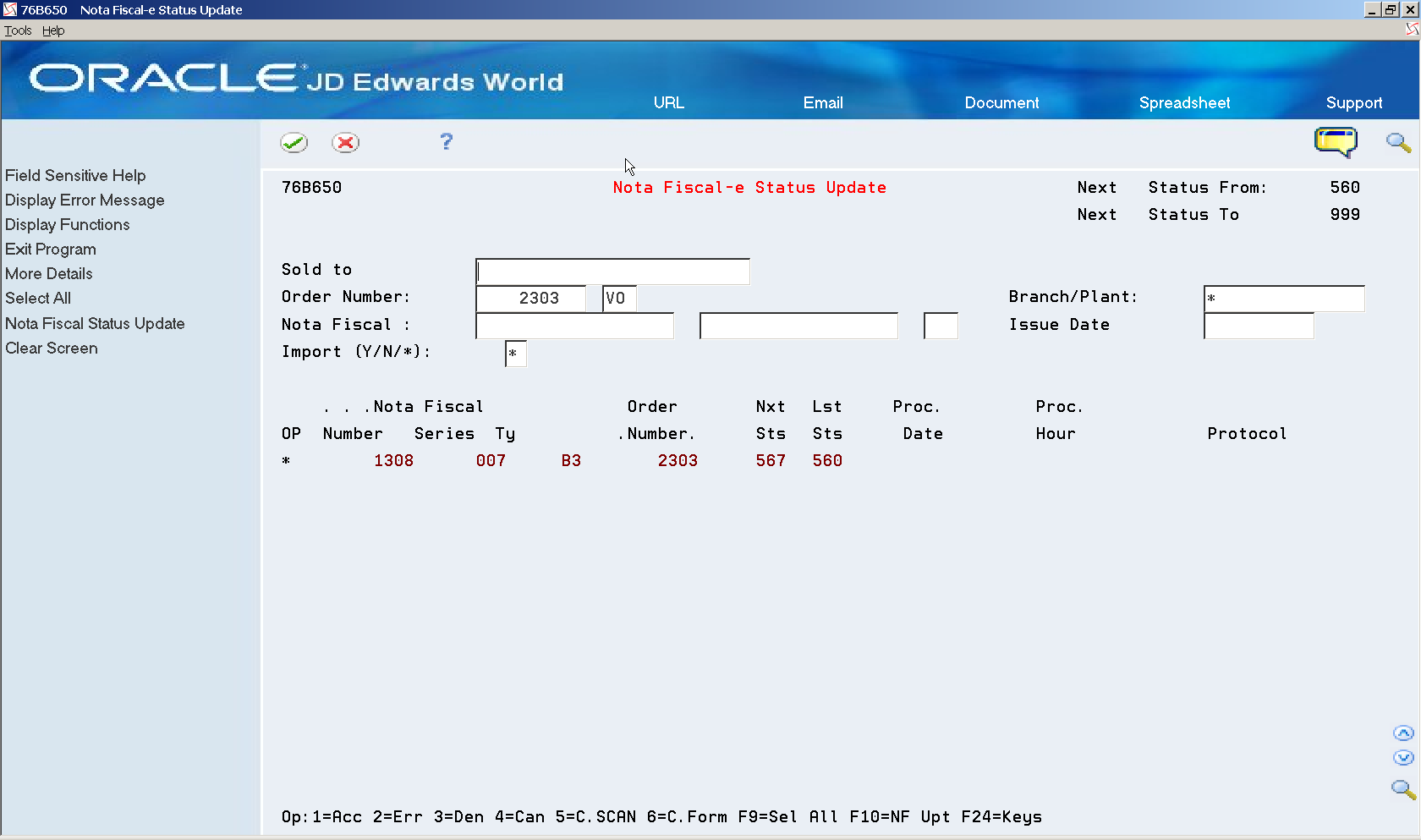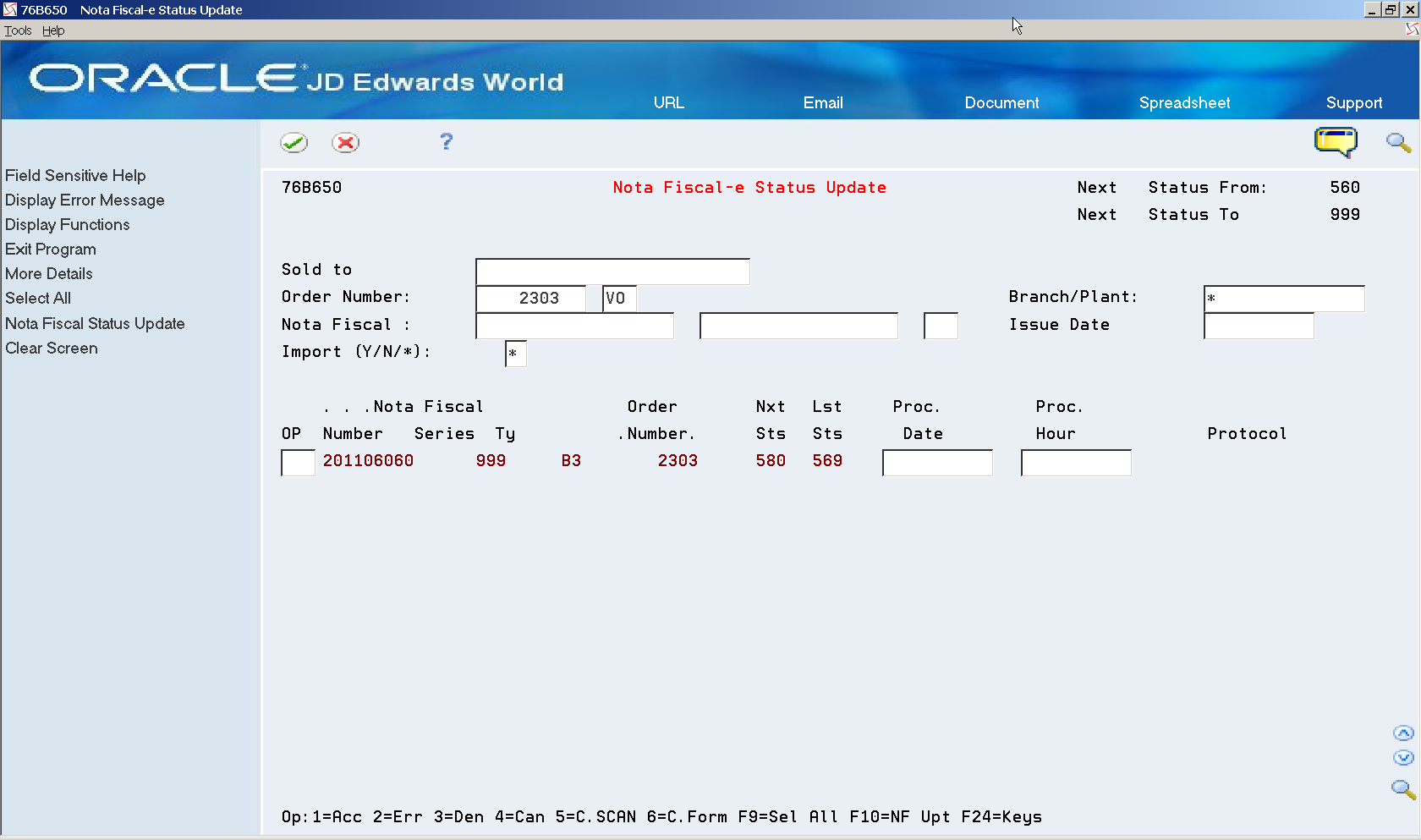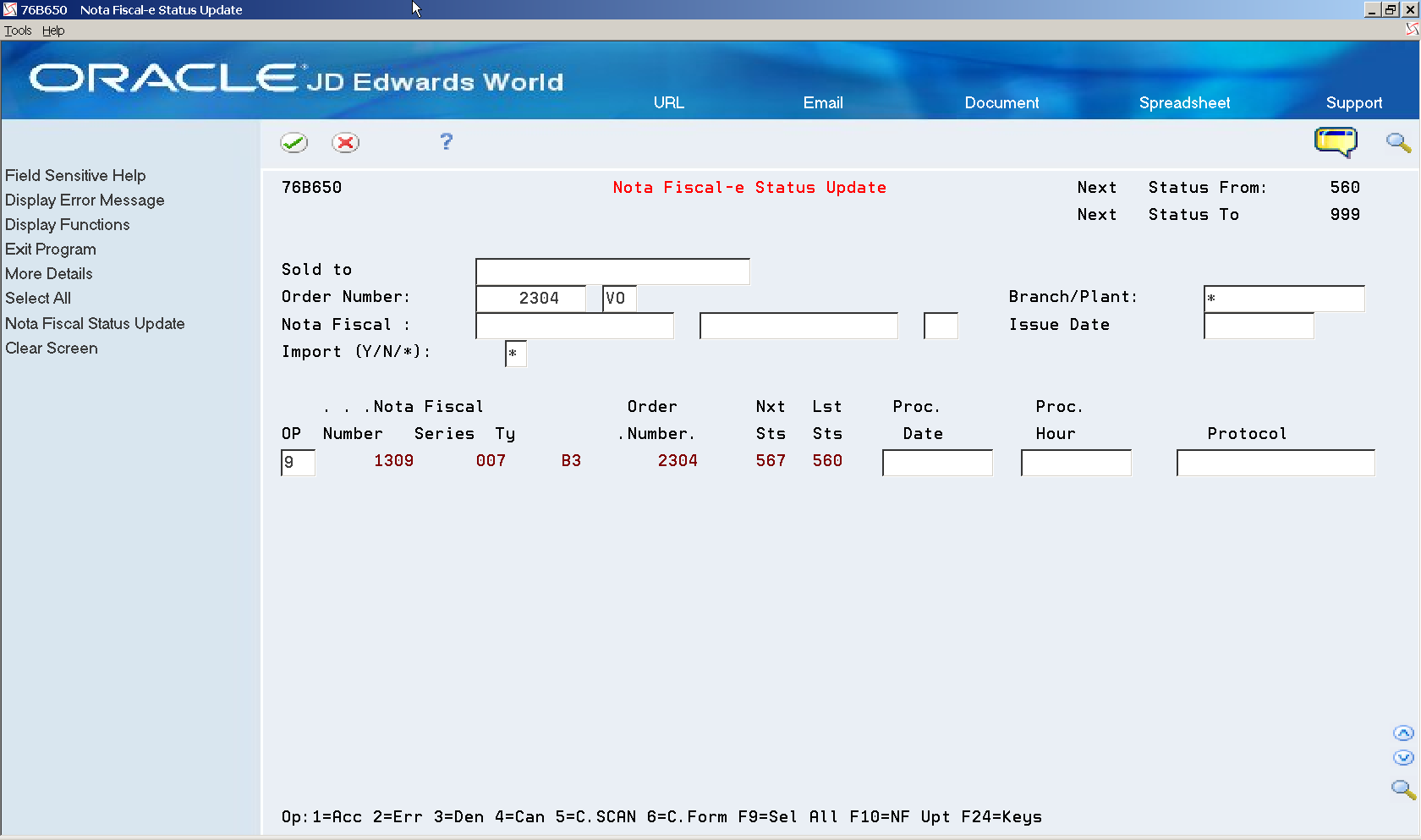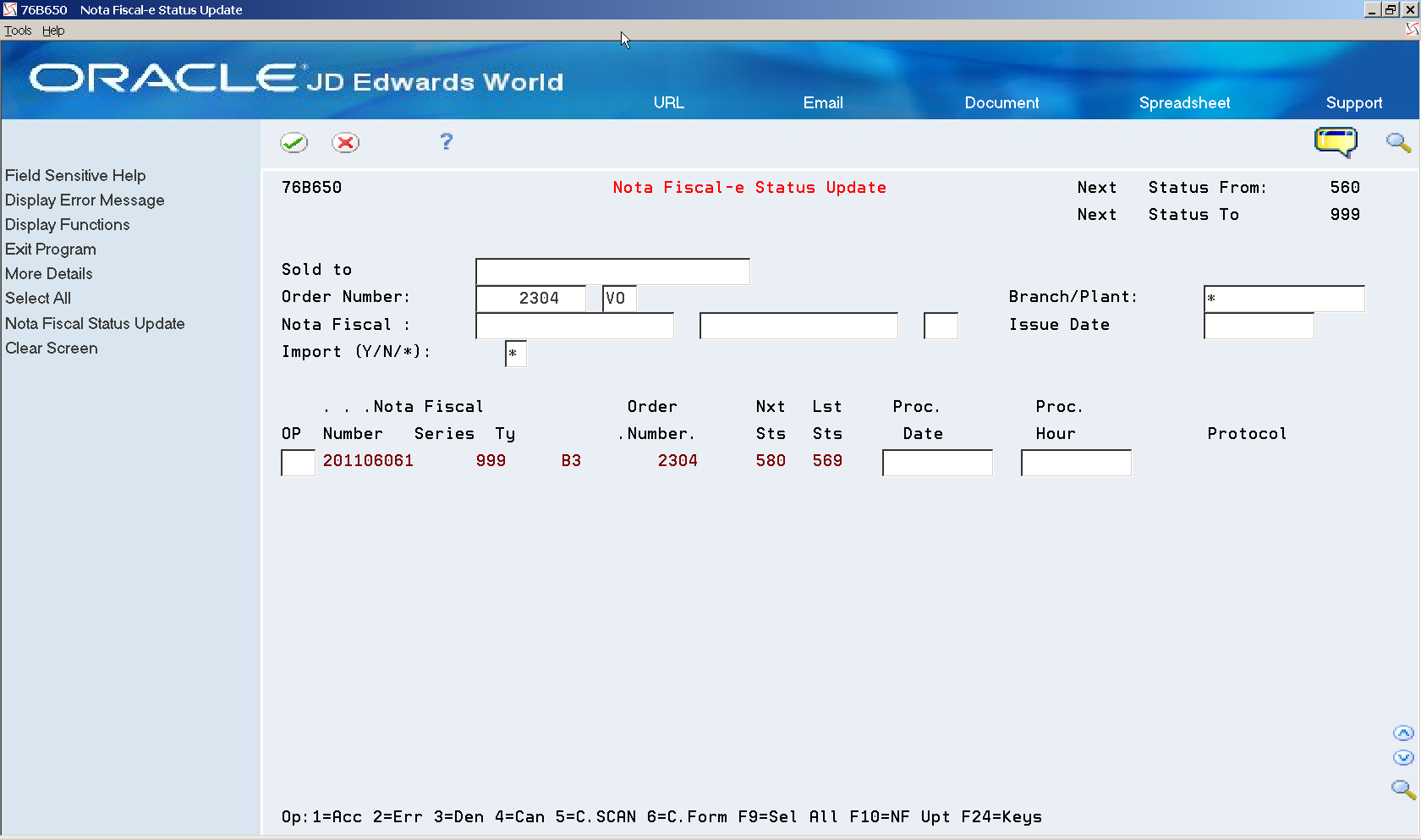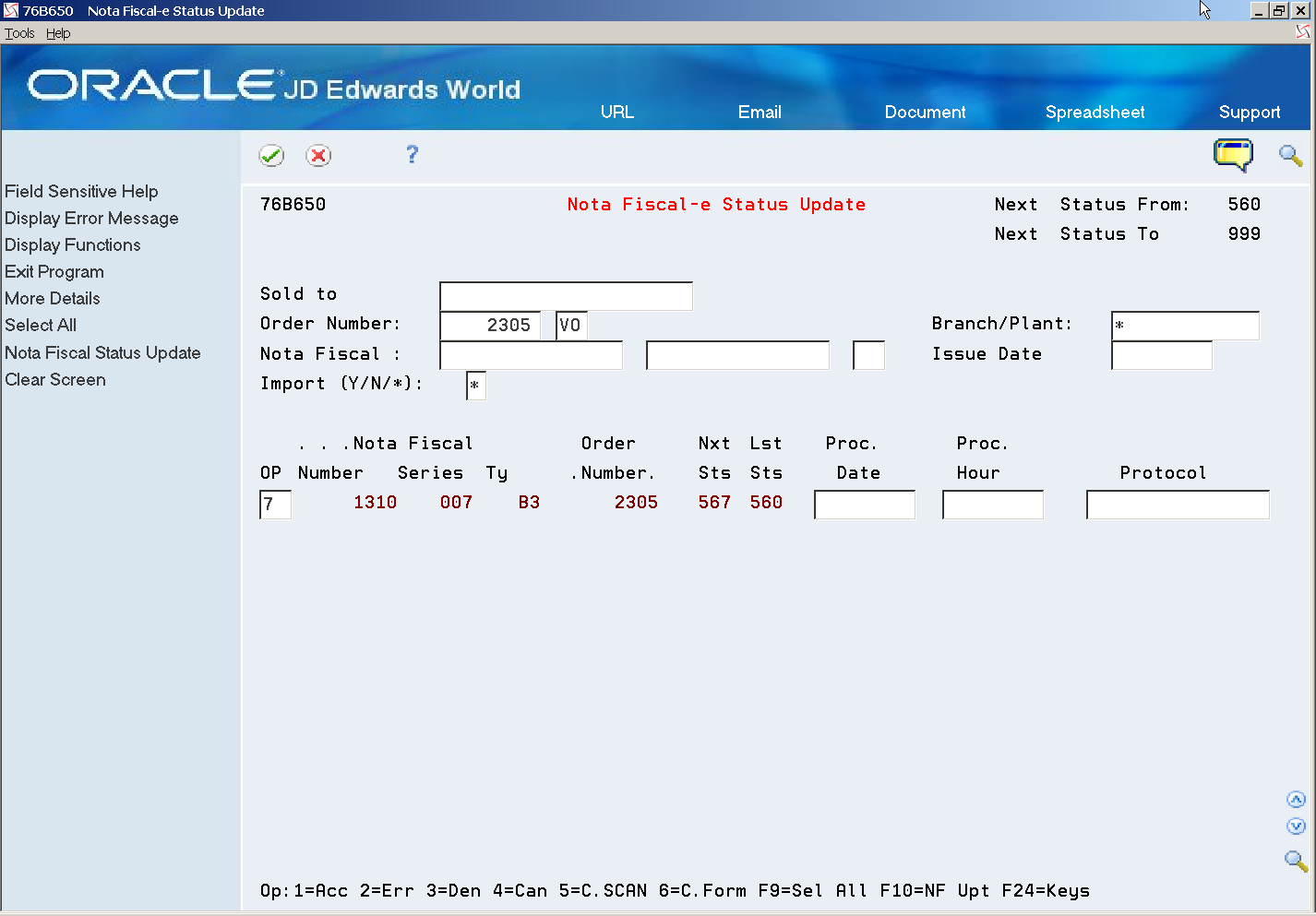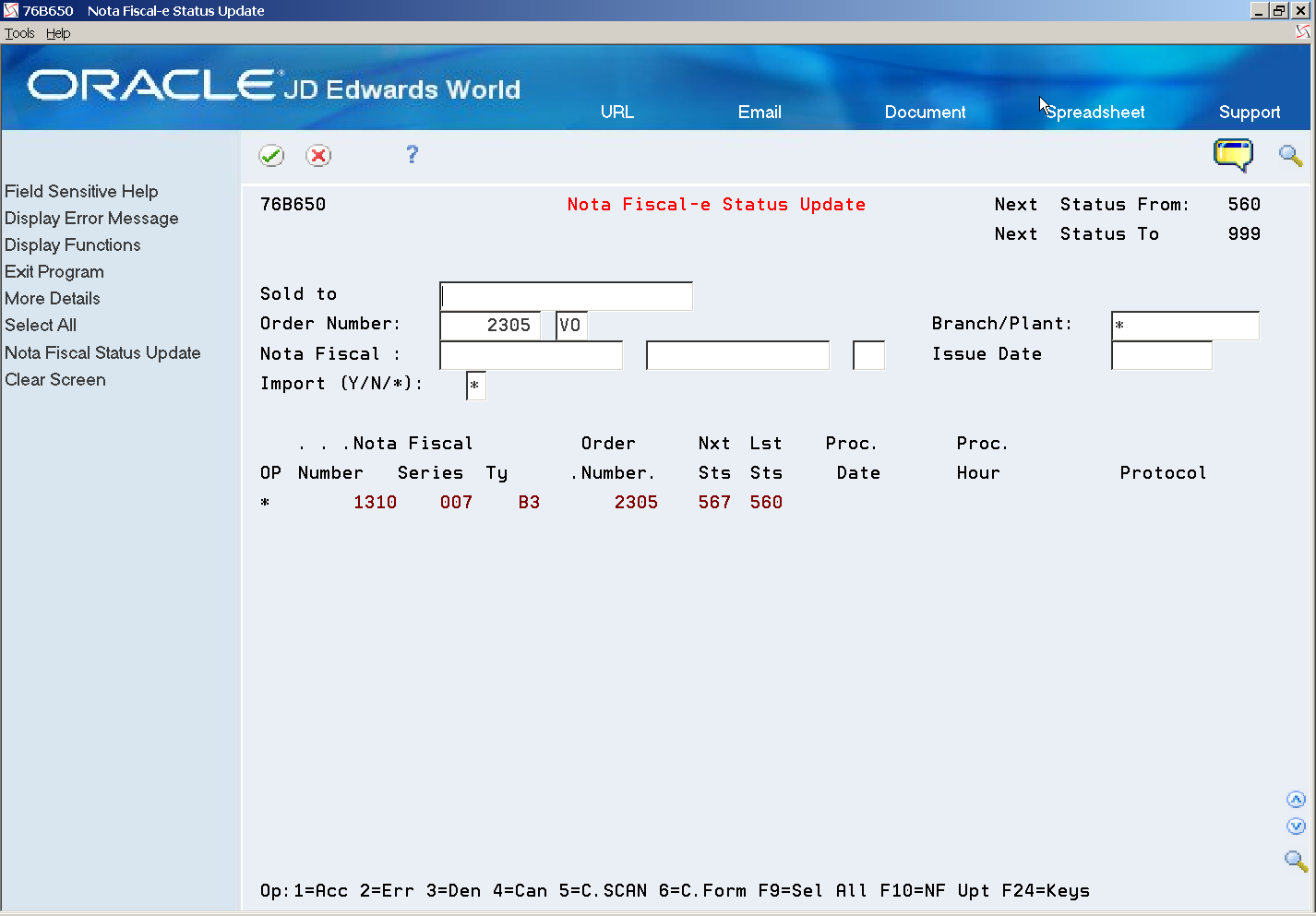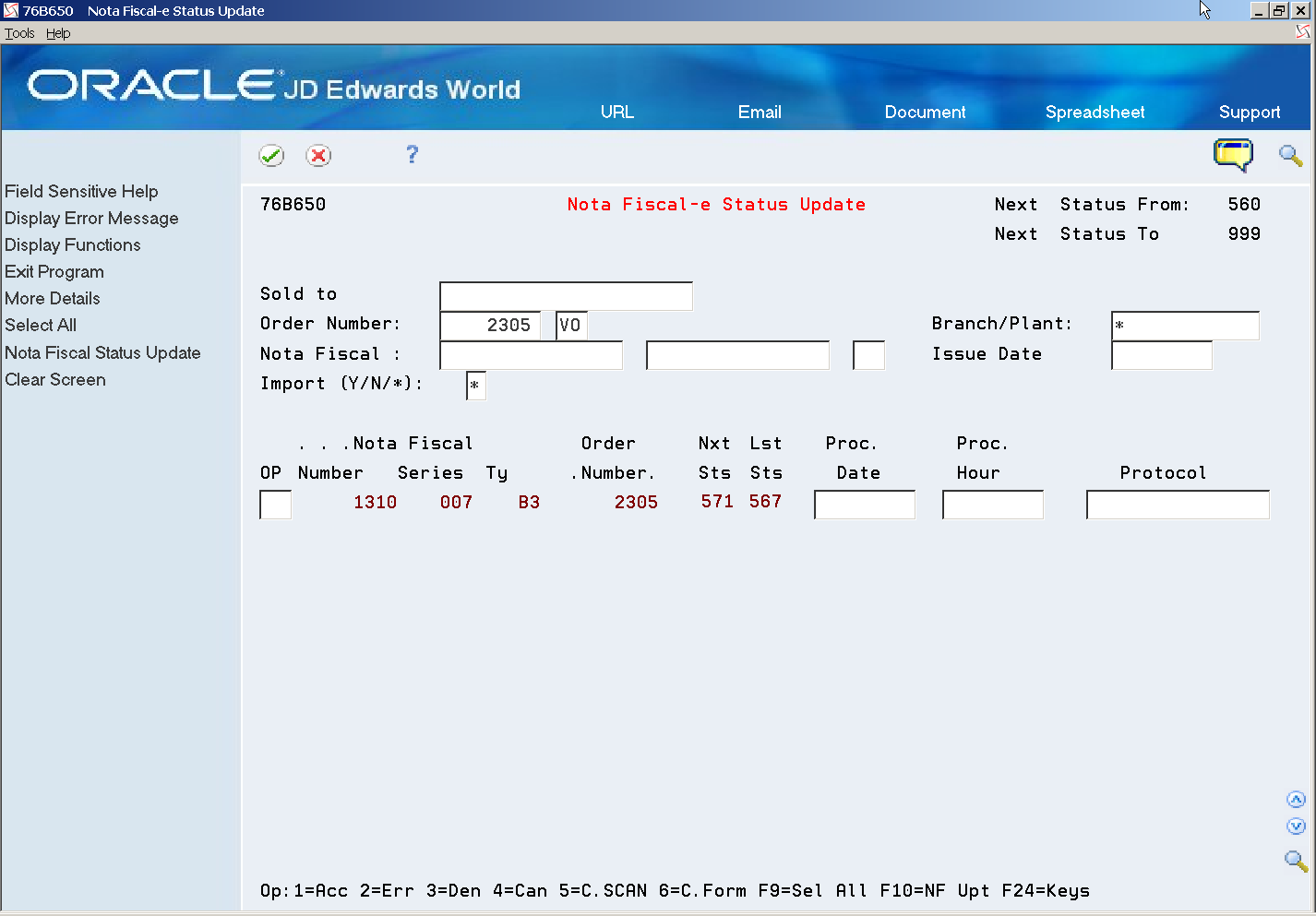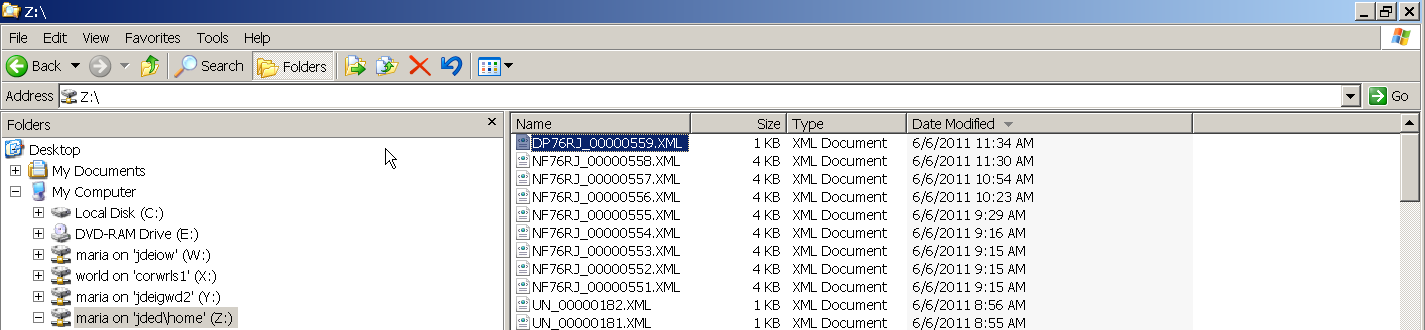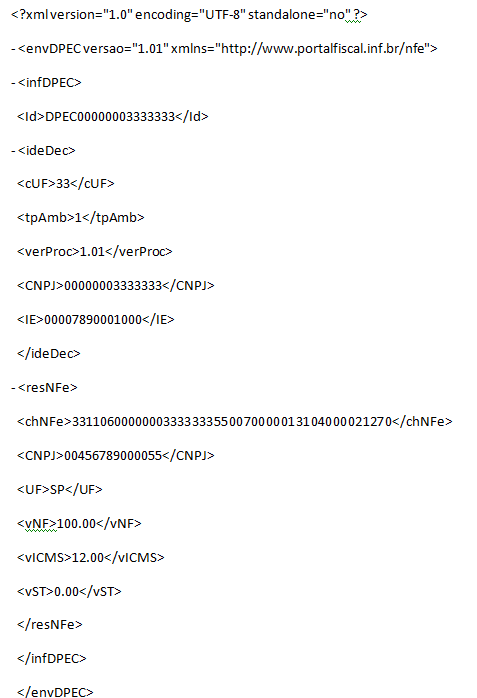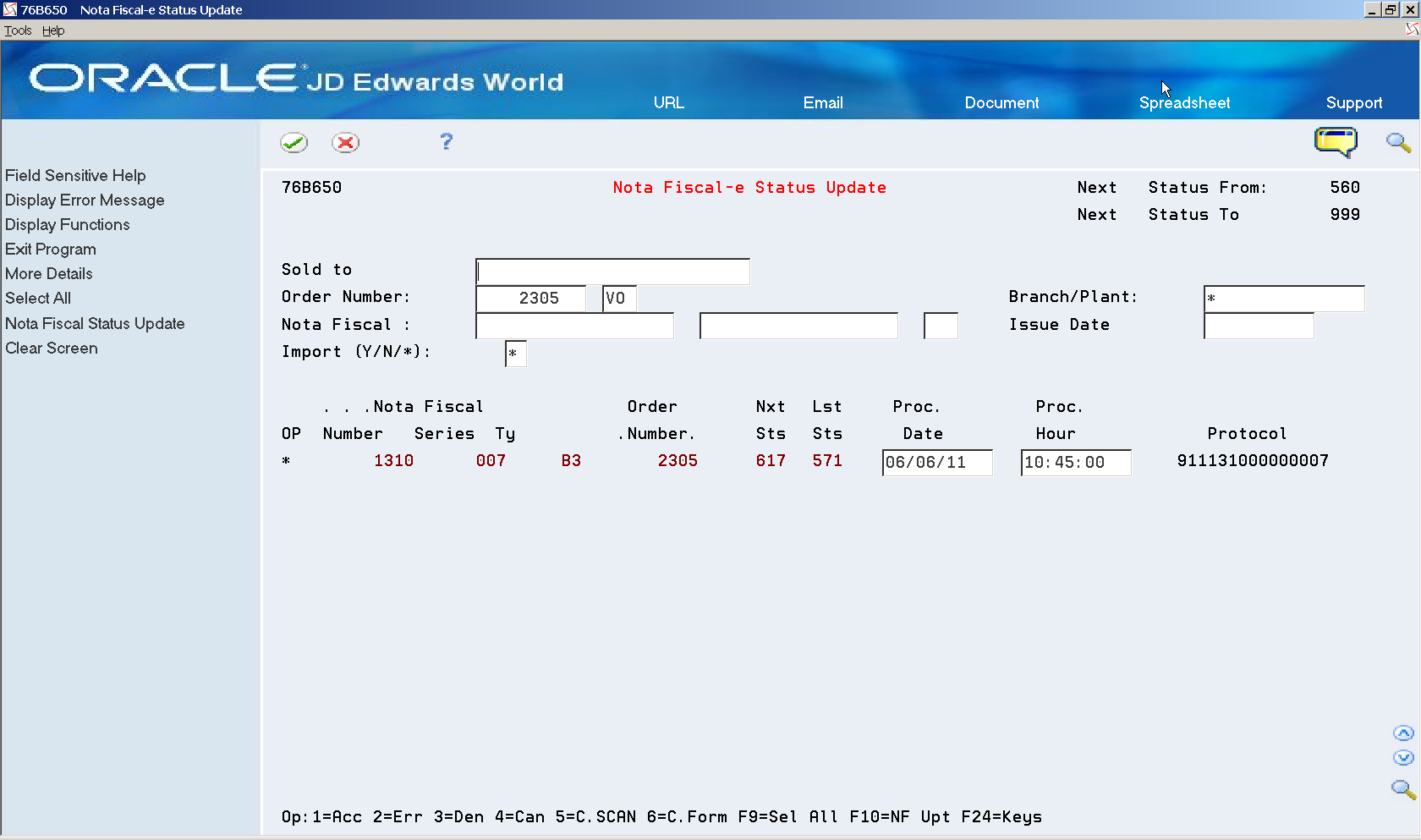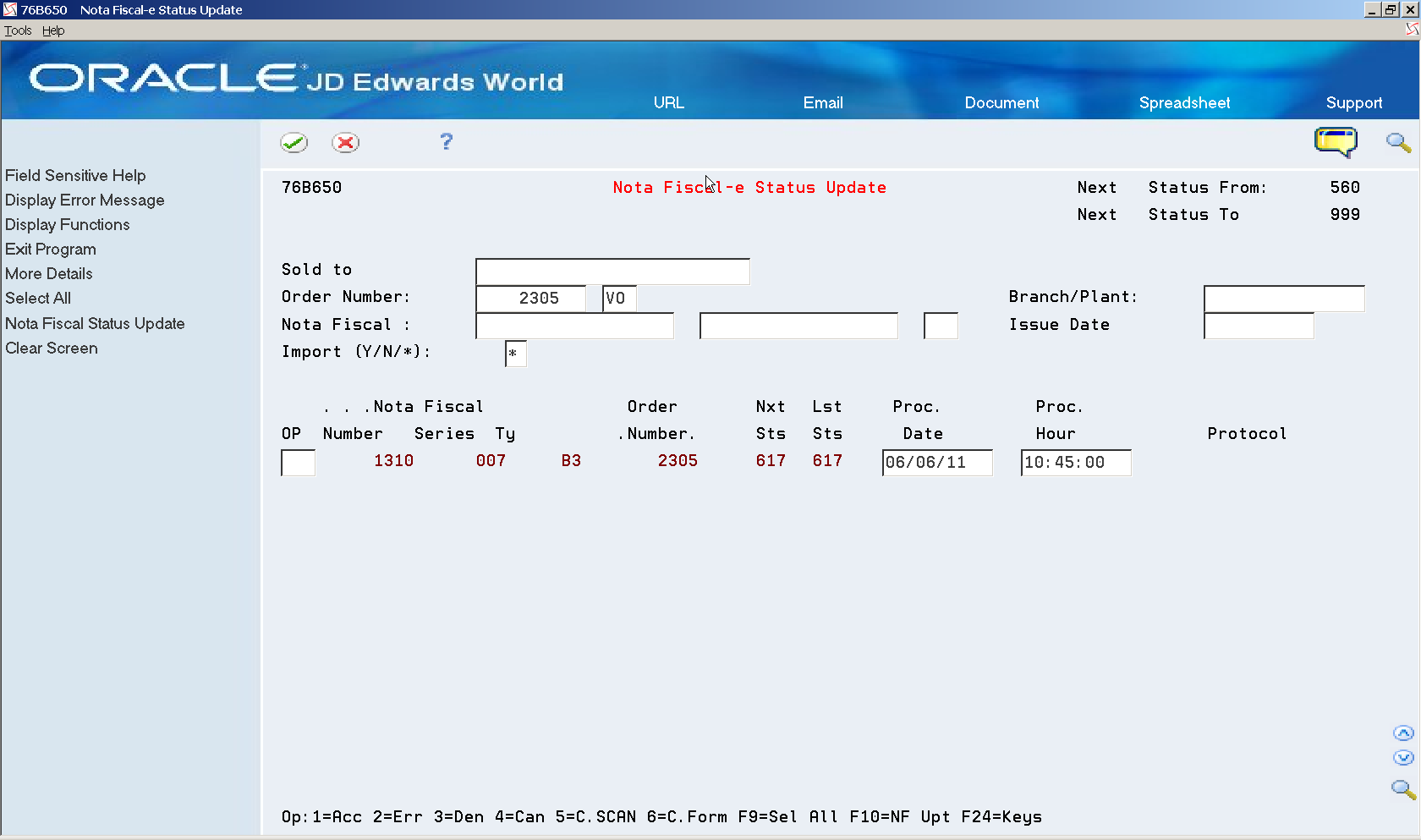40 Processing Electronic Notas Fiscais in Contingency Mode
This chapter contains these topics:
-
Section 40.1, "Processing Electronic Nota Fiscal Using SEFAZ Virtual Contingency"
-
Section 40.5, "Processing Electronic Nota Fiscal through Contingency DPEC"
-
Section 40.6, "Processing an NFCe through Contingency Offline"
-
Section 40.7, "Processing an NFe or NFCe through EPEC Contingency"
40.1 Processing Electronic Nota Fiscal Using SEFAZ Virtual Contingency
You can use the Virtual SEFAZ Contingency (SVC) if the normal emission type is unavailable. There are two different environments and emission types for the SVC contingency process:
-
SVC-AN (SEFAZ Virtual de Contingência - Ambiente Nacional)
-
SVC-RS (SEFAZ Virtual de Contingência - Rio Grande do Sul)
|
Note: In this documentation and in the JDE World software, when referring to both SVC-AN and SVC-RS, the term SVC-XX is used. |
To use the SVC, perform these tasks:
-
Generate the NFe.
-
Change the NFe emission type value to 6 for SVC-AN contingencies or to 7 for SVC-RS contingencies.
See Section 40.1.1, "Updating the Status to Contingency SVC-AN (6) or SVC-RS (7)"
-
Generate the SVC-XX XML file.
See Section 40.1.2, "Generating the SVC-XX NFe XML File (ZJDE0006)"
The system renumbers the access key, changing the digits that indicates the emission type and the check digit in order to avoid processing duplicated documents.
This type of contingency does not require the use of specific series in the NFe (900-999 series).
-
Transmit the SVC NFe.
You transmit a new XML containing the NFe information to SVC-AN or SVC-RS. You do not need to transmit an XML to the normal SEFAZ site when it is restored.
-
Enter the returned information.
See Section 40.1.3, "Entering the Fiscal Authority Response"
-
Change the status of the original NF-e if you generated an NFe that you replaced with the contingency NF-e.
If the original NFe number was approved by SEFAZ after the new NFe SCV-XX was sent to SEFAZ, update the original NFe number as cancelled.
If you did not send the original NF-e or the government never sent any response code for the original NFe number, update the NFe number as unused.
See Section 39.8, "About Updating Statuses to Cancel or Unused"
-
Print the DANF-e.
You use common stock paper for the DANF-e. Set the processing options for the DANFE Generation - Brazil program (P76B660) before you run the program from the Electronic Nota Fiscal - Nation (G76B42114) menu.
See Section 67.8, "Processing Options for DANFE Generation - Brazil (P76B660)" and Section 39.7, "Printing the DANFE"
40.1.1 Updating the Status to Contingency SVC-AN (6) or SVC-RS (7)
From Localizations - Brazil (G76B), choose Sales Order Management
From Sales Order Management - Brazil (G76B42), choose Sales Order Processing
From Sales Order Processing - Brazil (G76B4211), choose Nota Fiscal Processing
From Nota Fiscal Processing (G76B42111), choose National NFe
From Electronic Nota Fiscal - National (G76B42114), choose Nota Fiscal-e Status Update
On Nota Fiscal-e Status Update (P76B650)
-
Locate the nota fiscal that you want to update.
-
Enter 10 for SVC-AN or enter 11 for SVC-RS.
Figure 40-1 Nota Fiscal-e Status Update screen
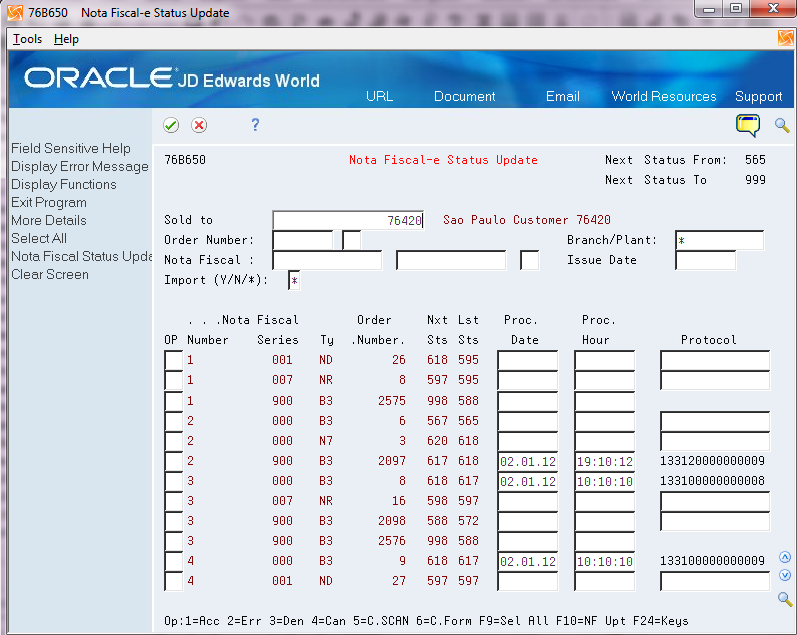
Description of ''Figure 40-1 Nota Fiscal-e Status Update screen''
-
On the NF-e Contingency Data window (P76B652), enter Contingency date and time and then press Enter.
Figure 40-2 NF-e Contingency Data screen
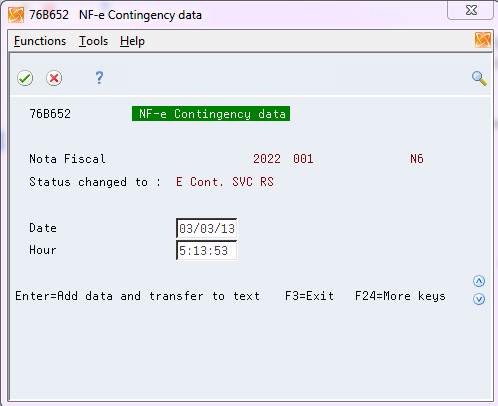
Description of ''Figure 40-2 NF-e Contingency Data screen''
-
On the NF-e Contingency SVC-XX, enter the reason for using the contingency.
Figure 40-3 NF-e Contingency Form SVC-AN screen
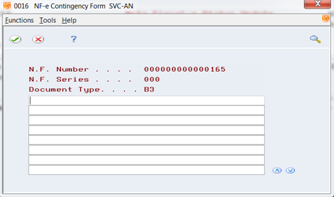
Description of ''Figure 40-3 NF-e Contingency Form SVC-AN screen''
-
Press F3 (Exit) to return to Nota Fiscal-e Status Update (P76B650).
-
Review Nota Fiscal statuses. Note that nota fiscal statuses advance according to the status selected in Nota Fiscal Update (P76B651).
40.1.2 Generating the SVC-XX NFe XML File (ZJDE0006)
You run version ZJDE0006 of the XML - Generator program (P76B601) to generate the SVC-XX XML file. You specify in a processing option whether to generate the file using the requirements for the SVC-AN or SVC-RS contingency.
The system writes the value 6 for a SVC-AN file and writes the value 7 for the SVC-RS file to the tpEmis element in the file. The system also writes information about the reason for the adoption of the contingency (xJust field) and the date and time of use of SVC (dhCont field) in the DANFe.
The nota fiscal number remains the same, but the system changes digits in the access key to avoid generating a duplicate record.
40.1.2.1 Before You Begin
-
If necessary, move or delete the NFe XML sent through the Normal/SEFAZ mode from the IFS area to prevent it from accidentally being transmitted after the communication with SEFAZ is reestablished.
-
Review Identify the Type of Transmission processing option in the XML- Generator program. Values are:
-
1 - SEFAZ
-
2 - SCAN
-
3 - SVC - AN
-
4 - SVC - RS
-
-
See Chapter 36, "Set Up Dream Writer Batch Export Parameters".
40.1.2.2 XML Output for SVC-XX
This image provides a sample of the XML output for SVC-XX:
Figure 40-4 Sample of SVC-XX XML Report Output
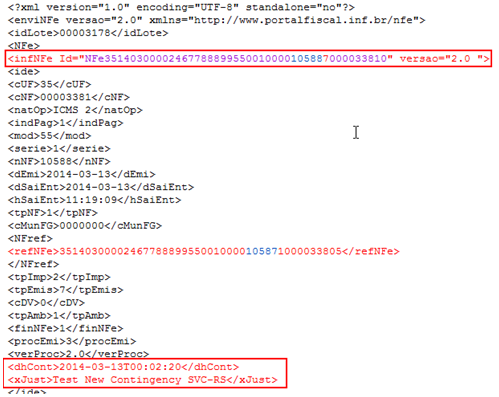
Description of ''Figure 40-4 Sample of SVC-XX XML Report Output''
40.1.3 Entering the Fiscal Authority Response
On Nota Fiscal-e Status Update (P76B650)
-
Locate the nota fiscal that you want to update
-
Select option 1 (Accept)
Complete the fields:
-
Protocol Number
-
Processed Date
-
Processed Time
Figure 40-5 Nota Fiscal-e Status Update screen
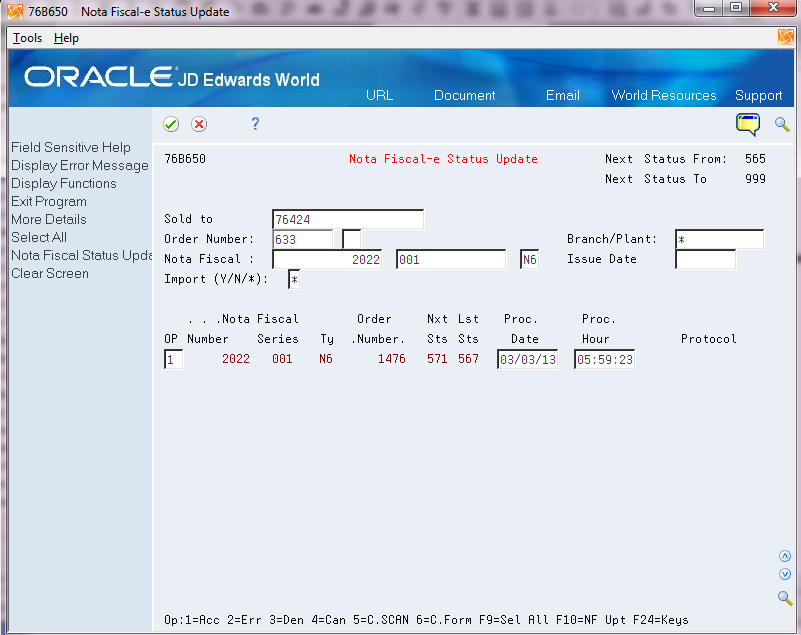
Description of ''Figure 40-5 Nota Fiscal-e Status Update screen''
40.2 Processing Electronic Nota Fiscal through Contingency SCAN (Sistema de Contingência do Ambiente Nacional)
Processing Electronic Nota Fiscal through Contingency SCAN includes the following tasks:
-
Update the status of the NFe XML to Contingency SCAN (option 5).
-
Generate SCAN XML file.
-
Send SCAN XML file to SCAN website (third party software).
-
Enter fiscal authority response.
-
If accepted by fiscal authority, print the DANFE in regular paper.
40.2.1 Updating the Status of the NFe to SCAN (5)
From Localizations - Brazil (G76B), choose Sales Order Management
From Sales Order Management - Brazil (G76B42), choose Sales Order Processing
From Sales Order Processing - Brazil (G76B4211), choose Nota Fiscal Processing
From Nota Fiscal Processing (G76B42111), choose National NFe
From Electronic Nota Fiscal - National (G76B42114), choose Contingency Process
From Contingency Process (G76B42115), choose an option
On Nota Fiscal-e Status Update (P76B650)
-
Locate the nota fiscal that you want to update.
-
Select option 5 (Contingency SCAN).
-
On the NF-e Contingency Data window (P76B652), enter Contingency date and time.
-
Press Enter.
Figure 40-8 NF-e Contingency Data screen
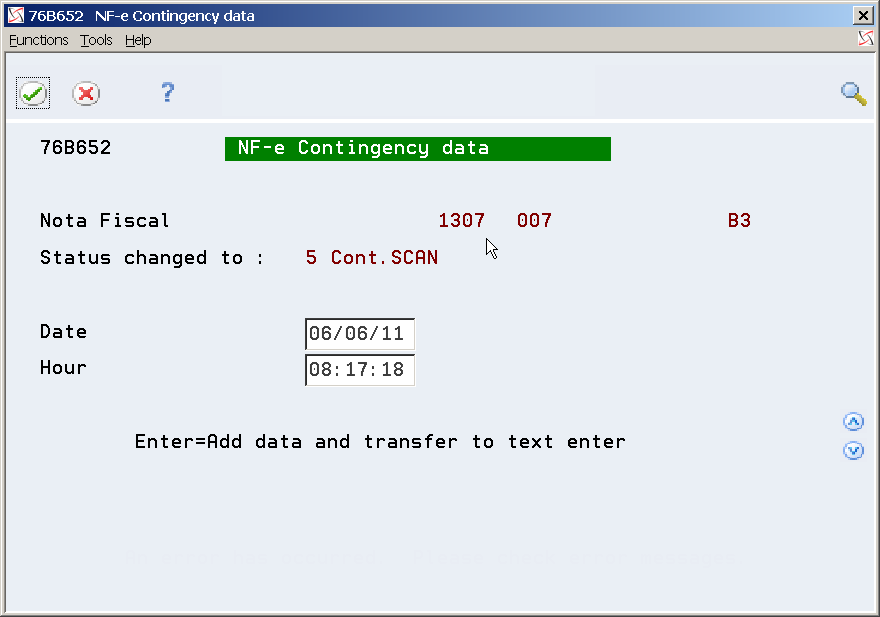
Description of ''Figure 40-8 NF-e Contingency Data screen''
-
On the Contingency SCAN generic text window (P0016), enter a message.
-
Press F3 (Exit) to return to Nota Fiscal-e Status Update (P76B650).
-
Review Nota Fiscal statuses. Note that nota fiscal statuses advance according to the status selected in Nota Fiscal Update (P76B651).
40.2.2 Generating the SCAN NFe XML File (ZJDE0003)
The SCAN XML file contains additional information regarding the contingency. Note that nota fiscal number and series are different, the tpEmis element value changes to 3 and that new elements (xJust, dhCont) were added to record contingency date, time and message.
40.2.2.1 Before You Begin
-
You may need to move or delete the NFe XML sent through the Normal/SEFAZ mode from the IFS area to prevent it from accidentally being transmitted after the communication with SEFAZ is reestablished
-
Review XML- Generator processing options that affect how the SCAN contingency is used.
Processing Option Processing Option Requiring Further Description 4. Identify the Type of Transmission to be used
1 - SEFAZ
2 - SCAN
3 - SVC - AN
4 - SVC - RS
Enter 2 for the SCAN contingency. 5. When SCAN is selected, enter the Series. Allowed values between 900 - 999
You must enter a series between 900 and 999. 6. Enter '1' for Numbering the Nota Fiscal You must enter 1. -
See Chapter 36, "Set Up Dream Writer Batch Export Parameters".
Figure 40-11 Example of SCAN XML (part 1)
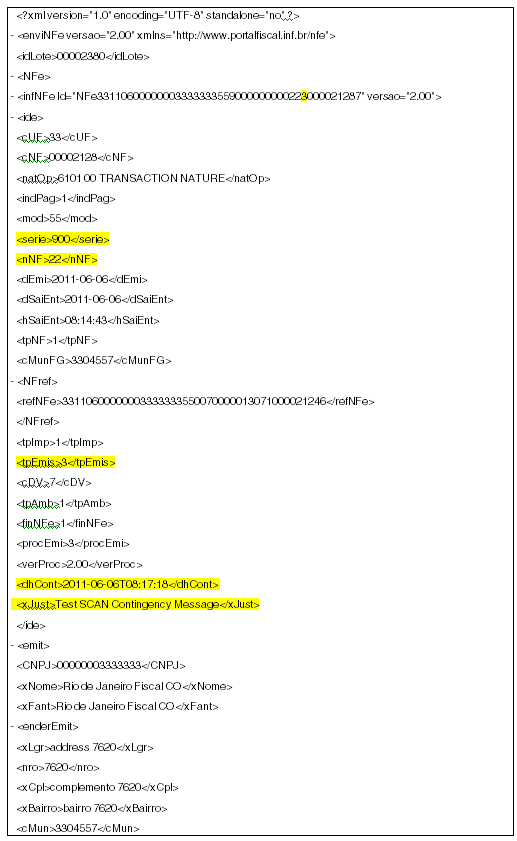
Description of ''Figure 40-11 Example of SCAN XML (part 1)''
Figure 40-12 Example of SCAN XML (part 2)
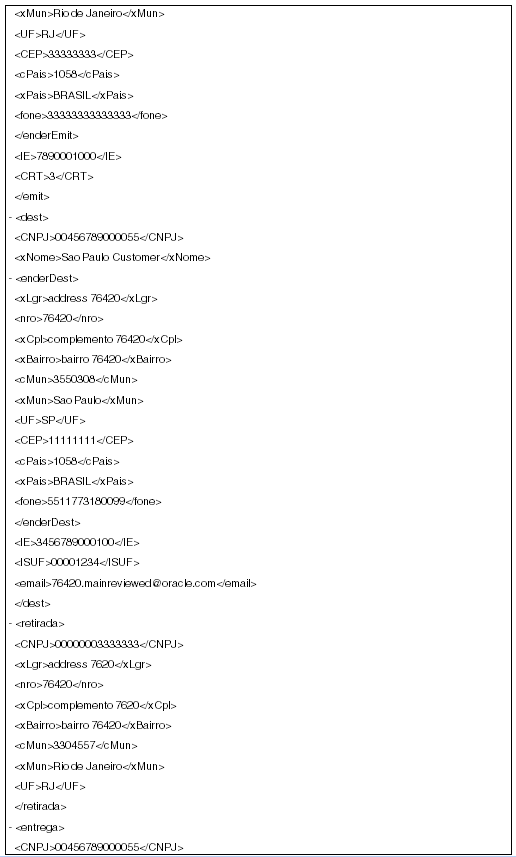
Description of ''Figure 40-12 Example of SCAN XML (part 2)''
Figure 40-13 Example of SCAN XML (part 3)
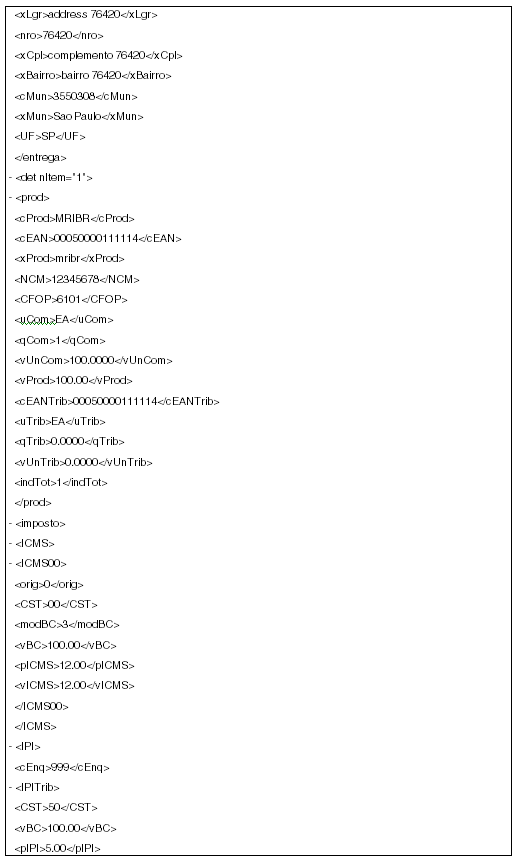
Description of ''Figure 40-13 Example of SCAN XML (part 3)''
Figure 40-14 Example of SCAN XML (part 4)
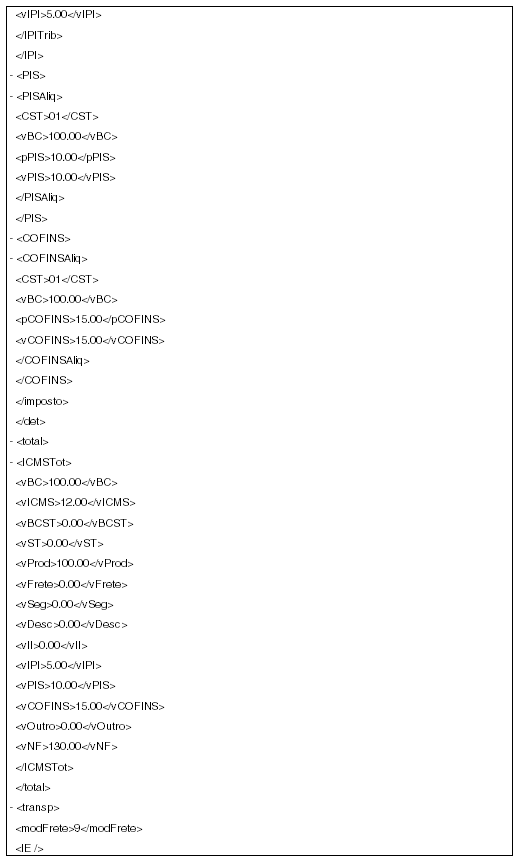
Description of ''Figure 40-14 Example of SCAN XML (part 4)''
Figure 40-15 Example of SCAN XML (part 5)
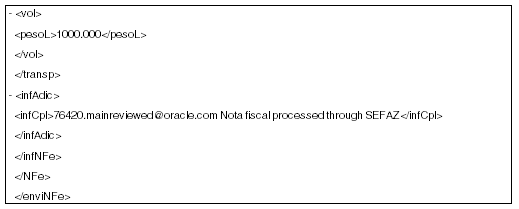
Description of ''Figure 40-15 Example of SCAN XML (part 5)''
40.2.3 Entering Fiscal Authority Response
On Nota Fiscal-e Status Update (P76B650)
-
Locate the nota fiscal that you want to update
-
Select option 1 (Accept)
Complete the fields:
-
Protocol Number
-
Processed Date
-
Processed Time
40.2.4 Printing a DANFE Approved through Contingency SCAN
40.2.4.1 Before You Begin
-
Create a version of DANFE Generation (P76B660) and review its processing options.
Processing Option Processing Option Requiring Further Description 4. Enter '1' to print DANFE in contingency mode.
Must be set up with a 1, if you want to print the word CONTINGENCY at the top of the DANFE. 6. Enter the Form of Emission: '2' - Contingency FS
'5' - Contingency FS-DA
Must be blank
A DANFE related to a nota fiscal processed/approved through Contingency SCAN contains the following information:
-
DANFE Barcode
-
Legal Access Key
-
Protocol number, processed date and time
Figure 40-17 Example of DANFE Approved Through Contingency SCAN
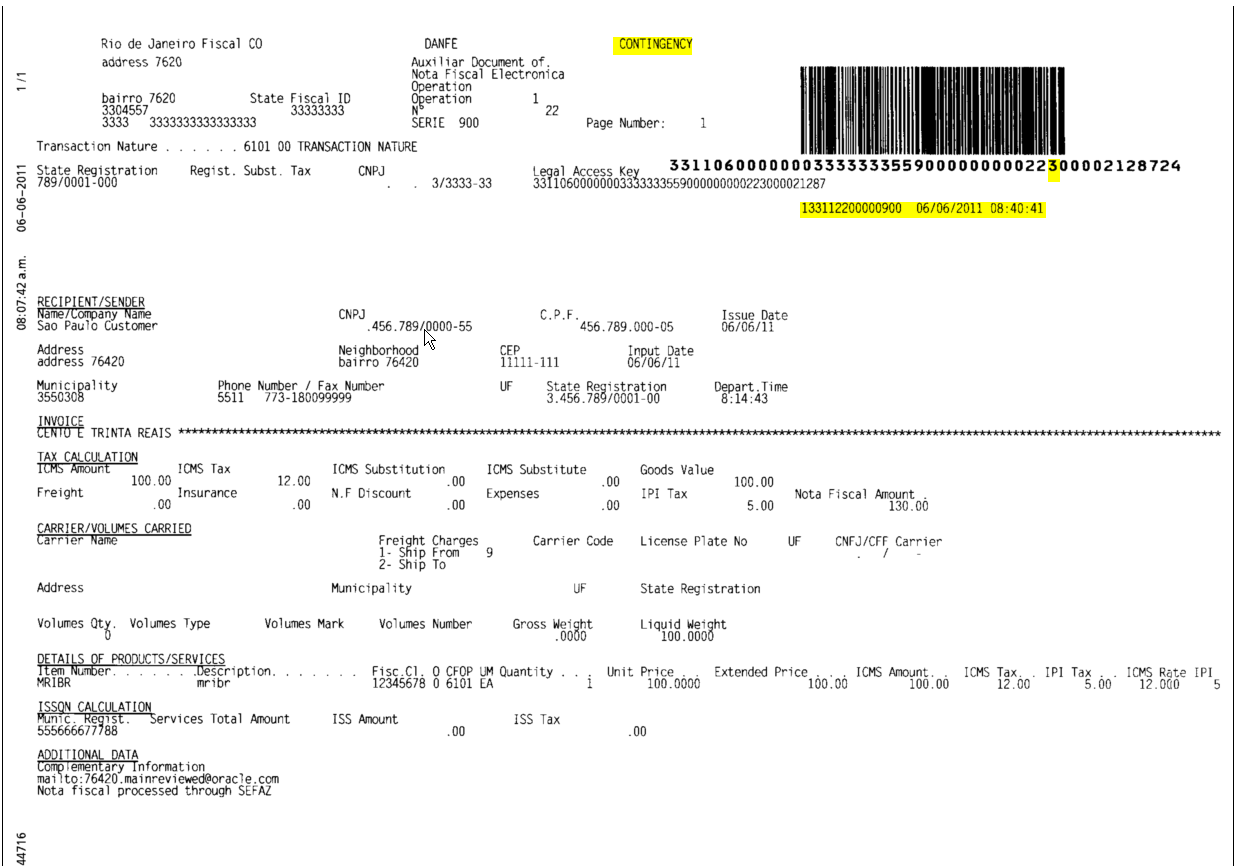
Description of ''Figure 40-17 Example of DANFE Approved Through Contingency SCAN''
40.3 Processing Electronic Nota Fiscal through Contingency Form (Formulario de Seguranca/Security Form)
(Contingency FSDA replaced this process.)
Processing Electronic Nota Fiscal through Contingency Form includes the following tasks:
-
Update the status of the NFe XML to Contingency Form (option 6)
-
Change Electronic Nota Fiscal Number to FS Form Number
-
Generate Form XML file
-
Print the DANFE in preprinted form (FS form)
When the communication with SEFAZ fiscal authority is reestablished:
-
Send FS XML file to fiscal authority (third party software)
-
Enter fiscal authority response
40.3.1 Updating the Status of the NFe Form (6)
On Nota Fiscal-e Status Update (P76B650)
-
Locate the nota fiscal that you want to update.
-
Select option 6 (Contingency Form).
-
Press Enter.
-
Press F10 (Nota Fiscal Status Update).
-
On the NF-e Contingency Data window (P76B652), enter Contingency date and time.
Figure 40-20 NFe Contingency data screen
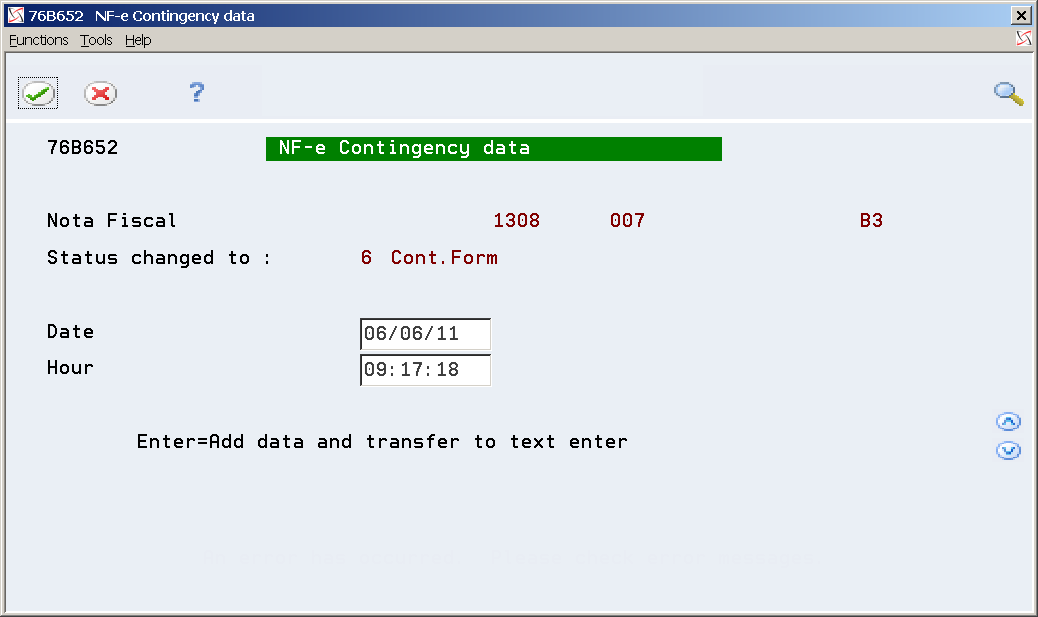
Description of ''Figure 40-20 NFe Contingency data screen''
-
On the NF-e Contingency Form generic text window (P0016), enter a message.
Figure 40-21 NFe Contingency Form screen
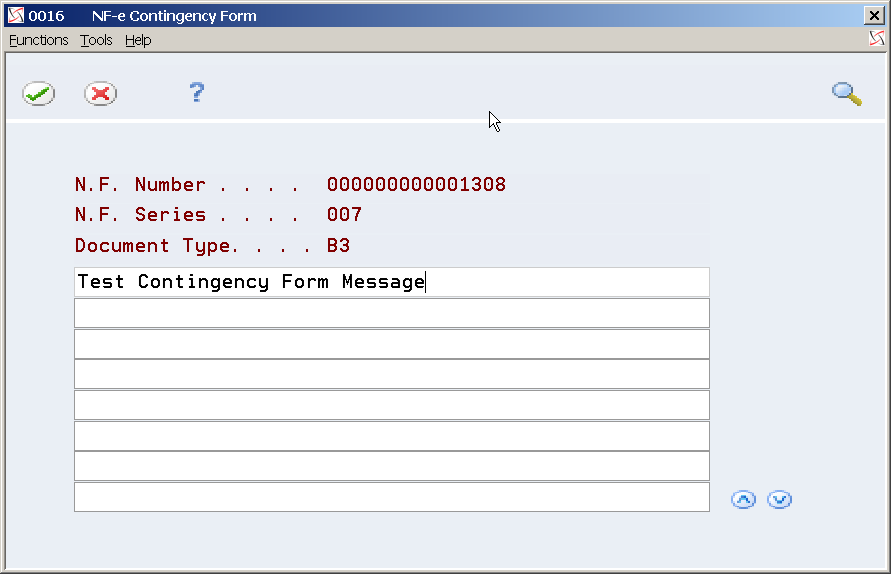
Description of ''Figure 40-21 NFe Contingency Form screen''
-
Press F3 (Exit) to return to Nota Fiscal-e Status Update (P76B650).
-
Review Nota Fiscal statuses. Note that nota fiscal statuses advance according to the status selected in Nota Fiscal Update (P76B651).
Figure 40-22 NFe Status Update Screen (Next and Last Status highlighted)
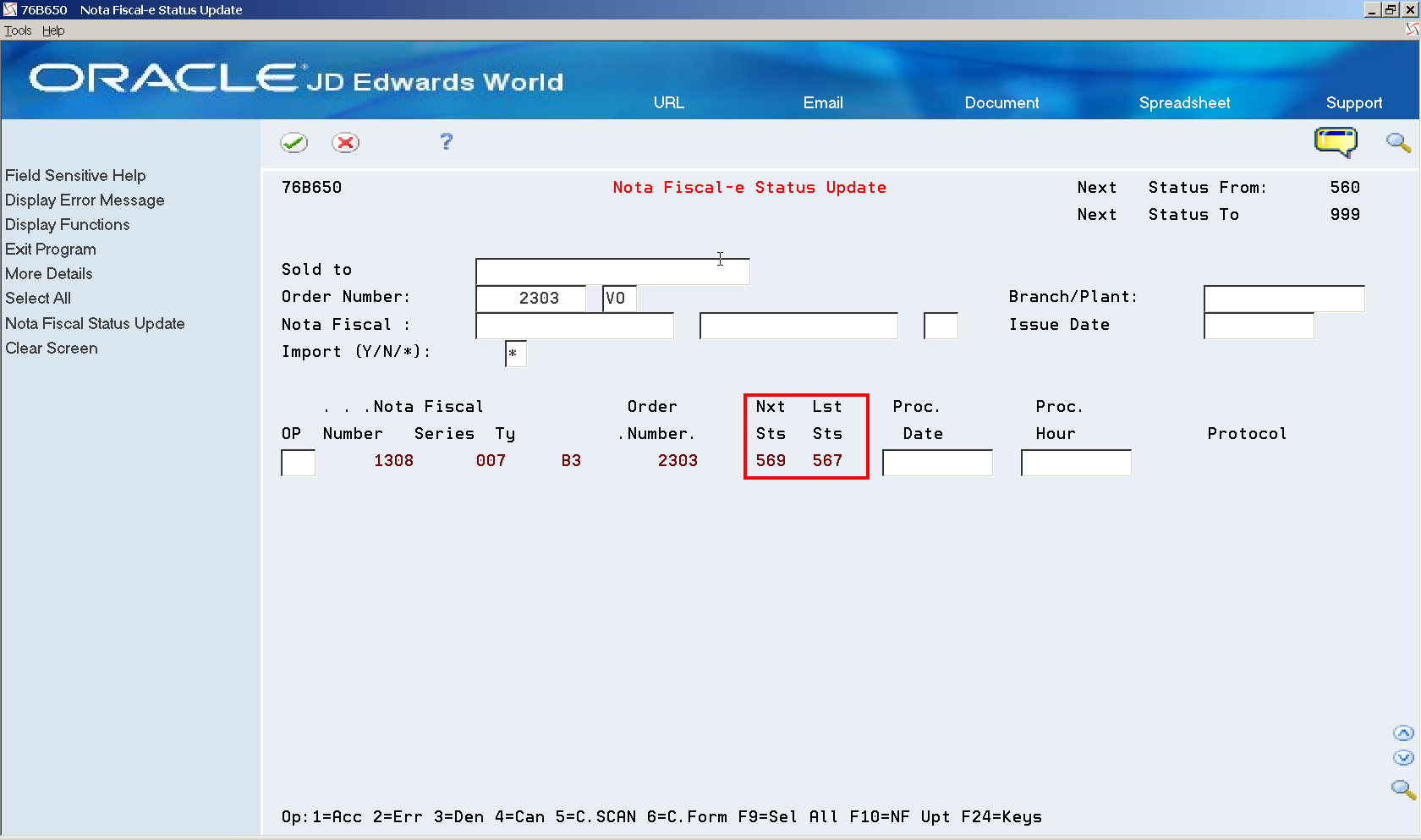
Description of ''Figure 40-22 NFe Status Update Screen (Next and Last Status highlighted)''
40.3.2 Changing Electronic Nota Fiscal Number to FS Form Number
-
This step is necessary to print the right document number in the DANFE.
Figure 40-23 Change NFe Number to Form screen
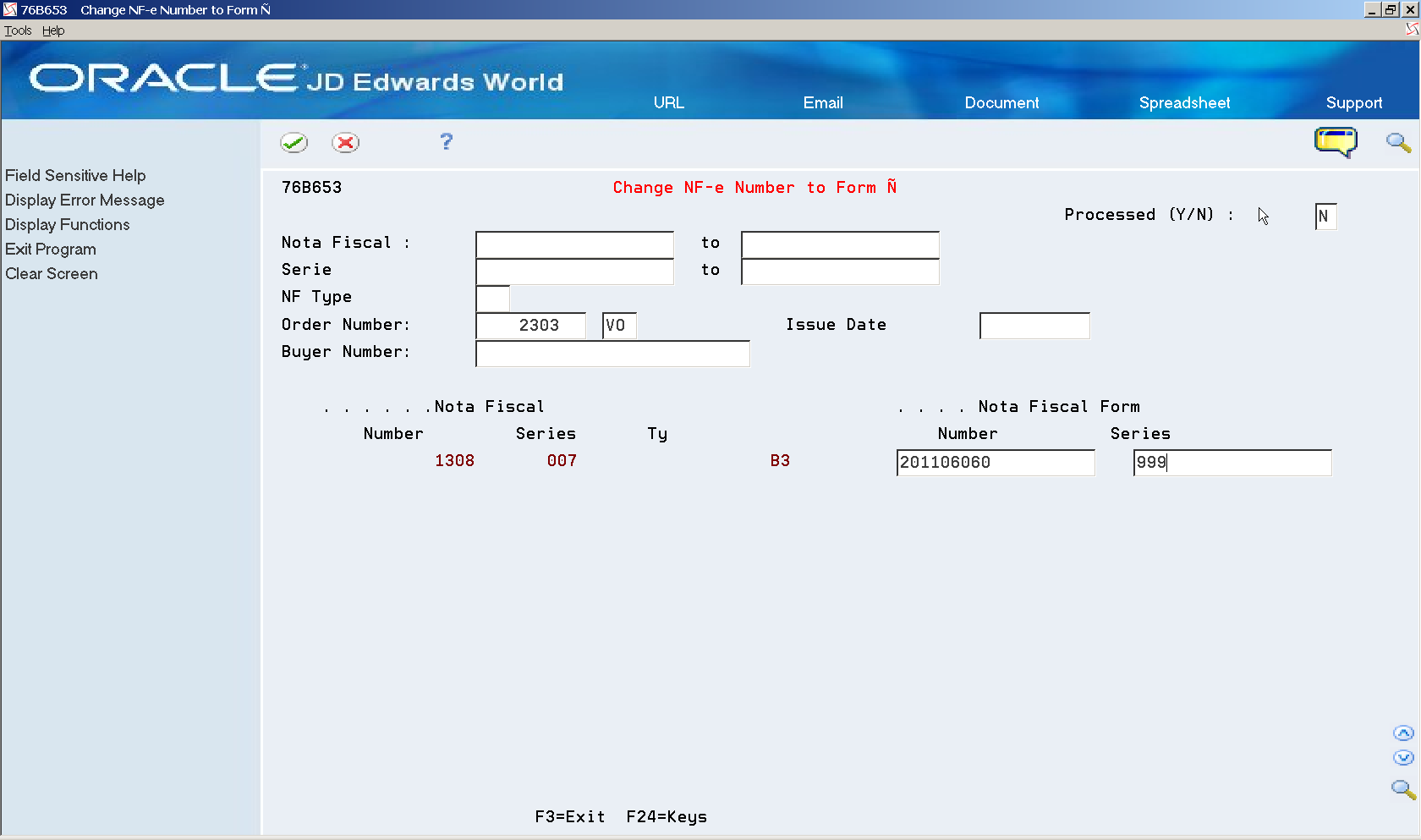
Description of ''Figure 40-23 Change NFe Number to Form screen''
-
Review the Nota Fiscal. Note that Nota Fiscal number changes.
40.3.3 Generating Contingency Form XML - XML Generator without Numbering (P76B601/ZJDE0002)
The Form XML file contains additional information regarding the contingency. Note that nota fiscal number and series remain the same, but the tpEmis element value changes to 2.
40.3.3.1 Before You Begin
-
You may need to move or delete the NFe XML sent through the Normal/SEFAZ mode from the IFS area to prevent it from accidentally being transmitted after the communication with SEFAZ is reestablished.
-
Review XML Generator without Numbering processing options.
Processing Option Processing Option Requiring Further Description 4. Identify the Type of Transmission to be used
1 - SEFAZ
2 - SCAN
Must be set up with 1 6. Enter '1' for Numbering the Nota Fiscal
Must be blank -
See Chapter 36, "Set Up Dream Writer Batch Export Parameters."
Figure 40-25 Example of Form XML (part 1)

Description of ''Figure 40-25 Example of Form XML (part 1)''
Figure 40-26 Example of Form XML (part 2)
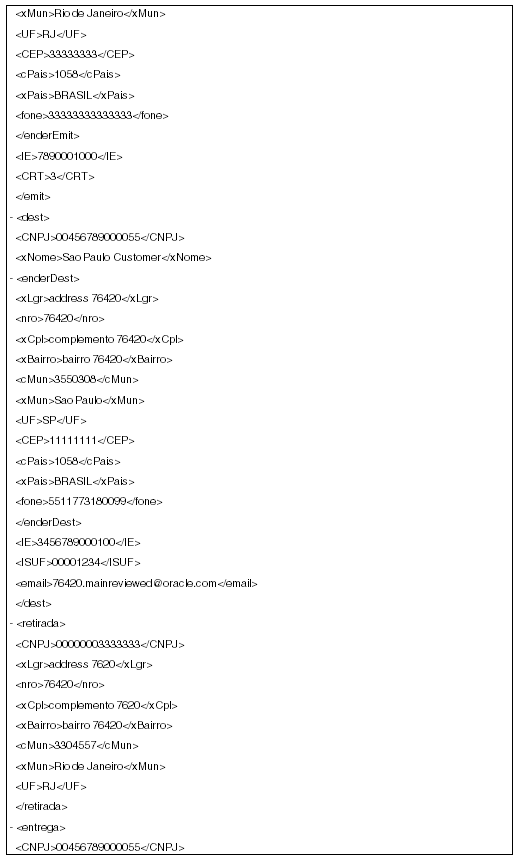
Description of ''Figure 40-26 Example of Form XML (part 2)''
Figure 40-27 Example of Form XML (part 3)
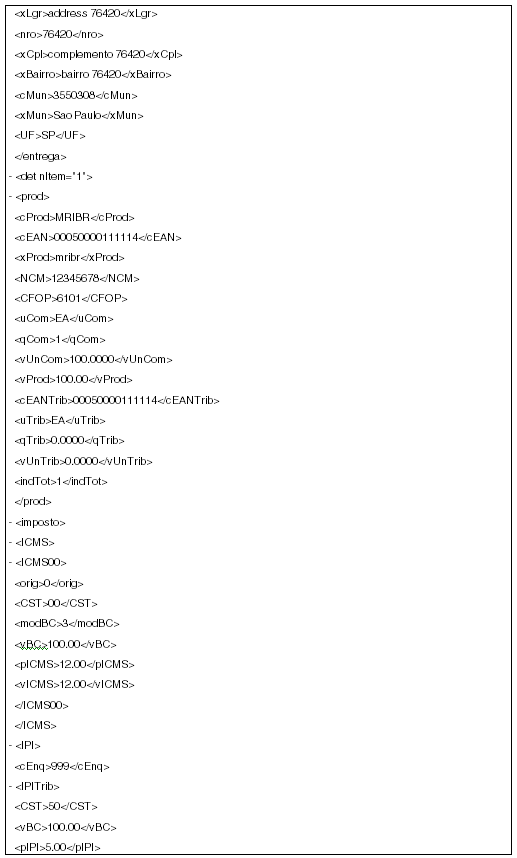
Description of ''Figure 40-27 Example of Form XML (part 3)''
Figure 40-28 Example of Form XML (part 4)

Description of ''Figure 40-28 Example of Form XML (part 4)''
Figure 40-29 Example of Form XML (part 5)

Description of ''Figure 40-29 Example of Form XML (part 5)''
40.3.4 Printing the DANFE through Contingency Form (FS Form) - Pre-printed form
40.3.4.1 Before You Begin
-
Create a version of DANFE Generation (P76B660) and review its processing options.
Processing Option P76B660 Processing Option Requiring Further Description 4. Enter '1' to print DANFE in contingency mode. Must be set up with a 1 6. Enter the Form of Emission: '2' - Contingency FS
'5' - Contingency FS-DA
Must be set up with a 2
Figure 40-30 Example of DANFE Processed through Contingency Form
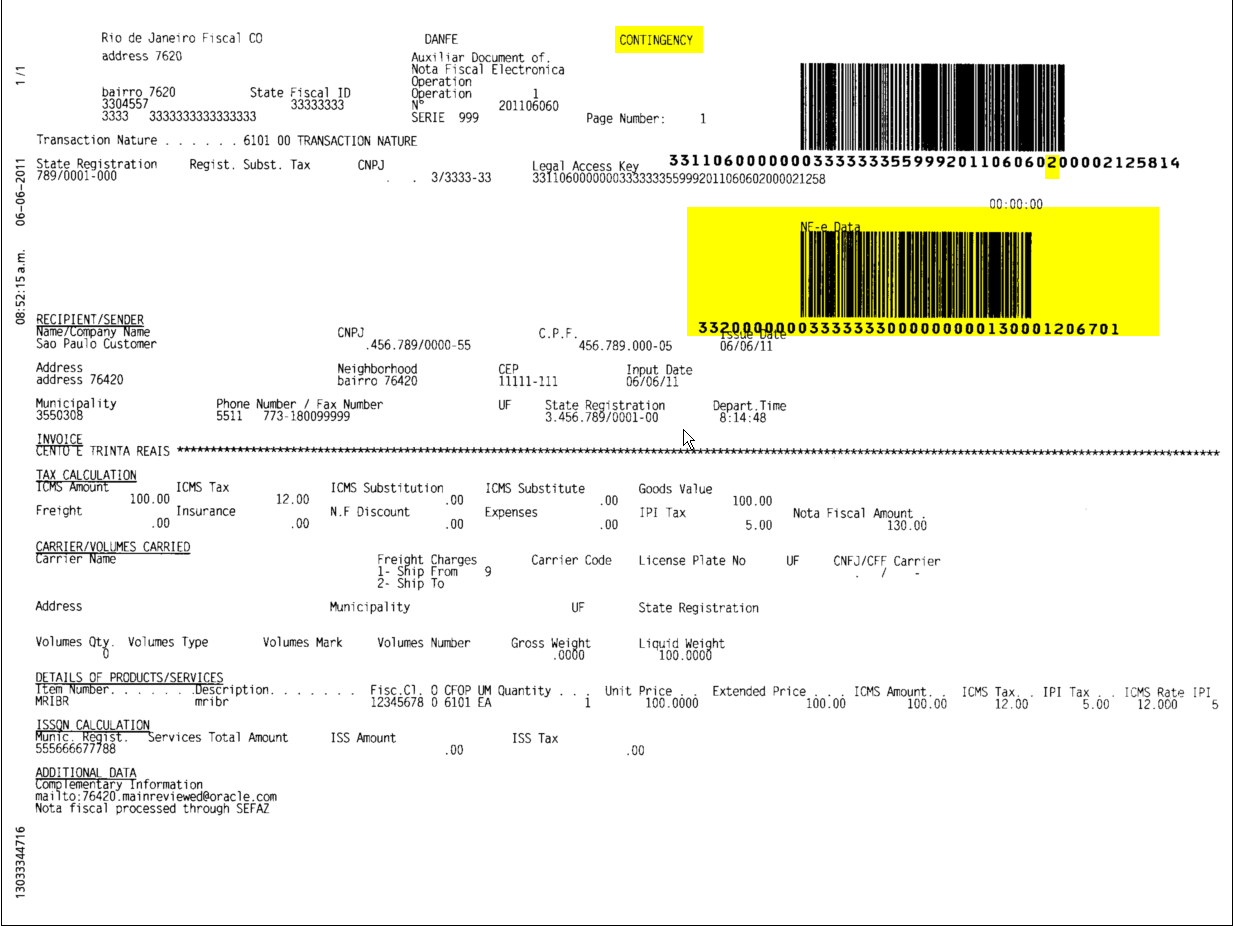
Description of ''Figure 40-30 Example of DANFE Processed through Contingency Form''
A DANFE related to a nota fiscal processed/approved through Contingency Form contains the following information:
-
The word CONTINGENCY prints on the top of the DANFE
-
DANFE Barcode
-
Legal Access Key
-
Additional Barcode
40.4 Processing Electronic Nota Fiscal through Contingency FSDA (Formulario de Seguranca-DA/Security Form DA)
Processing Electronic Nota Fiscal through Contingency FSDA includes the following tasks:
-
Update the status of the NFe XML to Contingency FSDA (option 9)
-
Change Electronic Nota Fiscal Number to FSDA form number
-
Generate FS-DA XML file
-
Print the DANFE in preprinted form (FS -DA form)
When the communication with SEFAZ fiscal authority is reestablished:
-
Send FS-DA XML file to fiscal authority (third party software)
-
Enter fiscal authority response
40.4.1 Updating the Status of the NFe to Contingency FSDA (Option 9)
On Nota Fiscal-e Status Update (P76B650)
-
Locate the nota fiscal that you want to update.
-
Select option 9, Contingency FSDA.
-
Press Enter.
-
Press F10 (Nota Fiscal Status Update).
-
On the NF-e Contingency Data window (P76B652), enter Contingency date and time.
Figure 40-33 NFe Contingency Data screen
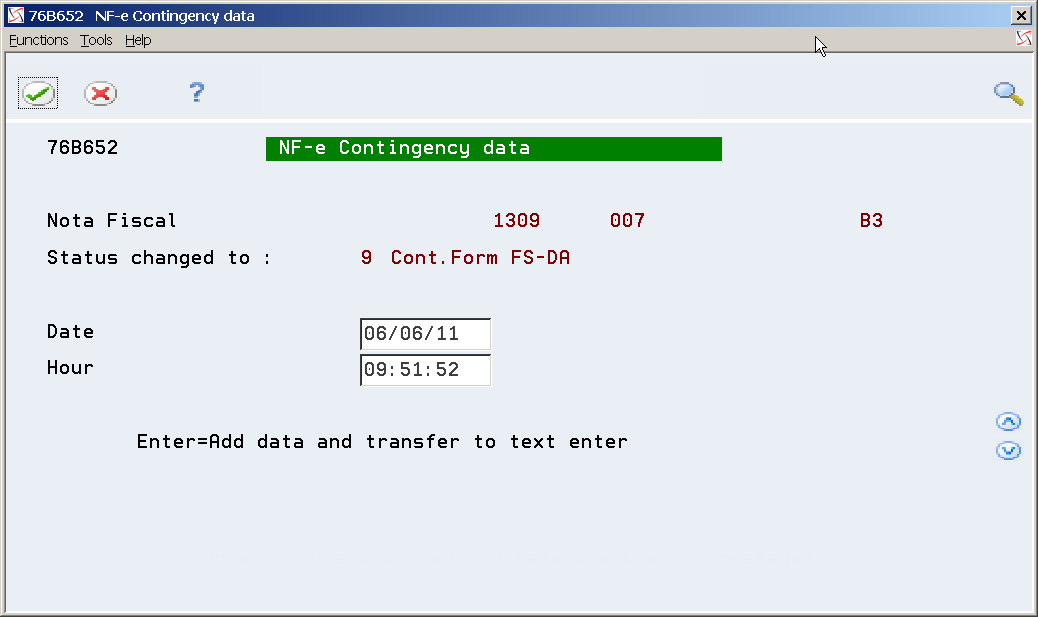
Description of ''Figure 40-33 NFe Contingency Data screen''
-
On NF-e Contingency Form FSDA generic text window (P0016), enter a message.
Figure 40-34 NFe Contingency Form FSDA screen
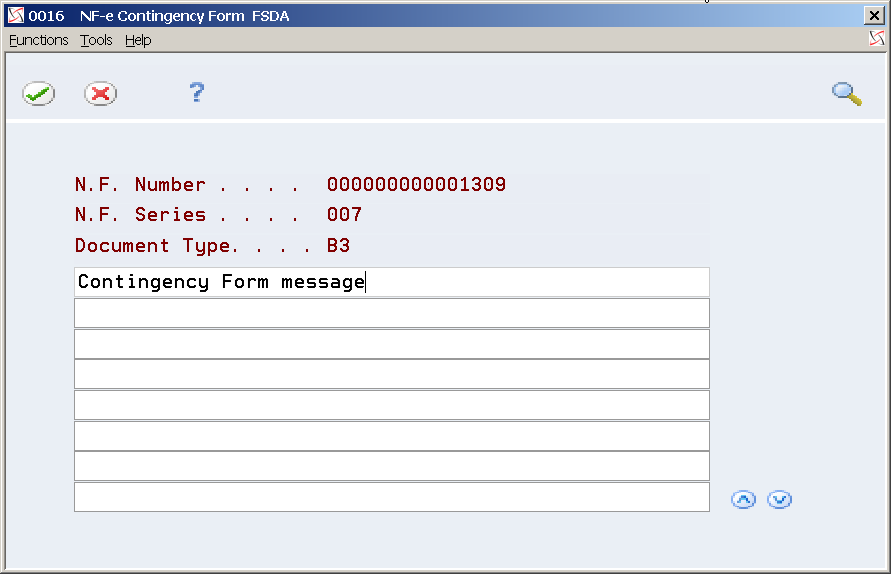
Description of ''Figure 40-34 NFe Contingency Form FSDA screen''
-
Press F3 (Exit) to return to Nota Fiscal-e Status Update (P76B650).
40.4.2 Changing Electronic Nota Fiscal Number to FSDA Form Number
-
From Contingency Process (G76B42115), choose Change NF-e Number to Form Ñ (P76B653).
-
Locate the nota fiscal that you want to process.
-
Enter Nota Fiscal Form Number and Series.
Figure 40-35 Change NFe Number to Form screen
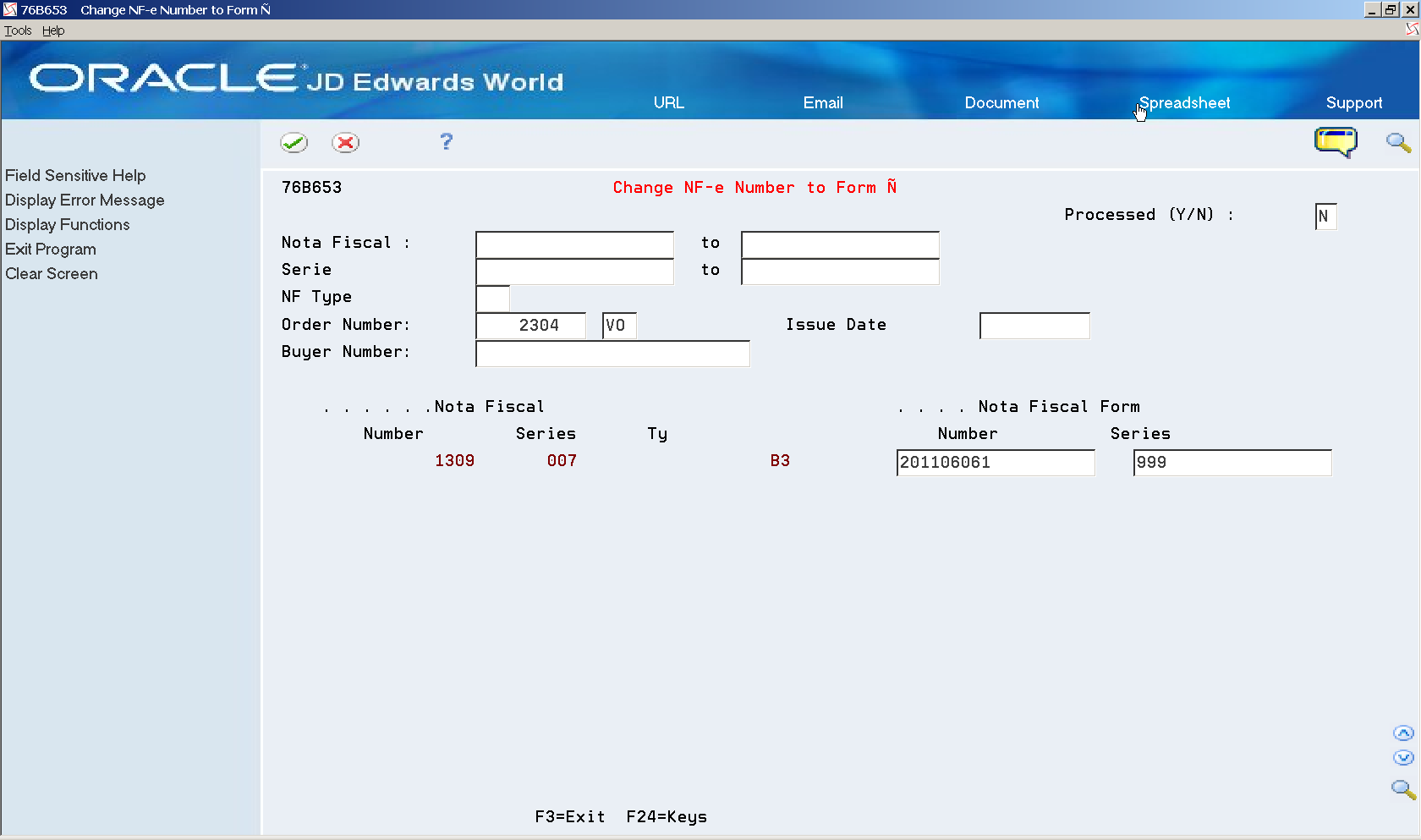
Description of ''Figure 40-35 Change NFe Number to Form screen''
-
Review the Nota Fiscal. Note that the Nota Fiscal Number changed.
40.4.3 Generating FSDA xml - XML Generator without Numbering (P76B601/ZJDE0002)
The FSDA Form XML file contains additional information regarding the contingency. Note that Nota Fiscal number and series remain the same, but the tpEmis element value changes to 5.
40.4.3.1 Before You Begin
-
You may need to move or delete the NFe XML sent through the Normal/SEFAZ mode from the IFS area to prevent it from accidentally being transmitted after the communication with SEFAZ is reestablished.
-
Review XML Generator without Numbering (P76B601) processing options.
Processing Option P76B601 Processing Options Requiring Further Description 4. Identify the Type of Transmission to be used 1 - SEFAZ
2 - SCAN
Enter 1. 6. Enter '1' for Numbering the Nota Fiscal Must be blank. -
See Chapter 36, "Set Up Dream Writer Batch Export Parameters."
Figure 40-37 Example of FSDA XML (part 1)
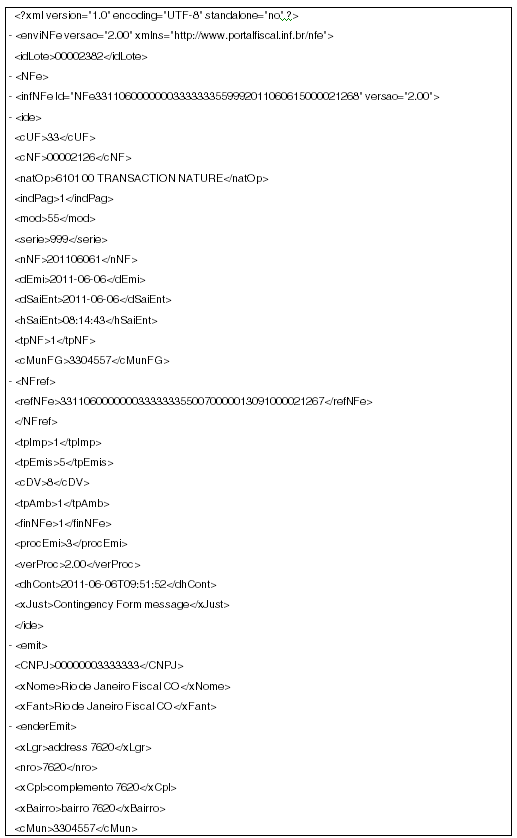
Description of ''Figure 40-37 Example of FSDA XML (part 1)''
Figure 40-38 Example of FSDA XML (part 2)
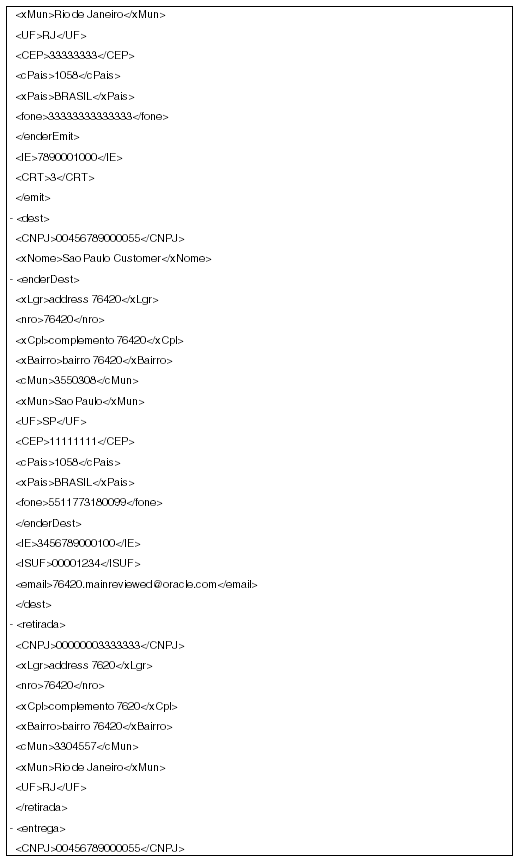
Description of ''Figure 40-38 Example of FSDA XML (part 2)''
Figure 40-39 Example of FSDA XML (part 3)
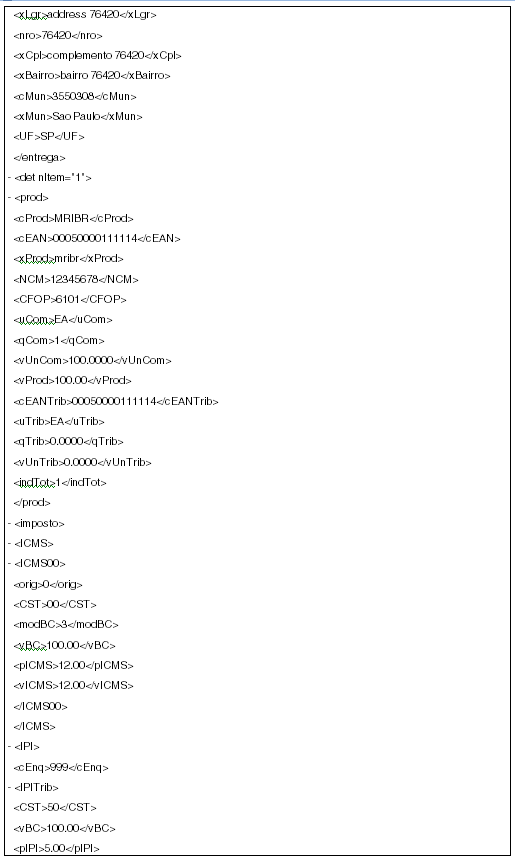
Description of ''Figure 40-39 Example of FSDA XML (part 3)''
Figure 40-40 Example of FSDA XML (part 4)
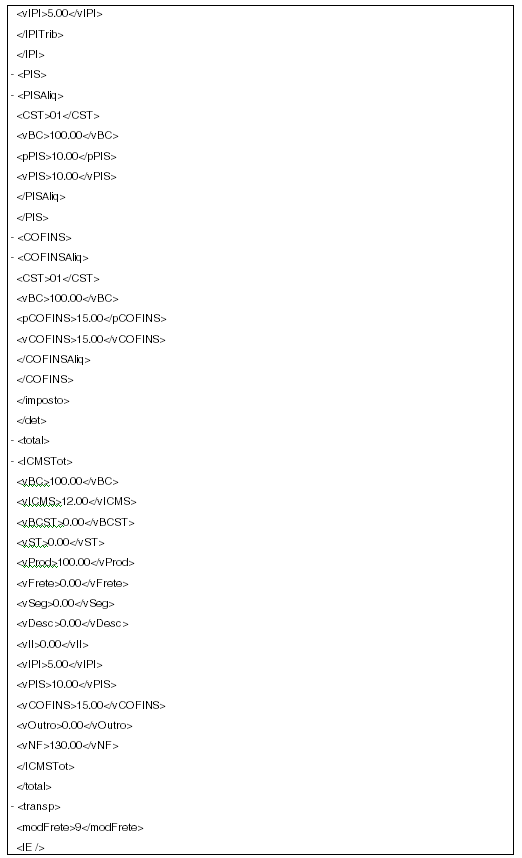
Description of ''Figure 40-40 Example of FSDA XML (part 4)''
Figure 40-41 Example of FSDA XML (part 5)
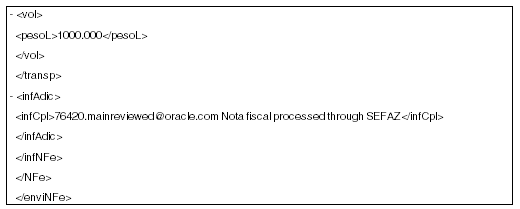
Description of ''Figure 40-41 Example of FSDA XML (part 5)''
40.4.4 Printing the DANFE through Contingency FS -DA
40.4.4.1 Before You Begin
-
Create a version of DANFE Generation - Brazil - Contingency (P76B660) and review the processing options:
Processing Option Processing Option Requiring Further Description 4. Enter '1' to print DANFE in contingency mode. 1 6. Enter the Form of Emission: '2' - Contingency FS
'5' - Contingency FS-DA
5
Figure 40-42 Example of DANFE Processed through Contingency FSDA
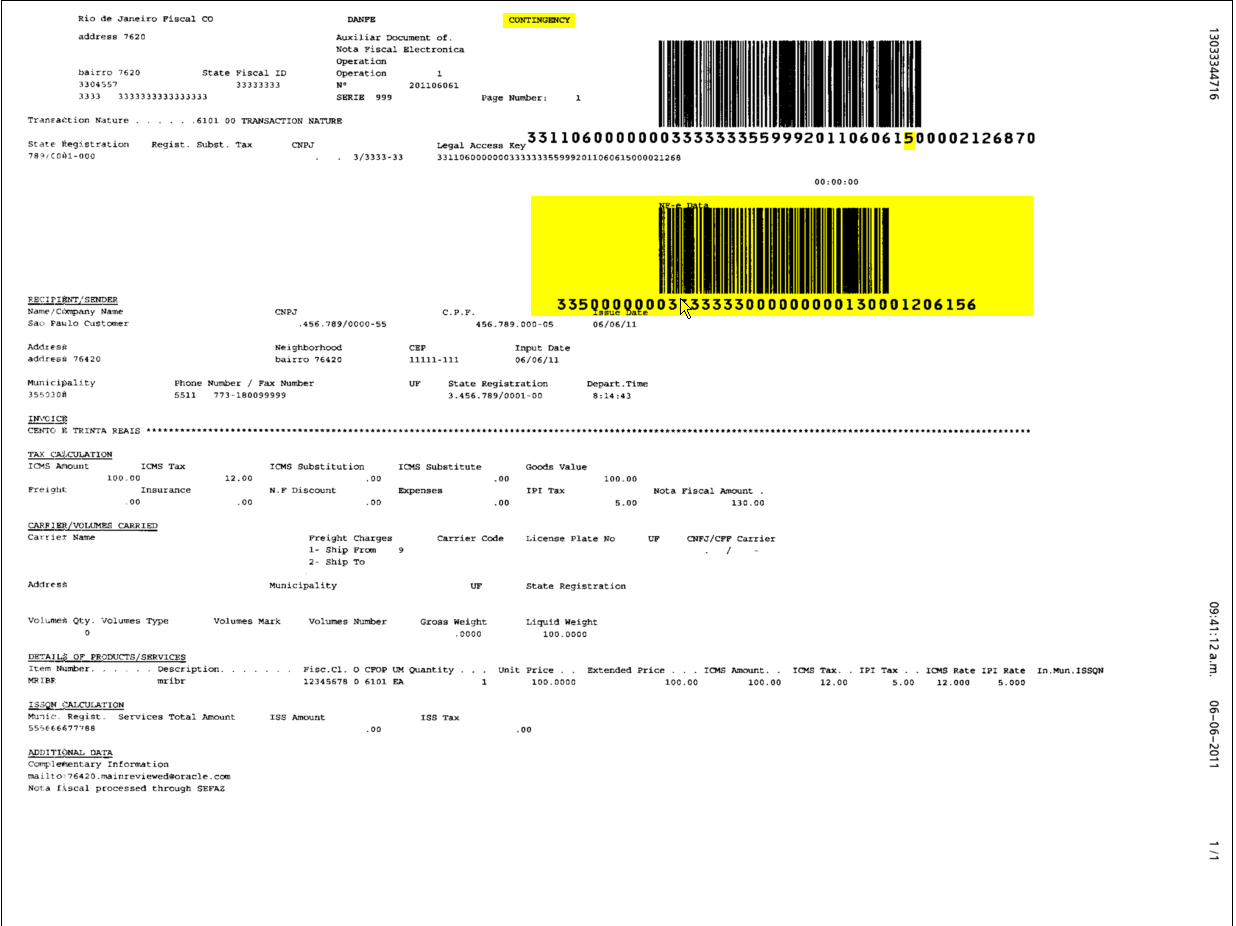
Description of ''Figure 40-42 Example of DANFE Processed through Contingency FSDA''
A DANFE related to a nota fiscal processed/approved through Contingency FSDA contains the following information:
-
The word CONTINGENCY prints on the top of the DANFE
-
Additional Barcode
-
Legal Access Key
-
Additional Barcode
40.4.5 Change NFe Number to Form Number Processing Options
Change the NFe number to form number processing:
| Processing Options | Processing Options Requiring Further Description |
|---|---|
| 1. Override Next Status
- Nota Fiscal File (Mandatory) - Sales Order File (Mandatory) |
|
| 2. XML SUBMISSION:
Enter '1' to submit the XML generation. DW Version Default ZJDE0002 |
|
| 3. VERSION
Enter the version of the NF-e Default blanks assume version number 1.10. |
40.5 Processing Electronic Nota Fiscal through Contingency DPEC
Processing Electronic Nota Fiscal through Contingency DPEC (Declaração Prévia de Emissão em Contingência/ Previous Declaration of Contingency Issue) includes the following tasks:
-
Update the status of the NFe XML to Contingency Electronic (7 or 8).
-
Generate DPEC-7 or DPEC-8 XML file.
-
Send/upload DPEC-7 or DPEC-8 XML file to fiscal authority (third party software).
-
Enter fiscal authority response.
-
If Accepted by fiscal authority, print the DANFE in regular paper.
When the communication with SEFAZ fiscal authority is reestablished:
-
Send NFe XML file to fiscal authority (third party software).
-
Enter fiscal authority response.
40.5.1 Updating the Status of the NFe to DPEC (Option 7 or Option 8)
On Nota Fiscal-e Status Update (P76B650)
-
Locate the nota fiscal that you want to update.
-
Select option 7 (Contingency Electronic 7), if you have already generated an NFe XML file.
-
Select option 8 (Contingency Electronic 8), if you have not generated an NFe XML file.
-
Press Enter.
-
Press F10 (Nota Fiscal Status Update).
-
The NF-e Contingency Data window (P76B652) is displayed, enter the Contingency date and time.
Figure 40-45 NFe Contingency Data screen
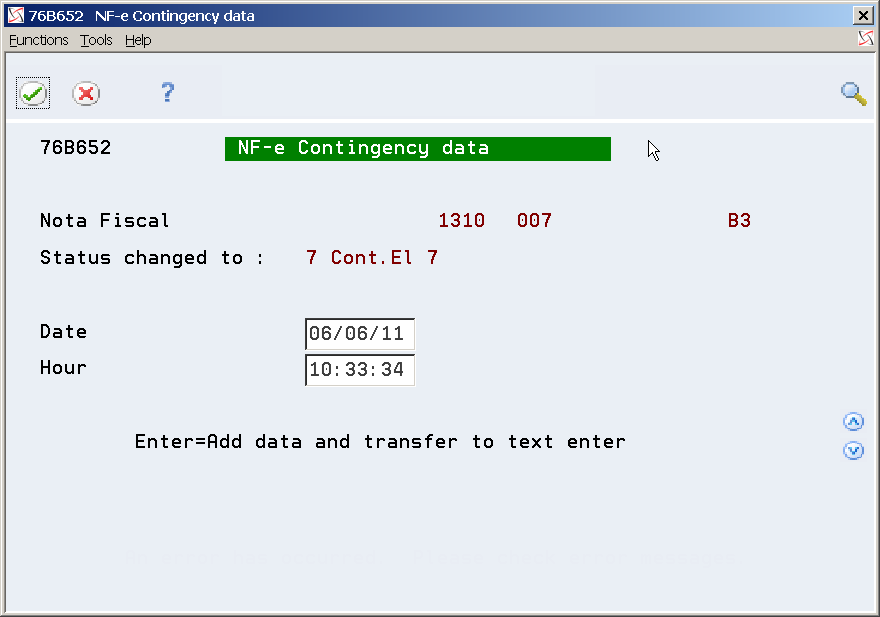
Description of ''Figure 40-45 NFe Contingency Data screen''
-
Press Enter.
-
On the NF-e Contingency DPEC generic text window (P0016), enter a message.
Figure 40-46 NFe Contingency DPEC-7 screen
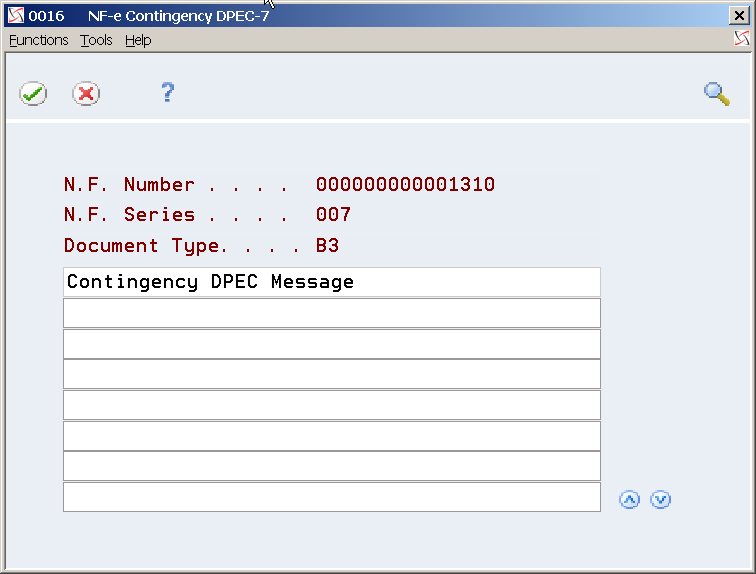
Description of ''Figure 40-46 NFe Contingency DPEC-7 screen''
-
Press F3 (Exit) to return to Nota Fiscal-e Status Update (P76B650).
-
Review Nota Fiscal statuses. Note that nota fiscal statuses advance according to the status selected in Nota Fiscal Update (P76B651).
40.5.2 Generating DPEC-7 or DPEC-8 NFe XML
DPEC XML file is summarized.
40.5.2.1 Before You Begin
-
You may need to move or delete the NFe XML sent through the Normal/SEFAZ mode from the IFS area to prevent it from accidentally being transmitted after the communication with SEFAZ is reestablished.
-
Review XML- Generator DPEC -Cont. 8/ XML- Generator DPEC -Cont. 7 processing options.
-
XML- Generator DPEC-8 (ZJDE0004). This version generates new nota fiscal numbers.
-
XML- Generator DPEC-7 (ZJDE0007). This version keeps the previous nota fiscal numbers.
-
| Processing Options | Value for DPEC-7 | Value for DPEC-8 |
|---|---|---|
| 4. Identify the Type of Transmission to be used
1 - SEFAZ 2 - SCAN |
1 | 1 |
| 6. Enter '1' for Numbering the Nota Fiscal | 1 | |
11. - Enter '8' if you send the information in Electronic Contingency DPEC before creating the XML file (Status 8).
Blanks= It is not a contingency process |
7 | 8 |
| 12. Enter the version of "Aplicativo de emissao do DPEC".
Default blanks assume version number 1.10. |
DPEC version may be different than the version of the Electronic Nota Fiscal | DPEC version may be different than the version of the Electronic Nota Fiscal |
40.5.3 Updating the Status of an Accepted/Approved DPEC XML
On Nota Fiscal-e Status Update (P76B650), locate the nota fiscal that you want to update.
-
Select option 1 (Accept).
-
Complete the fields:
-
Protocol Number
-
Processed Date
-
Processed Time
Figure 40-50 NFe Status Update screen (Protocol number, date, and time highlighted)
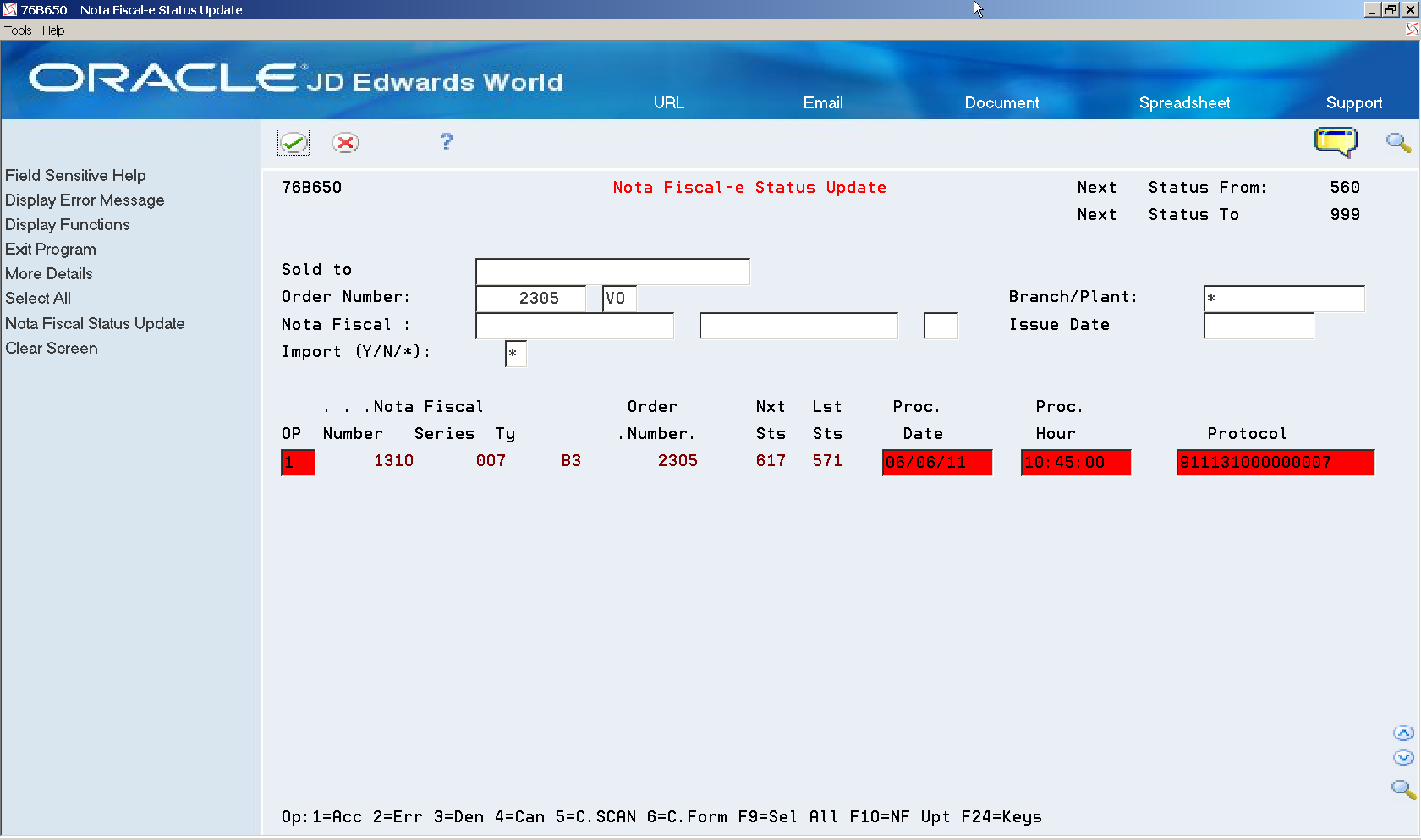
Description of ''Figure 40-50 NFe Status Update screen (Protocol number, date, and time highlighted)''
-
-
Press Enter.
-
Press F10 (Nota Fiscal Status Update).
-
Review Nota Fiscal statuses. Note that Nota Fiscal statuses advance according to the status selected in Nota Fiscal Update (P76B651).
40.6 Processing an NFCe through Contingency Offline
If you cannot submit an NFCe XML file to SEFAZ because the system is unavailable, you can use the Contingency Offline process. You can use this process for only notas fiscais for end consumers (NFCe).
Processing an NFCe through Contingency Offline includes the following tasks:
-
Update the status of the NFCe to Contingency Offline (12).
-
Generate contingency offline XML file.
-
Send/upload the XML file to fiscal authority (third party software).
-
Enter fiscal authority response.
-
If accepted by fiscal authority, print the DANFe for end consumers on regular paper.
The DANFe for an end consumer includes information that is not included on the DANFe for a business consumer.
40.6.1 Updating the Status of the NFCe to Contingency Offline
From Localizations - Brazil (G76B), choose Sales Order Management
From Sales Order Management - Brazil (G76B42), choose Sales Order Processing
From Sales Order Processing - Brazil (G76B4211), choose Nota Fiscal Processing
From Nota Fiscal Processing (G76B42111), choose National NFe
From Electronic Nota Fiscal - National (G76B42114), choose Nota Fiscal-e Status Update
On Nota Fiscal-e Status Update (P76B650)
-
Locate the nota fiscal that you want to update.
-
Select option 12 (Contingency Offline).
-
Press Enter.
-
Press F10 (Nota Fiscal Status Update).
-
Enter the contingency date and time in the NF-e Contingency Data window (P76B652).
-
Press Enter.
-
On the NF-e Contingency Offline generic text window (P0016), enter a message.
-
Press F3 (Exit) to return to Nota Fiscal-e Status Update (P76B650).
-
Review Nota Fiscal statuses. Note that nota fiscal statuses advance according to the status selected in Nota Fiscal Update (P76B651).
40.6.2 Generating the Contingency Offline NFCe XML File
You run the XML Generator program (P76B601) to generate the XML file. Before you run the program:
-
Review the processing options to verify that the values required for generating the file for an NFCe are set. In particular, verify the values for these processing options:
-
Enter 3.10 for the Enter the version of the Nota Fiscal Layout version (UDC 76B/VN) processing option. Versions below 3.10 are not valid for working with final consumer notas fiscais.
-
To automatically print the DANFe, complete the Enter the code to indicate the DANFE processing option with the value 4.
-
In the Enter the Transaction Type to be Processed processing option, enter 65.
-
40.6.3 Updating the Status of an Accepted/Approved Contingency Offline XML
Enter values in the processing options for the Update Status NFe program (P76B651) for NFCes:
-
Processing option Override Conting. offline
-
Processing options for XML SUBMISSION. Enter 1 to indicate that you want to submit the XML, and enter the version in the Contingency offline option.
From Localizations - Brazil (G76B), choose Sales Order Management
From Sales Order Management - Brazil (G76B42), choose Sales Order Processing
From Sales Order Processing - Brazil (G76B4211), choose Nota Fiscal Processing
From Nota Fiscal Processing (G76B42111), choose National NFe
From Electronic Nota Fiscal - National (G76B42114), choose Nota Fiscal-e Status Update
On Nota Fiscal-e Status Update (P76B650)
-
Locate the nota fiscal that you want to update.
-
Select option 1 (Accept).
-
Complete the fields:
Protocol Number
Processed Date
Processed Time
-
Press Enter.
-
Press F10 (Nota Fiscal Status Update).
40.7 Processing an NFe or NFCe through EPEC Contingency
If you cannot submit an NFe or NFCe XML file to SEFAZ because the system is unavailable, you can use the EPEC (Prévio de Emissão em Contingência) contingency process to use an alternative routing in case of failure of the internet infrastructure for access to SEFAZ.
Processing an electronic nota fiscal (NFe) or electronic nota fiscal for an end consumer (NFCe) through Contingency EPEC includes the following tasks:
-
Update the status of the NFe XML to Contingency EPEC (13).
-
Generate EPEC XML file.
-
Send/upload the EPEC file to fiscal authority (third party software).
-
Enter fiscal authority response.
-
If Accepted by fiscal authority, print the DANFE on regular paper.
-
Verify that required values exist in these UDC tables:
-
UDC 76B/TE includes the value 4 (Contingency DPEC/EPEC).
The value 4 is used for both DPEC and EPEC contingencies.
-
UDC 76B/ST includes the value G (Contingency EPEC).
-
UDC 76B/OP includes the value 234156789CEFG.
The numbers and characters in UDC 76B/OP represent the contingencies listed in UDCs 76B/TE and 76B/ST.
-
-
Set up versions for processing the EPEC contingency records and verify that processing options for the EPEC contingency are set up in the following programs:
-
XML Generation (P76B601)
The processing options under the heading CONTINGENCY EPEC are specific to this contingency process.
See Section 67.3, "Processing Options for XML Generator (P76B601)"
-
Nota Fiscal-e Status Update (P76B651)
Enter values in the Override Conting. EPEC processing options, and specify the version to run in the XML Submission processing option.
See Section 67.6, "Processing Options for Nota Fiscal Update (P76B651)"
-
Contingency EPEC (P76B627)
The
See Section 67.4, "Processing Options for Contingency EPEC (P76B627)"
-
40.7.1 Updating the Status of the NFe or NFCe
From Localizations - Brazil (G76B), choose Sales Order Management
From Sales Order Management - Brazil (G76B42), choose Sales Order Processing
From Sales Order Processing - Brazil (G76B4211), choose Nota Fiscal Processing
From Nota Fiscal Processing (G76B42111), choose National NFe
From Electronic Nota Fiscal - National (G76B42114), choose Nota Fiscal-e Status Update
On Nota Fiscal-e Status Update (P76B650)
-
Locate the nota fiscal that you want to update.
-
Select option 13 (Contingency EPEC).
-
Press Enter.
-
Press F10 (Nota Fiscal Status Update).
-
Enter the contingency date and time in the NF-e Contingency Data window (P76B652).
-
Press Enter.
-
On the NF-e Contingency EPEC generic text window (P0016), enter a message.
-
Press F3 (Exit) to return to Nota Fiscal-e Status Update (P76B650).
-
Review Nota Fiscal statuses. Note that nota fiscal statuses advance according to the status selected in Nota Fiscal Update (P76B651).
40.7.2 Generating the XML
You run the XML Generator program (P76B601) to generate the XML file. Before you run the program, verify that the processing options are set to enable you to generate the correct file.
40.7.3 Updating the Status of an Accepted/Approved Contingency EPEC XML
From Localizations - Brazil (G76B), choose Sales Order Management
From Sales Order Management - Brazil (G76B42), choose Sales Order Processing
From Sales Order Processing - Brazil (G76B4211), choose Nota Fiscal Processing
From Nota Fiscal Processing (G76B42111), choose National NFe
From Electronic Nota Fiscal - National (G76B42114), choose Nota Fiscal-e Status Update
On Nota Fiscal-e Status Update (P76B650)
-
Locate the nota fiscal that you want to update.
-
Select option 1 (Accept).
-
Complete the fields:
Protocol Number
Processed Date
Processed Time
-
Press Enter.
-
Press F10 (Nota Fiscal Status Update).
40.8 Post Contingency Processes
Complete these tasks post contingency.
40.8.1 Generating a Complete NFe XML to Send to SEFAZ Fiscal Authority
Contingency Form, Contingency FSDA, and Contingency DPEC processes require that a complete NFe XML file be sent to SEFAZ fiscal authority after the communication is reestablished.
You may use XML Generator Without Number (P76B601/ZJDE0002) to print the complete NFe XML to send to the fiscal authority.
40.8.2 Updating the Statuses of the NFe Sent through SEFAZ Prior to the Contingency
You may need to update the statuses of NFe XML files that were waiting for response from the fiscal authority before you start the contingency process.
If an original NFe XML is approved by the fiscal authority after the communication is reestablished, you need to Cancel it and generate the Cancel Request XML file.
If the fiscal authority does not return any response regarding the NFe XML file, update the status of the nota fiscal to Unused and create the Unused Request XML file to notify them that the nota fiscal number will not be used.
See Section 39.9, "Generating a Cancel NFe or Cancel NFCe Request"and Section 39.12, "Generating an Unused NFe XML through Unused NF-e Numbers (P76B678)".