| Oracle® Retail Xstore Point of Service Manager's Guide Release 18.0 F12255-02 |
|
 Previous |
 Next |
| Oracle® Retail Xstore Point of Service Manager's Guide Release 18.0 F12255-02 |
|
 Previous |
 Next |
Open the register to ring sales. Close the register to reconcile the cash drawer and to lock the register from further sales.
|
Note: Due to the numerous system configuration options available, menu options are not identified by a function key number (F2, F3, and so on). Instead, the name on the button is used throughout this guide. |
This chapter contains the following sections:
After logging into the Back Office (see Accessing the Back Office), select the Open/ Close Options menu option within Till and press Enter.
|
Tip: You can also press the number/letter associated with the menu option on the keyboard to access the open and close functions. |
Select an option from the Open/Close Options menu and press Enter.
|
Note: The Register Close and Store Close menu options toggle between open and close. In Figure 8-1 above, note that the register menu option is Register Close. This indicates that the register is opened. The Store Close option tells you that the store is currently open. |
To close the register, select the Register Close option. See Closing the Register.
To open the register, select the Register Open option. See Opening the Register.
To print a till summary receipt, select the Print Till Summary Receipt option. See Print Till Summary Receipt.
The register close process can be performed by store managers or associates who have the proper security privileges. A register close can be completed any time during the day.
This process is highly configurable and your process may be different than the instructions below. Every effort has been made to include notes or examples of additional steps that may be configured for your store.
The procedures described in this section assume that till accountability is not being used (this is a configurable option). For more information on till accountability and its requirements see the chapter, Till Management.
The register closing process depends upon whether your system is configured for standard opening and closing, or 24/7 trading:
Standard Close close process.
24/7 Store Environment trading close process.
Cash Drawer Close close process.
|
Note: The open/close instructions below include the counting of tills to show all steps to close the register. Refer to the Till Options chapter in the Oracle Retail Xstore Point-of-Service User Guide for more information. |
From the register to be closed, select the Back Office option on the menu. Follow any prompts to log in to the Back Office as required.
At the Till menu, use the up and down arrow keys to select Open/Close Options and press Enter, or press the number associated with the menu option on the keyboard.
Oracle Retail Xstore Point-of- Service displays the Open/ Close Options menu. Select the Register Close option and press Enter, or press the number associated with the menu option on the keyboard.
|
Important: Note that the Register option toggles between open and close. If the option is Register Close, the register is currently open. If the option is Register Open, the register is currently closed. |
Oracle Retail Xstore Point-of-Service displays a confirmation prompt: Do you want to close this register? Press Yes to close the register.
|
Note: Pressing No at the Register Close confirmation prompt cancels the register close process and returns you to the Open/Close Options menu. |
The cash drawer opens and Oracle Retail Xstore Point-of-Service displays the Close Count Summary screen. Each count group (tender type) is counted individually. Specific groups require additional information as determined by the home office. Select the tender type to be counted and then select the Count Selected option to display the tender group's count screen.
|
Note: Depending upon the configuration of your system and your store policy, the over/short amounts as shown above may not be displayed. |
Enter each value as required in the focus bar and press Enter. The tender type you select and your system's configuration determine the type of count you must perform. The following table shows Xstore base examples.
Table 8-1 Tender Count Screen Xstore Base Examples - Standard
| Tender Count | Example |
|---|---|
|
Credit Card (Totals Count) |
The focus bar prompts to enter the Count and then the Amount. 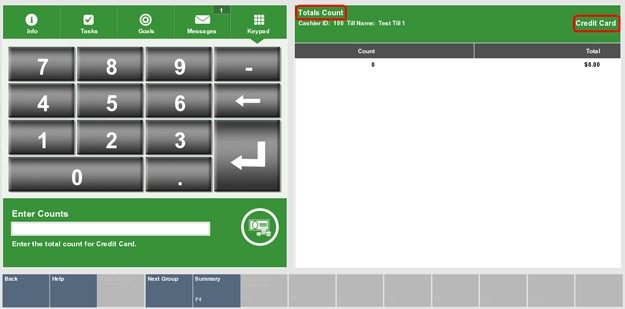 |
|
Cash (Denomination Count) |
The focus bar prompts to enter the Count for each denomination. In the example below, the Fifty dollar denomination is being counted. Once Enter is pressed, the system highlights the next denomination in the count. The amount is calculated based on the quantity entered and displays a running total at the bottom of the screen. 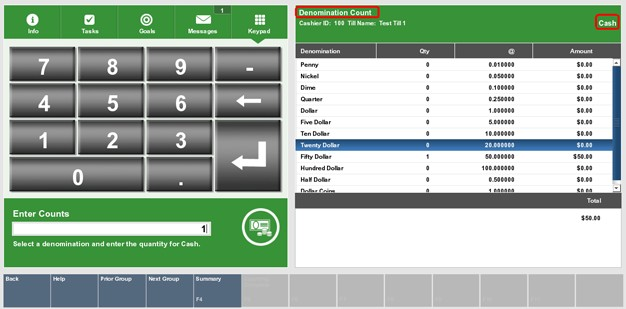 |
|
Check (Totals Count) |
The focus bar prompts to enter the Serial # and then the Amount. The system calculates the amount based on the quantity entered and displays a running total at the bottom of the screen. 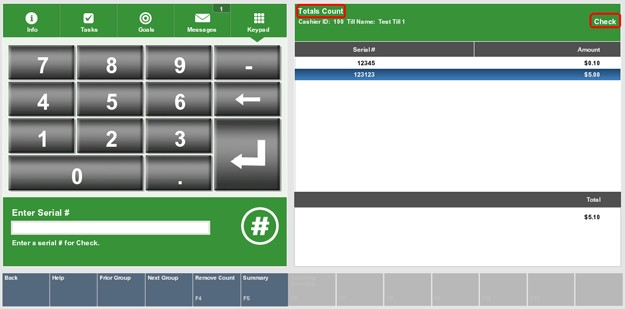 |
|
Note: A Totals Count prompts for a total number of the tender type and the total amount.A Denomination Count requires that you specify the number of items (Count) and the value of each item in the tender group (Amount) that you selected. |
|
Tip: The type of count is labeled on the upper left portion of the count screen view port. The tender type is identified in the upper right portion of the count screen view port. |
Select Next Group to display the next count screen.
|
Note: Select Prior Group to go back to the previous count screen. |
Repeat steps 6-7 until all tenders are counted. Select Summary to return to the Count Summary screen.
Review the amounts. If the totals are correct, select the Counting Complete button.
|
Note: Check the Over/Short column to see if your till is balanced with the system values for each tender type. To modify counts see Editing Tender Group Counts. |
If the till is in balance, a confirmation message displays. Press Enter to continue the register close.
If any tenders are out of balance-your counts do not match the system expected amounts-Xstore displays a list of tenders that are out of balance.
Select Yes to accept your counted amounts. If prompted, select a reason for the count discrepancy and/or type a comment about the discrepancy.
<OR>
Select No to recount any tenders as needed. Oracle Retail Xstore Point-of- Service re-displays the Close Count screen where you can make your changes as needed. See Editing Tender Group Counts.
Depending upon your system's configuration, you may be prompted with the suggested deposit amount.
Select Accept Deposit to confirm the amount to be deposited and go to step 12.
Select Change Deposit to enter an amount to be deposited:
You are prompted to enter the amount to be deposited. Enter the amount and press Enter to continue the register close.
|
Tip: You can select the Deposit Calculator option to display a denomination count screen that can be used as a calculator-showing a running total at the bottom of the screen as you count the cash amount to be deposited. |
The system may be configured to print a Closed Count receipt and a Register Closed receipt.
Close the cash drawer and the system closes the register.
If a tender group is out of balance, you can recount an individual tender group and edit the original count you entered into the system.
At the Count Summary screen (Figure 8-4), select the tender group that must be recounted and select the Count Selected option to display the tender group count screen.
Recount the tender and enter the new count values. Most tenders allow you to override the denomination count by selecting the row and then adding values into the focus bar prompts. When you press Enter the count value changes. For checks, however, you must select the Remove Count button to delete the row and then re- enter the Serial # and Amount.
Select the Summary option to view the changes and return to the Tender Group Summary screen.
Repeat steps 1-3 for each tender group that is not balanced. When you have completed editing the tender groups, select the Counting Complete option. If there are tender groups that are still out of balance, a screen displays prompting whether you want to recount the tenders or accept the count and continue with the register close process.
Depending upon your system's configuration, you may be prompted with the suggested deposit amount. See step 10 to complete the register close process.
If your system is configured to use networked cash drawers, closing the register is done by closing the cash drawer.
You must remove the till before closing the cash drawer. See Removing a Cash Drawer Till for more information.
To close the cash drawer:
In the Back Office menu, select Open/Close Options.
Select Cash Drawer Close. A list of open cash drawers displays.
Select the drawer to close.
Select OK. A confirmation prompt opens.
Select Yes.
The physical cash drawer opens and Oracle Retail Xstore Point-of-Service displays the Close Count Summary screen. Each count group (tender type) is counted individually. Specific groups require additional information as determined by the home office. Select the tender type to be counted and then select the Count Selected option to display the tender group's count screen.
|
Note: Depending upon the configuration of your system and your store policy, the over/short amounts as shown above may not be displayed. |
Enter each value as required in the focus bar and press Enter. The tender type you select and your system's configuration determine the type of count you must perform. The following table shows Xstore base examples.
Table 8-2 Tender Count Screen Xstore Base Examples - Cash Drawer
| Tender Count | Example |
|---|---|
|
Credit Card (Totals Count) |
The focus bar prompts to enter the Count and then the Amount. 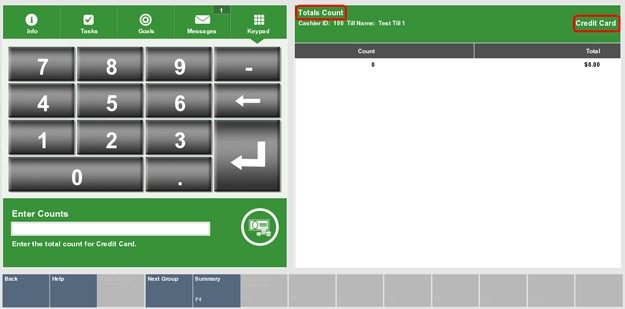 |
|
Cash (Denomination Count) |
The focus bar prompts to enter the Count for each denomination. In the example below, the Fifty dollar denomination is being counted. Once Enter is pressed, the system highlights the next denomination in the count. The amount is calculated based on the quantity entered and displays a running total at the bottom of the screen. 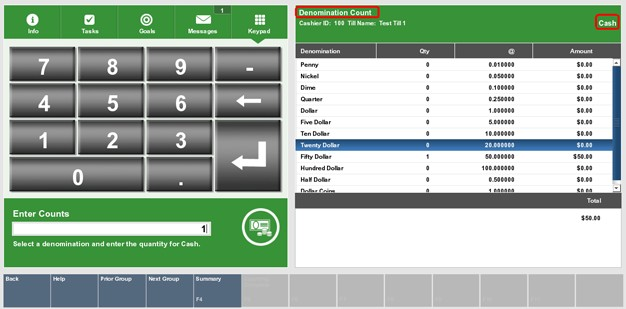 |
|
Check (Totals Count) |
The focus bar prompts to enter the Serial # and then the Amount. The system calculates the amount based on the quantity entered and displays a running total at the bottom of the screen. 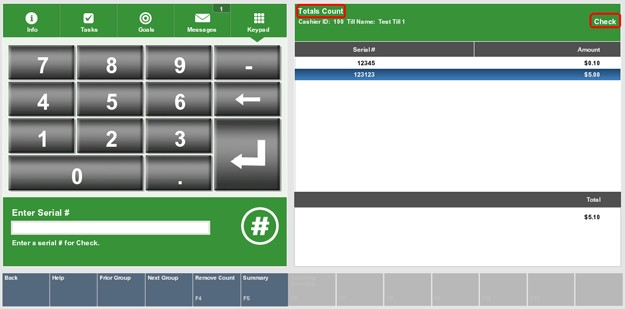 |
|
Note: A Totals Count prompts for a total number of the tender type and the total amount.A Denomination Count requires that you specify the number of items (Count) and the value of each item in the tender group (Amount) that you selected. |
|
Tip: The type of count is labeled on the upper left portion of the count screen view port. The tender type is identified in the upper right portion of the count screen view port. |
Select Next Group to display the next count screen.
|
Tip: Select Prior Group to go back to the previous count screen. |
Repeat steps 6-7 until all tenders are counted. Select Summary to return to the Count Summary screen.
Review the amounts. If the totals are correct, select the Counting Complete button.
|
Tip: Check the Over/Short column to see if your till is balanced with the system values for each tender type. To modify counts see Editing Tender Group Counts. |
If the till is in balance, a confirmation message displays. Press Enter to continue the cash drawer close.
If any tenders are out of balance-your counts do not match the system expected amounts-Xstore displays a list of tenders that are out of balance.
Select Yes to accept your counted amounts. If prompted, select a reason for the count discrepancy and/or type a comment about the discrepancy.
<OR>
Select No to recount any tenders as needed. Oracle Retail Xstore Point-of- Service re-displays the Close Count screen where you can make your changes as needed. See Editing Tender Group Counts.
Depending upon your system's configuration, you may be prompted with the suggested deposit amount.
Select Accept Deposit to confirm the amount to be deposited and go to step 12.
Select Change Deposit to enter an amount to be deposited:
You are prompted to enter the amount to be deposited.
Enter the amount and press Enter to continue the cash drawer close.
|
Note: You can select the Deposit Calculator option to display a denomination count screen that can be used as a calculator-showing a running total at the bottom of the screen as you count the cash amount to be deposited. |
The system may be configured to print a Closed Count receipt and a Cash Drawer Closed receipt.
Close the physical cash drawer to complete the close process. This register is now closed as indicated by the Register indicator color change (from green to red).
|
Note: If configured, you can still access functions that do not require a till such as Clock In and Clock Out, Item Lookup, and View Timecard even though the register is closed for sale transactions. |
If register equipment fails for any reason and a register cannot be closed using the normal procedure, the Force Close option may be used. By forcing a register to close, despite equipment failure, the store closing procedure may then be started.
At the Back Office Main Menu, select Open/Close Options press Enter.
Select Force Close press Enter.
Oracle Retail Xstore Point-of-Service displays a list of any open registers (if no registers are still open, Oracle Retail Xstore Point-of-Service displays a message).
Select the register that you want to close from the list. Use the up and down arrow keys to go to the register you want to close, and press Spacebar to select it. Press Enter to continue.
Oracle Retail Xstore Point-of-Service displays a message indicating that the register has been forced to close.
This option allows you to print a summary recorded during the last till count.
At the Back Office Main Menu, select Open/Close Options press Enter.
Select Print Till Summary Receipt.
When prompted, select Yes to print the receipt. The system prints the till summary for the register to a receipt printer. The receipt includes a breakdown of the various tenders (quantity and amount), a configurable list of various transactions that occurred at the register (/paid out, returns, refunds, discounts, account setups, etc., and the quantity and amount for each), and taxes.
Opening the register is a process that can be quickly completed by managers or associates who have the proper security privileges. The process is highly configurable and your process may be different from the instructions below. Every effort has been made to include notes or examples of additional steps that may be configured for your store.
The register open process depends upon whether your register is configured for a standard open and close process, or if it is configured for 24/7 processing.
Standard Open open process.
24/7 Store Environment trading open process.
After logging on at the Back Office (see Accessing the Back Office), select the Open/Close Options from the Main Menu and then press Enter.
|
Note: Touch-screen users tap the register status bar to open the register. The focus bar prompts for your employee ID and password. Enter the information when prompted. Proceed to step 3. |
Select the Register Open option and press Enter, or press the number associated with the menu option on the keyboard.
|
Note: The Register menu option toggles between open and close. If the available menu option is Register Close, the register is currently open. If the available menu option is Register Open, the register is currently closed. |
Oracle Retail Xstore Point-of-Service prompts: Do you want to open this register? Press Yes to open this register.
Depending upon the configuration of your system, you may be prompted to perform an opening count. Refer to To Perform a Begin Count for procedural information.
If your register has more than one cash drawer, you are prompted to select the drawer from a list of available cash drawers and attach the till before performing an opening count. Refer to Till Management for more information.
If you are not prompted to count the till, the register is opened at this time.
After confirming that you want to open the register, the Count Summary screen displays, select the tender type to be counted and then select the Count Selected button to display the tender group's count screen.
Enter each value as required in the focus bar and press Enter. Xstore will highlight the next denomination in the list.
|
Note: Depending upon the configuration of your system, you may be prompted to enter the total opening amount rather than prompted to count by denomination. See Tender Count Screen Xstore Base Examples - Standard |
Select Next Group until all tenders are counted.
|
Tip: Select Prior Group to go back to the previous count screen. |
Repeat steps 2-3 until all tenders are counted and then select Summary to return to the Count Summary screen.
Review the amounts. If the totals are correct, select the Counting Complete button.
|
Tip: Check the Over/Short column to see if your till is balanced with the system values for each tender type. |
If the starting cash amount matches, the system prompts to confirm the amount for all cash currencies you entered and opens the register after you acknowledge the system amount.:
Select Yes if the amount is correct.
Select No to recount the starting amount.
If configured, the system prints a Begin Count receipt showing the amount of starting cash in the till and signature lines for the cashier and manager to sign confirming this open amount.
If the currency amounts do not match, the system displays a prompt to either recount the till or to accept the difference:.
Press Y to accept the amount you counted and continue opening the register. You are prompted to enter/select the reason for the discrepancy between the counted amount and the expected amount. You may be required to enter a comment and then press Enter.
<OR>
Press N to recount the till.
If you counted the till from the Back Office, select the Register option to display the register screen. The register is now open and a till has been counted and attached to the current register. The system may print a receipt indicating the register number that is open and the cashier ID who is at the register.
If your system is configured to use networked cash drawers, opening the register is done by opening the cash drawer. Any register's back office can be used to open the networked cash drawers. If there are no available networked cash drawers to open the Cash Drawer Open button is disabled.
To open the cash drawer:
In the Back Office menu, select Open/Close Options.
Select Cash Drawer Open. A list of available networked cash drawers opens.
Select the drawer to open.
Select OK. A confirmation prompt opens.
Select Yes. A list of tills opens.
Select the till to use.
Select OK.
The Count Summary screen displays, select the tender type to be counted and then select the Count Selected button to display the tender group's count screen.
Enter each value as required in the focus bar of the count screen and press Enter. Xstore will highlight the next denomination in the list.
|
Note: Depending upon the configuration of your system, you may be prompted to enter the total opening amount rather than prompted to count by denomination. See Tender Count Screen Xstore Base Examples - Cash Drawer. |
Select Next Group to display the next count screen.
Repeat steps 9-10 until all tenders are counted and then select Summary to return to the Count Summary screen.
Review the amounts. If the totals are correct, select the Counting Complete button.
|
Tip: Check the Over/Short column to see if your till is balanced with the system values for each tender type. To modify counts see Editing Tender Group Counts. |
If the starting cash amount matches, the system prompts to confirm the amount for all cash currencies you entered and opens the cash drawer after you acknowledge the system amount.
If configured, the system prints a Begin Count receipt showing the amount of starting cash in the till and signature lines for the cashier and manager to sign confirming this open amount.
If the currency amounts do not match, the system displays a prompt to either recount the till or to accept the difference:
Press Y to accept the amount you counted and continue opening the cash drawer. You are prompted to enter/select the reason for the discrepancy between the counted amount and the expected amount. You may be required to enter a comment and then press Enter.
<OR>
Press N to recount the till.
Open the till to associate with the Cash Drawer. See Open a Till- Cash Drawer in the Oracle Retail Xstore Point-of-Service User Guide for more information.
If you counted the till from the Back Office, select the Register option to display the register screen. The register is now open and a till has been counted and attached to the current register. The system may print a receipt indicating the register number that is open and the cashier ID who is at the register.
The Change Business Date option can be used in a non 24/7 store if the system is configured to prompt to enter the business date when opening the store. If you enter the business date, but you want to change it, prior to entering any opening counts, you can use that option to change the date.
At the Till menu, select Change Business Date, or press the number associated with the menu option on the keyboard.
Enter the date required.