| Oracle® Retail Xstore Point of Service Mobile User Guide Release 20.0 F35714-03 |
|
 Previous |
 Next |
| Oracle® Retail Xstore Point of Service Mobile User Guide Release 20.0 F35714-03 |
|
 Previous |
 Next |
A transaction discount is applied equally to each eligible item in the transaction, and a group discount is applied to a group of selected items in a transaction. Discounts may be specified as either amounts (for example, $5.00 off) or percentages (for example, 10% off) for both item and transaction discounts.
See Discount an Item to add a discount to a line item.
After adding an item or items at the Register Sale screen, select the Add Discount option from the Context Menu button in the upper-right corner of the transaction screen.
Xstore Mobile prompts you for the discount type: Transaction, or Group.
Select the discount type:
If you chose a transaction discount, continue with Transaction Level Discounts, step 1.
If you chose a group discount, continue with Group Discounts, step 1.
|
Note: Because each Xstore Mobile menu is configurable, the discount options shown on your system may be different than the options shown here. |
Select Add Transaction Discount from the Add Discount menu.
Figure 8-3 Select Transaction Discount Menu
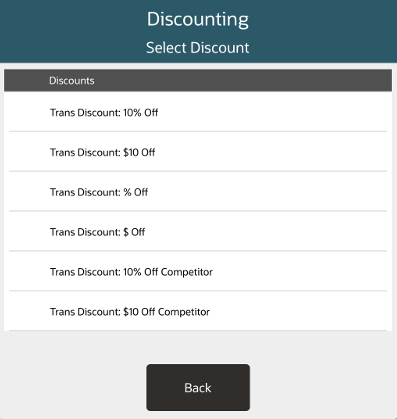
Select the discount to apply. Scroll down to view more discounts.
Select the reason for applying the discount.
If the discount is not fixed, enter the amount or percentage of the discount.
Select OK.
The discount is applied to the transaction. Return to the sale screen.
A Group Discount can be applied to a group of selected items in a transaction. The customer purchases these grouped items and receives a price that is less than the retail price of the items if they were sold singly.
To add a discount to a group of items in a transaction:
Select Add Group Discount from the Add Discount menu.
Select the discount to apply.
Figure 8-8 Items Eligible for Group Discount
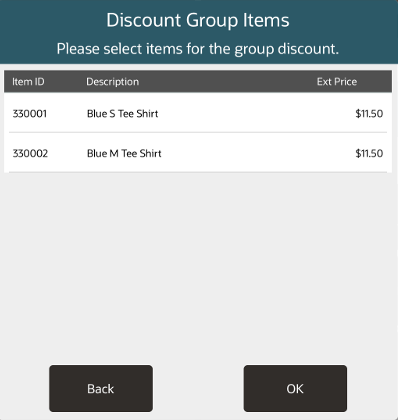
Xstore Mobile displays a list of the items on the transaction that are eligible for a group discount. Select the items to include in the group.
Select each item to be included in the group discount.
When you have selected all the items for the group discount, press OK to continue.
If prompted, select the reason for applying the discount.
If the discount is not fixed, enter the amount or percentage of the discount.
Select OK.
The discount is applied to the items. Return to the sale screen.
This option is only available when a discount is on the transaction. After selecting this option you are prompted to select the discount you want to change. To change the discount on a selected item (see Adjusting an Item):
Select the Modify Discount button.
Select the discount to modify.
Select the proper discount.
Figure 8-14 Select Transaction Discount Menu
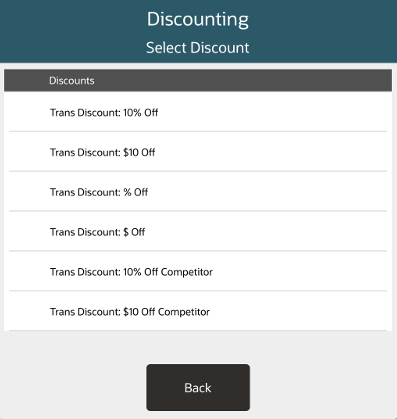
Select the proper reason for the discount.
If prompted to enter an amount, enter the discount amount.
Select OK.
The discount is modified and Xstore Mobile returns to the item entry screen.
To remove a discount on a selected item (see Adjusting an Item):
Select Remove Discount. See Figure 8-12.
Select the discount to remove.
The discount is removed and Xstore Mobile returns to the sale screen.