Relate Customer Wish List Integration

Purpose: The Relate Customer Wish List integration allows you to review a customer’s wish list across multiple channels, such as retail, call center, and e-commerce using the Display Customer Wish List in CWSerenade. When you advance to this screen, the system retrieves the sold to customer’s wish list information from Relate to display on the screen.
In this topic:
• Relate Customer Wish List Integration Setup
• Deleting an Item from the Wish List
• Adding an Item to the Wish List
• Selecting a Wish List Item for Purchase
• Reviewing and Updating a Customer’s Wish List in Relate
• Relate Customer Services API v2.3
For more information: See:
• Relate Customer Integration for more information on interactively communicating with Relate to keep customer information in CWSerenade in sync with Relate when Relate is the system of record for customer information.
• Relate Batch Customer and Sales Integration for more information on sending merchandise hierarchy, item, customer, sales and return information from CWSerenade to Relate using a batch process. This section also includes Relate Integration Setup (Sales and Customer).
• Relate Loyalty Integration for more information on using Relate’s loyalty program.
• Relate Purchase History Integration for more information on reviewing a customer’s purchase history from Relate.
• The Relate Implementation Guide (Installer Version) for more information on the procedures and instructions required to install and configure the Relate application and database.
• The Relate Configuration Guide for more information on configuration settings for Relate that are defined using the Conflate tool.
• The Relate Batch Processing and Web Services Guide for more information on the Relate API interface.
• The Relate Database Dictionary for more information on the tables in the Relate database.
• The Relate User Guide for more information on using the Relate application.
Relate Customer Wish List Integration Setup

Before you can review a customer’s wish list from Relate, you must complete the required setup.
Required versions: To review a customer’s wish list from Relate, you must be on these versions:
• CWSerenade version 5.0 or higher.
• Relate version 10.5 or higher.
In addition retrieving a customer’s wish list from Relate uses version 2.3 of the Relate Customer API.
Setup is required in both CWSerenade and Relate.
For more information: See:
• Relate Batch Customer and Sales Integration for more information on the setup required to use the Relate Item Feed, Relate Sales Feed, and Relate Customer Integration.
• Relate Loyalty Integration for more information on the setup required to use Relate’s loyalty program.
• Relate Purchase History Integration for more information on the setup required to retrieve a customer’s purchase history from Relate.
Setup in CWSerenade for Relate Customer Wish List

• System Control Values for Relate Purchase History
• Relate Property File Settings for Relate Purchase History
System Control Values for Relate Purchase History
System Control Value |
Description |
Use the Relate Integration Values (L52) umbrella screen to set the following values: |
|
Enter INTERACT to send information on new and updated customers to Relate interactively. See Relate Customer Integration for more information. |
|
Defines how CWSerenade identifies items/SKUs returned in the Relate Get Visualizer Items Response. ITEM = CWSerenade uses the Item code and SKU code. XREF = CWSerenade uses the Retail reference number. The system uses the itemId in the Relate Get Visualizer Items Response to determine the item and SKU: • If the MICROS Integration Item ID (L38) system control value is set to ITEM, the system replaces any dashes that separate the item and SKU in the itemID with spaces. For example, if the itemID in the Relate Get Visualizer Items Response is ITM1-RED-XSML-WMNS, the Item/SKU field on the Display Wish List Screen displays ITM1 RED XSML WMNS. • If the MICROS Integration Item ID (L38) system control value is set to XREF, the system uses the Retail reference number passed in the itemID in the Relate Get Visualizer Items Response to find the item number and SKU code in CWSerenade. • If the item and SKU is not found in CWSerenade, it does not display on this screen. Note: CWSerenade also uses the setting of this system control value when sending the Relate Add Wish List Items Request and Relate Delete Wish List Items Request to Relate in order to update the items on the customer’s wish list. |
|
Select this system control value to use the Relate Customer Wish List integration. |
|

Relate Property File Settings for Relate Purchase History

The cwdirectcp_relate.properties file contains settings required for integration with Relate.
Where is the file located? This file is located in the same folder as the other CWSerenade properties files, where C: represents the root drive where CWSerenade is installed:
C:\jboss51\server\serenade\conf\cwdirectcpproperties\cwdirectcp_relate.properties
How to edit the file: MICROS recommends that you first make a backup copy of the configuration file. Then use a text editor, being careful not to change any of the settings except those indicated below.
Your changes take effect the next time you stop and restart the SERENADE service (or the application server).
Setting |
Description |
Setting |
The system uses this property to build the URL for communication with Relate during the Relate Customer Integration, Relate Purchase History Integration, Relate Customer Wish List Integration, and Relate Loyalty Integration. |
http://relateserver:8084/ soap where: relateserver = the name of your Relate server 8084 = the port to use on the Relate server |
|
The system uses this property, along with the RELATE_CUSTOMER_SERVICE_PREFIX, to build the URL for communication with Relate using the Customer Services API. |
/v2_3/CustomerServices?wsdl where 2_3 is the version of the Customer Services API |
|
The Relate user ID with Security Group permission included in Relate’s API messages. |
Must be a valid user ID in Relate that has Security Group permission |
Setup in Relate for Relate Customer Wish List

CWSerenade Company > Relate Organization

An organization in Relate corresponds to a company in CWSerenade. You associate a Relate organization with a CWSerenade company through the Relate Organization Descriptor (L50) system control value.
Use Conflate to define configuration settings for the Relate organization that integrates with CWSerenade. See the Relate Configuration Guide for more information on how to define configuration settings for Relate using the Conflate tool.
Configuration Settings Required for the CWSerenade Loyalty Integration with Relate
Select Edit Configs in Conflate to define these settings for the organization that integrates with CWSerenade.
Organization Descriptor |
The organization descriptor must match the setting in the Relate Organization Descriptor (L50) system control value. This setting identifies the Relate organization that maps to your CWSerenade company. |
Note: Whenever you makes changes to an organization’s configuration settings, you must stop the Relate service, deploy the configuration settings to Relate, and restart the Relate service. See:
• Shut Down Services in the Add New Organization section of the Relate Implementation Guide (Installer Version) for more information on how to stop the Relate service.
• the Relate Configuration Guide for more information on deploying configuration settings to Relate.
• Restart Services in the Add New Organization section of the Relate Implementation Guide (Installer Version) for more information on how to restart t he Relate service.

Use this screen to review the items on the customer’s wish list in Relate that exist in CWSerenade.
A separate row displays on this screen for each individual item on the customer’s wish list that matches an item/SKU in CWSerenade.
Note: Relate supports a single unit for each product on a customer’s wish list.
When you advance to this screen:
1. CWSerenade sends a Relate Get Visualizer Items Request to Relate.
2. Relate uses the customer information in the Relate Get Visualizer Items Request to retrieve the customer’s wish list.
3. Relate returns the Relate Get Visualizer Items Response to CWSerenade, containing the customer’s wish list.
4. CWSerenade displays the items on the customer’s wish list returned from Relate that exist in CWSerenade on the Display Wish List screen.
How to display this screen: This screen is available when the Use Relate Wish List (M26) system control value is selected, the Relate Customer Integration (L37) system control value is set to INTERACT, and you:
• Select Wish List from the Action drop-down menu on the Customer Scan Screen in Work with Customers (WCST) or Order Entry (OEOM).
• Select Wish List on the Customer Selection Screen after selecting a sold to customer.
• Select Wish List on the Display More Options Screen.
• Select Wish List on the More Customer Sold To Options Screen.
When you select the Wish List option, the system retrieves the sold to customer’s wish list information from Relate to display on the Display Wish List screen.
The message No items in wish list displays if no wish list items are returned from Relate.
Viewing a recipient sold to customer’s wish list: You can also review and update a recipient sold to customer’s wish list by selecting Wish List from the Action drop-down menu on the Customer Scan Screen in Order Entry (OEOM). You advance to the Customer Scan Screen for a recipient sold to customer when you prompt for a recipient sold to customer at the Work with Order Screen. In this situation, any action you perform on the Display Wish List screen, such as adding an item, deleting and item, or selecting an item to purchase, applies to the recipient sold to customer’s wish list and not the sold to customer on the order.
Column sort: You can sort on the Item, SKU, Item/SKU, Description, Available, Date Added, and Source columns on this screen by clicking the column name. An arrow pointing up displays next to the field when the values for the field display in ascending sequence; an arrow pointing down displays next to the field when the values for the field display in descending sequence.
When you first advance to this screen, wish list records display in ascending Item and SKU sequence.
Note: The information that displays on this screen is from Relate and is not stored in CWSerenade.
Field |
Description |
Customer # |
The number, company name, last name, and first name of the sold to customer whose wish list you are reviewing. Customer number: Numeric, 9 positions; display-only. Customer name: Alphanumeric, 40 positions; display-only. |
Wish List A separate row displays on this screen for each individual item/SKU on the customer’s wish list that matches an item/SKU in CWSerenade. |
|
The item number of an item on the customer’s wish list that exists in CWSerenade. The system uses the itemId in the Relate Get Visualizer Items Response to determine the item and SKU: • If the MICROS Integration Item ID (L38) system control value is set to ITEM, the system replaces any dashes that separate the item and SKU in the itemID with spaces. For example, if the itemID in the Relate Get Visualizer Items Response is ITM1-RED-XSML-WMNS, the Item/SKU field on the Display Wish List Screen displays ITM1 RED XSML WMNS. • If the MICROS Integration Item ID (L38) system control value is set to XREF, the system uses the Retail reference number passed in the itemID in the Relate Get Visualizer Items Response to find the item number and SKU code in CWSerenade. • If the item and SKU is not found in CWSerenade, it does not display on this screen. Item Image: When you move your cursor over each item code, the screen displays the item image if you have set one up; see Setting Up Item Images for more information. |
|
SKU |
The SKU code of an item on the customer’s wish list. The system uses the itemId in the Relate Get Visualizer Items Response to determine the item and SKU: • If the MICROS Integration Item ID (L38) system control value is set to ITEM, the system replaces any dashes that separate the item and SKU in the itemID with spaces. For example, if the itemID in the Relate Get Visualizer Items Response is ITM1-RED-XSML-WMNS, the Item/SKU field on the Display Wish List Screen displays ITM1 RED XSML WMNS. • If the MICROS Integration Item ID (L38) system control value is set to XREF, the system uses the Retail reference number passed in the itemID in the Relate Get Visualizer Items Response to find the item number and SKU code in CWSerenade. • If the item does not have SKUs, this field remains blank. • If the item and SKU is not found in CWSerenade, it does not display on this screen. Note: The column heading is based on the values defined in the Split SKU Element Column Headings (A52, A53, A54) system control values. |
Description |
A description of the item. When you move your cursor over each item description, the screen displays the quantity of the item that you have selected to purchase on the customer’s next order; see Selecting a Wish List Item for Purchase for more information. From Description in the SKU table or Item table. |
Available |
The quantity of the item/SKU that is available to sell across all allocatable warehouses. The system uses this calculation to determine item availability in a single warehouse (Item Warehouse level): On hand - Protected - Reserved - Reserve Transfer - Backordered = Quantity Available 0 displays if the item is unavailable or on backorder. |
The date the item/SKU was added to the wish list in MM/DD/YY format. From createDate in the Relate Get Visualizer Items Response. |
|
The source location where the item/SKU was added to the wish list. From createUser in the Relate Get Visualizer Items Response. • Call Center displays if the createUser value begins with SERENADE. • Web displays if the createUser value begins with OCP, EONE, or Web. • Store displays if the createUser value begins with any other value than the ones listed above. |
|
Screen Option |
Procedure |
Remove an item/SKU from the customer’s wish list |
Select Delete for an item/SKU to remove it from the wish list. See Deleting an Item from the Wish List for instructions. |
Select an item/SKU for purchase |
Select Add to Order for an item/SKU. See Selecting a Wish List Item for Purchase for instructions. When you move your cursor over each item description, the screen displays the quantity of the item that you have selected to purchase on the customer’s next order. Note: This option is available only if you advanced to this screen from the Customer Scan Screen, Customer Selection Screen or Display More Options Screen in Order Entry. |
Review item information |
Select Item Information for an item to advance to the Work with Item Information Screen (Customer Service Template). |
Add another item/SKU to the customer’s wish list |
Select Add Item/SKU to advance to the Item Selection window. See Adding an Item to the Wish List for instructions. |
Review the items/SKUs selected for purchase |
Select Selected Items to advance to the Display Selected Items Window (Wish List). Note: This option is available only if you advanced to this screen from the Customer Scan Screen, Customer Selection Screen or Display More Options Screen in Order Entry. |
Deleting an Item from the Wish List

Use the following steps to remove an item from a customer’s wish list.
1. |
On the Display Wish List Screen, select Delete for an item/SKU. |
2. |
At the Are you sure you want to delete this Wish List item? window, select Yes to remove the item from the wish list; otherwise, select No to cancel. |
3. |
If you selected Yes to delete, CWSerenade sends a Relate Delete Wish List Items Request to Relate to remove the selected item/SKU from the customer’s wish list in Relate. |
4. |
Relate returns the Relate Delete Wish List Items Response indicating whether the customer’s wish list was updated successfully. |
5. |
CWSerenade sends a Relate Get Visualizer Items Request to Relate to retrieve the updated customer’s wish list. |
6. |
Relate returns the Relate Get Visualizer Items Response to CWSerenade, which no longer includes the item/SKU you removed from the customer’s wish list. |
7. |
CWSerenade returns you to the Display Wish List Screen. The item/SKU you deleted no longer displays on the wish list. |
Adding an Item to the Wish List

Use the following steps to add an item to a customer’s wish list.
1. |
On the Display Wish List Screen, select Add Item/SKU to advance to the Item Selection screen. |
2. |
On the Item Selection screen, use the Item and Description fields to locate the item/SKU you wish to add. |
3. |
Select the item/SKU you wish to add. Note: If you select an item that contains SKUs, the system advances you to the SKU Selection For Wish List screen. At this screen, locate and select the SKU of the item you wish to add to the customer’s wish list. |
4. |
Once the item/SKU is selected, CWSerenade sends a Relate Add Wish List Items Request to Relate to add the selected item/SKU to the customer’s wish list in Relate. Note: If the item does not already exist in Relate, Relate also creates the item when it is added to the customer’s wish list. |
5. |
Relate returns the Relate Add Wish List Items Response indicating whether the customer’s wish list was updated successfully. |
6. |
CWSerenade sends a Relate Get Visualizer Items Request to Relate to retrieve the updated customer’s wish list. |
7. |
Relate returns the Relate Get Visualizer Items Response to CWSerenade, which now includes the item/SKU you added to the customer’s wish list. |
8. |
CWSerenade returns you to the Display Wish List Screen. The item/SKU you added now displays on the wish list. |
Selecting a Wish List Item for Purchase

Use the following steps to add a wish list item to the customer’s next order.
Note: This option is available only if you advanced to this screen from the Customer Scan Screen, Customer Selection Screen or Display More Options Screen in Order Entry.
1. |
On the Display Wish List Screen, select Add to Order for an item/SKU. |
2. |
CWSerenade adds the selected item/SKU to the Display Selected Items Window (Wish List) for an order quantity of 1. If you wish to purchase more than 1 unit of a specific item/SKU, select Add to Order for the same item/SKU again until you reach the number of units you wish to purchase. For example, if you wish to purchase 3 units of an item, select Add to Order for the item three times. |
3. |
Repeat step 2 for each item/SKU you wish to add to the customer’s next order. |
4. |
Optionally, on the Display Wish List Screen, select Selected Items to advance to the Display Selected Items Window (Wish List). At this window you can review, add, or remove items/SKUs that have been selected for purchase. |
5. |
During Order Entry, the Display Selected Items Window (Wish List) opens automatically when you advance to the Work with Order Details screen. |
6. |
At the Display Selected Items Window (Wish List) select OK to add all of the items/SKUs that display in the window to the order. |
7. |
When you select OK on the Display Selected Items Window (Wish List), the system returns you to the order and adds the items/SKUs that displayed on the Display Selected Items window to the order. Note: • The Work with Item/SKU Comments Window opens if there are any comments associated with the selected item or SKU, provided the comments have the Print code set to Window. • The item/SKU is assigned to the default warehouse when you add it to the order. Optionally, you can use the Work with Order Line Screen (Changing/Adding an Item) in order entry or maintenance to select a different warehouse. |
8. |
Once the order is accepted, the system removes the items from the customer’s wish list. |
9. |
CWSerenade sends a Relate Delete Wish List Items Request to Relate. |
10. |
Relate returns the Relate Delete Wish List Items Response indicating whether the customer’s wish list was updated successfully. |
Note:
• If you do not accept the order, the items remain on the customer’s wish list.
• If you manually add a wish list item to the order instead of selecting the item from the customer’s wish list, the item remains on the customer’s wish list.
Display Selected Items Window (Wish List)

Use this window to review the items on the customer’s wish list that you have selected to add to the customer’s next order.
Note: This window also displays any items that you selected for purchase from the Display Item Availability Screen; see Selecting Items Prior to Order Entry.
How to display this screen:
• Select Selected Items on the Display Wish List Screen.
• This window also opens automatically during order entry when you advance to the Work with Order Details screen if you had selected items on the Display Wish List screen from the Customer Scan Screen, Customer Selection Screen or Display More Options Screen in order entry.
Field |
Description |
The code for an item you wish to add to the customer’s next order. Enter a full or partial item code and select OK to display items in ascending alphanumeric item code sequence, beginning with your entry. Alphanumeric, 12 positions; display-only. |
|
SKU |
The SKU associated with the item, such as color size, and style. Enter a full or partial item code and full or partial SKU code and select OK to display items and SKUs in ascending alphanumeric item code sequence whose SKU code matches your entry. Alphanumeric, three 4-position fields; display-only. |
Qty |
The quantity of the item/SKU the customer wishes to order. Numeric, 5 positions; display-only. |
Description unlabeled field below item |
A description of the item. Alphanumeric, 40 positions; display-only. |
Screen Option |
Procedure |
Remove an item from the selected items list |
Select Delete for an item to advance to the Confirm Delete window. Select Delete to remove the item; otherwise, select Exit to cancel. |
Remove all items from the selected items list |
Select Delete All to advance to the Clear Selected Items window. Select OK to remove all items; otherwise, select Exit to cancel. |
Add all items displayed in the window to the customer’s next order |
Select OK. The system adds all items to the order; see Selecting a Wish List Item for Purchase processing details. Note: This option is available only during Order Entry. |
Reviewing and Updating a Customer’s Wish List in Relate

You can view and update a customer’s wish list on the Item Visualizer/Wish List screen for a customer. See Item Visualizer Screen in the Relate User Guide for screen details.
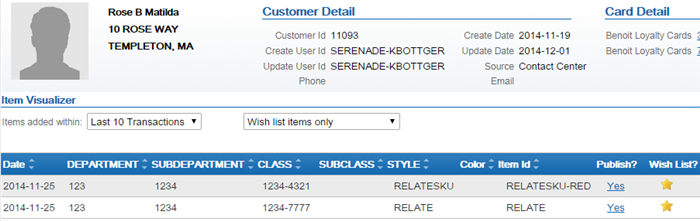
Relate Customer Services API v2.3

The Relate Customer Services API v2.3 is used to communicate with Relate to retrieve and update a customer’s wish list.
CWSerenade calls the Relate Customer Services API version 2.3 to generate the following messages:
• Relate Get Visualizer Items Method
• Relate Add Wish List Items Method
• Relate Delete Wish List Items Method
The system uses the RELATE_CUSTOMER_SERVICE_PREFIX and RELATE_CUSTOMER_SERVICE_SUFFIX settings in the Relate Properties File to build the URL for communication with Relate.
Note: The Relate Customer Services API v2.3 is also used to interactively create and update customer information between Relate and CWSerenade; see the Relate Customer Integration for more information.
Relate log: CWSerenade logs the Relate transactions passed between CWSerenade and Relate in the CWSerenade Trace Log if its Logging Level is set to DEBUG.
See the Relate Batch Processing and Web Services Guide for more information on the Relate API interface.
Relate Get Visualizer Items Method

The getVisualizerItems method retrieves the items in a customer’s wish list from Relate.
When called? The system calls this method when you:
• select Wish List to advance to the Display Wish List Screen for a specified sold to customer.
• remove an item from the customer’s wish list; see Deleting an Item from the Wish List.
• add an item to the customer’s wish list; see Adding an Item to the Wish List.
Relate: You can review the items on a customer’s wish list on the Item Visualizer/Wish List screen for the customer in Relate; see Reviewing and Updating a Customer’s Wish List in Relate.
Relate Get Visualizer Items Request

CWSerenade sends the following information to Relate.
Information |
Description |
customerId |
The relate customer ID assigned to the sold to customer whose Relate wish list you wish to review; this is the Relate ID defined for the customer in the Customer Sold To table. |
alternateKeyList |
The alternate keys assigned to the customer. This includes the CWSerenade customer number for which you wish to display Relate wish list, identified with an alternateKeyListTypeCode of SERENADE_ID. |
cardNumber |
The loyalty card number assigned to the customer in Relate. |
startDate |
The start date for the requested item visualizer transactions. |
endDate |
The end date for the requested item visualizer transactions. |
typeFilter |
The type of visualizer item. WISHLIST indicates CWSerenade requests only wish list items from the customer’s item visualizer transactions. |
securityUserId |
The Relate user ID with Security Group permission; this is the Relate user ID defined in the RELATE_SECURITY_ USER_ID setting of the Relate Properties file. |
Sample Relate Get Visualizer Items Request
A sample of the Relate Get Visualizer Items Request used in the Relate Customer Wish List Integration is displayed below.
<com.micros__retail.i11n.v1.relate.customer.RltGetVisualizerImpl>
<timeoutMillis__>0</timeoutMillis__>
<organizationId__>0</organizationId__>
<custServices__ class="com.micros_retail.i11n.v1.relate.customer.RltCustomerServicesImpl">
<connectionURL__>http://relateoms:8084/soap/REL/v2_3/CustomerServices?wsdl</connectionURL__>
<updateUser__>SERENADE-</updateUser__>
<timeOut__>15000</timeOut__>
<logSoap__>true</logSoap__>
<securityId__>jbenoit</securityId__>
<cacheApi__>false</cacheApi__>
</custServices__>
<retrievalKey__>11093</retrievalKey__>
<typeFilter__>WISHLIST</typeFilter__>
<serviceURL>http://relateoms:8084/soap/REL/v2_3/CustomerServices?wsdl</serviceURL>
<timeOut>15000</timeOut>
<logSOAP>true</logSOAP>
<securityId>jbenoit</securityId>
</com.micros__retail.i11n.v1.relate.customer.RltGetVisualizerImpl>
Relate Get Visualizer Items Response

The getVisualizerItems method returns the VisualizerItemResponseType class.
Information |
Description |
CustomerID |
The Relate customer ID. |
VisualizerItemContainer The items in the visualizer. |
|
VisualizerItems |
|
The date and time when the item was added to the customer’s wish list. This value displays in the Date Added field on the Display Wish List Screen. Relate: From CREATE_DATE in the CST_WISHLIST table. |
|
The ID of the user that added the item to the customer’s wish list. This value is used for the Source field on the Display Wish List Screen: • Call Center displays if the createUser value begins with SERENADE. • Web displays if the createUser value begins with OCP, EONE, or Web. • Store displays if the createUser value begins with any other value than the ones listed above. Relate: From CREATE_USER in the CST_WISHLIST table. |
|
itemImageUrl |
The URL for an image of the item. |
isWishlistFlag |
Indicates whether the item is in the customer’s wish list. |
color |
The color of the item. |
description |
The description of the item. |
The ID of the item. This value is used for the Item field on the Display Wish List Screen: • If the MICROS Integration Item ID (L38) system control value is set to ITEM, the system replaces any dashes that separate the item and SKU in the itemID with spaces. For example, if the itemID in the Relate Get Visualizer Items Response is ITM1-RED-XSML-WMNS, the Item/SKU field on the Display Wish List Screen displays ITM1 RED XSML WMNS. • If the MICROS Integration Item ID (L38) system control value is set to XREF, the system uses the Retail reference number passed in the itemID in the Relate Get Visualizer Items Response to find the item number and SKU code in CWSerenade. • If the item and SKU is not found in CWSerenade, it does not display on this screen. Relate: From ITEM_ID in the CST_WISHLIST table. |
|
publishExternally |
Indicates whether the item is to be displayed. |
responseMessage |
A message associated with the response. For the Relate Customer Wish List integration, this message indicates the total number of items found, such as: Total of 2 item(s) found. |
responseCode |
The type of response. OK defaults. |
Sample Relate Get Visualizer Items Response
A sample of the Relate Get Visualizer Items Response used in the Relate Customer Wish List integration is displayed below.
<com.micros__retail.i11n.customer.GetVisualizerResponse>
<failed__>false</failed__>
<serviceTimeInMillis__>0</serviceTimeInMillis__>
<visualizerResponse__ class="com.dtv.csx.webservices.customer.v2_3.VisualizerItemResponseType">
<customerID>11093</customerID>
<visualizerItemContainer>
<visualizerItems>
<com.dtv.csx.webservices.customer.v2__3.VisualizerItemReturnType>
<value></value>
<createDate>2014-11-25T09:53:15-0500</createDate>
<createUser>relate</createUser>
<isWishlistFlag>true</isWishlistFlag>
<description>RELATESKU ITEM DESCRIPTION RED RELATESKU SKU DESCRIPTION</description>
<itemId>RELATESKU-RED</itemId>
<publishExternally>true</publishExternally>
</com.dtv.csx.webservices.customer.v2__3.VisualizerItemReturnType>
<com.dtv.csx.webservices.customer.v2__3.VisualizerItemReturnType>
<value></value>
<createDate>2014-11-25T09:52:30-0500</createDate>
<createUser>relate</createUser>
<isWishlistFlag>true</isWishlistFlag>
<description>RELATE ITEM DESCRIPTION</description>
<itemId>RELATE</itemId>
<publishExternally>true</publishExternally>
</com.dtv.csx.webservices.customer.v2__3.VisualizerItemReturnType>
</visualizerItems>
</visualizerItemContainer>
<responseMessage>Total of 2 item(s) found.</responseMessage>
<responseCode>OK</responseCode>
</visualizerResponse__>
</com.micros__retail.i11n.customer.GetVisualizerResponse>
Relate Add Wish List Items Method

The addWishlistItems method adds items to a customer’s wish list.
When called? The system calls this method when you select Add Item/SKU to advance to the Item Selection screen and select an item/SKU to add to the customer’s wish list; see Adding an Item to the Wish List.
Relate: You can review the items added to a customer’s wishlist on the Item Visualizer/Wish List screen for the customer in Relate; see Reviewing and Updating a Customer’s Wish List in Relate.
Relate Add Wish List Items Request

CWSerenade sends the following information to Relate.
Information |
Description |
customerID |
The Relate customer ID whose wish list you are updating. Relate: Updates CUST_ID in the CST_WISHLIST table. |
securityId |
The Relate user ID with Security Group permission; this is the Relate user ID defined in the RELATE_SECURITY_ USER_ID setting of the Relate Properties file. |
WishlistItem |
|
itemId |
The ID of the item you wish to add to the customer’s wish list. The setting of the MICROS Integration Item ID (L38) system control value determines how CWSerenade populates this value. • If set to XREF, this value contains the Retail reference number defined for the item/SKU. From the Retail reference # in the SKU table. Note: If a Retail reference number is not defined for the item, 0 defaults. • If set to ITEM, this value contains the Item code + SKU element 1 + SKU element 2 + SKU element 3, with each value separated by a dash (--). From the ITM Number and SKU Code in the SKU table. Examples: • If the item code is ITM1, SKU element 1 is RED, SKU element 2 is XSML, and SKU element 3 is WMNS, the itemId displays as ITM1-RED-XSML-WMNS. • If the item code is ITM1 and SKU element 2 is XSML, the itemId displays as ITEM1--XSML. • If the item code is ITM1 and SKU element 3 is WMNS, the itemId displays as ITM1---WMNS. Relate: Updates ITEM_ID in the CST_WISHLIST table. Displays in the Item Id field on the Item Visualizer/Wish List screen for the specified customer. |
publishExternally |
true defaults, indicating the item is published externally. Relate: Updates PUBLISH_EXTERNALLY in the CST_WISHLIST table (1 indicates true). Displays in the Publish? field on the Item Visualizer/Wish List screen for the specified customer. |
createDate |
The date and time when the item was added to the wish list. Relate: Updates CREATE_DATE in the CST_WISHLIST table. The date portion of this value displays in the Date field on the Item Visualizer/Wish List screen for the specified customer. |
createUser |
The ID of the user that added the item to the wish list. SERENADE-USERID defaults, where USERID is the user ID of the person who added the item to the customer’s wish list. Relate: Updates CREATE_USER in the CST_WISHLIST table. |
Sample Relate Add Wish List Items Request
A sample of the Relate Add Wish List Items Request used in the Relate Customer Wish List Integration is displayed below.
<com.micros__retail.i11n.v1.relate.customer.RltAddWishListImpl>
<timeoutMillis__>0</timeoutMillis__>
<organizationId__>0</organizationId__>
<custServices__ class="com.micros_retail.i11n.v1.relate.customer.RltCustomerServicesImpl">
<connectionURL__>http://relateoms:8084/soap/REL/v2_3/CustomerServices?wsdl</connectionURL__>
<updateUser__>SERENADE-</updateUser__>
<timeOut__>15000</timeOut__>
<logSoap__>true</logSoap__>
<securityId__>jbenoit</securityId__>
<cacheApi__>false</cacheApi__>
</custServices__>
<request__ class="com.dtv.csx.webservices.customer.v2_3.WishlistItemRequestType">
<customerID>11093 </customerID>
<wishlistItems>
<wishlistItem>
<com.dtv.csx.webservices.customer.v2__3.WishlistItemType>
<itemId>IMAGESKU-BLUE--</itemId>
<publishExternally>true</publishExternally>
<createDate class="org.apache.xerces.jaxp.datatype.XMLGregorianCalendarImpl">
<orig__year>2014</orig__year>
<orig__month>12</orig__month>
<orig__day>4</orig__day>
<orig__hour>9</orig__hour>
<orig__minute>17</orig__minute>
<orig__second>27</orig__second>
<orig__fracSeconds>0.875</orig__fracSeconds>
<orig__timezone>-300</orig__timezone>
<year>2014</year>
<month>12</month>
<day>4</day>
<timezone>-300</timezone>
<hour>9</hour>
<minute>17</minute>
<second>27</second>
<fractionalSecond>0.875</fractionalSecond>
</createDate>
<createUser>SERENADE-KBOTTGER</createUser>
</com.dtv.csx.webservices.customer.v2__3.WishlistItemType>
</wishlistItem>
</wishlistItems>
</request__>
<serviceURL>http://relateoms:8084/soap/REL/v2_3/CustomerServices?wsdl</serviceURL>
<timeOut>15000</timeOut>
<logSOAP>true</logSOAP>
<securityId>jbenoit</securityId>
</com.micros__retail.i11n.v1.relate.customer.RltAddWishListImpl>
Relate Add Wish List Items Response

Relate returns the Relate customer ID in the Add Wish List Response to indicate that the Add Wish List Request was processed successfully.
Information |
Description |
failed |
false indicates the Add Wish List Request was processed successfully. |
customerId |
The Relate user ID for the customer whose wish list was updated. |
Sample Relate Add Wish List Items Response
A sample of the Relate Add Wish List Items Response used in the Relate Customer Wish List Integration is displayed below.
<com.micros__retail.i11n.customer.AddWishListResponse>
<failed__>false</failed__>
<serviceTimeInMillis__>0</serviceTimeInMillis__>
<customerId__>11093</customerId__>
</com.micros__retail.i11n.customer.AddWishListResponse>
Relate Delete Wish List Items Method

The deleteWishlistItems method removes items from a customer’s wishlist.
When called? The system calls this method when:
• you select Delete for an item on the Display Wish List Screen; see Deleting an Item from the Wish List.
• you accept an order that contains one or more items added from the customer’s wish list; see Selecting a Wish List Item for Purchase.
Relate: You can review the items on a customer’s wishlist on the Item Visualizer/Wish List screen for the customer in Relate; see Reviewing and Updating a Customer’s Wish List in Relate.
Relate Delete Wish List Items Request

CWSerenade sends the following information to Relate.
Information |
Description |
customerID |
The Relate customer ID whose wish list you are updating. Relate: This is the CUST_ID in the CST_WISHLIST table. |
updateUser |
The ID of the user that removed the item from the wish list. SERENADE- defaults. |
securityId |
The Relate user ID with Security Group permission; this is the Relate user ID defined in the RELATE_SECURITY_ USER_ID setting of the Relate Properties file. |
wishlistItem |
|
itemId |
The ID of the item you wish to remove from the customer’s wish list. The setting of the MICROS Integration Item ID (L38) system control value determines how CWSerenade populates this value. • If set to XREF, this value contains the Retail reference number defined for the item/SKU. From the Retail reference # in the SKU table. Note: If a Retail reference number is not defined for the item, 0 defaults. • If set to ITEM, this value contains the Item code + SKU element 1 + SKU element 2 + SKU element 3, with each value separated by a dash (--). From the ITM Number and SKU Code in the SKU table. Examples: • If the item code is ITM1, SKU element 1 is RED, SKU element 2 is XSML, and SKU element 3 is WMNS, the itemId displays as ITM1-RED-XSML-WMNS. • If the item code is ITM1 and SKU element 2 is XSML, the itemId displays as ITEM1--XSML. • If the item code is ITM1 and SKU element 3 is WMNS, the itemId displays as ITM1---WMNS. Relate: This is the ITEM_ID in the CST_WISHLIST table. Displays in the Item Id field on the Item Visualizer/Wish List screen for the specified customer. |
Sample Relate Delete Wish List Items Request
A sample of the Relate Delete Wish List Items Request used in the Relate Customer Wish List Integration is displayed below.
<com.micros__retail.i11n.v1.relate.customer.RltDeleteWishListImpl>
<timeoutMillis__>0</timeoutMillis__>
<organizationId__>0</organizationId__>
<request__ class="com.dtv.csx.webservices.customer.v2_3.WishlistItemRequestType">
<customerID>11093 </customerID>
<wishlistItems>
<wishlistItem>
<com.dtv.csx.webservices.customer.v2__3.WishlistItemType>
<itemId>IMAGESKU-BLUE--</itemId>
</com.dtv.csx.webservices.customer.v2__3.WishlistItemType>
</wishlistItem>
</wishlistItems>
</request__>
<custServices__ class="com.micros_retail.i11n.v1.relate.customer.RltCustomerServicesImpl">
<connectionURL__>http://relateoms:8084/soap/REL/v2_3/CustomerServices?wsdl</connectionURL__>
<updateUser__>SERENADE-</updateUser__>
<timeOut__>15000</timeOut__>
<logSoap__>true</logSoap__>
<securityId__>jbenoit</securityId__>
<cacheApi__>false</cacheApi__>
</custServices__>
<serviceURL>http://relateoms:8084/soap/REL/v2_3/CustomerServices?wsdl</serviceURL>
<timeOut>15000</timeOut>
<logSOAP>true</logSOAP>
<securityId>jbenoit</securityId>
</com.micros__retail.i11n.v1.relate.customer.RltDeleteWishListImpl>
Relate Delete Wish List Items Response

Relate returns the Relate customer ID in the Delete Wish List Response to indicate that the Delete Wish List Request was processed successfully.
Information |
Description |
failed |
false indicates the Add Wish List Request was processed successfully. |
customerId |
The Relate user ID for the customer whose wish list was updated. |
Sample Relate Delete Wish List Items Response
A sample of the Relate Delete Wish List Items Response used in the Relate Customer Wish List Integration is displayed below.
<com.micros__retail.i11n.customer.DeleteWishListResponse>
<failed__>false</failed__>
<serviceTimeInMillis__>0</serviceTimeInMillis__>
<customerId__>11093</customerId__>
</com.micros__retail.i11n.customer.DeleteWishListResponse>
