7 Monitoraggio e diagnostica
Il monitoraggio delle operazioni della libreria per individuare problemi operativi o dei componenti è una delle poche attività che è necessario svolgere regolarmente per gestire il sistema StorageTek SL150 Modular Tape Library. La libreria è progettata per funzionare automaticamente sotto il controllo del software host. Pertanto, in condizioni normali, le necessità di intervento sono ridotte al minimo. È sufficiente monitorare il sistema per verificare che non si trovi in condizioni anomale. Un attento monitoraggio e misure correttive tempestive possono ridurre al minimo i tempi di inattività della libreria e ottimizzare la disponibilità dei dati.
Questa sezione inizia con una descrizione dei principali approcci al monitoraggio dell'integrità e del funzionamento del sistema StorageTek SL150 Modular Tape Library.
-
Uso del protocollo SNMP (Simple Network Management Protocol)
-
Configurazione delle notifiche di posta elettronica in caso di modifiche all'integrità e allo stato.
Vengono quindi descritti i processi per la gestione di eventuali problemi rilevati:
Uso dell'interfaccia utente di SL150
Le interfacce utente di SL150 offrono un insieme completo di strumenti per il monitoraggio remoto e locale. In questa sezione viene illustrato come eseguire ognuna delle attività indicate di seguito.
Monitoraggio dell'interfaccia utente basata sul browser
L'interfaccia utente remota basata sul Web rappresenta lo strumento principale per il monitoraggio della libreria a nastro SL150. Offre strumenti di monitoraggio e risoluzione dei problemi di facile utilizzo e un insieme completo di interfacce di gestione. È accessibile da qualsiasi workstation provvista di un browser e di accesso alla libreria tramite la rete. Il normale monitoraggio del sistema consiste semplicemente nel controllo del dashboard di sistema e nel controllo dei dettagli sull'integrità.
Controllo del dashboard di sistema
Per monitorare la libreria a nastro SL150, è sufficiente osservare gli indicatori di integrità della libreria e di connessione all'host che si trovano nella parte superiore di ogni schermata dell'interfaccia utente remota. Questi due indicatori forniscono un riepilogo delle condizioni operative della libreria e dello stato della connessione al sistema host.
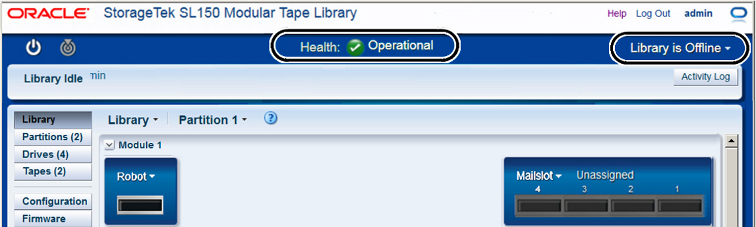
L'indicatore di integrità della libreria rappresenta lo stato di aggregazione di ogni componente del sistema. Quando la libreria è operativa, tutti i relativi componenti sono ugualmente operativi e la libreria nel complesso è completamente funzionante e disponibile per l'uso. Una libreria in stato Degraded è funzionante e disponibile per l'uso, ma con uno o più componenti che presentano errori o guasti a seguito di malfunzionamenti di sottocomponenti. Una libreria in stato Failed non può essere utilizzata. Un componente critico non ridondante ha smesso di funzionare oppure un'unità a ponte difettosa ha interrotto il percorso di controllo/dati tra la libreria e l'host.
L'indicatore di connessione all'host della libreria indica se la libreria è online e disponibile per le applicazioni host o non lo è a causa di interventi di manutenzione o errori di sistema. La libreria può risultare non disponibile per uno o più dei motivi seguenti: la libreria è offline, un caricatore è aperto, è in corso l'inizializzazione della libreria, è in corso lo spegnimento della libreria, sono in corso interventi di manutenzione sulla libreria, l'avvio della libreria non è riuscito oppure la libreria non è operativa e occorre riavviarla.
Controllo dei dettagli sull'integrità
Se l'indicatore di integrità della libreria è impostato su Degraded o Failed, fare clic su di esso per visualizzare i dettagli. Nell'interfaccia remota viene visualizzata una tabella degli errori con l'indicazione di data e ora, codice errore e nome errore, un elenco di componenti sospetti e un'azione consigliata per risolvere il problema.
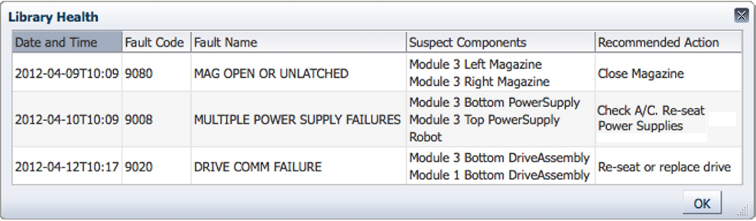
Gli errori possono produrre effetti collaterali che causano indirettamente il malfunzionamento di altri componenti altrimenti integri. Nel campo Suspect Components di ciascun record di errori vengono pertanto elencate tutte le possibili cause in ordine di probabilità. Se ad esempio il controller di espansione del modulo 3 ha perso la connessione al controller della libreria e vengono indicati problemi anche per scheda madre, chassis e alimentatore dello stesso modulo, nel campo dei componenti sospetti verrà segnalato prima il cavo di interconnessione che collega il modulo 3 al controller della libreria e a seguire gli altri componenti meno probabili.
Per ulteriori informazioni su come interpretare le informazioni sull'integrità della libreria, vedere Risoluzione dei problemi.
Controllo delle schermate Drives and Tapes
Per monitorare le informazioni dettagliate sullo stato e sulla configurazione delle unità e dei supporti, selezionare Drives e/o Tapes nel menu principale a sinistra dell'interfaccia utente.
- Drives
-
La schermata Drives contiene le proprietà delle unità in formato di tabella con una riga per ogni unità della libreria e consente di eseguire le attività di manutenzione e configurazione. Ogni riga contiene le colonne riportate di seguito (per controllare le colonne visualizzate, utilizzare il controllo View):
- Drive
-
Identifica l'unità in base al numero del modulo della libreria in cui è installata l'unità e la posizione dell'unità nel modulo (Top o Bottom).
- Partition
-
Visualizza il numero della partizione che controlla l'unità.
- SCSI Address
-
Elenca l'indirizzo SCSI (Small Computer System Interface) dell'unità.
- Bridged
-
Visualizza Yes se l'unità è un'unità a ponte che fornisce l'interfaccia host alla libreria o alla partizione; altrimenti, visualizza No.
- State
-
Indica lo stato corrente dell'unità, ad esempio Loaded o Empty.
- Tape Label
-
Identifica l'eventuale nastro caricato nell'unità.
- IP Address
-
Visualizza l'indirizzo di rete dell'unità.
- Serial Number
-
Il codice alfanumerico assegnato dal produttore che identifica in modo univoco l'unità.
- Type
-
Elenca il produttore e la generazione LTO (Linear Tape Open) dell'unità.
- Interface
-
Il tipo di connessione all'host supportata dall'unità, ad esempio Fibre o SAS.
- Encryption Status
-
Indica se un'unità attualmente supporta la cifratura (lettura o scrittura di dati cifrati).
- Firmware Version
-
Elenca la versione del codice dell'unità attualmente installato.
- Mount Count
-
Il numero di volte che le cartucce a nastro sono state caricate nell'unità (un'indicazione della necessità di eseguire un'operazione di pulizia).
- Dual Port
-
Visualizza yes se l'unità è provvista di due porte; altrimenti, visualizza no.
- WWNN
-
Visualizza il nome WWNN (World Wide Node Name) che identifica in modo univoco il dispositivo in una rete SAN (Storage Area Network).
- Port 1, Port 2
-
Visualizzano le informazioni seguenti per le porte di un'unità con due porte:
- WWPN
-
Visualizza il nome WWPN (World Wide Port Name) che identifica in modo univoco la porta in una rete SAN (Storage Area Network).
- State
-
Indica se la porta è abilitata o disabilitata.
- Speed
-
Mostra la velocità della porta o l'indicazione Auto per la velocità negoziata automaticamente.
- Hard Addressing
-
Indica se la porta tenta di acquisire un indirizzo AL_PA (Arbitrated Loop Physical Address) specificato durante l'inizializzazione del loop.
- Loop ID
-
Visualizza l'indirizzo AL_PA (Arbitrated Loop Physical Address) assegnato alla porta (se presente).
- Tapes
-
Nella schermata Tapes vengono visualizzate le proprietà delle unità in formato tabella, con una riga per ogni nastro della libreria. Ogni riga contiene le colonne riportate di seguito (per controllare le colonne visualizzate, utilizzare il controllo View):
- Tape Label
-
Il campo dell'etichetta contiene la stringa identificativa alfanumerica applicata alla cartuccia. Se l'etichetta fisica non è presente, è danneggiata o ha un formato non corretto, questo campo viene contrassegnato come [UNREADABLE].
- Current Location
-
Il campo della posizione identifica l'indirizzo della libreria dello slot o dell'unità in cui si trova la cartuccia. Gli indirizzi degli slot vengono specificati dal numero di modulo (a partire da 1 nel modulo base e proseguendo il conteggio alla rovescia.), dal lato (Left o Right), al numero di riga (1-3) e dal numero di colonna (1-5). Le unità nastro vengono specificate dal numero di modulo e dalla posizione dell'unità (Top Drive o Bottom Drive).
- Media Health
-
Indica lo stato del nastro che può essere OK (Good), Problems (Degraded) o Fatal (Failed) in base alle informazioni lette dalla memoria della cartuccia LTO e agli avvisi sui nastri relativi all'ultima installazione della cartuccia.
- Module
-
Questo campo visualizza il numero del modulo che contiene la cartuccia a nastro. I moduli sono numerati a partire da 1 nel modulo base e proseguendo il conteggio alla rovescia.
- Location Type
-
Questo campo identifica la posizione del nastro come slot, slot prenotato, mailslot o unità.
- Partition
-
Se la posizione è uno slot di storage, una cella del mailslot o un'unità assegnata a una partizione, questo campo identifica la partizione. Gli slot prenotati di sistema non possono essere assegnati alle partizioni.
- SCSI Address
-
Se la posizione è uno slot di storage, una cella del mailslot o un'unità, questo campo visualizza l'indirizzo SCSI (Small Computer System Interface) della posizione. Gli slot prenotati di sistema non dispongono di indirizzi SCSI.
- Tape Type
-
Questo campo identifica la cartuccia a nastro come nastro dati, nastro di pulizia o cartuccia diagnostica.
- Media Type
-
Questo campo visualizza lo stato WORM (Write-Once Read Many) della generazione LTO (Linear Tape Open) (se applicabile) e la capacità di storage del nastro. Se la libreria non è in grado di leggere l'etichetta del nastro, il campo viene contrassegnato come UNKNOWN.
Verifica dell'integrità del supporto
Media Health indica lo stato del nastro che può essere Good, Degraded o Failed in base alle informazioni contenute nella memoria della cartuccia LTO standard e restituite dagli avvisi sui nastri all'ultima installazione della cartuccia. Per aggiornare la visualizzazione dello stato di un determinato nastro, effettuare le operazioni riportate di seguito.
-
Installare il nastro in un'unità (vedere Spostamento delle cartucce a nastro mediante l'interfaccia utente basata sul browser).
Quando il nastro è installato, l'unità legge la memoria della cartuccia LTO.
-
Riportare il nastro nel relativo slot.
Quando il nastro è disinstallato, l'unità segnala alla libreria eventuali avvisi sul nastro. La libreria aggiorna la proprietà Media Health.
-
Visualizzare la schermata Tapes per vedere lo stato di integrità aggiornato.
Controllo del pannello operatore locale
Il pannello operatore locale di SL150 consente di controllare lo stato e la configurazione della libreria quando si lavora direttamente con l'hardware e non è possibile utilizzare facilmente l'interfaccia utente basata sul browser. Il pannello operatore locale può risultare particolarmente utile quando è necessario eseguire il controllo degli indicatori LED della libreria e dei componenti.
Nel pannello operatore gli indicatori di integrità e connessione all'host si trovano nella parte superiore di ogni schermata. Se l'indicatore di integrità della libreria è impostato su Degraded o Failed, fare clic su di esso per visualizzare i dettagli.
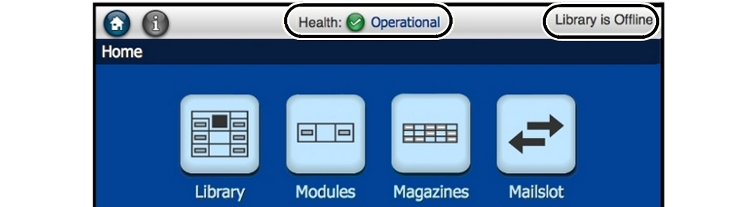
Il pannello operatore locale mostra gli stessi dettagli sull'integrità dell'interfaccia utente remota ma in forma abbreviata, ovvero con un codice di errore che include il nome dell'errore, un elenco di componenti sospetti e l'azione consigliata corrispondente.
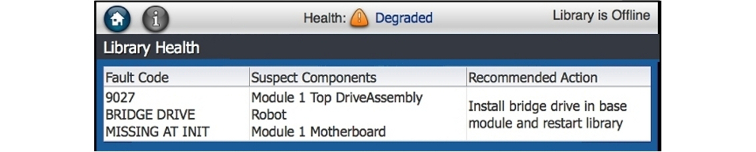
Per ulteriori informazioni su come interpretare le informazioni sull'integrità della libreria, vedere Controllo dei dettagli sull'integrità e Risoluzione dei problemi.
Controllo degli indicatori LED della libreria e dei componenti
Quando è possibile accedere fisicamente alla libreria, è possibile monitorarne lo stato generale e lo stato delle singole CRU (Customer Replaceable Unit) controllando gli indicatori sul modulo base della libreria. Una coppia di indicatori LED mostra l'integrità della libreria e quella di ogni componente sostituibile dall'utente.
| Se il LED OK è verde e il LED del punto esclamativo è spento, la libreria o il componente è pienamente operativo. | |
| Se il LED OK è verde e il LED del punto esclamativo è di colore ambra, la libreria o il componente è danneggiato. È comunque operativo ma le funzionalità sono limitate. | |
| Se il LED OK è spento e il LED del punto esclamativo è di colore ambra, la libreria o il componente presenta problemi che ne impediscono il funzionamento. |
Gli indicatori di integrità della libreria si trovano sul pannello anteriore dell'unità di base in alto a sinistra, accanto al pulsante di accensione. Gli indicatori di integrità dei componenti sostituibili dall'utente sul pannello operatore si trovano nell'angolo superiore sinistro del touch screen.
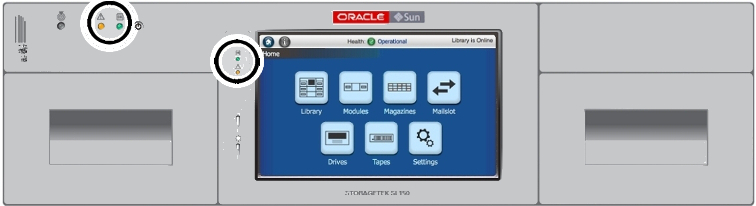
Il pannello posteriore dell'unità di base presenta inoltre indicatori di integrità della libreria posti in alto a sinistra della parte centrale. Altri indicatori mostrano lo stato delle CRU, ad esempio il controller di robot/libreria, gli alimentatori e le unità nastro.
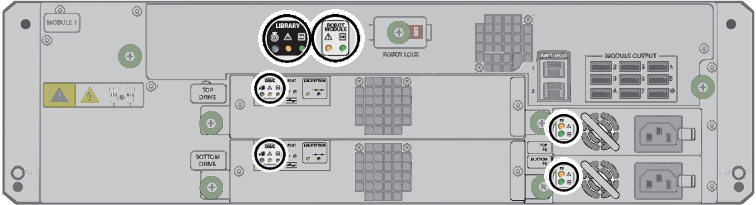
Il controller del modulo nell'angolo in alto a destra del pannello posteriore di un modulo di espansione contiene un altro gruppo di indicatori di integrità LED.

Uso del protocollo SNMP (Simple Network Management Protocol)
Le applicazioni di gestione della rete sono in grado di monitorare il sistema StorageTek SL150 Modular Tape Library mediante il protocollo Simple Network Management Protocol (SNMP). È possibile configurare l'agente SNMP della libreria per l'invio automatico di trap che informano fino a sei stazioni di gestione della rete in merito a problemi e modifiche alla configurazione.
La libreria a nastro SL150 supporta entrambe le versioni 3 e 2c dello standard SNMP. In generale, si consiglia di scegliere la versione 3, a meno che la compatibilità con le versioni precedenti non sia più importante della sicurezza. SNMP versione 3 supporta metodi di autenticazione sicuri e cifratura sicura ma non è compatibile con le versioni precedenti del protocollo. SNMP versione 2c è compatibile con le versioni precedenti ma non è estremamente sicura. Le credenziali di autenticazione della versione 2c, le stringhe di comunità e i dati di gestione passano attraverso la rete con testo in chiaro.
La scheda SNMP della schermata Settings consente di eseguire le attività indicate di seguito.
Per informazioni dettagliate su SNMP e sulle librerie a nastro Oracle StorageTek, consultare il documento di riferimento a SNMP in Libreria della documentazione per gli utenti di StorageTek SL150 Modular Tape Library disponibile in linea.
Attivazione di SNMP
Per abilitare il supporto per SNMP (Simple Network Management Protocol), procedere come indicato di seguito.
-
Selezionare SNMP dal menu sulla sinistra dell'interfaccia.
Viene visualizzato il foglio delle proprietà a schede SNMP.
-
Fare clic sul pulsante SNMP is Disabled nell'angolo in alto a sinistra del foglio delle proprietà.
Viene visualizzato un menu di scelta rapida.
-
Nel menu di scelta rapida selezionare Enable SNMP.
Viene visualizzata la finestra di dialogo Enable SNMP.
-
Per chiudere la finestra di dialogo senza abilitare SNMP, fare clic sul pulsante Cancel.
-
Per abilitare SNMP e chiudere la finestra di dialogo, fare clic sul pulsante OK.
Disattivazione di SNMP
Per disabilitare il supporto per SNMP (Simple Network Management Protocol), procedere come indicato di seguito.
-
Selezionare SNMP dal menu sulla sinistra dell'interfaccia.
Viene visualizzato il foglio delle proprietà a schede SNMP.
-
Fare clic sul pulsante SNMP is Enabled nell'angolo in alto a sinistra del foglio delle proprietà.
Viene visualizzato un menu di scelta rapida.
-
Nel menu di scelta rapida selezionare Disable SNMP.
Viene visualizzata la finestra di dialogo Disable SNMP.
-
Per chiudere la finestra di dialogo senza disabilitare SNMP, fare clic sul pulsante Cancel.
-
Per disabilitare SNMP e chiudere la finestra di dialogo, fare clic sul pulsante OK.
Aggiunta di un utente SNMP
Gli utenti SNMP sono autorizzati ad accedere all'agente SNMP della libreria. Per aggiungere un utente, procedere come indicato di seguito.
-
Selezionare SNMP dal menu sulla sinistra dell'interfaccia.
Viene visualizzato il foglio delle proprietà a schede SNMP.
-
Selezionare la scheda SNMP Users.
-
Fare clic su Add SNMP User nella barra dei controlli sopra la tabella.
Viene visualizzata la finestra di dialogo Add SNMP User.
-
Nella finestra di dialogo Add SNMP User selezionare una versione SMNP dall'elenco Version. Scegliere sempre v3 a meno che non sia necessaria la compatibilità con le versioni SNMP precedenti e la sicurezza non costituisca un problema, nel qual caso scegliere v2c.
-
Se si sceglie SNMP v2c, immettere una stringa di comunità (una password alfanumerica di 31 caratteri o frase) nel campo di testo Community Name. Passare quindi al punto 12.
Non utilizzare i nomi di comunità predefiniti impostati dalla fabbrica o stringhe facilmente individuabili come pubblico e privato.
-
Se è stato scelto SNMP v3, immettere un nome per il nuovo utente SNMP nel campo User Name.
-
Per autenticare l'utente SNMP v3, selezionare uno dei metodi riportati nell'elenco Authentication Protocol. Scegliere SHA per la massima sicurezza o MD5 per la compatibilità con i sistemi che utilizzano MD5.
-
Immettere una password di autenticazione utente complessa nel campo di testo Authentication Passphrase SNMP v3.
-
Per proteggere i dati di gestione durante la trasmissione in rete, scegliere uno standard di cifratura dall'elenco Privacy Protocol SNMP v3. Selezionare AES (Advanced Encryption Standard) per la massima sicurezza oppure DES (Data Encryption Standard) per la compatibilità con i sistemi che utilizzano DES.
-
Immettere una password complessa per la protezione dei dati nel campo di testo Privacy Passphrase SNMP v3.
-
Per chiudere la finestra di dialogo senza aggiungere l'utente SNMP, fare clic sul pulsante Cancel.
-
Per aggiungere l'utente SNMP e chiudere la finestra di dialogo, fare clic sul pulsante OK.
Aggiornamento di un utente SNMP
Per modificare i parametri di accesso di un utente SNMP, procedere come indicato di seguito.
-
Selezionare SNMP dal menu sulla sinistra dell'interfaccia.
Viene visualizzato il foglio delle proprietà a schede SNMP.
-
Selezionare la scheda SNMP Users.
-
Fare clic su Edit SNMP User nella barra dei controlli sopra la tabella.
Viene visualizzata la finestra di dialogo Edit SNMP User.
-
Se è necessario modificare la versione SMNP in uso, fare clic sull'elenco Version. Scegliere v3 a meno che la sicurezza non costituisca un problema e sia necessaria la compatibilità con le versioni precedenti di SNMP, nel qual caso scegliere la versione v2c.
-
Se nel passo precedente è stata modificata la versione scegliendo SNMP v2c, immettere una stringa di comunità (password o frase) nel campo di testo Community Name. Passare quindi al punto 13.
-
Se è solo necessario modificare una stringa di comunità SNMP v2c, apportare la modifica nel campo di testo Community Name. Passare quindi al punto 13.
-
Se nel passo 5 è stata modificata la versione scegliendo SNMP v3, immettere un nome per l'utente SNMP nel campo User Name.
-
Se è necessario solo modificare un nome utente SNMP v3, apportare la modifica nel campo di testo User Name.
-
Se è necessario modificare il metodo di autenticazione SNMP v3, selezionare uno do dei metodi riportati nell'elenco Authentication Protocol. Scegliere SHA per la massima sicurezza o MD5 per la compatibilità con i sistemi che utilizzano MD5.
-
Se è necessario modificare la password di autenticazione SNMP v3, apportare le modifiche nel campo di testo Authentication Passphrase.
-
Se è necessario modificare il metodo di cifratura dei dati SNMP v3, scegliere uno standard nell'elenco Privacy Protocol. Selezionare AES (Advanced Encryption Standard) per la massima sicurezza oppure DES (Data Encryption Standard) per la compatibilità con i sistemi che utilizzano DES.
-
Se è necessario modificare la password di protezione dei dati SNMP v3, apportare le modifiche nel campo di testo Privacy Passphrase.
-
Per chiudere la finestra di dialogo senza modificare le informazioni sull'utente SNMP, fare clic sul pulsante Cancel.
-
Per aggiornare le informazioni sull'utente SNMP e chiudere la finestra di dialogo, fare clic sul pulsante OK.
Eliminazione di un utente SNMP
Per negare un accesso utente SNMP esistente all'agente SNMP, procedere come indicato di seguito.
-
Selezionare SNMP dal menu sulla sinistra dell'interfaccia.
Viene visualizzato il foglio delle proprietà a schede SNMP.
-
Selezionare la scheda SNMP Users.
-
Fare clic su Delete SNMP User nella barra dei controlli sopra la tabella.
Viene visualizzata la finestra di dialogo Delete SNMP User.
-
Per chiudere la finestra di dialogo senza eliminare l'utente SNMP, fare clic sul pulsante Cancel.
-
Per eliminare l'utente SNMP e chiudere la finestra di dialogo, fare clic sul pulsante OK.
Aggiunta di un destinatario di trap SNMP
I destinatari di trap SNMP sono stazioni di gestione della rete designate per ricevere le notifiche inviate dall'agente SNMP della libreria. È possibile aggiungere fino a sei destinatari di trap. Per aggiungere un destinatario di trap, procedere come indicato di seguito.
-
Selezionare SNMP dal menu sulla sinistra dell'interfaccia.
Viene visualizzato il foglio delle proprietà a schede SNMP.
-
Selezionare la scheda SNMP Trap Recipients.
-
Fare clic su Add Trap Recipient nella barra dei controlli sopra la tabella.
Viene visualizzata la finestra di dialogo Add Trap Recipient.
-
Immettere l'indirizzo IP dell'host di gestione che deve ricevere la trap nel campo di testo Host Address.
-
Nel campo Trap Level immettere un elenco delimitato da virgole dei livelli di trap da inviare a questa stazione di gestione.
Per un elenco dei valori validi, vedere Appendice B, Trap SNMP.
-
Selezionare una versione SMNP dall'elenco Version. Scegliere v3 a meno che la sicurezza non costituisca un problema e sia necessaria la compatibilità con le versioni precedenti di SNMP, nel qual caso scegliere la versione v2c.
-
Se è stato scelto SNMP v2c, immettere una stringa di comunità (password o frase) nel campo di testo Community Name. Passare quindi al punto 13.
-
Se è stato scelto SNMP v3, immettere il nome dell'utente SNMP che avrà accesso alle trap nel campo Trap User Name.
-
Per autenticare l'utente, selezionare uno dei metodi riportati nell'elenco Authentication Protocol SNMP v3. Scegliere SHA per la massima sicurezza o MD5 per la compatibilità con i sistemi che utilizzano MD5.
-
Immettere una password di autenticazione delle destinazioni nel campo di testo Authentication Passphrase SNMP v3 e reimmettere la password nel campo Verify Authentication Passphrase.
-
Per proteggere i dati di gestione durante la trasmissione in rete, scegliere uno standard di cifratura dall'elenco Privacy Protocol SNMP v3. Selezionare AES (Advanced Encryption Standard) per la massima sicurezza oppure DES (Data Encryption Standard) per la compatibilità con i sistemi che utilizzano DES.
-
Nella maggior parte dei casi, accettare il valore predefinito generato dalla libreria nel campo Engine ID. Se è necessario sostituire questo valore, immettere un valore esadecimale che inizi con
0xe non sia costituito solo da zeri (0) o lettereF. -
Per chiudere la finestra di dialogo senza aggiungere il destinatario di trap SNMP, fare clic sul pulsante Cancel.
-
Per eliminare il destinatario di trap SNMP e chiudere la finestra di dialogo, fare clic sul pulsante OK.
Aggiornamento di un destinatario di trap SNMP
I destinatari di trap SNMP sono stazioni di gestione della rete designate per ricevere le notifiche inviate dall'agente SNMP della libreria. Per modificare le informazioni su un destinatario di trap, procedere come indicato di seguito.
-
Selezionare SNMP dal menu sulla sinistra dell'interfaccia.
Viene visualizzato il foglio delle proprietà a schede SNMP.
-
Selezionare la scheda SNMP Trap Recipients.
-
Fare clic su Edit Trap Recipient nella barra dei controlli sopra la tabella.
Viene visualizzata la finestra di dialogo Edit Trap Recipient.
-
Per modificare l'indirizzo IP dell'host di gestione che deve ricevere la trap, immettere la modifica nel campo di testo Host.
-
Per modificare i livelli di trap da inviare a questa stazione di gestione, immettere un elenco delimitato da virgole dei livelli di trap nel campo Trap Level.
Per un elenco dei valori validi, vedere Appendice B, Trap SNMP.
-
Per modificare la versione SMNP, selezionare una dall'elenco Version. Scegliere v3 a meno che la sicurezza non costituisca un problema e sia necessaria la compatibilità con le versioni precedenti di SNMP, nel qual caso scegliere la versione v2c.
-
Se si sceglie SNMP v2c, immettere una stringa di comunità (password o frase) nel campo di testo Community Name. Passare quindi al punto 16.
-
Se è solo necessario modificare una stringa di comunità SNMP v2c, apportare la modifica nel campo di testo Community Name. Passare quindi al punto 16.
-
Se si sceglie SNMP v3, immettere il nome dell'utente SNMP che avrà accesso alle trap nel campo Trap User Name.
-
Se è solo necessario modificare il nome dell'utente SNMP che avrà accesso alle trap, immettere la modifica nel campo Trap User Name
-
Per modificare il metodo di autenticazione SNMP v3, selezionare uno dei metodi riportati nell'elenco Authentication Protocol. Scegliere SHA per la massima sicurezza o MD5 per la compatibilità con i sistemi che utilizzano MD5.
-
Per modificare la password di autenticazione SNMP v3, apportare le modifiche nel campo di testo Authentication Passphrase.
-
Per modificare il metodo di cifratura dei dati SNMP v3, scegliere uno standard nell'elenco Privacy Protocol. Selezionare AES (Advanced Encryption Standard) per la massima sicurezza oppure DES (Data Encryption Standard) per la compatibilità con i sistemi che utilizzano DES.
-
Per modificare la password di protezione dei dati SNMP v3, immettere le modifiche nel campo di testo Privacy Passphrase.
-
Se è necessario modificare l'identificativo dell'agente SNMP v3, immettere le modifiche nel campo di testo Engine ID. È necessario immettere un valore esadecimale che inizi con
0xe non sia costituito solo da zeri (0) o lettereF. -
Per chiudere la finestra di dialogo senza aggiungere il destinatario di trap SNMP, fare clic sul pulsante Cancel.
-
Per eliminare il destinatario di trap SNMP e chiudere la finestra di dialogo, fare clic sul pulsante OK.
Eliminazione di un destinatario di trap SNMP
Per rimuovere una stazione di gestione SNMP dall'elenco dei destinatari di trap, procedere come indicato di seguito.
-
Selezionare SNMP dal menu sulla sinistra dell'interfaccia.
Viene visualizzato il foglio delle proprietà a schede SNMP.
-
Selezionare la scheda SNMP Trap Recipients.
-
Fare clic su Delete Trap Recipient nella barra dei controlli sopra la tabella.
Viene visualizzata la finestra di dialogo Delete Trap Recipient.
-
Per chiudere la finestra di dialogo senza eliminare il destinatario di trap SNMP, fare clic sul pulsante Cancel.
-
Per eliminare il destinatario di trap SNMP e chiudere la finestra di dialogo, fare clic sul pulsante OK.
Invio di una trap di prova
Per verificare la configurazione SNMP, procedere come indicato di seguito.
-
Selezionare SNMP dal menu sulla sinistra dell'interfaccia.
Viene visualizzato il foglio delle proprietà a schede SNMP.
-
Selezionare la scheda SNMP Trap Recipients.
-
Fare clic su Send a Test Trap nella barra dei controlli sopra la tabella.
Viene visualizzata la finestra di dialogo Send a Test Trap.
Se il pulsante Send a Test Trap è disattivato, SNMP è disabilitato e la finestra di dialogo non viene visualizzata. Pertanto, abilitare SNMP.
-
Per chiudere la finestra di dialogo senza inviare la trap di prova SNMP, fare clic sul pulsante Cancel.
-
Per inviare una trap di prova SNMP di livello 13 a tutti i destinatari configurati e chiudere la finestra di dialogo, fare clic su OK.
Download del file MIB (Management Information Base)
È possibile scaricare il file MIB (Management Information Base) attendendosi alla procedura indicata di seguito.
-
Selezionare SNMP dal menu sulla sinistra dell'interfaccia.
Viene visualizzato il foglio delle proprietà a schede SNMP.
-
Fare clic sul pulsante Download Mib nella parte superiore del foglio delle proprietà.
-
Quando viene visualizzata la finestra di download, salvare il file o visualizzarlo in un editor.
Il file è denominato
STREAMLINE‐TAPE‐LIBRARY-MIB.txt.
Abilitazione di Oracle SDP2 Service Delivery Platform
Per abilitare il supporto per Oracle SDP2 Service Delivery Platform, procedere come indicato di seguito.
-
Selezionare SNMP dal menu sul lato sinistro dell'interfaccia utente basata sul browser di SL150.
Viene visualizzato il foglio delle proprietà a schede SNMP.
-
Se non è già stato fatto, abilitare SNMP.
È possibile configurare SDP2 senza abilitare SNMP. Non è tuttavia possibile abilitare SDP2 finché non è stato abilitato SNMP.
-
Aggiungere un destinatario di trap SNMP e immettere l'elenco di trap
13,14,15,102nel campo Trap Level oppure aggiornare un destinatario di trap SNMP esistente aggiungendo le trap13,14,15,102all'elenco nel campo Trap Level.Per utilizzare SDP2, è necessario configurare almeno un destinatario di trap SNMP per ricevere le trap specificate.
-
Fare clic sul pulsante SDP2 is Disabled nell'angolo in alto a sinistra del foglio delle proprietà.
Viene visualizzato un menu di scelta rapida.
-
Nel menu di scelta rapida selezionare Enable SDP2.
Viene visualizzata la finestra di dialogo Enable SDP2.
-
Per chiudere la finestra di dialogo senza abilitare SDP2, fare clic sul pulsante Cancel.
-
Per abilitare SDP2 e chiudere la finestra di dialogo, fare clic sul pulsante OK.
-
Se il pulsante nell'angolo in alto a sinistra del foglio delle proprietà contiene l'indicazione SDP2 is Enabled (Not Configured), non è stato configurato un destinatario di trap per ricevere i livelli di trap richiesti. Effettuare una delle operazioni riportate di seguito.
-
Aggiungere un destinatario di trap SNMP e immettere l'elenco di tra
13,14,15,102nel campo Trap Level. -
Aggiornare un destinatario di trap SNMP esistente aggiungendo le trap
13,14,15,102all'elenco nel campo Trap Level.
-
-
Se il pulsante nell'angolo in alto a sinistra del foglio delle proprietà contiene l'indicazione SDP2 is Enabled (Configured), non occorre procedere oltre.
Disabilitazione di SDP2 Service Delivery Platform
-
Selezionare SNMP dal menu sulla sinistra dell'interfaccia.
Viene visualizzato il foglio delle proprietà a schede SNMP.
-
Fare clic sul pulsante SDP2 is Enabled ... nell'angolo in alto a sinistra del foglio delle proprietà.
Viene visualizzato un menu di scelta rapida.
-
Nel menu di scelta rapida selezionare Disable SDP2.
Viene visualizzata la finestra di dialogo Disable SDP2.
-
Per chiudere la finestra di dialogo senza disabilitare SDP2, fare clic sul pulsante Cancel.
-
Per disabilitare SDP2 e chiudere la finestra di dialogo, fare clic sul pulsante OK.
Configurazione delle notifiche di posta elettronica in caso di modifiche all'integrità e allo stato
È possibile configurare la libreria per l'invio di avvisi di posta elettronica automatici agli indirizzi specificati ogni volta che lo stato della libreria viene modificato (ad esempio, da in linea a non in linea) e/o l'integrità della libreria è danneggiata. Per configurare gli avvisi di posta elettronica, eseguire le attività indicate di seguito.
Abilitazione degli avvisi di posta elettronica e configurazione della connettività dell'host SMTP
-
Selezionare Email Alerts dal menu sulla sinistra dell'interfaccia.
Viene visualizzato il foglio delle proprietà Email Alerts.
-
Fare clic sul collegamento Configure.
Viene visualizzata la finestra di dialogo Configure Email Alerts.
-
Abilitare la funzione di avviso. Nel controllo a elenco Email Alerts selezionare On.
-
Nel campo SMTP Host Address immettere l'indirizzo IP del server SMTP (Simple Mail Transport Protocol) che gestirà la posta in uscita della libreria.
-
Nel campo SMTP Port immettere la porta di rete utilizzata dal server SMTP.
La porta predefinita per SMTP è 25. Tuttavia, è possibile scegliere un numero di porta qualsiasi che non è stato riservato per altri utenti. Le porte riservate includono 0, 22, 80, 67, 68, 123, 514, 546, 547, 161, 162 e tutte le porte comprese tra 33200 e 33500.
-
Nel campo From Name immettere il nome da visualizzare nel campo del mittente dell'intestazione del messaggio di posta elettronica o accettare il valore predefinito Library Alert.
-
Nel campo From Email immettere l'indirizzo di posta elettronica da visualizzare nel campo del mittente dell'intestazione del messaggio di posta elettronica.
-
Nel controllo a elenco Secure Connection selezionare TLS (Transport Layer Security) se la rete non supporta TLS.
Le restanti selezioni di Secure Connection vengono fornite per compatibilità con le reti che non supportano TLS. None non fornisce alcuna protezione criptografica. SSL (Secure Sockets Layer) è un protocollo meno recente che offre minore protezione rispetto a TLS.
-
Fornire le credenziali utilizzate dalla libreria quando viene eseguito il login all'host SMTP. Immettere un nome utente e una password nei campi Username e Password, quindi reimmettere la password nel campo Verify Password.
-
Per chiudere la finestra di dialogo senza abilitare gli avvisi di posta elettronica, fare clic sul pulsante Cancel.
-
Per abilitare gli avvisi di posta elettronica e chiudere la finestra di dialogo, fare clic sul pulsante OK.
-
L'operazione successiva consiste nell'aggiungere i destinatari degli avvisi di posta elettronica.
Amministrazione dei destinatari degli avvisi
Effettuare le attività amministrative riportate di seguito in base alle proprie esigenze.
-
Aggiornamento delle informazioni sui destinatari degli avvisi di posta elettronica
-
Eliminazione di un destinatario di avvisi di posta elettronica.
Aggiunta di destinatari di avvisi di posta elettronica
Per ciascun destinatario di avvisi, procedere come indicato di seguito.
-
Selezionare Email Alerts dal menu sulla sinistra dell'interfaccia.
Viene visualizzato il foglio delle proprietà Email Alerts.
-
Nella sezione Email Recipients del foglio delle proprietà Email Alerts fare clic sul collegamento Add Recipient.
Viene visualizzata la finestra di dialogo Add Email Recipient.
-
Nel campo Recipient Email della finestra Add Email Recipient immettere l'indirizzo di posta elettronica che deve ricevere le notifiche.
-
Se il destinatario deve essere avvisato quando l'integrità della libreria viene modificata, selezionare la casella di controllo Alert on Health and/or Change.
-
Per chiudere la finestra di dialogo senza aggiungere il destinatario, fare clic sul pulsante Cancel.
-
Per aggiungere il destinatario e chiudere la finestra di dialogo, fare clic sul pulsante OK.
-
Eseguire il test del nuovo indirizzo aggiunto. Inviare un avviso di prova.
Aggiornamento delle informazioni sui destinatari degli avvisi di posta elettronica
Per ciascun destinatario di avvisi da aggiornare, procedere come indicato di seguito.
-
Selezionare Email Alerts dal menu sulla sinistra dell'interfaccia.
Viene visualizzato il foglio delle proprietà Email Alerts.
-
Nella sezione Email Recipients del foglio delle proprietà Email Alerts selezionare il record del destinatario.
-
Nella parte superiore della sezione Email Recipients del foglio delle proprietà Email Alerts fare clic sul collegamento Edit Recipient.
Viene visualizzata la finestra di dialogo Edit Email Recipient.
-
Nel campo Recipient Email della finestra Edit Email Recipient aggiornare l'indirizzo di posta elettronica che deve ricevere le notifiche, se necessario.
-
Se il destinatario deve essere avvisato o meno quando l'integrità della libreria viene modificata, selezionare o deselezionare la casella di controllo Alert on Health and/or Change.
-
Per chiudere la finestra di dialogo senza aggiornare il record del destinatario, fare clic sul pulsante Cancel.
-
Per aggiornare il record del destinatario e chiudere la finestra di dialogo, fare clic sul pulsante OK.
-
Eseguire il test del nuovo indirizzo modificato. Inviare un avviso di prova.
Invio di un avviso di prova
-
Selezionare Email Alerts dal menu sulla sinistra dell'interfaccia.
Viene visualizzato il foglio delle proprietà Email Alerts.
-
Selezione di un destinatario. Nella sezione Email Recipients del foglio delle proprietà Email Alerts fare clic sull'account del destinatario di cui si desidera eseguire il test.
-
Nella sezione Email Recipients del foglio delle proprietà Email Alerts fare clic sul collegamento Send Test Email.
Viene visualizzata la finestra di dialogo Send Test Email.
-
Per chiudere la finestra di dialogo senza inviare il messaggio di posta elettronica di prova, fare clic sul pulsante Cancel.
-
Per inviare il messaggio di posta elettronica di prova e chiudere la finestra di dialogo, fare clic sul pulsante OK.
Eliminazione di un destinatario di avvisi di posta elettronica
-
Selezionare Email Alerts dal menu sulla sinistra dell'interfaccia.
Viene visualizzato il foglio delle proprietà Email Alerts.
-
Selezione di un destinatario. Nella sezione Email Recipients del foglio delle proprietà Email Alerts fare clic sull'account del destinatario da eliminare.
-
Nella sezione Email Recipients del foglio delle proprietà Email Alerts fare clic sul collegamento Delete Recipient.
Viene visualizzata la finestra di dialogo Delete Email Recipient.
-
Per chiudere la finestra di dialogo senza eliminare il destinatario, fare clic sul pulsante Cancel.
-
Per eliminare il destinatario e chiudere la finestra di dialogo, fare clic sul pulsante OK.
Risoluzione dei problemi
Diagnostica dei problemi dell'interfaccia utente basata sul browser
Il client di gestione della libreria SL150 è un'applicazione basata sul Web progettata per essere eseguita in un browser Web. Pertanto, se si verificano problemi, controllare il browser.
Controllo del browser Web
Procedere come indicato di seguito.
-
Se si verificano problemi ogni volta che si utilizza un determinato browser, provare a utilizzarne un altro.
Qualsiasi browser Web conforme agli standard funziona correttamente con l'interfaccia di SL150. Tuttavia, i browser perfettamente integrati a determinati sistemi operativi e quelli non conformi agli standard accettati possono causare problemi. Esaminare le note di rilascio del firmware di SL150 per informazioni sulle incompatibilità note.
-
Se l'uso di un altro browser risolve i problemi, non occorre procedere oltre.
-
Se iniziano a verificarsi problemi con il browser in uso, verificare se sono state apportate modifiche recenti alla configurazione del browser.
Le singole configurazioni dei browser possono variare in modo significativo.
-
Se di recente sono stati installati o aggiornati plugin o estensioni, disabilitare o disinstallare il software aggiuntivo.
-
Se la disinstallazione dei plugin e/o delle estensioni risolve il problema, non occorre procedere oltre.
-
Se il software del browser è stato aggiornato di recente, eseguire il rollback dell'aggiornamento e ripristinare la versione precedente.
Il software del browser viene aggiornato con regolarità dai fornitori. L'aggiornamento può essere eseguito automaticamente.
-
Se il ripristino della versione precedente del software del browser risolve il problema, non occorre procedere oltre. Verificare se l'installazione di un aggiornamento più recente risolve il problema.
Per motivi di sicurezza, è consigliabile installare il software del browser aggiornato non appena possibile. Tuttavia, un aggiornamento iniziale può contenere bug che vengono risolti in un aggiornamento successivo.
-
Se il software del browser non è stato modificato, verificare se è disponibile un aggiornamento del software.
La versione esistente del software del browser può contenere un bug che impedisce la visualizzazione corretta dell'interfaccia di SL150.
-
Se è disponibile un aggiornamento del software del browser, installarlo.
-
Se il problema persiste, passare a un altro browser.
-
Se si verificano ancora problemi dopo aver provato a utilizzare le versioni più recenti di alcuni browser, aprire una richiesta di assistenza.
Per ulteriori informazioni, vedere Come ottenere componenti e supporto tecnico.
Diagnostica dei problemi della libreria
Per diagnosticare i problemi della libreria, procedere come indicato di seguito.
-
Provare a eseguire il login all'interfaccia utente remota basata sul browser.
-
Se il login riesce, scollegare la libreria e utilizzare la tabella di integrità, come descritto nella sezione successiva.
-
Se non si riesce ad accedere all'interfaccia utente remota basata sul browser, andare alla libreria e controllare il pannello operatore locale.
-
Se a differenza dell'interfaccia utente remota, il pannello operatore locale funziona, accertarsi che il cavo Ethernet sia collegato alla porta NET MGT 0 sul retro della libreria. Verifica della presenza di problemi di rete.
-
Se sono stati individuati e risolti problemi di rete, aprire un browser Web ed eseguire il login all'interfaccia utente remota, quindi disconnettere la libreria e utilizzare la tabella di integrità per verificare la presenza di problemi nella libreria.
-
Se anche il pannello operatore locale non funziona, accertarsi che la libreria riceva alimentazione elettrica. Accertarsi che il cavo di alimentazione sia correttamente collegato a ciascun alimentatore e a una presa elettrica funzionante del centro dati.
-
Se la libreria non è collegata all'alimentazione, risolvere il problema. Non occorre precedere oltre.
-
Se la libreria è collegata all'alimentazione, controllare gli indicatori LED della libreria e dei componenti.
-
Se il LED PS (alimentazione) è acceso e di color ambra o se entrambi i LED dell'alimentazione sono spenti, sostituire l'alimentatore, come descritto in Guida alle CRU di StorageTek SL150 Modular Tape Library nella Libreria di documentazione per gli utenti. Non occorre precedere oltre.
-
Se il LED del modulo del robot è acceso e di color ambra o se entrambi i LED del robot sono spenti, sostituire il robot come descritto in Guida alle CRU di StorageTek SL150 Modular Tape Library nella Libreria della documentazione per gli utenti. Non occorre precedere oltre.
-
Se il robot è funzionante, riavviare la libreria e ripetere la procedura.
-
Se il problema si risolve dopo aver riavviato la libreria e ripetuto i passaggi di diagnostica descritti sopra, non occorre procedere oltre.
-
Se il problema persiste dopo aver riavviato la libreria e ripetuto i passaggi di diagnostica descritti sopra, passare a Come ottenere componenti e supporto tecnico, cercare articoli di documentazione pertinenti, quindi aprire una richiesta di assistenza, se necessario.
Uso della tabella di integrità
L'indicatore di integrità della libreria nella parte superiore di ogni schermata dell'interfaccia utente basata sul browser del sistema SL150 rappresenta lo strumento di diagnostica principale. Se l'indicatore di integrità della libreria è impostato su Degraded o Failed, procedere come indicato di seguito.
-
Fare clic sull'indicatore Degraded o Failed.
Nell'interfaccia utente viene visualizzata la tabella di integrità della libreria con una riga per ogni problema rilevato nel sistema. Ogni riga contiene campi relativi a data e ora, codice di errore e nome dell'errore associato al problema, un elenco organizzato per priorità di componenti sospetti che potrebbero essere la causa del problema e un'azione consigliata per risolverlo.
-
Per ogni record degli errori nella tabella, esaminare i componenti sospetti elencati nel record degli errori.
-
Se si chiudono tutti i record degli errori aperti ma la libreria non torna alla condizione operativa, andare a Come ottenere componenti e supporto tecnico, cercare articoli di documentazione pertinenti, quindi se non si riesce a trovare una soluzione, aprire una richiesta di assistenza. Includere i codici di errore e i dettagli sulle azioni intraprese.
-
In alternativa, è possibile accertarsi che la libreria funzioni correttamente. Vedere Esecuzione di un test automatico della libreria.
Esame dei componenti sospetti elencati nel record degli errori
-
Prendere nota del codice di errore del record.
-
Prendere nota del primo componente nell'elenco dei componenti sospetti (il campo può indicare fino a cinque componenti).
-
Prendere nota dell'azione consigliata.
-
Se il codice di errore è 9030, se la funzione Drive Auto Clean è abilitata e se nell'unità elencata nel campo Suspect Components è installato un nastro dati, attendere. La libreria tenterà automaticamente di eseguire un'operazione di pulizia non appena il nastro viene disinstallato.
-
Se il codice di errore è 9030, se la funzione Drive Auto Clean è abilitata e se l'errore persiste dopo la disinstallazione di un nastro, i supporti di pulizia non sono disponibili o sono scaduti. Caricare una nuova cartuccia di pulizia universale LTO (di tipo CU) in uno slot prenotato (se disponibile) o in uno slot di dati. Pulire quindi l'unità elencata nel campo Suspect Components utilizzando l'interfaccia utente della libreria.
-
Se il codice di errore è 9030 e si sta utilizzando la pulizia dell'unità gestita dall'host, consultare la documentazione dell'applicazione host e accertarsi che siano disponibili nuovi supporti di pulizia. Se necessario, pulire l'unità elencata nel campo Suspect Components utilizzando l'interfaccia utente della libreria.
-
Se il codice di errore è 9030 ed è stata eseguita la pulizia delle unità quando necessaria mediante l'interfaccia utente della libreria, accertarsi che siano disponibili nuovi supporti di pulizia. Pulire quindi l'unità elencata nel campo Suspect Components.
-
Se il codice di errore è 9108 e nel campo Suspect Components sono elencati uno o più caricatori, andare a Individuare e rimuovere una cartuccia incastrata in uno slot del caricatore.
-
Se il codice di errore è 9108 e nel campo Suspect Components sono elencate una o più unità, eseguire la procedura Liberare una cartuccia incastrata in un'unità.
-
Se il codice errore è compreso nell'intervallo 9102-9107 o corrisponde a 9109, è possibile che un'ostruzione interferisca con il robot. Eseguire la procedura Individuazione e rimozione di ostruzioni, come cartucce allentate o sporgenti.
-
In caso contrario, eseguire l'azione consigliata indicata. Per ottenere i manuali di assistenza, consultare StorageTek SL150 Modular Tape Library Libreria della documentazione per gli utenti. Per le sostituzioni, gli aggiornamenti del servizio e informazioni aggiuntive, vedere Come ottenere componenti e supporto tecnico.
Eseguire gli interventi consigliati uno alla volta nell'ordine specificato nell'elenco dei componenti sospetti.
Se si sostituisce il robot, il pannello operatore o lo chassis del modulo 1 della libreria, riavviare la libreria non appena terminato. Questi tre componenti contengono il numero di serie del prodotto e le impostazioni di configurazione. Se si sostituisce più di un componente alla volta senza riavviare la libreria, le informazioni andranno perse.
-
Se l'indicatore di stato della connessione indica che la libreria non è operativa, riavviarla.
-
Dopo aver eseguito l'azione consigliata e se necessario aver riavviato la libreria, verificare che il record di errori corrispondente sia stato chiuso. Vedere Controllo del log di integrità della libreria.
-
Se il campo Type del record Health Log indica che esso è ancora aperto, il problema non è stato ancora isolato. Prendere nota della voce successiva elencata nel campo Suspect Components del record e ripetere i passi da 3 a 12.
-
Se il campo Type indica che il record è chiuso e che lo stato di integrità della libreria è ora operativo, non occorre procedere oltre.
-
Se il campo Type indica che il record è chiuso ma lo stato di integrità della libreria è comunque Degraded, controllare gli errori rimanenti. Vedere Uso della tabella di integrità.
Rimozione dei caricatori da una libreria non operativa
Non eseguire regolarmente l'override delle maniglie dei caricatori. Durante il normale funzionamento, rilasciare sempre i caricatori mediante il software dell'interfaccia utente, l'interfaccia remota basata sul browser o il pannello operatore locale (vedere Sblocco dei caricatori).
Durante l'individuazione dei problemi e gli interventi di riparazione, potrebbe essere tuttavia necessario rimuovere i caricatori quando la libreria non è operativa o è spenta. In questi casi le interfacce utente non sono disponibili, utilizzare pertanto la procedura indicata di seguito.
Attenzione:
Non eseguire mai l'override delle maniglie dei caricatori in una libreria operativa. Sganciare manualmente i caricatori mentre il robot è in funzione può danneggiare gravemente l'apparecchiatura.-
Se possibile, spegnere regolarmente la libreria e parcheggiare e bloccare il robot.
-
Inserire una chiave a brugola da 1/64 pollici nel foro che si trova nell'angolo interno inferiore del caricatore della cartuccia (in caso di emergenza è possibile utilizzare una graffetta piegata a forma di L).
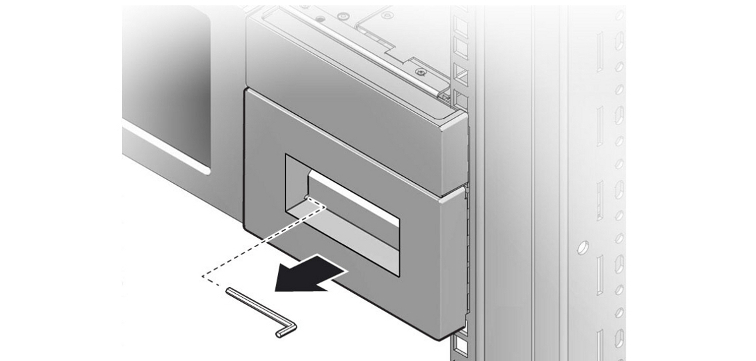
-
Allineare la chiave parallelamente alla parte anteriore del caricatore e inserirla delicatamente nel foro.
La maniglia interna del caricatore si sblocca.
-
Afferrare la maniglia nella parte anteriore del caricatore ed estrarre delicatamente il caricatore dalla libreria.
-
Rimuovere la chiave.
Individuare e rimuovere una cartuccia incastrata in uno slot del caricatore
Se nella tabella Library Health è elencato un evento con codice di errore 9108 e nel campo Suspect Components sono indicati uno o più caricatori per l'evento, è possibile che una cartuccia sia incastrata in una cella.
AVVERTENZA:
StorageTek SL150 Modular Tape Library di Oracle contiene un laser di Classe 1, in base a quanto definito nello standard IEC 60825-1 Ed. 2 (2007). L'uso di controlli o regolazioni oppure l'esecuzione di procedure diverse da quelle qui specificate può causare l'esposizione a radiazioni nocive.
Per individuare e risolvere il problema, procedere come indicato di seguito.
-
Identificare lo slot con il problema. Correlare i dettagli dello spostamento non riuscito, come indicato nel Library Activity Panel, con il campo Suspect Components del record Library Health corrispondente.
-
Sbloccare il caricatore che presenta il problema. Eseguire la procedura Rimozione dei caricatori da una libreria non operativa.
-
Sostenere la parte inferiore del caricatore con una mano, afferrare la maniglia anteriore con l'altra ed estrarre delicatamente il caricatore dal modulo.
-
Se si avverte una forte resistenza quando si tenta di rimuovere il caricatore, fermarsi e verificare se sono presenti ostruzioni. Passare a Individuazione e rimozione di ostruzioni, come cartucce allentate o sporgenti.
-
Sistemare il caricatore su una superficie piana, stabile e sgombra, facendo attenzione che le cartucce non fuoriescano.
-
Individuare lo slot che dovrebbe contenere la cartuccia incastrata. Afferrare la cartuccia per le superfici di fissaggio superiore e posteriore e verificare che si possa muovere liberamente.
-
Se la cartuccia non si muove liberamente, provare delicatamente a liberarla. Non forzare.
-
Se la cartuccia viene liberata, verificare se lo slot di storage è danneggiato o difettoso.
-
Se si rilevano danni al caricatore, richiedere una sostituzione. Passare a Come ottenere componenti e supporto tecnico e creare una richiesta di assistenza.
-
Se non si riesce a liberare una cartuccia incastrata, passare a Come ottenere componenti e supporto tecnico e cercare articoli di documentazione pertinenti. Se non si riesce a trovare una soluzione, aprire una richiesta di assistenza.
-
Se la cartuccia viene liberata e non si rilevano danni, rialloggiarla nello slot e accertarsi che possa muoversi liberamente.
-
Reinstallare il caricatore nel relativo alloggiamento e accendere la libreria.
-
Dopo aver riavviato la libreria, verificare che il record di errori corrispondente sia stato chiuso. Vedere Controllo del log di integrità della libreria.
-
Se il campo Type del record Health Log indica che esso è ancora aperto, il problema non è stato ancora isolato. Ripetere la procedura Esame dei componenti sospetti elencati nel record degli errori, esaminando questa volta il componente sospetto successivo indicato nel record di errori.
-
Se il campo Type del record Health Log indica che il record è chiuso e se lo stato di integrità della libreria è ora Operational, non occorre procedere oltre.
La libreria funziona di nuovo normalmente.
-
Se il record di errori è stato chiuso ma lo stato di integrità della libreria è comunque Degraded, controllare gli errori rimanenti. Vedere Uso della tabella di integrità.
Liberare una cartuccia incastrata in un'unità
Se nella tabella Library Health è elencato un evento con codice di errore 9108 e nel campo Suspect Components sono indicate una o più unità nastro per l'evento, è probabile che una cartuccia a nastro sia incastrata nell'unità. Per risolvere il problema, procedere come indicato di seguito.
-
Nella tabella Library Health individuare la riga che corrisponde all'evento con codice di errore 9108.
-
Nel campo Suspect Components della tabella Library Health prendere nota dell'ordine e delle identità dei componenti sospetti elencati.
-
Passare direttamente a Come ottenere componenti e supporto tecnico e cercare articoli di documentazione pertinenti. Se non si riesce a trovare una soluzione, aprire una richiesta di assistenza.
Individuazione e rimozione di ostruzioni, come cartucce allentate o sporgenti
AVVERTENZA:
StorageTek SL150 Modular Tape Library di Oracle contiene un laser di Classe 1, in base a quanto definito nello standard IEC 60825-1 Ed. 2 (2007). L'uso di controlli o regolazioni oppure l'esecuzione di procedure diverse da quelle qui specificate può causare l'esposizione a radiazioni nocive.
Per individuare e rimuovere un'ostruzione, procedere come indicato di seguito.
-
Se la tabella Library Health contiene un codice di errore compreso nell'intervallo [9102-9107] o il codice 9109, cercare una cartuccia non posizionata correttamente o un'ostruzione analoga che interferisce con il robot.
-
Provare a rimuovere il caricatore che può garantire la vista migliore sull'interno della libreria. Per istruzioni, vedere Rimozione dei caricatori da una libreria non operativa.
-
Se si avverte una forte resistenza quando si tenta di rimuovere il caricatore, non forzarlo. Piuttosto, rimuovere un caricatore sul lato opposto della libreria.
La resistenza può aiutare a individuare l'origine dell'ostruzione. Una cartuccia a nastro potrebbe sporgere da uno degli slot del caricatore ed essere agganciata alla struttura della libreria. La rimozione di un caricatore aggiuntivo può lasciare spazio per individuare e correggere il problema.
-
Guardando attraverso l'alloggiamento vuoto del caricatore, osservare l'interno della libreria. Provare a individuare le ostruzioni, in particolare cartucce allentate o sporgenti. Guardare ovunque.
-
Se non risultano ostruzioni visibili, provare a ottenere maggiore visibilità rimuovendo altri caricatori.
-
Se si nota una cartuccia sporgente da uno slot di storage in uno dei caricatori o sul fondo della libreria, raggiungerla attraverso l'alloggiamento del caricatore aperto e provare a rimuoverla.
-
Se non si riesce a raggiungere la cartuccia, rimuovere altri caricatori per avere più spazio.
-
Se non si riesce a rimuovere la cartuccia che causa il problema, non occorre procedere oltre. Passare a Come ottenere componenti e supporto tecnico e cercare articoli di documentazione pertinenti. Se non si riesce a trovare una soluzione, aprire una richiesta di assistenza.
-
Se la cartuccia danneggiata è stata rimossa correttamente, rimuovere il caricatore di origine e verificare che lo slot di storage di origine non presenti difetti.
-
Se si notano danni al caricatore di origine, richiederne la sostituzione. Passare a Come ottenere componenti e supporto tecnico e aprire una richiesta di assistenza.
-
In caso contrario, rialloggiare la cartuccia nella relativa cella di storage.
-
Reinstallare tutti i caricatori rimossi negli alloggiamenti originari.
-
Dopo aver reinserito i caricatori, avviare la libreria.
-
Quando la libreria è di nuovo accesa, verificare che l'errore sia stato risolto. Vedere Controllo del log di integrità della libreria.
-
Se il campo Type del record Health Log indica che esso è ancora aperto, il problema non è stato ancora isolato. Ripetere la procedura Esame dei componenti sospetti elencati nel record degli errori, esaminando questa volta il componente sospetto successivo indicato nel record di errori.
-
Se il campo Type del record Health Log indica che il record è chiuso e se lo stato di integrità della libreria è ora Operational, non occorre procedere oltre.
-
Se il record di errori è stato chiuso ma lo stato di integrità della libreria è comunque Degraded, controllare gli errori rimanenti. Vedere Uso della tabella di integrità.
Controllo del log di integrità della libreria
-
Selezionare Service dal menu sul lato sinistro dell'interfaccia utente basata sul browser.
Viene visualizzato il foglio delle proprietà a schede Service.
-
Selezionare la scheda Health Log del foglio delle proprietà a schede.
-
Nella tabella del log di integrità individuare la riga relativa all'errore che si sta tentando di risolvere.
-
Prendere nota del valore del campo Type.
-
Tornare all'attività precedente:
Esecuzione di un test automatico della libreria
I test automatici della libreria spostano una cartuccia diagnostica tra lo slot prenotato, gli slot di storage, le unità e il mailslot. Un test automatico di base esegue sette spostamenti. Un test automatico completo sposta il nastro diagnostico in ogni slot vuoto della libreria ed esegue un'operazione di get/put in ogni slot occupato. In quest'ultimo caso, il numero esatto di spostamenti è proporzionale alla dimensione della libreria.
Per eseguire un test automatico, procedere come indicato di seguito.
-
Accertarsi che la libreria contenga un nastro diagnostico.
Un nastro diagnostico è un nastro di dati vuoto con un'etichetta di volume DG speciale. L'etichetta è inclusa nel kit di accessori fornito con la libreria. Il nastro diagnostico deve trovarsi in uno slot prenotato o in qualsiasi cella del mailslot. Per ulteriori informazioni, vedere Cartucce diagnostiche.
-
Accertarsi che il mailslot sia chiuso e che tutti i caricatori siano agganciati correttamente.
-
Accertarsi che almeno una delle quattro celle del mailslot standard sia vuota.
-
Accertarsi che almeno un'unità sia libera e utilizzabile per l'installazione dei nastri.
-
Selezionare Library dal menu sulla sinistra dell'interfaccia.
Viene visualizzata la mappa grafica della libreria.
-
Fare clic sul controllo Library in alto a sinistra della mappa grafica della libreria.
Viene visualizzato un menu di scelta rapida.
-
Selezionare Run Self Test dal menu di scelta rapida.
Viene visualizzato un sottomenu.
-
Selezionare Basic Self Test o Full Self Test dal sottomenu.
Viene visualizzata la finestra di dialogo per il test automatico specificato. In questa finestra viene descritto l'ambito del test e viene indicato che la libreria verrà disconnessa durante il test. Un test di base richiede alcuni minuti. Un test completo richiede molto più tempo.
-
Per riconnettere automaticamente la libreria alla fine del test automatico, selezionare la casella di controllo Set the Library back Online ...
-
Per eseguire il test specificato e chiudere la finestra di dialogo, fare clic su OK.
Al termine del test, sulla barra dei risultati viene visualizzato il numero di spostamenti eseguiti.
-
Per chiudere la finestra di dialogo e saltare il test specificato, fare clic su Cancel.
-
Per terminare un test in esecuzione prima del completamento, fare clic sul controllo Library nella parte superiore sinistra della schermata Library. Nel menu di scelta rapida visualizzato, scegliere Stop the current test.
L'interruzione del test potrebbe richiedere qualche secondo.
-
Se la cartuccia diagnostica non viene reinserita nella cella riservata al termine del test, spostare la cartuccia diagnostica ora.
-
Se non è stata selezionata la casella di controllo Set the Library back Online ..., ricordarsi di riconnettere la libreria al termine delle operazioni.
Salvataggio del log di integrità in un file
Se è necessario utilizzare i dati di diagnostica offline o aprire una richiesta di assistenza, salvare i contenuti del log di integrità del sistema in un file. Procedere come indicato di seguito.
-
Selezionare Service dal menu sul lato sinistro dell'interfaccia utente basata sul browser.
Viene visualizzato il foglio delle proprietà a schede Service.
-
Selezionare la scheda Health Log del foglio delle proprietà a schede.
-
Nella barra dei controlli nella parte superiore della scheda, fare clic sul pulsante Export.
-
Quando viene visualizzata la finestra di download, salvare il file su disco.
Il file
SL150_HealthLog.xlsbasato su HTML è compatibile le applicazioni di foglio di calcolo correnti, quali Microsoft Excel e Apache OpenOffice Calc. Per visualizzare tali file nei browser Web, è sufficiente rinominare il file con l'estensione.htmlinvece che.xsl.
Come ottenere componenti e supporto tecnico
Quando sono necessari aggiornamenti del firmware, assistenza tecnica, interventi di manutenzione o parti di ricambio, procedere come indicato di seguito.
-
Aprire una finestra del browser Web ed effettuare il login a My Oracle Support all'indirizzo
https://support.oracle.com. -
In genere, è consigliabile iniziare cercando articoli di documentazione relativi al problema in questione. Dalla barra dei menu a schede nella parte superiore della pagina, selezionare Knowledge e cercare articoli di documentazione pertinenti.
-
Se è necessario controllare o aggiornare il firmware della libreria, selezionare Patches & Updates. Quindi, ottenere gli aggiornamenti del firmware.
-
Per tutti gli altri problemi, selezionare Service Requests. Quindi, aprire una richiesta di assistenza.
Cercare articoli di documentazione pertinenti
-
Se non è già stato fatto, aprire una finestra del browser Web ed effettuare il login a My Oracle Support all'indirizzo
https://support.oracle.com. -
Selezionare la scheda Knowledge.
-
Nell'area Knowledge Base selezionare la scheda Search & Browse.
-
Nel campo Select a product or product line, immettere StorageTek SL150 Modular Tape Library.
-
Nell'area Go directly to the best match fare clic sul collegamento Information Center: StorageTek SL150 ....
-
Nel documento Information Center selezionare la scheda Resources e sfogliare i collegamenti disponibili nella pagina.
Ottenere aggiornamenti del firmware
È possibile ottenere il firmware per la libreria a nastro SL150 e le unità supportate da My Oracle Support. Attenersi alle procedure indicate di seguito.
Ottenere il firmware della libreria aggiornato
-
Se non è già stato fatto, aprire una finestra del browser Web ed effettuare il login a My Oracle Support all'indirizzo
https://support.oracle.com. -
Passare all'area Patch Search della scheda Patches & Updates.
-
Fare clic sul collegamento Product or Family (Advanced).
-
Selezionare la casella di controllo Include all products in a family.
-
Per trovare il firmware della libreria, immettere
SL150nel campo Product is e selezionare StorageTek SL150 Modular Tape Library System dall'elenco dei risultati della ricerca. -
Selezionare la casella di controllo Exclude all superseded patches.
-
Fare clic sul pulsante Search.
-
Nella tabella Patch Search Results fare clic sulla riga che corrisponde al package del firmware della libreria richiesto.
Viene visualizzata una barra dei pulsanti a discesa.
-
Nella barra dei pulsanti fare clic sul pulsante Read Me per visualizzare i dettagli sul firmware e le informazioni di compatibilità. Prendere nota del numero di versione del firmware.
-
Per ottenere il firmware, fare clic sul pulsante Download nella barra dei pulsanti.
Viene visualizzata la finestra di dialogo File Download, che contiene il nome dell'aggiornamento nel formato SL150 Firmware Version x.yz (Patch) e un nome di file sotto forma di collegamento ipertestuale nel formato
p12345678_xyz0_Generic.zip, dovep12345678rappresenta un numero parte, x rappresenta il numero di release principale e yz rappresenta il numero di release secondaria. -
Nella parte inferiore della finestra di dialogo File Download fare clic sul collegamento View Digest Details.
I digest (checksum) SHA-1 e MD5 vengono visualizzati sotto il nome file:
-
Un digest SHA-1 tipico è simile al seguente:
ED1E41F9F2C0894190DB955740D748F08DAF1F06
-
Un digest MD5 è simile al seguente:
3A2F975AD13E6C67D3BA806E15E49254
-
-
Copiare i checksum e incollarli in un file di testo utilizzando un editor di testo come
vio Blocco Note di Microsoft. Salvare il file.I checksum verranno utilizzati per convalidare il firmware scaricato prima di installarlo.
-
Fare clic sul collegamento del file ZIP. Quando viene visualizzata la finestra di download, salvare il file in una posizione temporanea sul sistema locale.
-
Una volta completato il download, verificare l'integrità del file ZIP. Con una utility di checksum appropriata, calcolare il valore digest MD5 o SHA-1 del file scaricato e confrontare il risultato con il valore MD5 o SHA-1 corrispondente salvato nel file di testo.
I file possono danneggiarsi durante il download su Internet. È pertanto opportuno verificare sempre l'integrità dei file prima di installare il firmware.
I sistemi operativi di tipo UNIX in genere includono utility checksum da riga di comando quali
digest(Oracle Solaris) edgst(Linux). Microsoft offre il download gratuito di una utility da riga di comando File Checksum Integrity Verifier (fciv.exe) dall'indirizzohttp://support.microsoft.com/kb/841290. -
Se il valore digest calcolato per il file non corrisponde al valore visualizzato nella finestra di dialogo, il file è danneggiato e non può essere installato correttamente. Per ottenere una copia valida, interrompere le operazioni e iniziare di nuovo questa procedura.
-
Se il valore digest calcolato per il file corrisponde al valore visualizzato, è possibile installare il firmware eseguendo la procedura Aggiornamento del firmware della libreria.
Ottenere il firmware aggiornato delle unità supportate da Oracle
-
Se non è già stato fatto, aprire una finestra del browser Web ed effettuare il login a My Oracle Support all'indirizzo
https://support.oracle.com. -
Passare all'area Patch Search della scheda Patches & Updates.
-
Fare clic sul collegamento Product or Family (Advanced).
-
Selezionare la casella di controllo Include all products in a family.
-
Per verificare il firmware delle unità, immettere LTO nel campo Product is.
-
Dall'elenco dei risultati della ricerca selezionare il modello di unità e il tipo di interfaccia.
Ad esempio, Oracle StorageTek LTO6 FC Tape Drive.
-
Immettere le stesse informazioni su modello e interfaccia nel campo Release.
-
Selezionare la casella di controllo Exclude all superseded patches.
-
Fare clic sul pulsante Search.
-
Nella tabella Patch Search Results fare clic sulla riga che corrisponde al package del firmware della libreria richiesto.
Viene visualizzata una barra dei pulsanti a discesa.
-
Nella barra dei pulsanti fare clic sul pulsante Read Me per visualizzare i dettagli sul firmware e le informazioni di compatibilità. Accertarsi di disporre del firmware delle unità appropriato per la libreria SL150 e prendere nota del livello di release del firmware.
Esaminare il file Read Me per individuare righe simili alle seguenti:
Unbundled Product: StorageTek LTO-6hh FC Tape Drive for the SL150 library Unbundled Release: 23DS
-
Confrontare la versione del firmware disponibile online con la versione attualmente installata nella libreria.
-
Per ottenere il firmware, fare clic sul pulsante Download nella barra dei pulsanti.
Viene visualizzata la finestra di dialogo File Download, che contiene il nome dell'aggiornamento nel formato StorageTek LTO6hh FC Tape Drive-release (Patch) e un nome file sotto forma di collegamento ipertestuale nel formato
123456_01.zip, dove123456_01rappresenta un numero parte. -
Nella parte inferiore della finestra di dialogo File Download fare clic sul collegamento View Digest Details.
I digest (checksum) SHA-1 e MD5 vengono visualizzati sotto il nome file:
-
Un digest SHA-1 tipico è simile al seguente:
ED1E41F9F2C0894190DB955740D748F08DAF1F06
-
Un digest MD5 è simile al seguente:
3A2F975AD13E6C67D3BA806E15E49254
-
-
Copiare i digest (checksum) e incollarli in un file di testo utilizzando un editor di testo come
vio Blocco Note di Microsoft. Salvare il file.I checksum verranno utilizzati per convalidare il firmware scaricato prima di installarlo.
-
Fare clic sul collegamento del file ZIP. Quando viene visualizzata la finestra di download, salvare il file in una posizione temporanea sul sistema locale.
-
Una volta completato il download, verificare l'integrità del file ZIP. Con una utility di checksum appropriata, calcolare il valore digest MD5 o SHA-1 del file scaricato e confrontare il risultato con il valore MD5 o SHA-1 corrispondente salvato nel file di testo.
I file possono danneggiarsi durante il download su Internet. È pertanto opportuno verificare sempre l'integrità dei file prima di installare il firmware.
I sistemi operativi di tipo UNIX in genere includono utility checksum da riga di comando quali
digest(Oracle Solaris) edgst(Linux). Microsoft offre il download gratuito di una utility da riga di comando File Checksum Integrity Verifier (fciv.exe) dall'indirizzohttp://support.microsoft.com/kb/841290. -
Se il valore digest calcolato per il file non corrisponde al valore visualizzato nella finestra di dialogo, il file è danneggiato e non può essere installato correttamente. Per ottenere una copia valida, interrompere le operazioni e iniziare di nuovo questa procedura.
-
Se il valore digest calcolato per il file corrisponde al valore visualizzato, è possibile installare il firmware eseguendo la procedura Aggiornamento del firmware delle unità.
Creazione di una richiesta di assistenza
-
Se non è già stato fatto, salvare il log di integrità in un file.
Un file log di integrità consente di fornire informazioni complete sullo stato nella richiesta.
-
Se non è già stato fatto, aprire una finestra del browser Web ed effettuare il login a My Oracle Support all'indirizzo
https://support.oracle.com. -
Selezionare la scheda Service Requests.
-
Fare clic sul controllo Help nell'angolo in alto a destra della pagina di supporto Oracle.
-
Nel menu a discesa Help selezionare How do I create a new SR?
-
Attenersi alle istruzioni visualizzate.