4 Configurazione del sistema
In questo capitolo vengono illustrate le procedure di modifica della configurazione della libreria a nastro SL150 da effettuare in qualsiasi momento dopo aver completato l'installazione e la configurazione iniziale. Per informazioni specifiche sulla configurazione iniziale, vedere Manuale di installazione di StorageTek SL150 Modular Tape Library. Vengono trattati gli argomenti riportati di seguito.
In questo capitolo viene inoltre illustrata la procedura di ripristino della configurazione predefinita che potrebbe risultare utile.
Impostazione dei parametri Time, Network Address e Library
Per modificare i parametri di configurazione di base, eseguire la configurazione guidata. La procedura guidata assiste l'utente durante l'esecuzione delle attività richieste.
Esecuzione della configurazione guidata
-
Aprire una finestra del browser ed eseguire il login all'interfaccia utente remota di SL150.
-
Selezionare Configuration dal menu di navigazione principale sul lato sinistro dell'interfaccia.
Viene visualizzato il foglio delle proprietà Configuration.
-
Fare clic sull'icona Configure sopra la tabella delle proprietà.
Viene avviata la procedura guidata Configuration Wizard.
-
Nella procedura guidata Configuration Wizard selezionare la casella di controllo corrispondente a ciascuna attività di configurazione da eseguire e fare clic sul pulsante Next.
Configurazione delle interfacce di rete
La configurazione guidata di SL150 consente di eseguire il processo di configurazione delle due interfacce di rete LAN (Local Area Network) della libreria. La prima interfaccia, Network Port 1, collega i client dell'interfaccia utente remota basata sul browser ai server dell'interfaccia nella libreria. La seconda, Network Port 2, è una connessione di rete privata riservata all'uso da parte dell'assistenza Oracle.
Si noti che il sistema SL150 Modular Tape Library può supportare una configurazione di rete a doppio stack che utilizza sia il protocollo IPv6 (Internet Protocol Version 6) che IPv4 (Internet Protocol Version 4) o una configurazione a singolo stack che utilizza solo il protocollo IPv4. In modalità doppio stack la libreria continua a riconoscere gli abituali indirizzi IPv4 delimitati da punti offrendo al contempo la possibilità di utilizzare indirizzi IPv6 esadecimali.
Gli indirizzi IPv6 sono costituiti da 128 bit suddivisi in otto gruppi da 16 bit delimitati da virgole. I bit più a sinistra costituiscono il prefisso di rete che identifica la sottorete, mentre i bit più a destra costituiscono l'identificativo dell'interfaccia che identifica in modo univoco l'host sulla rete. Gli zeri iniziali possono essere eliminati e due o più gruppi consecutivi di zeri possono essere sostituiti una volta in qualsiasi indirizzo digitando due volte il segno dei due punti (ad esempio, 2001:0db8:0000:0000:0000:ff00:0041:3629 può diventare 2001:db8::ff00:41:3629).
Prima di scegliere una configurazione, consultare gli amministratori di rete. Il supporto per IPv6 e i requisiti di indirizzamento locali possono variare notevolmente a seconda del luogo.
Per configurare le interfacce, procedere come indicato di seguito.
-
Controllare se nel log attività sono presenti job attivi, quali spostamenti o installazioni di nastri
-
In caso di job attivi sui nastri, attendere il completamento prima di continuare.
Non modificare mai la configurazione di rete quando vi sono job attivi, se possibile.
-
Se non è già stato fatto, eseguire la configurazione guidata. Selezionare la casella di controllo Configure Network Settings.
Viene visualizzato il foglio di lavoro Configure Network Port 1.
-
Abilitare o disabilitare l'accesso di rete di servizio sulla Porta 2.
Configurazione della porta 1 della LAN (Local Area Network)
Per configurare la porta 1, selezionare uno degli approcci indicati di seguito.
Uso di entrambi i protocolli IPv6 (Internet Protocol Version 6) e IPv4
Per configurare la connessione di rete sulla porta 1 utilizzando entrambi i protocolli IPv6 e IPv4, procedere come indicato di seguito.
-
Immettere il nome desiderato per la libreria nel campo Host Name.
I nomi host validi contengono caratteri compresi negli intervalli [
A-Z], [a-z] e [0-9], con l'aggiunta del trattino (-). Il primo o l'ultimo carattere del nome host non può essere un trattino. Spazi e caratteri di sottolineatura (_) non sono supportati. -
Nel campo Configure Network for utilizzare il controllo a elenco per selezionare IPv4 and IPv6.
-
Nel campo Configure IPv4 utilizzare il controllo a elenco per selezionare DHCP o Static.
Nella maggior parte dei casi scegliere Static per consentire ai client dell'interfaccia della libreria di trovare sempre il server in una posizione di rete fissa e ben nota.
-
Se è stato scelto l'indirizzamento IPv4 statico, immettere l'indirizzo IP statico nel campo IPv4 Address.
-
Se è stato scelto l'indirizzamento IPv4 statico, immettere la netmask per l'indirizzo statico nel campo IPv4 Netmask.
-
Se è stato scelto l'indirizzamento IPv4 statico, immettere l'indirizzo IP del gateway di rete nel campo IPv4 Gateway.
-
Nel campo Configure IPv6 utilizzare il controllo a elenco per selezionare DHCPv6, Stateless (SLAAC) o Static.
Consultare sempre gli amministratori di rete prima di configurare o modificare l'indirizzamento IPv6. Tuttavia, in generale, è necessario applicare le linee guida indicate di seguito.
-
Se DNS (Domain Name Service) supporta gli indirizzi IPv6, selezionare Static per consentire ai client dell'interfaccia della libreria di trovare sempre il server in una posizione di rete fissa e ben nota.
-
Se DNS non supporta gli indirizzi IPv6, selezionare Stateless (SLAAC). Con un indirizzo senza conservazione dello stato, i client dell'interfaccia della libreria possono trovare un server in un indirizzo in base all'indirizzo MAC (Media Access Control) univoco della scheda dell'interfaccia di rete nell'assieme robot/controller. Un indirizzo senza conservazione dello stato viene modificato solo se il robot deve essere sostituito.
-
Se in rete è disponibile un server DHCPv6, il sistema SL150 Modular Tape Library può supportare anche il protocollo DHCPv6 dinamico. Tenere tuttavia presente che l'indirizzo di rete dell'interfaccia utente della libreria verrà modificato.
-
-
Se è stato selezionato l'indirizzamento IPv6, immettere l'indirizzo IPv6 esadecimale a 128 bit statico nel campo IPv6 Address.
-
Se è stato selezionato l'indirizzamento IPv6 statico, immettere il numero di bit nella parte del prefisso di rete dell'indirizzo nel campo Prefix Length.
L'amministratore di rete deve fornire la lunghezza del prefisso di rete della posizione.
-
Se è stato selezionato l'indirizzamento IPv6 statico, immettere l'indirizzo IPv6 statico del router nel campo IPv6 Gateway.
-
Se non si desidera procedere, fare clic su Previous per tornare indietro di una schermata o Cancel per uscire.
-
Fare clic sul pulsante Next per continuare.
-
Quando viene visualizzata la schermata Configure Port 2, abilitare o disabilitare l'accesso di rete di servizio sulla porta 2.
Uso del solo protocollo Internet versione 4 (IPv4)
Per configurare la connessione di rete sulla porta 1 utilizzando solo il protocollo IPv4, procedere come indicato di seguito.
-
Immettere il nome desiderato per la libreria nel campo Host Name.
I nomi host validi contengono caratteri compresi negli intervalli [
A-Z], [a-z] e [0-9], con l'aggiunta del trattino (-). Il primo o l'ultimo carattere del nome host non può essere un trattino. Spazi e caratteri di sottolineatura (_) non sono supportati. -
Nel campo Configure Network for utilizzare il controllo a elenco per selezionare IPv4 Only.
-
Nel campo Configure IPv4 utilizzare il controllo a elenco per selezionare DHCP o Static.
Nella maggior parte dei casi scegliere Static per consentire ai client dell'interfaccia della libreria di trovare il server in una posizione di rete fissa e ben nota.
-
Se è stato scelto l'indirizzamento IPv4 statico, immettere l'indirizzo IP statico nel campo IPv4 Address.
-
Se è stato scelto l'indirizzamento IPv4 statico, immettere la netmask per l'indirizzo statico nel campo IPv4 Netmask.
-
Se è stato scelto l'indirizzamento IPv4 statico, immettere l'indirizzo IP del gateway di rete nel campo IPv4 Gateway.
-
Se non si desidera procedere, fare clic su Previous per tornare indietro di una schermata o Cancel per uscire.
-
Fare clic sul pulsante Next per continuare.
-
Quando viene visualizzata la schermata Configure Port 2, abilitare o disabilitare l'accesso di rete di servizio sulla porta 2.
Abilitazione o disabilitazione dell'accesso di rete per interventi di assistenza sulla porta 2
Nel sistema SL150 Modular Tape Library la porta di rete 2 è riservata agli interventi di assistenza. Non è possibile modificare l'indirizzo IP. È tuttavia possibile abilitare o disabilitare la porta a seconda delle esigenze. Procedere come indicato di seguito.
-
Per consentire l'accesso alla porta 2 per interventi di assistenza, selezionare Enabled dal menu Network Port 2.
-
Per bloccare l'accesso alla porta 2 per interventi di assistenza, selezionare Disabled dal menu Network Port 2.
-
Se non si desidera procedere, fare clic su Previous per tornare indietro di una schermata o Cancel per uscire.
-
Fare clic sul pulsante Next per continuare.
-
Se è stata selezionata la casella di controllo Set the Library Date and Time all'avvio della configurazione guidata, impostare la data e l'ora della libreria ora.
-
In alternativa, se è stata selezionata la casella di controllo Configure Library Settings all'avvio della configurazione guidata, configurare le impostazioni della libreria ora.
-
Altrimenti, al termine delle operazioni, esaminare e applicare le modifiche alla configurazione.
Impostazione della data e dell'ora della libreria
Per impostare l'ora, procedere come indicato di seguito.
-
Se non è già stato fatto, eseguire la configurazione guidata. Selezionare la casella di controllo Set the Library Date and Time.
Viene visualizzato il foglio delle proprietà Set the Library Time Zone.
-
Successivamente, impostare il fuso orario della libreria.
-
Quindi, impostare la data e l'ora in locale o utilizzare NTP (Network Time Protocol).
Impostazione del fuso orario della libreria
-
Quando viene visualizzato il foglio di lavoro Set the Library Time Zone della configurazione guidata, selezionare un fuso orario dalla prima casella di riepilogo Time Zone.
-
Selezionare una città o una regione dalla seconda casella di riepilogo Closest City of Region.
-
Se non si desidera procedere, fare clic su Previous per tornare indietro di una schermata o Cancel per uscire.
-
Fare clic sul pulsante Next per continuare.
-
Successivamente, impostare la data e l'ora in locale o utilizzare NTP (Network Time Protocol).
Impostazione della data e dell'ora in locale
-
Per impostare la data e/o l'ora in locale, selezionare Manually dalla casella di riepilogo Configure Date and Time.
-
Nel campo Date (mm/dd/yyyy) immettere la data utilizzando il formato
mm/dd/yyyy, dove:-
mmè il mese, un numero a due cifre compreso nell'intervallo [01-12] -
ddè il giorno del mese, un numero a due cifre compreso nell'intervallo [01-31] -
yyyyè l'anno, un numero a quattro cifre. -
/è il delimitatore di campo.
-
-
Nel campo Time (hh:mm:ss) immettere l'ora utilizzando il formato
hh:mm:ss, dove:-
hhè l'ora, un numero a due cifre compreso nell'intervallo [00-23] -
mmsono i minuti, un numero a due cifre compreso nell'intervallo [00-59] -
sssono i secondi, un numero a due cifre compreso nell'intervallo [00-59] -
:è il delimitatore di campo.
-
-
Se non si desidera procedere, fare clic su Previous per tornare indietro di una schermata o Cancel per uscire.
-
Fare clic sul pulsante Next per continuare.
-
Se è stata selezionata la casella di controllo Configure Library Settings, configurare le impostazioni della libreria ora.
-
Altrimenti, al termine delle operazioni, esaminare e applicare le modifiche alla configurazione.
Impostazione della data e dell'ora con NTP
-
Per impostare la data e/o l'ora automaticamente con NTP, selezionare Using Network Time Protocol dalla casella di riepilogo Configure Date and Time.
-
Nel campo NTP Server 1 immettere l'indirizzo IP (Internet Protocol) di un server NTP (Network Time Protocol) in rete.
-
Nei campi relativi al server NTP rimanenti è possibile immettere gli indirizzi IP per altri due server NTP al massimo, se si desidera.
-
Se non si desidera procedere, fare clic su Previous per tornare indietro di una schermata o Cancel per uscire.
-
Fare clic sul pulsante Next per continuare.
-
Se è stata selezionata la casella di controllo Configure Library Settings, configurare le impostazioni della libreria ora.
-
Altrimenti, al termine delle operazioni, esaminare e applicare le modifiche alla configurazione.
Configurazione delle impostazioni della libreria
-
Se non è già stato fatto, eseguire la configurazione guidata. Selezionare la casella di controllo Configure Library Settings.
Viene visualizzato il foglio di lavoro Configure Library Settings.
-
Nel campo Drive Element Addressing Mode impostare il controllo a elenco su Address All Drive Slots (Recommended) o Address Only Installed Drives.
Address All Drive Slots (Recommended) determina l'assegnazione di nuovi indirizzi hardware SCSI a tutti gli alloggiamenti delle unità nella libreria, indipendentemente dal fatto che le unità siano effettivamente installate. L'impostazione corretta per il sistema dipende dalla configurazione corrente.
-
Se si controlla la libreria utilizzando una versione del software Oracle StorageTek ACSLS che supporta l'opzione Drive Element Addressing, impostare questo valore su Address All Drive Slots (Recommended).
Per informazioni sull'opzione supportata, consultare la libreria della documentazione su ACSLS correlata alla versione del software in uso.
-
Se si controlla la libreria utilizzando una versione del software Oracle StorageTek ACSLS che non supporta l'opzione Drive Element Addressing, impostare questo valore su Address Only Installed Drives.
Per informazioni sull'opzione supportata, consultare la libreria della documentazione su ACSLS correlata alla versione del software in uso.
-
Se si sta installando una nuova libreria, impostare questo valore su Address All Drive Slots (Recommended).
Questa opzione fornisce gli indirizzi di tutti gli alloggiamenti delle unità, in modo da non dover eseguire di nuovo il mapping delle assegnazioni delle unità del sistema host quando le unità vengono aggiunte o rimosse in un secondo momento.
-
Se si sta eseguendo l'aggiornamento di una libreria SL150 che attualmente non assegna indirizzi agli alloggiamenti delle unità vuoti, impostare questo valore su Address Only Installed Drives.
In questa situazione le unità installate in precedenza dispongono già di indirizzi utilizzati dai sistemi host. Non è necessario eliminare gli indirizzi esistenti e assegnarne di nuovi. L'impostazione di Address Only Installed Drives determina la conservazione degli indirizzi correnti e l'assegnazione alla nuova unità dell'indirizzo successivo nella sequenza.
-
Se si sostituisce un'unità danneggiata in una libreria SL150 che attualmente non assegna indirizzi agli alloggiamenti delle unità vuoti, considerare la possibilità di impostare questo valore su Address All Drive Slots (Recommended).
In questa situazione è inevitabile che si verifichi l'interruzione delle operazioni in corso. È probabile che alcuni indirizzi vengano modificati e che sia necessario eseguire di nuovo il mapping di alcuni host al nuovo hardware. Se si desidera eseguire subito tutte le operazioni di riconfigurazione dell'host, è possibile selezionare Address All Drive Slots (Recommended) ed evitare questa situazione in futuro.
-
-
Per abilitare la pulizia automatica delle unità controllata dalla libreria, aprire il controllo a elenco Drive Auto Clean e selezionare On.
Tenere presente che quando si abilita la funzione Drive Auto Clean, è inoltre necessario prenotare uno o preferibilmente due slot di sistema per i supporti di pulizia. Per ulteriori informazioni, vedere Selezione di una strategia di pulizia.
-
Per utilizzare un altro metodo di pulizia delle unità, aprire il controllo a elenco Drive Auto Clean e selezionare On.
Per ulteriori informazioni, vedere Selezione di una strategia di pulizia.
-
Per espandere il mailslot di una libreria già configurata, spostare le cartucce che si trovano nel mailslot fisico e/o nel caricatore sul lato destro negli slot di storage controllati dall'host.
Quando si espande il mailslot, i 15 slot di storage nel caricatore sul lato destro del modulo base diventano celle del mailslot condiviso. Lo spostamento delle cartucce negli slot che rimangono sotto il controllo dell'host garantisce innanzitutto la congruenza dei cataloghi dell'applicazione host e, soprattutto, nelle librerie partizionate mantiene suddivisi i volumi di dati di ciascuna applicazione host. Minori quindi saranno le probabilità che le applicazioni possano individuare e sovrascrivere inavvertitamente volumi non riconosciuti appartenenti ad altre partizioni.
-
Per espandere il mailslot e includere le celle nel caricatore sul lato destro del modulo base, utilizzare il controllo a elenco Mailslot Configuration per selezionare Expanded (19 slots).
I 15 slot di storage nel caricatore sul lato destro del modulo base diventano celle del mailslot espanso.
-
Per configurare un mailslot standard, utilizzare il controllo a elenco Mailslot Configuration per selezionare Standard (4 slots).
-
Utilizzare il controllo a elenco System Reserved Slots per selezionare il numero richiesto di slot.
Gli slot prenotati di sistema sono slot di storage a uso esclusivo della libreria SL150. In genere, ospitano cartucce di pulizia e/o diagnostiche. È possibile prenotare da 0 a 3 slot.
Se è stata attivata la funzione Drive Auto Clean, è necessario prenotare uno o preferibilmente due slot di sistema per i supporti di pulizia.
-
Se si desidera creare due o più partizioni, utilizzare il controllo a elenco Library Partitioning per selezionare Partitioning On.
Il partizionamento consente a più sistemi host di accedere alle risorse della libreria. Per ulteriori informazioni, vedere Partizionamento.
-
Se non si desidera partizionare la libreria, utilizzare il controllo a elenco Library Partitioning per selezionare Partitioning Off.
-
Se è stata selezionata l'opzione Partitioning On, configurare il partizionamento della libreria ora.
-
Se si è scelto di selezionare Partitioning Off, utilizzare il controllo a elenco Library Bridged Drive per selezionare l'unità che fornirà il percorso di controllo della libreria.
L'unità a ponte predefinita è l'unità superiore nel modulo 1. Per ulteriori informazioni sulle unità a ponte, vedere Controllo unificato e percorso dati.
-
Selezionare un'opzione dal controllo a elenco Library Volume Label Format.
L'opzione predefinita è Trim last two characters. Per ulteriori informazioni, vedere Appendice A, Supporto di formati di etichette non standard.
-
Se non si desidera procedere, fare clic su Previous per tornare indietro di una schermata o Cancel per uscire.
-
Se in precedenza è stato scelto di configurare le interfacce di rete e/o impostare la data e l'ora della libreria, ma non si desidera più configurare il partizionamento della libreria, fare clic sul pulsante Next per esaminare e applicare le modifiche alla configurazione.
Configurazione del partizionamento della libreria
-
Dopo aver abilitato il partizionamento, fare clic sul pulsante Next nel foglio di lavoro Configure Library Settings
Viene visualizzato il foglio di lavoro Configure Library Partitioning.
-
Per ogni partizione da aggiungere alla configurazione della libreria corrente, creare una nuova partizione.
-
Per liberare risorse della libreria da utilizzare con altre partizioni, eliminare una partizione esistente.
-
Ripetere i passi precedenti finché il partizionamento non è stato completato.
-
Se in qualsiasi momento non si desidera procedere, fare clic sul pulsante Previous per tornare indietro di una schermata o fare clic su Cancel per uscire.
-
Altrimenti, dopo aver configurato tutte le partizioni, fare clic sul pulsante Next.
Creazione di una nuova partizione
La libreria supporta un massimo di otto partizioni. È tuttavia necessario che ogni partizione disponga di un'unità a ponte riservata. Il numero di unità a ponte non assegnate limita il numero di partizioni che è possibile creare. Per ogni partizione da creare, procedere come indicato di seguito.
-
Nel foglio di lavoro Configure Library Partitioning fare clic sul pulsante Add Partition.
Vengono visualizzati i controlli di configurazione per la prima partizione, insieme a una rappresentazione grafica dei caricatori e delle unità nella libreria.
-
Nel campo Partition Name immettere un nome che identifichi in modo univoco la partizione.
-
Nel campo Bridged Drive utilizzare il controllo a elenco per selezionare l'unità che fornisce il percorso di controllo tra la partizione e il sistema host.
-
Nel campo Volume Label Format utilizzare il controllo a elenco per selezionare lo schema di etichettatura richiesto dall'applicazione.
Per ulteriori informazioni, vedere Etichettatura delle cartucce.
-
A questo punto, assegnare le risorse alla nuova partizione.
Eliminazione di una nuova partizione
-
Prima di eliminare una partizione, accertarsi che non includa più volumi del nastro contenenti dati validi.
Quando gli slot di storage rilasciati vengono riassegnati, l'applicazione host che controlla la partizione potrebbe considerare le cartucce a nastro resistenti come volumi provvisori.
-
Sul lato sinistro del foglio di lavoro Configure Library Partitioning fare clic sul pulsante corrispondente alla partizione da eliminare.
-
Nel foglio di lavoro Configure Library Partitioning fare clic sul pulsante Delete Partition.
Viene visualizzata la finestra di dialogo Delete Partition.
-
Se in qualsiasi momento non si desidera procedere, fare clic sul pulsante Previous per tornare indietro di una schermata o fare clic su Cancel per uscire.
-
Per eliminare la partizione attualmente selezionata e chiudere la finestra di dialogo, fare clic sul pulsante OK.
-
Se è necessario riassegnare le unità e gli slot a un'altra partizione, assegnare le risorse ora.
-
Altrimenti, al termine delle operazioni, esaminare e applicare le modifiche alla configurazione.
Assegnazione delle risorse alla partizione
-
Nel foglio di lavoro Configure Library Partitioning selezionare la partizione da modificare facendo clic sul pulsante corrispondente sul lato sinistro del foglio di lavoro.
È possibile assegnare risorse solo alla partizione attualmente selezionata.
-
Nella rappresentazione grafica dello schema di partizionamento fare clic su ogni caricatore, unità e/o slot dell'unità vuoto non assegnato da includere nella partizione.
È possibile assegnare solo risorse non assegnate.
-
Nella rappresentazione grafica dello schema di partizionamento fare clic su ogni caricatore, unità e/o slot dell'unità vuoto assegnato da rimuovere dalla partizione.
È possibile rimuovere solo risorse non assegnate.
-
Se è necessario assegnare risorse a un'altra partizione, ripetere i passi precedenti finché non sono state assegnate le risorse richieste a tutte le partizioni.
-
Se in qualsiasi momento non si desidera procedere, fare clic sul pulsante Previous per tornare indietro di una schermata o fare clic su Cancel per uscire.
-
Per riassegnare le risorse, fare clic sul pulsante Next.
-
L'operazione successiva consiste nell'esaminare e applicare le modifiche alla configurazione.
Esame e applicazione delle modifiche alla configurazione
-
Quando viene visualizzato il foglio Summary of Configuration Changes, esaminare le modifiche apportate e accertarsi che siano appropriate nel contesto della configurazione generale.
Le impostazioni modificate sono contrassegnate dalla parola changed nella colonna Changes della tabella di riepilogo.
-
Verificare se sono visualizzati eventuali avvisi sopra la barra dei pulsanti sotto il riepilogo.
Se è necessario disconnettere o riavviare la libreria per apportare le modifiche specificate, la notifica viene visualizzata in questa posizione.
-
Se si rileva un problema, fare clic sul pulsante Previous per tornare a una schermata precedente o su Cancel per uscire.
-
Altrimenti, se tutte le impostazioni sembrano corrette, selezionare la casella di controllo Accept all changes per confermare e fare clic sul pulsante Apply.
Il pulsante Apply appare disattivato finché non si seleziona la casella di controllo di conferma.
Dopo aver fatto clic su Apply, la libreria viene disconnessa (se necessario), vengono applicate tutte le modifiche, effettuato il riavvio (se necessario) e viene ripristinato lo stato iniziale (Offline se la libreria era disconnessa quando è stata avviata la riconfigurazione, Online se era connessa).
-
Se è stata configurata la connettività di rete IPv6/IPv4 a doppio stack, accertarsi di verificare i browser Web con IPv6.
Il supporto per IPv6 può variare notevolmente a seconda dei browser e della relativa release. È pertanto possibile che non si riesca a connettersi all'interfaccia utente della libreria tramite IPv6 quando si utilizza un determinato browser.
-
Passare a Controllo e aggiornamento del firmware della libreria e dell'unità.
Verifica dei browser Web con IPv6
Il supporto per IPv6 può variare notevolmente a seconda dei browser e della relativa release. La maggior parte dei browser supporta il servizio DNS (Domain Name Service) abilitato per IPv6. Attualmente, tuttavia, molti browser non supportano gli indirizzi IPv6 e, nei browser che li supportano, le configurazioni proxy possono causare problemi. Prima di utilizzare l'interfaccia utente di SL150 basata sul browser con IPv6, è pertanto consigliabile eseguire alcune semplici verifiche.
-
Nel campo dell'indirizzo del browser immettere un URL basato sull'indirizzo IPv6 come
http://[2001:470:1:18::119](equivalente dihttp://ipv6.test-ipv6.com). -
Se il browser esegue correttamente la navigazione all'URL di verifica, fermarsi e tornare a eseguire la configurazione guidata.
-
Se il browser non riesce a eseguire la navigazione all'URL di verifica, ripetere i passi precedenti utilizzando un browser diverso.
-
Se non si dispone dell'accesso a un browser in grado di risolvere l'URL di verifica e si dispone di un servizio DNS abilitato per IPv6, utilizzare i nomi di dominio quando si accede all'interfaccia utente di SL150.
-
Se non si dispone dell'accesso a un browser in grado di risolvere l'URL di verifica né di un servizio DNS abilitato per IPv6, è necessario connettersi all'interfaccia utente di SL150 utilizzando IPv4.
-
Passare a Controllo e aggiornamento del firmware della libreria e dell'unità.
Controllo e aggiornamento del firmware della libreria e dell'unità
È consigliabile verificare e, se necessario, aggiornare il firmware di SL150 quando si effettua la prima installazione della libreria. In seguito, è opportuno controllare il firmware periodicamente.
La schermata Firmware dell'interfaccia utente mostra informazioni sulla versione del firmware della libreria e delle unità nonché controlli per modificare le versioni del firmware installate.
La sezione Library Firmware mostra la versione e il numero di build del firmware corrente nonché la versione e il numero di build del firmware precedente. I pulsanti Upgrade e Revert consentono di avviare le procedure guidate per l'installazione di nuovo firmware o il rollback a una versione precedente.
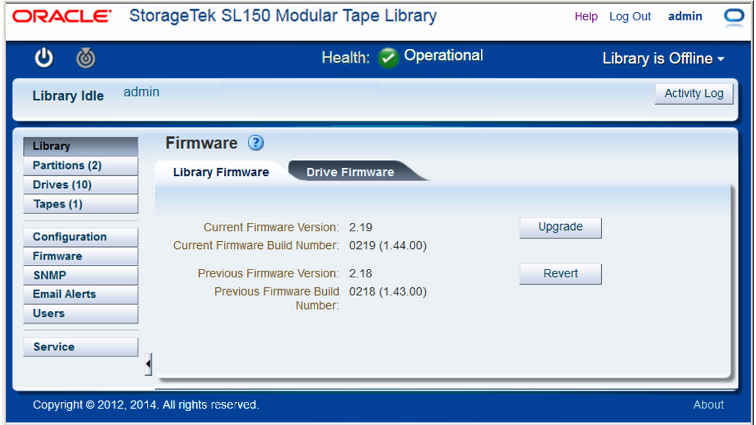
Nella sezione Drive Firmware sono elencate le unità installate in una tabella, un'unità per riga. Ogni riga mostra la posizione dell'unità (in base al numero del modulo e all'alloggiamento dell'unità, superiore o inferiore), la versione del firmware, il numero di serie, il nome WWNN (World Wide Node Name) e indica se si tratta di un'unità a ponte che fornisce il percorso di controllo per la libreria o per una partizione. Un pulsante Upgrade Drive Firmware consente di avviare la procedura guidata per l'installazione del nuovo firmware delle unità.
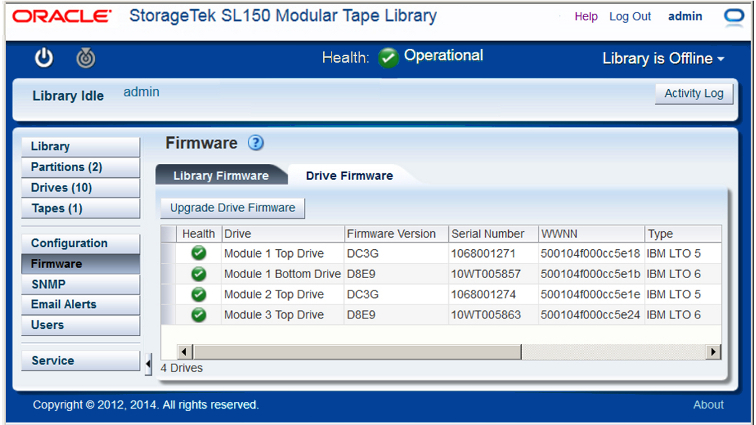
Per istruzioni specifiche, consultare le sezioni indicate di seguito.
Identificazione del firmware della libreria attualmente installato
-
Aprire una finestra del browser ed eseguire il login all'interfaccia utente remota di SL150.
-
Selezionare Firmware dal menu di navigazione sul lato sinistro dell'interfaccia.
-
Selezionare la scheda Firmware.
-
Prendere nota del livello di firmware visualizzato nel campo Current Firmware Version.
-
L'operazione successiva consiste nell'identificare il firmware corrente delle unità.
Identificazione del firmware corrente delle unità
-
Se non è già stato fatto, aprire una finestra del browser ed eseguire il login all'interfaccia utente remota di SL150.
-
Selezionare Firmware dal menu di navigazione sul lato sinistro dell'interfaccia.
-
Selezionare la scheda Firmware.
In una tabella sono elencate le proprietà di ciascuna unità installata nel sistema, inclusi la versione del firmware, il tipo e il tipo di interfaccia..
-
Per ciascuna unità prendere nota della versione del firmware, del tipo e del tipo di interfaccia.
La versione del firmware è una stringa alfanumerica. Il tipo è costituito da un identificativo del fornitore e da un numero di generazione LTO. Il tipo di interfaccia è Fibre (Fibre Channel) o SAS (Serial Attached Small Computer System Interface).
-
A questo punto, controllare il firmware della libreria aggiornato.
Controllo del firmware della libreria aggiornato
-
Aprire una nuova finestra del browser ed eseguire il login a My Oracle Support all'indirizzo
https://support.oracle.com. -
Passare all'area Patch Search della scheda Patches & Updates.
-
Fare clic sul collegamento Product or Family (Advanced).
-
Selezionare la casella di controllo Include all products in a family.
-
Per trovare il firmware della libreria, immettere
SL150nel campo Product is e selezionare StorageTek SL150 Modular Tape Library System dall'elenco dei risultati della ricerca. -
Selezionare la casella di controllo Exclude all superseded patches.
-
Fare clic sul pulsante Search.
-
Nella tabella Patch Search Results fare clic sulla riga che corrisponde al package del firmware della libreria richiesto.
Viene visualizzata una barra dei pulsanti a discesa.
-
Nella barra dei pulsanti fare clic sul pulsante Read Me per visualizzare i dettagli sul firmware e le informazioni di compatibilità. Prendere nota del numero di versione del firmware.
-
Confrontare la versione del firmware disponibile online con la versione attualmente installata nella libreria.
-
Se la versione del firmware attualmente installato nella libreria non è quella più recente disponibile, eseguire il download e la convalida del nuovo firmware della libreria.
-
Se la versione del firmware attualmente installato nella libreria è quella più recente disponibile, verificare il firmware aggiornato delle unità supportate da Oracle.
Download e convalida del firmware della libreria
-
Se la versione del firmware attualmente installato nella libreria non è quella più recente disponibile, fare clic sul pulsante Download nella tabella Patch Search Results di My Oracle Support.
Viene visualizzata la finestra di dialogo File Download, che contiene il nome dell'aggiornamento nel formato SL150 Firmware Version x.yz (Patch) e un nome di file sotto forma di collegamento ipertestuale nel formato
p12345678_xyz0_Generic.zip, dovep12345678rappresenta un numero parte, x rappresenta il numero di release principale e yz rappresenta il numero di release secondaria. -
Nella parte inferiore della finestra di dialogo File Download fare clic sul collegamento View Digest Details.
I digest (checksum) SHA-1 e MD5 vengono visualizzati sotto il nome file:
-
Un digest SHA-1 tipico è simile al seguente:
ED1E41F9F2C0894190DB955740D748F08DAF1F06
-
Un digest MD5 è simile al seguente:
3A2F975AD13E6C67D3BA806E15E49254
-
-
Copiare i checksum e incollarli in un file di testo utilizzando un editor di testo come
vio Blocco Note di Microsoft. Salvare il file.I checksum verranno utilizzati per convalidare il firmware scaricato prima di installarlo.
-
Fare clic sul collegamento del file ZIP. Quando viene visualizzata la finestra di download, salvare il file in una posizione temporanea sul sistema locale.
-
Una volta completato il download, verificare l'integrità del file ZIP. Con una utility di checksum appropriata, calcolare il valore digest MD5 o SHA-1 del file scaricato e confrontare il risultato con il valore MD5 o SHA-1 corrispondente salvato nel file di testo.
I file possono danneggiarsi durante il download su Internet. È pertanto opportuno verificare sempre l'integrità dei file prima di installare il firmware.
I sistemi operativi di tipo UNIX in genere includono utility checksum da riga di comando quali
digest(Oracle Solaris) edgst(Linux). Microsoft offre il download gratuito di una utility da riga di comando File Checksum Integrity Verifier (fciv.exe) dall'indirizzohttp://support.microsoft.com/kb/841290. -
Se il valore digest calcolato per il file non corrisponde al valore visualizzato nella finestra di dialogo, il file è danneggiato e non può essere installato correttamente. Per ottenere una copia valida, interrompere le operazioni e iniziare di nuovo questa procedura.
-
Se il valore digest calcolato per il file corrisponde al valore visualizzato, è possibile aggiornare il firmware della libreria immediatamente oppure verificare il firmware aggiornato delle unità supportate da Oracle quando si esegue il login alla pagina di supporto.
Verifica del firmware aggiornato delle unità supportate da Oracle
Ripetere questa procedura finché non è stato verificato il firmware di tutti i moduli delle unità e di tutti i tipi di interfaccia installati nella libreria.
-
Se non è già stato fatto, aprire una finestra del browser Web ed effettuare il login a My Oracle Support all'indirizzo
https://support.oracle.com. -
Passare all'area Patch Search della scheda Patches & Updates.
-
Fare clic sul collegamento Product or Family (Advanced).
-
Selezionare la casella di controllo Include all products in a family.
-
Per verificare il firmware delle unità, immettere LTO nel campo Product is.
-
Dall'elenco dei risultati della ricerca selezionare il modello di unità e il tipo di interfaccia.
Ad esempio, Oracle StorageTek LTO6 FC Tape Drive.
-
Immettere le stesse informazioni su modello e interfaccia nel campo Release.
-
Selezionare la casella di controllo Exclude all superseded patches.
-
Fare clic sul pulsante Search.
-
Nella tabella Patch Search Results fare clic sulla riga che corrisponde al package del firmware della libreria richiesto.
Viene visualizzata una barra dei pulsanti a discesa.
-
Nella barra dei pulsanti fare clic sul pulsante Read Me per visualizzare i dettagli sul firmware e le informazioni di compatibilità. Accertarsi di disporre del firmware delle unità appropriato per la libreria SL150 e prendere nota del livello di release del firmware.
Esaminare il file Read Me per individuare righe simili alle seguenti:
Unbundled Product: StorageTek LTO-6hh FC Tape Drive for the SL150 library Unbundled Release: 23DS
-
Confrontare la versione del firmware disponibile online con la versione attualmente installata nella libreria.
-
Se la versione del firmware delle unità attualmente installato nella libreria non è quella più recente disponibile, eseguire il download del firmware più recente supportato da Oracle.
-
Se la versione del firmware delle unità attualmente installato nella libreria è quella più recente disponibile e se è stato scaricato ma non ancora installato il firmware della libreria, aggiornare il firmware della libreria ora.
-
In caso contrario, se si sta configurando una nuova libreria installata, passare a Completamento di una nuova configurazione.
-
Se non si sta configurando una nuova libreria, non occorre procedere oltre.
Download del firmware delle unità supportate da Oracle
Ripetere questa procedura finché non è stato scaricato tutto il firmware richiesto per le unità installate nella libreria.
-
Se la versione del firmware delle unità attualmente installato nella libreria non è quella più recente disponibile, fare clic sul pulsante Download nella tabella Patch Search Results di My Oracle Support.
Viene visualizzata la finestra di dialogo File Download, che contiene il nome dell'aggiornamento nel formato StorageTek LTO6hh FC Tape Drive-release (Patch) e un nome file sotto forma di collegamento ipertestuale nel formato
123456_01.zip, dove123456_01rappresenta un numero parte. -
Nella parte inferiore della finestra di dialogo File Download fare clic sul collegamento View Digest Details.
I digest (checksum) SHA-1 e MD5 vengono visualizzati sotto il nome file:
-
Un digest SHA-1 tipico è simile al seguente:
ED1E41F9F2C0894190DB955740D748F08DAF1F06
-
Un digest MD5 è simile al seguente:
3A2F975AD13E6C67D3BA806E15E49254
-
-
Copiare i digest (checksum) e incollarli in un file di testo utilizzando un editor di testo come
vio Blocco Note di Microsoft. Salvare il file.I checksum verranno utilizzati per convalidare il firmware scaricato prima di installarlo.
-
Fare clic sul collegamento del file ZIP. Quando viene visualizzata la finestra di download, salvare il file in una posizione temporanea sul sistema locale.
-
Una volta completato il download, verificare l'integrità del file ZIP. Con una utility di checksum appropriata, calcolare il valore digest MD5 o SHA-1 del file scaricato e confrontare il risultato con il valore MD5 o SHA-1 corrispondente salvato nel file di testo.
I file possono danneggiarsi durante il download su Internet. È pertanto opportuno verificare sempre l'integrità dei file prima di installare il firmware.
I sistemi operativi di tipo UNIX in genere includono utility checksum da riga di comando quali
digest(Oracle Solaris) edgst(Linux). Microsoft offre il download gratuito di una utility da riga di comando File Checksum Integrity Verifier (fciv.exe) dall'indirizzohttp://support.microsoft.com/kb/841290. -
Se il valore digest calcolato per il file non corrisponde al valore visualizzato nella finestra di dialogo, il file è danneggiato e non può essere installato correttamente. Per ottenere una copia valida, interrompere le operazioni e iniziare di nuovo questa procedura.
-
In caso contrario, se il firmware della libreria è stato in precedenza scaricato ma non installato, aggiornare il firmware della libreria ora e poi aggiornare il firmware delle unità.
-
Se è stato scaricato solo il firmware delle unità, aggiornare il firmware delle unità ora.
Aggiornamento del firmware della libreria
-
Estrarre l'archivio ZIP scaricato da Oracle in una cartella sulla workstation.
I file di download del firmware della libreria hanno nomi simili ai seguenti
p12345678_xyz0_Generic.zip, dovep12345678rappresenta un numero parte, X rappresenta il numero di release principale e YZ rappresenta il numero di release secondario. Per informazioni su come ottenere questo file ZIP, vedere Controllo del firmware della libreria aggiornato.Il file ZIP viene estratto in una cartella con lo stesso nome.
-
Eseguire il login all'interfaccia utente remota di SL150 come amministratore.
-
Selezionare Firmware dal menu di navigazione sul lato sinistro dell'interfaccia.
Viene visualizzata la schermata a schede Firmware.
-
Selezionare la scheda Firmware.
-
Fare clic sul pulsante Upgrade.
Viene visualizzata la finestra di dialogo Firmware Upgrade.
-
Nel campo Firmware File... della finestra di dialogo fare clic sul pulsante Browse. Passare alla cartella contenente il firmware, quindi selezionare il file
SL150_xyz0.tar, dovexyz0è un numero di release a quattro cifre. -
Per non modificare il firmware esistente e uscire senza eseguire l'aggiornamento, fare clic sul pulsante Cancel. Nella finestra di dialogo di conferma visualizzata fare clic su OK.
-
Per installare il nuovo firmware e riavviare la libreria, fare clic sul pulsante OK.
Nella finestra di dialogo dell'aggiornamento viene visualizzato un indicatore di avanzamento e viene indicato il tempo stimato richiesto per effettuare l'aggiornamento. Non chiudere questa finestra fino al termine dell'installazione.
-
Se l'aggiornamento del firmware della libreria non riesce, creare una richiesta di assistenza.
Per ulteriori informazioni, vedere Come ottenere componenti e supporto tecnico.
-
Se il firmware delle unità è stato scaricato ma non ancora installato, aggiornare il firmware delle unità ora.
-
Se tutto il firmware è aggiornato e se si sta configurando una nuova libreria installata, passare a Completamento di una nuova configurazione.
-
In caso contrario, se tutto il firmware è aggiornato, non occorre procedere oltre.
Aggiornamento del firmware delle unità
Per ogni modello di unità e tipo di interfaccia che richiede nuovo firmware, procedere come indicato di seguito.
-
Estrarre l'archivio ZIP scaricato da Oracle in una cartella temporanea sulla workstation.
I file di download del firmware delle unità hanno nomi simili ai seguenti:
123456_01.zip, dove123456_01rappresenta il numero parte. Per informazioni su come ottenere questi file ZIP, vedere Verifica del firmware aggiornato delle unità supportate da Oracle.La cartella estratta contiene note di rilascio in formato HTML e di testo, un file
LEGAL_LICENSE.TXT, un filetload.tare due versioni del file del firmware. -
Eseguire il login all'interfaccia utente remota di SL150 come amministratore.
-
Prima di procedere ulteriormente, disconnettere la libreria.
Se possibile, aggiornare il firmware delle unità nei periodi in cui la libreria non viene utilizzata in modo intensivo dalle applicazioni host. La libreria non è in grado di rispondere ai comandi dell'host durante gli aggiornamenti, che possono richiedere fino a 20 minuti per ciascuna unità nastro a seconda del modello installato.
-
Selezionare Firmware dal menu di navigazione sul lato sinistro dell'interfaccia.
Viene visualizzata la schermata a schede Firmware.
-
Selezionare la scheda Firmware.
In una tabella sono elencate le proprietà di ciascuna unità installata nel sistema, inclusi la versione del firmware, il tipo e il tipo di interfaccia..
-
Nella scheda Drive Firmware fare clic sul pulsante Update Drive Firmware.
Viene visualizzato un pannello popup Upgrade Drive Firmware.

-
Selezionare Drive Type dall'elenco a discesa disponibile.
Il tipo di unità include l'identificativo del fornitore, il numero di generazione, ad esempio LTO 6, e il tipo di interfaccia (Fibre per Fibre Channel o SAS per Serial Attached SCSI).
Quando si seleziona un tipo, in una tabella vengono visualizzate tutte le unità corrispondenti, un'unità per riga. Ogni riga mostra la posizione dell'unità (in base al numero del modulo e all'alloggiamento dell'unità, superiore o inferiore), la versione del firmware, il numero di serie, il nome WWNN (World Wide Node Name) e indica se si tratta di un'unità a ponte che fornisce il percorso di controllo per la libreria o per una partizione.
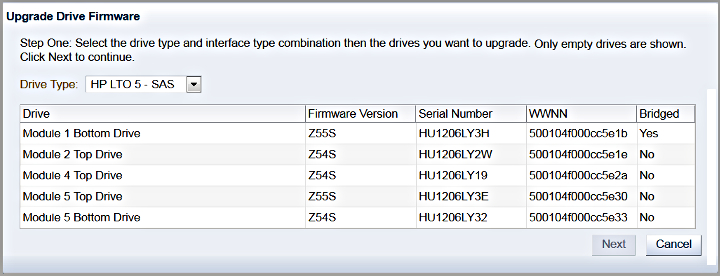
-
Fare clic sulle voci della tabella per selezionare le unità che si desidera aggiornare (tenere premuto il tasto Maiusc per selezionare più unità). Fare clic su Next.
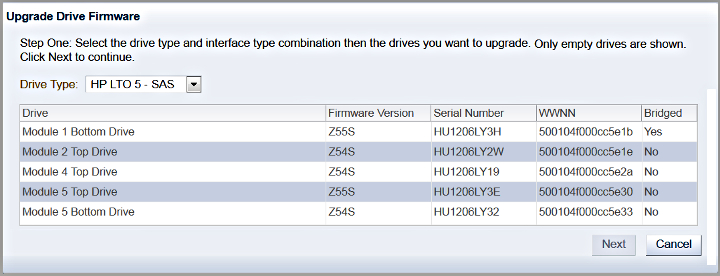
-
Nel campo Drive Firmware File visualizzato fare clic sul pulsante Browse. Passare alla cartella contenente il firmware dell'unità e selezionare il file del firmware con l'estensione di nome file
.E.I file del firmware sono denominati
version.Eeversion.FRM, dove E è il codice della release del firmware elencato nel fileREADMEdella patch. Se, ad esempio, è possibile scegliere tra i fileZ5BD.EeZ5BD.FRM, selezionareZ5BD.E.Una volta selezionato il file, viene abilitato il pulsante Upgrade.
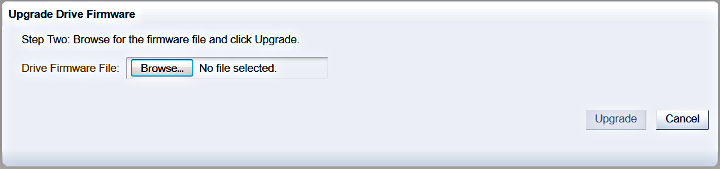
-
Accertarsi che nel campo Drive Firmware File sia ora visualizzato il file corretto.
-
Se è stato selezionato il file errato, fare clic sul pulsante Update (non sul pulsante Upgrade) e cercare il file corrente.
-
Quando si è certi che nel campo Drive Firmware File è visualizzato il file corretto, fare clic sul pulsante Upgrade.
Viene immediatamente avviata la procedura di aggiornamento del firmware delle unità.
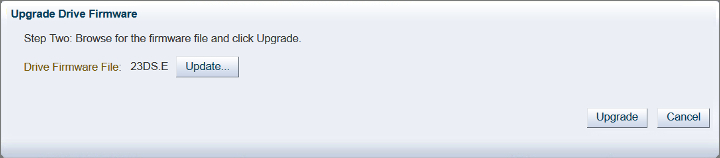
-
Se sono state selezionate più unità e non si desidera più aggiornarle tutte, fare clic sul pulsante Cancel per ignorare l'aggiornamento delle unità non ancora elaborate.
Gli aggiornamenti in sospeso verranno ignorati. Tuttavia, l'aggiornamento attualmente in corso non verrà interrotto e non verrà eseguito il rollback degli eventuali aggiornamenti completati.
-
Se un aggiornamento del firmware non riesce, assicurarsi che il firmware scelto sia corretto per la generazione LTO e la specifica dell'interfaccia dell'unità. In caso contrario, ripetere questa procedura per scaricare una copia del firmware corretto.
-
Se un aggiornamento del firmware non riesce e si è certi che il firmware scelto sia corretto per l'unità, creare una richiesta di assistenza.
Per ulteriori informazioni, vedere Come ottenere componenti e supporto tecnico.
-
Ripetere questa procedura finché non sono stati installati tutti gli aggiornamenti del firmware scaricati.
-
Quando tutto il firmware è aggiornato, riconnettere la libreria.
-
Se si sta configurando una nuova libreria installata, passare a Completamento di una nuova configurazione.
-
In caso contrario, una volta aggiornato tutto il firmware, non occorre procedere oltre.
Ripristino del firmware precedente della libreria
Se in qualsiasi momento si verificano problemi con un aggiornamento del firmware, è possibile eseguire il rollback della libreria alla versione più recente installata in precedenza, come descritto nella procedura riportata di seguito.
-
Eseguire il login all'interfaccia utente remota di SL150 come amministratore.
-
Selezionare Firmware dal menu di navigazione sul lato sinistro dell'interfaccia.
Viene visualizzato il foglio di lavoro Firmware. Nel campo Current Firmware Version viene visualizzata la revisione del firmware attualmente installata nella libreria. Se in precedenza è stata installata una versione meno recente, nel campo Previous Firmware Version viene visualizzata la versione precedente installata più di recente e un pulsante Revert.
-
Fare clic sul pulsante Revert.
Viene visualizzata la finestra di dialogo Revert Library to Previous Firmware Version.
-
Se la libreria è stata attivata normalmente e il relativo contenuto non è stato modificato, selezionare la casella di controllo Bypass audit for a faster restart ... nella finestra di dialogo Restart Library.
Il controllo del contenuto di una libreria di grandi dimensioni può richiedere del tempo. Pertanto, quando non è strettamente necessario eseguire un controllo, nella libreria viene visualizzata questa casella di controllo che consente di saltare il controllo. L'opzione non è disponibile se i caricatori sono aperti o se la libreria si trova nello stato di non funzionamento.
-
Fare clic su OK per riavviare la libreria e attivare il firmware precedente.
Completamento di una nuova configurazione
A questo punto, la nuova libreria a nastro installata dovrebbe essere completamente operativa. Tuttavia, per terminare la configurazione e integrare completamente l'apparecchiatura nell'ambiente in uso, potrebbe essere necessario effettuare le attività aggiuntive indicate di seguito.
-
Aggiungere ulteriori utenti richiesti.
Per istruzioni, vedere Aggiunta di un utente e assegnazione di un ruolo.
-
Impostare il monitoraggio del sistema, se necessario.
Vedere Uso del protocollo SNMP (Simple Network Management Protocol).
-
Configurare le notifiche di sistema, se necessario.
Vedere Configurazione delle notifiche di posta elettronica in caso di modifiche all'integrità e allo stato.
Ripristino della configurazione predefinita di fabbrica
Problemi correlati alla rete e alla password possono impedire agli amministratori di accedere alla libreria. Se ad esempio si immette inavvertitamente un indirizzo IP errato, si specifica DHCP mentre non sono disponibili server DHCP o si digita in modo non corretto la password di amministrazione durante l'installazione, non è possibile accedere alla libreria e/o controllarla. In questi casi, è necessario ripristinare la configurazione predefinita di fabbrica della libreria.
Prima di procedere, tenere presente quanto segue: quando si reimposta la libreria, la configurazione esistente viene persa, inclusi account utente, partizioni, configurazione SNMP e così via. Se occorre reimpostare i valori predefiniti durante l'installazione iniziale, questo aspetto ha poca rilevanza in quanto le operazioni di configurazione già eseguite non sono molte in questa fase. Se invece si ripristina una libreria operativa, sarà necessario ricreare la configurazione corrente dall'inizio. Non utilizzare pertanto questa procedura in una libreria operativa se non come ultima risorsa.
In ogni caso, se necessario, procedere come indicato di seguito.
Ripristino della configurazione predefinita di fabbrica
-
È opportuno richiedere l'assistenza di un'altra persona, in modo che una possa posizionarsi davanti alla libreria e l'altra sul retro.
In circostanze normali, una sola persona non può azionare i controlli necessari.
-
Nella parte anteriore del server individuare il pulsante di localizzazione in alto a sinistra.

-
Sul retro della libreria individuare il pulsante di localizzazione centrale a sinistra sull'assieme controller/robot nella parte superiore della libreria.
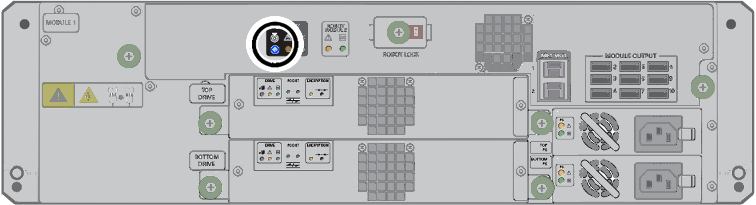
-
Premere e rilasciare uno dei pulsanti di localizzazione, quello anteriore o quello posteriore.
I pulsanti di localizzazione si accendono.
-
Dopo che si sono accesi, tenere premuti contemporaneamente entrambi i pulsanti di localizzazione.
Dopo 3-4 secondi, i pulsanti di localizzazione accesi iniziano a lampeggiare lentamente. Dopo altri 5‐10 secondi, i pulsanti di localizzazione iniziano a lampeggiare rapidamente.
-
Quando i pulsanti di localizzazione accesi iniziano a lampeggiare rapidamente, rilasciarli entrambi.
Se uno dei pulsanti viene rilasciato prima che inizi il lampeggiamento rapido, il processo di reimpostazione si interrompe.
In caso contrario, la libreria torna alla configurazione predefinita di fabbrica e si spegne.
-
Se la libreria non si riavvia automaticamente, premere il pulsante di accensione per avviarla.
Il pulsante di accensione si trova a destra di quello di localizzazione e dei due LED di stato.
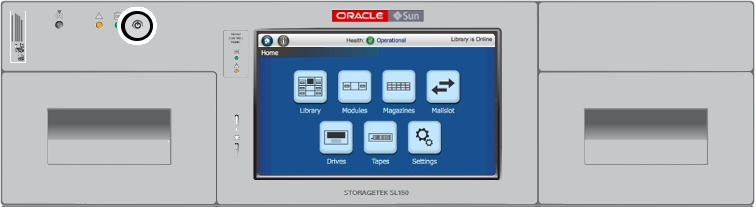
-
Eseguire l'installazione guidata e riconfigurare la libreria seguendo la stessa procedura utilizzata per configurare una nuova unità.
Per istruzioni sulla configurazione iniziale, vedere Manuale di installazione di StorageTek SL150 Modular Tape Library in StorageTek SL150 Modular Tape Library Libreria della documentazione per gli utenti.
Per istruzioni sulla configurazione, vedere Capitolo 3, Caricamento dei supporti ed esecuzione dei controlli automatici, Impostazione dei parametri Time, Network Address e Library e Capitolo 5, Amministrazione degli utenti.