8 Manutenzione e aggiornamenti
In questo capitolo vengono descritte alcune attività di manutenzione e aggiornamento di routine che potrebbe essere necessario eseguire sul sistema StorageTek SL150 Modular Tape Library. Sono incluse le attività seguenti:
Connessione e disconnessione della libreria
Disconnettere sempre la libreria prima di eseguire interventi di manutenzione o gestione che potrebbero interferire con le operazioni sui dati dell'host. Dopo aver completato un'attività che implica l'interruzione del servizio, è possibile riconnettere la libreria e riprendere le operazioni dell'host.
Disconnessione della libreria
Per disconnettere la libreria, procedere come indicato di seguito
-
Sospendere l'applicazione host in modo che le operazioni di storage attive non vengano interrotte.
-
Nel controllo in alto a destra Library is... fare clic su Online.
Viene visualizzato un menu di scelta rapida.
-
Nel menu di scelta rapida selezionare Set Library Offline.
Viene visualizzata la finestra di dialogo Set Library Offline.
-
Per chiudere la finestra di dialogo senza disconnettere la libreria, fare clic sul pulsante Cancel.
-
Per connettere la libreria e chiudere la finestra di dialogo, fare clic sul pulsante OK.
Connessione della libreria
Per riconnettere la libreria, procedere come indicato di seguito.
-
Nel controllo in alto a destra Library is... fare clic su Offline.
Viene visualizzato un menu di scelta rapida.
-
Nel menu di scelta rapida selezionare Set Library Online.
Viene visualizzata la finestra di dialogo Set Library Online.
-
Per chiudere la finestra di dialogo senza connettere la libreria, fare clic sul pulsante Cancel.
-
Per connettere la libreria e chiudere la finestra di dialogo, fare clic sul pulsante OK.
Accensione e spegnimento della libreria
Se per eseguire un intervento di manutenzione è necessario spegnere e/o riavviare la libreria, attenersi alla procedura indicata di seguito.
Per una spiegazione del comportamento della libreria in seguito a interruzioni di alimentazione, vedere Riavvio della libreria in seguito a un'interruzione di alimentazione.
Accensione della libreria
Quando la libreria SL150 è spenta, l'interfaccia utente basata sul browser non può essere eseguita, pertanto non è possibile accendere il sistema in remoto. È necessario avere accesso fisico alla libreria.
Per accendere la libreria, premere lo switch di alimentazione nel quadrante in alto a sinistra del pannello anteriore del modulo base.
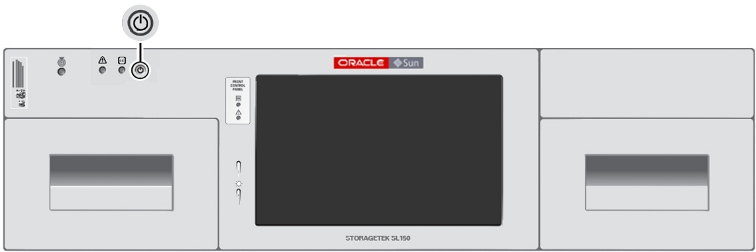
La libreria viene quindi avviata ed esegue un controllo dei contenuti. Per informazioni dettagliate, vedere Controllo.
Spegnimento della libreria
-
Fare clic sull'icona del pulsante di alimentazione (un cerchio tagliato da una barra verticale) nell'angolo in alto a sinistra dell'interfaccia utente.
Viene visualizzato un menu di scelta rapida.
-
Nel menu di scelta rapida selezionare Power Down Library.
Viene visualizzata la finestra di dialogo Power Down Library.
-
Per chiudere la finestra di dialogo senza riavviare la libreria, fare clic sul pulsante Cancel.
-
Se non è necessario spostare la libreria, rimuovere il robot, riposizionare la libreria nel rack o installare moduli di espansione, lasciare la casella di controllo Prepare the Robot for removal before the library powers down deselezionata.
-
Selezionare la casella di controllo Prepare the Robot for removal before the library powers down se si sta spegnendo la libreria per uno dei motivi indicati di seguito.
-
Si sta rimuovendo o sostituendo il robot.
-
Si sta spostando il rack in cui è installata la libreria.
-
Si sta spostando la libreria in un altro rack.
-
Si sta preparando la libreria per la spedizione.
-
Si sta preparando l'esecuzione di qualsiasi attività che potrebbe ostruire il percorso del robot.
La selezione della casella di controllo Prepare the Robot for removal ... parcheggia il robot in un alloggiamento protetto nella parte superiore della libreria. Nella finestra di dialogo Power Down Library vengono visualizzate istruzioni grafiche per il blocco del robot e una casella di controllo con etichetta I have secured the Robot Lock in the locked position.
-
-
Se è stata selezionata la casella di controllo Prepare the Robot for removal ..., bloccare il robot.
-
Se il robot è stato bloccato, selezionare la casella di controllo I have secured the Robot Lock in the locked position.
-
Per spegnere la libreria e chiudere la finestra di dialogo, fare clic sul pulsante OK.
-
Prima di riaccendere la libreria, ricordarsi di sbloccare il robot.
Blocco del robot
Attualmente nel campo sono disponibili due tipi di blocco del robot. In questa sezione viene applicato solo l'ultimo tipo, che utilizza una manopola girevole per fissare il robot. Se si dispone del tipo precedente con meccanismo e viti a mano, vedere Appendice C, Fissaggio dei blocchi del robot di tipo viti a mano.
-
Individuare il blocco del robot sulla parte posteriore del modulo base. Il blocco è una manopola girevole in plastica posizionata in alto al centro dell'enclosure.
-
Girare la manopola in senso antiorario finché non scatta in posizione.
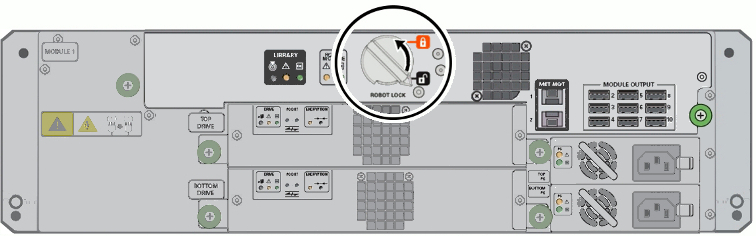
Quando il robot è bloccato, il puntatore sulla manopola indica l'icona a forma di lucchetto rosso chiuso.
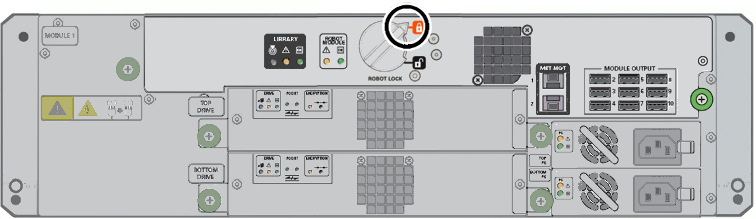
-
Tornare al punto di partenza della proceduraSpegnimento della libreria.
Sblocco del robot
Dopo aver completato la procedura di manutenzione che richiede il blocco del robot, ricordarsi di sbloccarlo prima di riprendere il normale funzionamento.
Si noti che attualmente nel campo sono disponibili due tipi di blocco del robot. In questa sezione viene applicato solo l'ultimo tipo, che utilizza una manopola girevole per fissare il robot. Se si dispone del tipo precedente con meccanismo e viti a mano, vedere Appendice C, Fissaggio dei blocchi del robot di tipo viti a mano. Altrimenti, procedere come indicato di seguito.
-
Individuare il blocco del robot sulla parte posteriore del modulo base. Il blocco è una manopola girevole in plastica posizionata in alto al centro dell'enclosure.
-
Girare la manopola in senso orario finché non scatta in posizione.
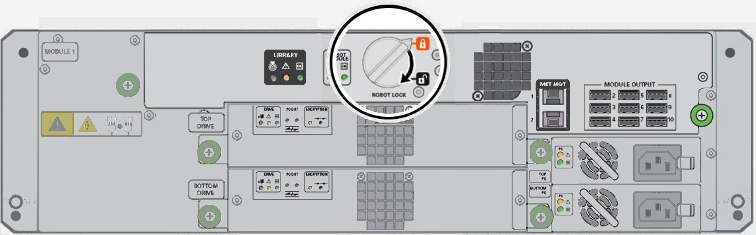
Quando il robot è sbloccato, il puntatore sulla manopola indica l'icona a forma di lucchetto nero aperto.
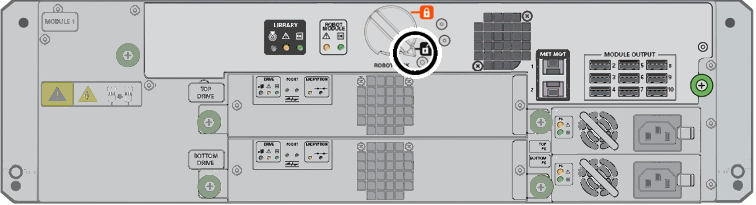
Riavvio della libreria
-
Se si ha accesso fisico alla libreria, premere lo switch di alimentazione nel quadrante in alto a sinistra del pannello anteriore del modulo base.
-
Se si sta lavorando in remoto, eseguire il login all'interfaccia utente basata sul browser.
-
Fare clic sul pulsante di alimentazione (un cerchio tagliato da una barra verticale) nell'angolo in alto a sinistra dell'interfaccia utente.
Viene visualizzato un menu di scelta rapida.
-
Nel menu di scelta rapida selezionare Restart Library.
Viene visualizzata la finestra di dialogo Restart Library.
-
Se la libreria è stata attivata normalmente e il relativo contenuto non è stato modificato, selezionare la casella di controllo Bypass audit for a faster restart ....
Il controllo del contenuto di una libreria di grandi dimensioni può richiedere del tempo. Pertanto, quando non è strettamente necessario eseguire un controllo, nella libreria viene visualizzata questa casella di controllo che consente di saltare il controllo. L'opzione non è disponibile se i caricatori sono aperti o se la libreria si trova nello stato di non funzionamento.
Per ulteriori informazioni, vedere Controllo.
-
Per chiudere la finestra di dialogo senza riavviare la libreria, fare clic sul pulsante Cancel.
-
Per riavviare la libreria e chiudere la finestra di dialogo, fare clic sul pulsante OK.
Riavvio della libreria in seguito a un'interruzione di alimentazione
Il sistema StorageTek SL150 Modular Tape Library è progettato per riavviarsi automaticamente in caso di interruzione dell'alimentazione. Se per errore viene scollegato il cavo di alimentazione o si spegne un interruttore centrale oppure semplicemente viene a mancare l'elettricità, al ripristino dell'alimentazione la libreria torna allo stato operativo in cui si trovava prima che si verificasse il problema. Se la libreria era accesa prima dell'interruzione, tornerà a esserlo dopo. Se era spenta rimarrà tale al ripristino dell'alimentazione.
Pertanto, se la libreria era accesa al momento dell'interruzione di alimentazione, essa verrà normalmente avviata una volta tornata disponibile l'alimentazione. Se invece la libreria era spenta al momento dell'interruzione, essa non verrà riavviata. Al ripristino dell'alimentazione, la libreria verifica il suo stato operativo precedente l'interruzione. Poiché era spenta, dopo alcuni secondi si spegne automaticamente.
Il riavvio di una libreria spenta prima di un'interruzione di alimentazione equivale al riavvio di qualsiasi libreria spenta. Vedere Accensione della libreria.
Controllo
Ogni cartuccia della libreria SL150 è provvista di un'etichetta che la identifica in modo univoco (per ulteriori informazioni, vedere Etichettatura delle cartucce). Anche tutte le potenziali posizioni di storage nella libreria dispongono di un indirizzo della libreria univoco (uno slot di storage, ad esempio, dispone di un indirizzo nel formato numero di modulo, lato, numero di riga e numero di colonna: 1, Left, 1, 2). Per controllo si intende il processo di verifica di ciascun indirizzo della libreria e di registrazione dell'etichetta del nastro (se disponibile) presente nella libreria. Il catalogo dei supporti risultate fornisce informazioni sulla posizione da cui dipendono le operazioni automatiche su nastro.
I controlli sono necessari ogni volta che le posizioni dei nastri vengono modificate e vengono aggiunti o rimossi i nastri. La libreria esegue automaticamente un controllo a ogni accensione e ogni volta che vengono reinseriti i caricatori a nastro. Il controllo della libreria può essere eseguito su richiesta anche dalle applicazioni host e dagli amministratori e dagli operatori della libreria.
In genere, i controlli sono richiesti dall'applicazione di gestione dello storage e del backup sull'host della libreria. In genere, è consigliabile evitare di eseguire il controllo della libreria dall'interfaccia utente basata sul browser per non interrompere le operazioni eseguite dall'applicazione host che richiedono un periodo di tempo considerevole in una libreria di grandi dimensioni. Ad esempio, il controllo di una libreria con 30 cartucce richiede circa sette minuti.
In alcuni casi, tuttavia, è possibile eseguire il controllo della libreria eseguendo la procedura indicata di seguito.
Controllo della libreria
-
Aprire una finestra del browser Web ed eseguire il login all'interfaccia utente remota di SL150.
-
Selezionare Library dal menu sulla sinistra dell'interfaccia.
Viene visualizzata la mappa grafica della libreria.
-
Fare clic sul controllo Library in alto a sinistra nella schermata della libreria.
Viene visualizzato un menu di scelta rapida.
-
Selezionare Audit Library dal menu di scelta rapida.
Viene visualizzata la finestra di dialogo Audit Library.
-
Per riconnettere automaticamente la libreria alla fine del controllo, selezionare la casella di controllo Set the Library back Online ...
La libreria viene disconnessa automaticamente durante un controllo.
-
Per chiudere la finestra di dialogo e saltare il controllo, fare clic su Cancel.
-
Per connettere la libreria, avviare il controllo e chiudere la finestra di dialogo, fare clic sul pulsante OK.
La durata del processo varia a seconda delle dimensioni della libreria. È possibile tenere traccia dello stato di avanzamento del controllo nella schermata Library dell'interfaccia utente basata sul browser. Nell'interfaccia utente, le icone delle cartucce presenti in slot occupati non ancora controllati sono disattivate. Man mano che il controllo procede, gli slot controllati vengono attivati e visualizzati normalmente.
In qualsiasi momento è possibile identificare la cartuccia ospitata e l'indirizzo della libreria di uno slot attivo posizionando il cursore sopra l'icona della cartuccia per visualizzare il testo a comparsa: La proprietà dell'etichetta relativa al nastro indica il valore letto durante il controllo oppure il valore [UNREADABLE]. Il valore [UNREADABLE] indica che la cartuccia è sprovvista di etichetta, che l'etichetta è danneggiata o non è posizionata correttamente oppure che è in un formato non compatibile.
-
Se non è stata selezionata la casella di controllo Set the Library back Online ..., ricordarsi di riconnettere la libreria al termine delle operazioni.
Manutenzione delle unità nastro
Le unità Linear Tape Open (LTO) Gen-5 e Gen-6 utilizzate in StorageTek SL150 Tape Storage Library non prevedono requisiti particolarmente onerosi per quanto riguarda la manutenzione ordinaria. Sono in genere sufficienti le normali attività di pulizia, riavvio e, in caso di problemi, di rimozione: Di seguito sono elencate alcune attività di manutenzione dell'unità.
Gestione dei supporti di pulizia
Una cartuccia di pulizia scade quando l'unità determina che non è più utilizzabile in base ai parametri archiviati nella memoria non volatile della cartuccia LTO (LTO-CM). Quando viene rilevata una cartuccia scaduta, viene inviato un avviso sui nastri. La cartuccia viene quindi automaticamente smontata dalla libreria e contrassegnata come scaduta e viene inviato un avviso tramite l'interfaccia utente basata sul browser.
Se l'applicazione di gestione del backup o dello storage è configurata per gestire automaticamente le richieste di pulizia, essa interviene automaticamente sul supporto di pulizia. Per informazioni dettagliate, consultare la documentazione del fornitore.
In caso contrario, è possibile gestire i nastri di pulizia attenendosi alle procedure indicate di seguito.
-
Monitoraggio dei supporti di pulizia mediante l'interfaccia utente della libreria
-
Sostituzione dei supporti di pulizia scaduti tramite l'applicazione host
-
Sostituzione dei supporti scaduti mediante l'interfaccia utente di SL150
Monitoraggio dei supporti di pulizia mediante l'interfaccia utente della libreria
È possibile monitorare le cartucce di pulizia mediante l'indicatore di integrità della libreria come descritto in Uso dell'interfaccia utente di SL150. È inoltre possibile controllare singole cartucce di pulizia nel modo indicato di seguito.
-
Eseguire il login all'interfaccia utente basata sul browser.
-
Selezionare Library dal menu sul lato sinistro dell'interfaccia utente.
Viene visualizzata la mappa grafica della libreria.
-
Fare clic con il pulsante destro del mouse sullo slot di storage o prenotato contenente la cartuccia di pulizia da controllare.
Viene visualizzato un menu di scelta rapida.
-
Nel menu di scelta rapida selezionare Properties.
Viene visualizzato il foglio Slot Properties.
-
Nel foglio Slot Properties verificare lo stato dei nastri di pulizia.
-
Se la cartuccia di pulizia è ancora utilizzabile, non occorre procedere oltre.
-
Se una cartuccia di pulizia presente in uno slot di storage gestito dell'applicazione host è scaduta, sostituirla mediante l'applicazione host.
-
Se una cartuccia di pulizia presente in uno slot di sistema prenotato è scaduta, sostituirla mediante l'interfaccia utente di SL150.
Sostituzione dei supporti di pulizia scaduti tramite l'applicazione host
Quando un'applicazione host gestisce le operazioni di pulizia e memorizza i supporti di pulizia all'interno delle partizioni, è consigliabile gestire le cartucce di pulizia mediante le interfacce dell'applicazione host, se possibile. Questo approccio consente di mantenere aggiornati i cataloghi dell'applicazione e di ridurre al minimo le operazioni di controllo.
-
Se la libreria è partizionata, assegnare il mailslot alla partizione dell'host.
-
Spostare la cartuccia scaduta nel mailslot della libreria utilizzando l'applicazione host. Per informazioni dettagliate, consultare la documentazione dell'applicazione.
-
Aprire il mailslot e rimuovere i supporti di pulizia scaduti.
-
Smaltire al più presto i supporti scaduti in modo che le cartucce sporche non vengano involontariamente reimportate o riutilizzate.
-
Inserire i nuovi supporti di pulizia nel mailslot. Quindi, chiudere il mailslot.
-
Importare i nuovi supporti di pulizia nella libreria utilizzando l'applicazione host. Per informazioni dettagliate, consultare la documentazione dell'applicazione.
Sostituzione dei supporti scaduti mediante l'interfaccia utente di SL150
Se i supporti di pulizia vengono posizionati negli slot prenotati di sistema (operazione necessaria quando si utilizza la funzione Drive Auto Clean della libreria), sostituire i nastri di pulizia scaduti eseguendo la procedura indicata di seguito.
-
Eseguire il login all'interfaccia utente basata sul browser.
-
Selezionare Library dal menu a sinistra.
Viene visualizzata la mappa grafica della libreria.
-
Se la libreria è partizionata, annullare l'assegnazione del mailslot prima di procedere.
-
Nella mappa grafica della libreria fare clic con il pulsante destro del mouse sulla cartuccia di pulizia scaduta.
Viene visualizzato un menu di scelta rapida.
-
Nel menu di scelta rapida visualizzato spostare i supporti di pulizia nel mailslot.
Per istruzioni, vedere Esportazione delle cartucce a nastro.
-
Aprire il mailslot e rimuovere i supporti di pulizia scaduti.
-
Smaltire al più presto i supporti scaduti in modo che le cartucce sporche non vengano involontariamente reimportate o riutilizzate.
-
Inserire i nuovi supporti di pulizia nel mailslot. Quindi, chiudere il mailslot.
-
Spostare i nuovi supporti di pulizia dal mailslot negli slot di sistema prenotati.
Pulizia delle unità
Le unità LTO sono in genere autopulenti grazie ad apposite spazzole interne, pertanto la pulizia esterna è necessaria solo se e quando vengono rilevati contaminanti che non possono essere rimossi in questo modo.
Se possibile, è consigliabile gestire le operazioni di pulizia automaticamente, mediante la funzione Drive Auto Clean della libreria o utilizzando il metodo di pulizia reattiva o in base agli avvisi sui nastri dell'applicazione software host. È possibile configurare uno di questi approcci ora. Vedere Uso della funzione Drive Auto Clean (di seguito) o Esecuzione della pulizia dell'unità gestita dall'host.
Se tuttavia è necessario pulire le unità manualmente, in questa sezione sono descritte le attività principali in Pulizia delle unità quando necessaria mediante l'interfaccia utente della libreria
Uso della funzione Drive Auto Clean
Se è stato scelto di non abilitare la funzione Drive Auto Clean durante la configurazione iniziale, è ancora possibile attivarla eseguendo la procedura indicata di seguito.
Attivazione della funzione Drive Auto Clean della libreria
-
Accertarsi che almeno uno slot prenotato di sistema contenga una cartuccia di pulizia universale LTO non scaduta (di tipo
CU).Per garantire la massima disponibilità dell'unità, inserire due cartucce di pulizia negli slot prenotati.
-
Selezionare Configuration dal menu di navigazione principale sul lato sinistro dell'interfaccia.
Viene visualizzato il foglio delle proprietà Configuration.
-
Fare clic sull'icona Configure sopra la tabella delle proprietà.
Viene avviata la procedura guidata Configuration Wizard.
-
Nella procedura guidata Configuration Wizard selezionare la casella di controllo Configure Library Settings.
-
Nella procedura guidata Configuration Wizard fare clic sul pulsante Next.
-
Nel foglio di lavoro Configure Library Settings selezionare On dal controllo a elenco Drive Auto Clean.
-
Nel foglio di lavoro Configure Library Settings nel campo System Reserved Slots utilizzare il controllo a elenco per selezionare uno o preferibilmente due slot prenotati.
Gli slot prenotati di sistema sono slot di storage a uso esclusivo della libreria SL150. Per utilizzare la funzione Drive Auto Clean, è necessario prenotare almeno uno slot di sistema per i supporti di pulizia.
-
Fare clic sul pulsante Next per uscire dal foglio di lavoro Configure Library Settings.
Viene visualizzato il foglio di lavoro Configure Library Partitioning.
-
Fare clic sul pulsante Next per saltare il foglio di lavoro Configure Library Partitioning.
Viene visualizzato il foglio Summary of Configuration Changes.
-
Nel foglio Summary of Configuration Changes selezionare la casella di controllo Accept all changes e fare clic sul pulsante Apply per abilitare la pulizia dell'unità controllata dalla libreria.
Pulizia delle unità quando necessaria mediante l'interfaccia utente della libreria
Oracle in genere sconsiglia di pulire le unità nastro utilizzando l'interfaccia utente della libreria. Le unità LTO richiedono raramente pulizia con cartucce esterne, pertanto è preferibile affidare il monitoraggio delle richieste di pulizia alla libreria o al software dell'applicazione host. Per la manutenzione delle unità è necessario attenersi alla procedura descritta in questa sezione. È necessario sapere quando e perché la pulizia è necessaria, quando non lo è e in che modo potrebbe danneggiare le unità.
Le unità Linear Tape Open (LTO) sono autopulenti in condizioni di uso normale e non richiedono interventi di pulizia con apposite cartucce. Gli spazzolini interni rimuovono residui e contaminanti prima che possano intaccare le superfici di registrazione. Le cartucce di pulizia sono necessarie solo se le superfici di registrazione dell'unità entrano di frequente in contatto diretto con i supporti di registrazione. Se ad esempio velocità di I/O basse causano una frequenza eccessiva di operazioni di riposizionamento e tensione del nastro (un fenomeno chiamato shoe-shining), il supporto si usura rapidamente e risulta difficile mantenere lo spazio che normalmente separa la superficie del nastro dalle superfici di registrazione dell'unità. Se l'effetto shoe-shining si prolunga o si ripete spesso, sulle testine dell'unità possono depositarsi residui magnetici delle superfici dei nastri usurati causando errori di lettura/scrittura. Quando l'unità LTO rileva un numero eccessivo di questi errori di lettura/scrittura, richiede automaticamente un intervento supplementare di pulizia inviando avvisi standard alla libreria a nastro SL150 e alla maggior parte delle applicazioni host.
Le cartucce di pulizia devono essere in materiale abrasivo per rimuovere i depositi dovuti a un uso intensivo dell'unità. L'uso di tali cartucce su superfici di registrazione pulite può pertanto causare danni rilevanti. Per questo motivo, utilizzare l'interfaccia utente di SL150 per pulire le unità solo quando viene richiesto mediante un messaggio di errore nella tabella di integrità (codice 9030, DRIVE_NEEDS_CLEANING) o nella proprietà Health nel foglio delle proprietà dell'unità. Non pulire mai le cartucce in base a una pianificazione o al numero di installazioni dei supporti.
D'altra parte, è importante non ignorare le richieste di pulizia. Se un'unità LTO richiede pulizia, è possibile accertarsi che sia necessaria la pulizia esterna per ripristinarne le prestazioni e ridurre il rischio di problemi futuri.
Verifica della presenza di unità che richiedono pulizia
-
Effettuare il login all'interfaccia utente basata sul browser con un account provvisto del ruolo Operator, Service o Administrator.
-
Se l'indicatore di integrità della libreria sulla barra del dashboard nella parte superiore dell'interfaccia riporta l'indicazione Degraded, fare clic su di esso e esaminare se nella tabella di integrità è presente il codice 9030, DRIVE_NEEDS_CLEANING.
-
In alternativa, utilizzare la schermata Library per verificare le singole unità. Fare clic con il pulsante destro del mouse su ciascuna unità, selezionare Properties dal menu di scelta rapida e selezionare la proprietà Health.
-
Se nella tabella di integrità o nelle proprietà di un'unità è indicato che è necessario procedere alla pulizia, verificare l'indirizzo del componente (numero di modulo e posizione, ovvero Top o Bottom) e utilizzare l'interfaccia utente della libreria per pulire l'unità.
-
In caso contrario, non è necessario effettuare la pulizia di alcuna unità. Non occorre precedere oltre.
Uso dell'interfaccia utente della libreria per pulire l'unità danneggiata
-
Effettuare il login all'interfaccia utente basata sul browser con un account provvisto del ruolo Operator, Service o Administrator.
-
Accertarsi che almeno uno slot prenotato (consigliato) o uno slot di storage standard contenga una cartuccia di pulizia universale LTO non scaduta (di tipo
CU). -
Selezionare Library dal menu sulla sinistra dell'interfaccia.
Viene visualizzata la mappa grafica della libreria.
-
Individuare l'unità da pulire.
Le icone delle unità sono identificate dal numero del modulo della libreria, dalla posizione fisica (Top o Bottom) e dall'indirizzo SCSI dell'unità corrispondente.
-
Fare clic con il pulsante destro del mouse sull'unità richiesta.
Viene visualizzato un menu di scelta rapida.
-
Nel menu di scelta rapida selezionare Clean Drive.
Viene visualizzata la finestra di dialogo Clean Drive ....
-
Nella finestra di dialogo Clean Drive ..., selezionare una cartuccia di pulizia dal controllo a elenco Cleaning Tape.
-
Per riconnettere automaticamente la libreria alla fine del controllo, selezionare la casella di controllo Set the Library back Online ...
La libreria viene disconnessa automaticamente durante un'operazione di pulizia.
-
Per chiudere la finestra di dialogo e saltare l'operazione di pulizia, fare clic su Cancel.
-
Per avviare il processo di pulizia e chiudere la finestra di dialogo, fare clic su OK.
-
Se non è stata selezionata la casella di controllo Set the Library back Online ..., ricordarsi di riconnettere la libreria al termine delle operazioni.
Riavvio delle unità
Quando è necessario riavviare un'unità, è possibile procedere come indicato di seguito.
Riavvio di un'unità
-
Effettuare il login all'interfaccia utente basata sul browser con un account provvisto del ruolo Operator, Service o Administrator.
-
Selezionare Library dal menu sulla sinistra dell'interfaccia.
Viene visualizzata la mappa grafica della libreria.
-
Passare all'icona corrispondente all'unità da reimpostare e fare clic con il pulsante destro su di essa.
Le icone delle unità sono identificate dal numero del modulo della libreria, dalla posizione fisica (Top o Bottom) e dall'indirizzo SCSI dell'unità corrispondente.
-
Selezionare Restart Drive dal menu di scelta rapida dell'icona dell'unità.
Viene visualizzata la finestra di dialogo Restart Drive.
-
Per chiudere la finestra di dialogo senza riavviare l'unità, fare clic sul pulsante Cancel.
-
Per riavviare l'unità e chiudere la finestra di dialogo, fare clic sul pulsante OK.
Preparazione delle unità nastro per la rimozione
Quando è necessario rimuovere un'unità, prepararla attenendosi alla procedura indicata di seguito.
Preparazione di un'unità per la rimozione
-
Selezionare Library dal menu sulla sinistra dell'interfaccia.
Viene visualizzata la mappa grafica della libreria.
-
Nella mappa grafica della libreria individuare l'unità da rimuovere.
Le icone delle unità sono identificate dal numero del modulo della libreria, dalla posizione fisica (Top o Bottom) e dall'indirizzo SCSI dell'unità corrispondente.
-
Fare clic con il pulsante destro del mouse sull'unità richiesta.
Viene visualizzato un menu di scelta rapida.
-
Nel menu di scelta rapida dell'unità selezionare Remove Drive.
Viene visualizzata la finestra di dialogo Remove Drive.
-
Per chiudere la finestra di dialogo senza preparare l'unità per la rimozione, fare clic sul pulsante Cancel.
-
Per preparare l'unità per la rimozione e chiudere la finestra di dialogo, fare clic sul pulsante OK.
Nell'angolo superiore sinistro dell'unità si accenderà un LED di colore blu a indicare che è possibile rimuovere l'unità in sicurezza.
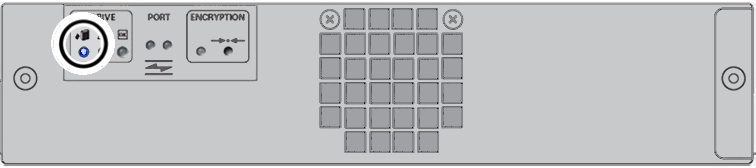
Aggiornamento del firmware delle unità
Per istruzioni su come ottenere e installare il firmware delle unità nastro aggiornato, vedere Verifica del firmware aggiornato delle unità supportate da Oracle e Aggiornamento del firmware delle unità.
Spostamento della libreria
Durante lo spostamento della libreria, attenersi sempre alla procedura indicata di seguito.
Spostamento della libreria
-
Sblocco di tutti i caricatori mediante l'interfaccia utente basata sul browser o il pannello operatore locale. Fare clic sull'opzione Select All nella finestra di dialogo Unlock Magazines.
-
Rimuovere tutti i caricatori di cartucce a nastro dalla libreria.
Durante uno spostamento le cartucce a nastro possono spostarsi e ostruire la robotica della libreria quando viene riavviata. Per istruzioni, vedere Caricamento e scaricamento dei caricatori).
-
Spostare la libreria nella nuova posizione.
-
Reinstallare i caricatori.
-
Ricollegare i cavi di alimentazione, di connessione host e di rete locale (LAN).