MICROS Retail OSCAR POS System "Fast Food"
From Version 1.6 of the MICROS Retail OSCAR POS application on, a special POS system can be configured for the section "Fast-Food".
The following program description deals with:
- Remarks on the Program Function
- Diagram MICROS Retail OSCAR POS Fast Food Standard System Configuration
- Configuration Fast Food System
- Use the Index to find the field descriptions.
Program Function MICROS Retail OSCAR POS Fast Food
The Fast Food System supports the special functions necessary for this POS system.
These special functions include the following POS and process units:
- 1st and 2nd
drive-in terminals
In a fast food system, generally two POS terminal are configured as drive-in terminals. Drive-in terminal 1 is the POS terminal where the customers drive up with their car and where their orders are received. The cashier books the desired items at drive-in terminal 1 and the customer pays. The orders will be sent to the corresponding Production area, the Preparation Place, the Wrapping Counter and to drive-in terminal 2.
At drive-in terminal 2, the second terminal, the customers receive the items paid for at terminal 1 after the order has been compiled and confirmed at one of the assigned preparation places. At this POS terminal, there is also the possibility of processing repeat orders.
For drive-in counters 1 and 2, a special POS terminal of the Type Fast Food and a special Process Unit must be created (with the Program POS Term.FF). - Preparation Place
At the preparation place, the orders which have been booked at the Drive-in Terminal 1 are compiled. A maximum of three preparation places can be assigned to one drive-in terminal. Which of the assigned preparation places is to be active can be decided by the operator and from the administration terminal. For each preparation place, a Process Unit must be created in the system (with the program PrepSrv).
An order that has been compiled at one of the preparation places and confirmed by an operator will be characterized as processed at drive-in terminal 2. There, the customer order will be checked against the ordered items and handed out. Repeat orders can be dealt with at drive-in terminal. The next transaction can only be handled on after the transaction has been confirmed at the preparation place. - Production Area
Production areas serve the kitchen staff etc. as hints at the still open productions.
In the production area, the ordered items are sent from one of the Drive-in Terminals and displayed on the screen. After working on the production item, the operator has to confirm the item as produced so that it can be deleted from the screen.
For the production area, a Process Unit must be created in the system (with the program PrepSrv). - Wrapping Counter
The wrapping counter displays all orders on the screen. This wrapping counter allows all orders which have been worked on at one of the Drive-in Terminals to be chekced. The quantity of the stored orders (receipts) is limited. <Scroll> keys allow the user to scroll up and down. The receipts displayed on the screen can be characterized as “done” by the operator.
For the wrapping counter, a Process Unit must be created in the system (with the program PrepSrv).
Fast Food Standard System Configuration
The following figure shows a possible configuration of an "MICROS Retail OSCAR POS Fast Food" system.
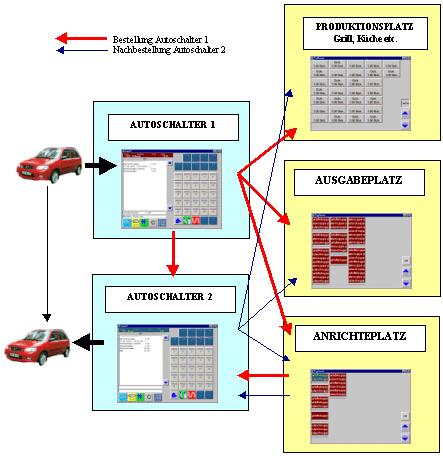
Configuration Fast Food System
According to the example displayed in the figure above, a fast food system is configured as follows:
Configuration of the Process Unit for Drive-in Terminals 1 and 2
- Configure a Process Unit and assign it to a System Unit.
- Enter the name POS Term. FF in the field Program name.
- Activate the options Graphic and has Database.
Configuration of a POS terminal for drive-in Terminals 1 and 2
- Configure a POS Terminal and assign it to the Process Unit for drive-in counter (POS Term.FF).
- Select the type Fast Food Layout in the field Touch layout.
- In the update program Terminals,
call up the update mask via the button Add.Data in order to determine the
preparation places, production areas and wrapping counters to be assigned
to this terminal.
1st to 3rd preparation place = Select the number of the process unit that is to be assigned as a Preparation place to this terminal.
1st to 3rd prep. active = Activate the option Prep. active for the assigned preparation places.
Wrapping Counter = Select the number of the process unit that is to be assigned as a Wrapping Counter to this terminal.
Drive-in terminal 2 = Select the number of the process unit that is to be assigned as drive-in terminal 2 to this terminal.
Prep. Print Unit = Select the number of the process unit to which a printer for the preparation receipts is connected.
Prep. Print deviceno. = Select the number of the printer that is to print the preparation receipts.
Foreground Color = Select the number of the color to determine the foreground color for the terminal screen of drive-in terminal and for the buttons of the assigned preparation places and wrapping counters.
Background Color = Select the number of the color to determine the background color for the terminal screen of drive-in terminal and for the buttons of the assigned preparation places and wrapping counters.
Production Table = Select the number of the Production Table. The production table contains the production areas and the production types of a branch. In the update program Item -> Devices, the number of the production type which refers to the production area in which the items are to be displayed on the screen should be determined.
Configuration of a terminal type for the terminal drive-in counters 1 and 2
- Configure a Terminal Type and assign it to the terminal for drive-in terminals 1 and 2.
- Select the type Standard in the field Fast Food Type if this terminal type is a fast food terminal.
- Select the mode Itemizing receipt in the field Receipt Mode. The terminal can only operate in receipt mode the fast food business.
- In the update program Terminal Type, call up the update mask via the button Add.Data and activate the option Itemising Terminal.
- Assign the desired payment, finance, transaction, and price change parameters to this terminal type.
Configuration of a process unit for the preparation place
- Configure a Process Unit and assign it to a System Unit.
- Enter the name PrepSrv in the field Program name.
- Activate the option Graphic for this process unit.
Configuration of a process unit for the wrapping counter
- Configure a Process Unit and assign it to a System Unit.
- Enter the name PrepSrv in the field Program name.
- Activate the option Graphic for this process unit.
Configuration of a process unit for the production area
- Configure a Process Unit and assign it to a System Unit.
- Enter the name PrepSrv in the field Program name.
- Activate the option Graphic for this process unit.
Configuration of a production table
- Go to Terminal -> Add.Data-> Production table to create a new production table.
- The values in the fields Company and Branch are already predefined. Enter a free number in the field Production Table and a name for the table in the field Descriptor.
- Change to the update program Production Area via the appropriate button. You can also call up this program from the update program Branch.
- The values in the fields Company, Branch and Installation are already predefined. Enter the number of the production area and a name. Assign the process unit you configured for the Production Area (ProdSrv) to this production area.
- Assign further production areas to this production table if you would like to set up more than one production area.
- Activate the option Active for all production areas to receive output in the production area.
- The production type number must be entered in the update program Item -> Devices in the field Production type to make sure that the items can be displayed in the assigned production area.
Assignment of the items for the preparation place and the production area
- The production type number must be entered in the update program Item -> Devices in the field Production type to make sure that the items can be put out on the screen of the assigned production area.
- Activate the option Preparation area in the update program Item -> Devices to make sure that the items can be displayed in the assigned preparation places.
Index
- 1st and 2nd Window Proc. Unit
- Assignment of Items for the Preparation Place and Production Area
- Configuration Fast Food System
- Configuration of a Process Unit for the Preparation Place
- Configuration of a Process Unit for the Production Area
- Configuration of a Process Unit for the Wrapping Counter
- Configuration of a Production Table
- Configuration of a Terminal for drive-in Terminals 1 and 2
- Configuration of a Terminal Type for the Terminal 1st and 2nd Window Proc. Unit
- Configuration of the Process Unit Drive-in Terminal1 and 2
- Fast Food Standard System Configuration (Graphic)
- Preparation Place
- Production Area
- Wrapping Counter
Salzufer 8
D-10587 Berlin Germany