NO (New Orders) Event Processing
The system creates a tickler for the NO tickler event when the status of an order line updates to open or closed and the order qualifies for an NO event rule.
The system creates a tickler for each order containing one or more order lines that are updated to open or closed; the system does not create a separate tickler for each order line that is updated to open or closed.
Soldout orders: The system will never create an NO tickler for an order that is entirely soldout; this is because none of the lines on the order are ever updated to open or closed.
Note: Even if a NO tickler exists for an order, the order can continue through the order cycle.
When is the NO event evaluated? The system evaluates the NO event when an order:
• is accepted (because the status of an order line updates from suspended to open), before creating a pre-generated pick. If a web order is placed in an error status in an order batch, the system evaluates the NO event when you edit and accept the order batch. Note: The system does not evaluate the NO event when you accept an order in order maintenance.
• is processed through the Billing Async (because the status of an order line updates to closed).
Allowing multiple ticklers for the NO event:
• If you allow multiple ticklers, the system creates multiple ticklers for an order containing one or more order lines that are updated to open or closed; a separate tickler is created for each event rule whose criteria are met.
• If you do not allow multiple ticklers, the system creates only 1 tickler for an order containing one or more order lines that are updated to open or closed, regardless of whether the order qualifies for more than one event rule; the system does not create a separate tickler for each transaction that updates or closes an order.
You can define the following criteria for an NO event rule.
The Order line status setting is used with all other criteria you define for an event rule. For example, if you define an item status, the item on the order line must match the specified item status and the status of the order line must update to open or closed (whichever order line status you specify).
Hold reason: If you enter a valid hold reason in the Hold reason field, the system places the order on hold at the user level when a NO tickler is created for the event rule. In this situation, the system removes any pick slip preparation from the order; see Preparing Orders for Pick Slip Generation.
Note: Unless otherwise noted, the system creates a separate tickler for each ship to customer on the order that has an open/closed order line that qualifies for an event rule, regardless of the Allow multiple ticklers setting.
Criterion |
Event rule set up |
The order line status changes to open/closed. |
Enter an order line status code in the Order line status field. blank = The order line status changes to open; for example, you enter a new order line. X = the order line status changes to closed; for example, you ship an order line. |
The ordered quantity or shipped quantity for the open/closed order line is equal to or greater than the quantity on the event rule. |
Enter a quantity in the Quantity ordered/shipped field. • the quantity represents the ordered quantity if the Order line status is blank. • the quantity represents the shipped quantity if the Order line status is X. |
The item status for the item on the open/closed order line matches the item status on the event rule. |
Enter an item status in the Item status field. |
The open/closed order line is for a first time buyer. |
Select the First time buyer field. The system considers the sold to customer a first time buyer if the Current mail type field for the customer is a value other than B (buyer). Note: The system creates one tickler for the first ship to order if the sold to customer on the order qualifies; the system does not create a tickler for subsequent ship to orders. |
The item class for the item on the open/closed order line matches the item class on the event rule. |
Enter an item class in the Item class field. |
The item and/or SKU on the open/closed order line matches the item and/or SKU on the event rule. |
Enter an item code in the Item field and optionally, a SKU code in the SKU field. If you define an item but not a SKU code and the item contains SKUs, the system creates a tickler for the item if any of the SKUs for the item are on an open/closed order line. If you define both an item and SKU, the system creates a tickler only if that specific SKU is on an open/closed order line. |
The order type on the order matches the order type on the event rule. |
Enter an order type in the Order type field. Note: A tickler is created for each ship to order whose order type matches the order type on the event rule. |
The last order date for the sold to customer (the Last order field in the Customer Sold To Order History table) on the order is past the current date by the number of days on the event rule. |
Enter a number in the Number days since field. You can review the last order date for a sold to customer on the Display Customer Order History Screen. Note: The system does not create a separate tickler for each ship to. |
The country code on the ship to order matches the country code on the event rule. |
Enter a country code in the Country field. Note: A tickler is created for each ship to order whose country code matches the country code on the event rule. If you define a country code you cannot exclude the default country. |
The country code on the ship to order must be a country other than the Default Country for Customer Address (B17). |
Select the Exclude default country field. Note: A tickler is created for each ship to order whose country code qualifies for the event rule. If you exclude the default country you cannot define a country code. |
The order total on the order meets the order dollars comparison criteria on the event rule. |
Enter a comparison value (valid values are GT greater than, GE greater than or equal to, LT less than, LE less than or equal to) in the Comparison field and a dollar amount in the Order dollars field. The order total is the sum of all charges on the order, including merchandise, freight, additional freight, tax, handling, and additional charges across all recipients on the order. You can only define a whole number for the order dollars. |
The ship via code on the order line or order header matches the ship via code on the event rule. |
Enter a ship via code in the Ship via field. Ship via codes are defined in and validated against the Ship Via table. The system evaluates the ship via on the detail line first, then the ship via on the order header. A tickler is created for each ship to order whose ship via code at the line level or header level matches the ship via code on the event rule. If you enter a Ship via, you cannot define a Ship via priority for the event rule. |
The priority for the ship via code on the order line or order header matches the ship via priority on the event rule. |
Enter a ship via priority (1-9) in the Ship via priority field. The system evaluates the ship via on the detail line first, then the ship via on the order header. A tickler is created for each ship to order whose ship via code at the line level or header level has a ship via priority that matches the ship via priority on the event rule. If you enter a Ship via priority, you cannot define a Ship via for the event rule. |
Example 1: Allow multiple ticklers is selected for the NO event.
The following event rules are defined for the NO event, displayed in processing sequence order.
• Event rule 1: Order line status is blank and Order type is I.
• Event rule 2: Order line status is X.
• Event rule 3: Order line status is blank and Exclude default country is selected.
You enter an order and:
• the order type is I.
• the country code on the order is JPY (the default country code is USA).
In this scenario, the system creates 2 ticklers when the order is processed by the Order Async:
• the first tickler is created for rule 1: Order line status is blank and Order type is I.
• the second tickler is created for rule 3: Order line status is blank and Exclude default country is selected.
You generate a pick ticket and ship the order. The system creates 1 tickler when the order is processed by the Billing Async for rule 2: Order line status is X.
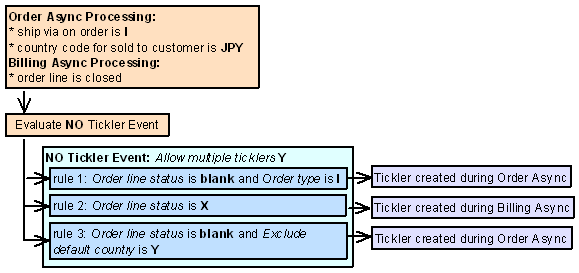
Example 2: Allow multiple ticklers is unselected for the NO event.
The following event rules are defined for the NO event, displayed in processing sequence order.
• Event rule 1: Order line status is blank and Order type is I.
• Event rule 2: Order line status is X.
• Event rule 3: Order line status is blank and Exclude default country is selected.
You enter an order and:
• the order type is I.
• the country code on the order is JPY (the default country code is USA).
In this scenario, the system creates 1 tickler when the order is processed by the Order Async for rule 1: Order line status is blank and Order type is I.
You generate a pick ticket and ship the order. The system does not create a tickler when the order is processed by the Billing Async.
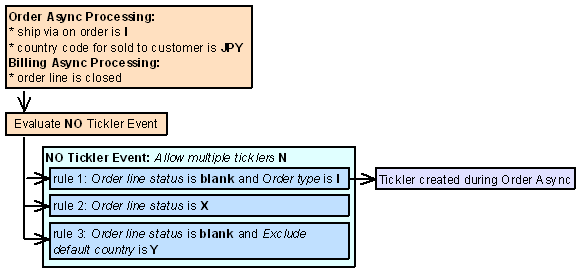
A NO tickler is resolved when you:
• select Resolve for a tickler at the Work with Tickler Screen (user/group view) or Workflow Management Screen.
• use Selecting Held Orders (ERHO) to release the order from hold. The system resolves the tickler when you release the order from hold only if the reason the order was held was because of the tickler and a resolution reason is defined for the tickler event rule.
| MN (Manually Created) Event Processing | Contents | SCVs | Search | Glossary | Reports | Solutions | XML | Index | OO (Aged Open Orders) Event Processing |

WTEV OROMS 17.0 2018 OTN