| Oracle® Fusion Middleware Oracle Business Intelligence基礎ガイド 11gリリース1 (11.1.1) E64853-01 |
|
 前 |
 次 |
トピック:
データの分析と表示によく使用される2つのビューは、表とピボット表です。たとえば、分析のピボット表を編集して売上を行エッジに配置し、四半期および地域ごとの対応する売上データを表示できます。複合レイアウト内に表とピボット表を並べて表示できます。
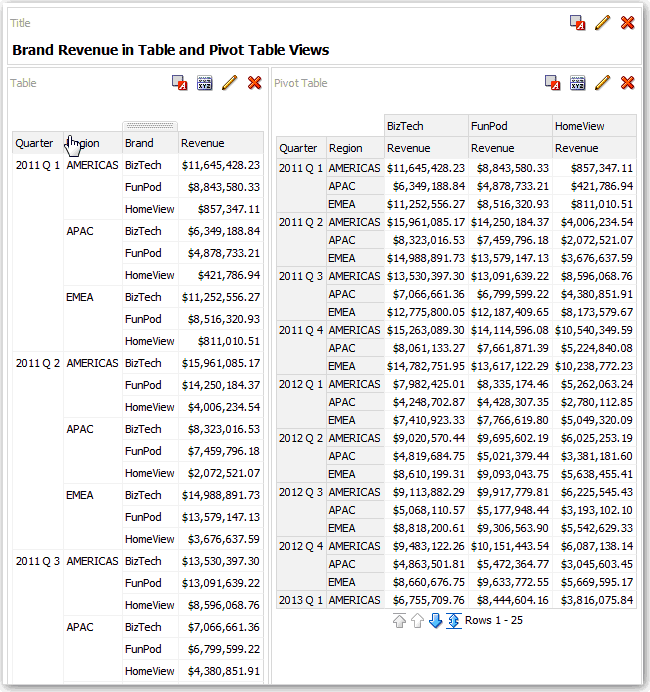
表またはピボット表ビューを編集するには:
編集する分析を開きます。
「分析エディタ」: 「結果」タブをクリックします。
「プロパティの表示」をクリックして、プロパティを編集します。次のようなプロパティを設定できます。
データの参照に使用する方法 — スクロールまたはページ・コントロール
列およびビューの見出しの表示。
書式設定プリファレンス(サイズ、色など)。
隔行の色を緑色にするスタイル設定。このプロパティを設定すると、行または列が1つおきに薄緑色(デフォルトの色で変更可能)になります。
「OK」をクリックしてダイアログ・ボックスを閉じます。
「ビューの編集」をクリックして、表ビュー・エディタを表示します。
ピボット表の場合は、ツールバーの「グラフのピボット結果」ボタンをクリックして、ピボット表の結果をグラフ・ビューに表示すると、ピボット表の横に表示されます。2つのビューは完全にリンクされるため、一方のビューへの変更は自動的に他方に反映されます。
「完了」をクリックします。
ビューでソートを指定するには、ビューでの値のソートを参照してください。
ビューのデータをドリルするには、結果のドリルを参照してください。
ゲージ・ビューを使用すると、目標に対してパフォーマンスをグラフィカルに比較できます。サイズが小さいため、単一のデータ値を表示する場合、グラフよりゲージの方が効率的です。結果は、ダイアル・ゲージ、棒ゲージまたは球ゲージで表示されます。たとえば、実績売上がブランドに対する事前定義済の制限内であるかどうかを確認できます。
次の画像は、ダイアル・ゲージを示しています。
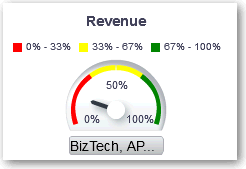
次の画像は、棒ゲージを示しています。
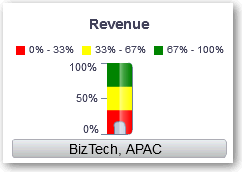
次の画像は、球ゲージを示しています。
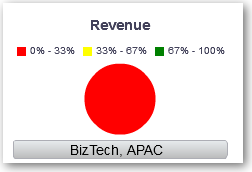
ゲージ・ビューを編集するには:
編集する分析を開きます。
「分析エディタ」: 「結果」タブをクリックします。
「プロパティの表示」をクリックして、次のようなタスクを実行します。
「行ごとのゲージ」で、表示するゲージの行数およびラベルの配置を指定します。
ゲージの幅と高さ、およびタイトルとラベルの外観を変更します。
ゲージ制限のスケールおよび目盛マークを指定します。たとえば、カスタム・ゲージ制限を指定できます。実際の値またはパーセンテージとして、1000などの静的値を指定できます。指定する値は、データ・ポイントの範囲に依存します。最大ゲージ制限が最大データ・ポイントより大きいことを確認する必要があります。これは、すべてのデータ・ポイントがゲージ上に確実に表示されるようにするために実行します。
ダイアル・ゲージのマーカー・タイプ(「針」、「線」または「塗りつぶし」など)を指定します。
「OK」をクリックしてダイアログ・ボックスを閉じます。
「ビューの編集」をクリックして、ゲージ・ビュー・エディタを表示します。
ツールバーの「ゲージ・タイプ」ボタンをクリックして、球またはダイアルなど、ゲージのタイプを選択します。
しきい値の設定の説明に従って、ゲージに対するしきい値を定義します。
「完了」をクリックします。
ゲージおよびファンネル・グラフに表示するためのしきい値を設定できます。各しきい値には高と低があり、しきい値で識別される範囲をゲージに表示するための色(緑: 許容、黄: 警告、赤: クリティカルなど)が関連付けられます。
しきい値を設定する手順:
「ビューの編集」をクリックして、ビュー・エディタを表示します。
「設定」ペインで、「上位値が望ましい」または「下位値が望ましい」を選択します。たとえば、「上位値が望ましい」を選択すると、上から順に、最も望ましいインジケータ(優良など)から最も望ましくないインジケータ(警告など)までのステータスがリストされます。一般に、売上などの列では上位値が望ましくなります。費用などの列では下位値が望ましくなります。
「しきい値」リストで、特定の値の範囲を強調表示するデータ値を指定します。この値は、ビューの制限に対して設定された最小値から最大値の間にあることが必要です。しきい値が識別する範囲には、他の範囲とは異なる色が設定されます。
データ値を指定するには、「しきい値」フィールドに静的値を直接入力するか、しきい値のオプションをクリックして、メジャー列、変数式またはSQL問合せの結果に基づいて値を設定できます。しきい値がシステムで決定されるようにするには、「動的」を選択します。
「ステータス」領域で、範囲のラベルを入力します。現在のしきい値を範囲のラベルとして使用するには、「しきい値」を選択します。テキストを使用して範囲のラベル(優良など)を指定するには、「ラベルの指定」を選択します。
パフォーマンス・タイル・ビューでは、データの単一の集計にフォーカスが適用されます。デフォルトでは、「基準」タブの分析内の最初のメジャーがパフォーマンス・タイル・メジャーとして選択されています。正しいメジャー値がタイルに表示されるように、「基準」タブで集計およびフィルタを設定する必要があります。このメジャーを変更するには、パフォーマンス・タイル・ビューを編集します。分析内のメジャーごとに追加のパフォーマンス・タイル・ビューを含めるには、メジャーごとに個別のビューを追加します。
たとえば、パフォーマンス・タイル・ビューを編集して、メジャーとして「Revenue」を使用する場合です。値およびラベルでの使用可能なスペースの利用を指定できます。次の画像は、ダッシュボード・ページのパフォーマンス・タイルを示しています。
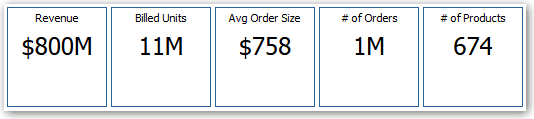
パフォーマンス・タイル・ビューを編集するには:
編集する分析を開きます。
「分析エディタ」: 「結果」タブをクリックします。
「プロパティの表示」をクリックして、プロパティを編集します。次のようなプロパティを設定できます。
タイルのサイズ関連。
背景色や境界色など、タイルの外観を制御するもの。タイルには、条件付き書式設定を適用できます。
タイルの値を省略するもの。
パフォーマンス・タイルでは、そのメジャーのデフォルトの書式設定を使用して値を表示したり、値を千や百万などの直近まで省略できます。
次の表に、書式設定の例を示します。
| デフォルト書式設定 | 省略値 |
|---|---|
| 123,456.50 | 123K |
| 123,456,789.50 | 123M |
| 123,456,789,123.50 | 123B |
次のいずれかのボタンをクリックして、パフォーマンス・タイルのラベルを配置します。
| ボタン | 説明 |
|---|---|
| Fixed positions | ラベルの位置を設定(固定)します。ラベル・テキストは固定位置に表示されます。このオプションは、1行に(同じサイズの)複数のパフォーマンス・タイルがあるレイアウトの場合に使用することをお薦めします。コンテンツに変動があっても同じ高さにテキストを固定して表示することで、視覚的な一貫性を確保します。 |
| 使用可能スペースの利用 | パフォーマンス・タイルのラベル・テキストを垂直方向に均等の間隔で並べます。ラベル・テキストは、パフォーマンス・タイル上の使用可能なスペースをすべて利用します。複数のタイルを横に並べて配置した場合、ラベルの高さが異なり、ラベル・コンテンツの内容によっては不均等に見える可能性があります。 |
「OK」をクリックしてダイアログ・ボックスを閉じます。
「ビューの編集」をクリックして、パフォーマンス・タイル・エディタを表示します。
「スタイル」ペインで、タイル・サイズを「小」、「中」または「大」に変更します。
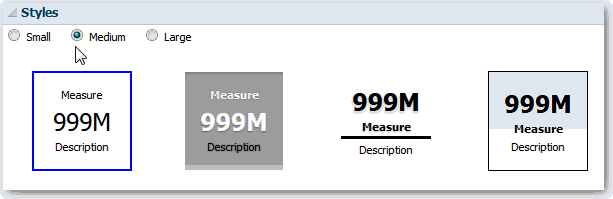
「タイル・サイズ」オプション・ボタンの下にあるテーマ(またはスタイル)設定されたタイルを選択して、パフォーマンス・タイルのテーマを変更します。
「完了」をクリックします。
トレリス・ビューは、各データ・セルに1つずつの複数グラフのグリッドが表示されるタイプのグラフ・ビューです。トレリス・ビューには単純または拡張があります。単純トレリスには、中核の内部グラフが行セットと列セット全体に複数表示されるので、多数の小さなグラフを複数表示して比較対照するのに最適です。拡張トレリスには、小さなスパーク・グラフのグリッドが表示されるので、データ・セットのトレンドを監視して、パターンを見つけるのに最適です。詳細は、単純トレリスと拡張トレリスについてを参照してください。
次の画像は、単純トレリス・ビューを示しています。
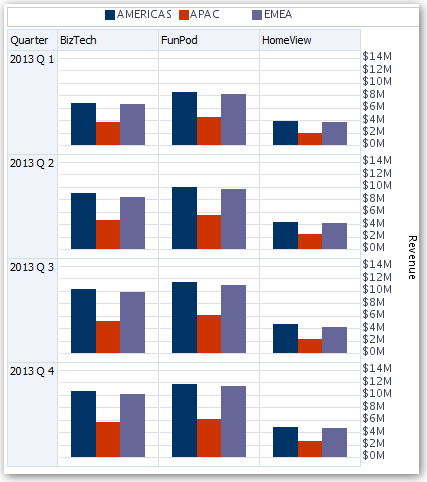
トレリス・グラフとも呼ばれるトレリス・ビューは、ピボット表と同じですが、トレリス内のデータ・セルにグラフが含まれている点が大きく異なります。単一の棒グラフや単一の散布図のようなスタンドアロン・グラフ・タイプが独立して動作するのに対して、トレリス・グラフは、内部グラフと呼ばれるネストされたグラフのグリッドを必ず表示して動作します。そのため、棒グラフのトレリス・ビューは、実際には複数の棒グラフで構成されています。
トレリス・ビューを編集するには:
編集する分析を開きます。
「分析エディタ」: 「結果」タブをクリックします。
「プロパティの表示」をクリックして、プロパティを編集します。次のようなプロパティを設定できます。
凡例の場所など、グリッド・キャンバス関連(単純トレリス・ビューのみ)。
トレリスに含まれる可視化のグラフ・サイズ関連。
データの参照に使用する方法(スクロールまたはページ・コントロール)の指定
様々なスタイルの選択肢および凡例の表示方法など、トレリスのグリッドおよび可視化の外観の制御。
トレリスの可視化ごとのスケールのタイプとスケール・マーカーの外観の制御(単純トレリス・ビューのみ)。
タイトルとラベルの表示制御(単純トレリス・ビューのみ)。
「OK」をクリックしてダイアログ・ボックスを閉じます。
「ビューの編集」をクリックして、トレリス・エディタを表示します。
「レイアウト」ペインで、次のように操作します。
「列」および「行」フィールドに列をドラッグ・アンド・ドロップして、トレリスでのデータの配置方法を指定します。
トレリス内の各セルに対して表示するグラフのタイプを選択します。
列をドラッグ・アンド・ドロップして、グラフの色付け方法を示します。
ビューでソートを指定するには、ビューでの値のソートを参照してください。
「完了」をクリックします。
トレリス・ビューは、多くの部分でピボット表のように動作します。トレリスとピボット表の主な違いは、データ・セルの表示方法です。トレリスの行と列のラベル・セルでは、次のことを行えます:
右クリックして、メジャー・ラベルを非表示にしたり移動します。
右クリックして、データをソートします。
ドラッグして、行と列を再配置します。
トレリスのデータ・セルでは、マウス・ポインタを合せると、関連するコンテキスト情報を表示できます。トレリスの数値データ・セルは、ピボット表の数値データ・セルと同様に動作します。トレリス・ビューの動作がピボット表の動作と異なるのは、次の点です:
グラフ・データ・セル — 単純トレリスのデータ・セルには右クリック機能がなく、トレリス・グラフ・データ・セルにはドリルもありません(左クリック機能)。
マイクロチャート・データ・セル — スパーク・グラフのデータ・セルにカーソルを合せると、ピボット表ビューでは表示されないコンテキスト情報(最初、最後、最小および最大の値など)が表示されます。
トレリス・ビューには、単純トレリスと拡張トレリスの2つのいずれかのタイプがあります。単純トレリスには、1つのタイプの内部可視化、たとえば、すべての棒グラフが表示されます。内部の可視化では、常に共通の軸を使用して、すべての内部グラフが同じスケールで表示されます。共通の軸があれば、すべてのグラフ・マーカーを行と列で簡単に比較できます。
次の画像は、単純トレリス・ビューを示しています。
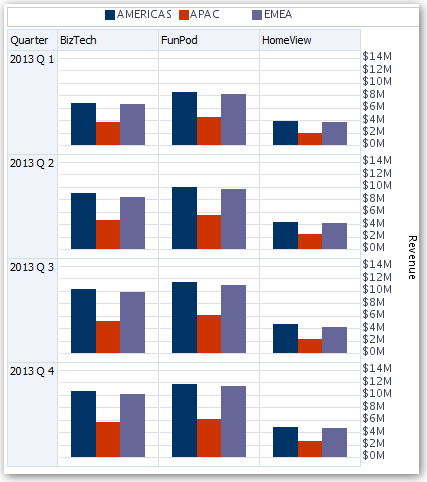
拡張トレリスは、グリッド内での複数の可視化タイプの表示に対応しています。販売のトレンドを示す拡張トレリスには、1つの列のセルに(売上などの)数字を格納するグリッドを表示できます。数字の列に近い別の列には、そのセルにスパーク折れ線グラフを表示します。その列の隣りに、合計ユニット数などの別のメジャーを可視化するスパーク棒グラフの列など、別のマイクロチャートを表示することもできます。
次の画像は、拡張トレリス・ビューを示しています。
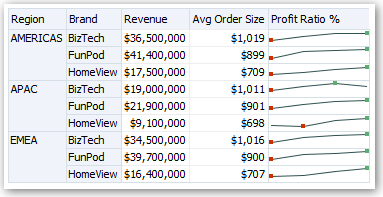
可視化される各メジャーには、別の内部グラフ・タイプが割り当てられます。グリッドの各セルには独立したスケールが設定されます。
拡張トレリスは、データ・セルにスパーク・グラフがあるピボット表と考えてください。ただし、追加する各メジャーに対して、オプションでディメンションを関連付けて、マイクロチャートとして可視化表示できます。この点が、拡張トレリスと単純トレリスでは大きく異なります。単純トレリスでは、追加のディメンションとともに、すべてのメジャーが同じ可視化で表示されます。
トレリス・ビューに表示されるコンテンツを設計する際には、次のような点を考慮してください。
比較する場合は、単純トレリスを選択します。
トレンドを分析する場合は、拡張トレリスを選択します。
トレリスを構成する内部グラフは、読みやすく密集しすぎないようにします。トレリス・ビューで複数の系列や複数のグループを表示しても、特に有用ではありません。(ツールチップを表示するために)データ・ポイントをマウスで簡単に指せない場合は、内部グラフが密集しすぎていて読みにくい可能性が高いです。
単純トレリスの場合:
単純トレリスの設計はピボット表の設計に似ていますが、トレリスの場合は、表示できるセルの合計数がずっと少なくなります。
単純トレリスとピボット表の設計の主な違いは、トレリスの場合、可視化に関連付けることができるディメンションは1つか2つです。外部エッジに追加するディメンションは少数です。
トレリスは、少数の外部エッジ・ディメンションで設計します。(類似と類似を簡単に比較できるようにするために)スクロールしなくてもグラフ系列全体を一度に表示できるようにする必要があります。追加のディメンションを表示する必要がある場合は、グラフのプロンプトにディメンションを追加することを検討してください。
列ヘッダーおよび行ヘッダーにどのデータを表示するかを決定する際には、列ヘッダーに1つか2つのディメンションを表示するようにします(各ディメンションのメンバーは少数にします)。
拡張トレリスの場合:
拡張トレリスの一般的なユースケースは、数値の横にトレンド・グラフを圧縮形式で表示する場合です。そのため、一般的な拡張トレリスでは、同じメジャーの数値表記の横にスパーク・グラフを組み合せます。
列ヘッダーにはディメンションを含めないのが理想的です。列ヘッダーにはメジャーを含めます。
スパーク・グラフに一般的に関連付けられるディメンションは時間です。スパーク・グラフにはラベルを表示できないため、可視化されるデータが本質的な順序で並んでいることが重要です。たとえば、(スパーク棒グラフの特定の棒になる)地域の順序は直感的には理解できないため、地域をスパーク・グラフに可視化しても無意味です。
ピボット表を設計する場合と同様に、一般に時間を横軸に表示し、もう1つのディメンションを縦軸に表示します。そうすれば、目を左から右に動かして、一定期間にディメンションがどのように変化したかを見ることができます。
単純トレリスでは階層列が正常に機能しません。階層列が外部エッジに表示されると、デフォルトでは親と子(年と四半期など)が共通の軸スケールを使用して表示されます。また、年と四半期では規模が異なるため、子グラフのマーカーが非常に小さくなって、親スケールに対しては読みにくくなる場合があります。(拡張トレリスでは、各データ・セルのスケールが異なるため、階層列が正常に機能します。)
ツリーマップでは、データを四角形(タイルと呼ばれます)にグループ化して、階層データを編成します。ツリーマップには、あるメジャーのサイズおよび2番目のメジャーの色に基づいてタイルが表示されます。次の画像は、ツリーマップ・ビューの例を示しています。国名が地域およびエリア別にグループ化されています。このツリーマップには、エリアの様々な地域における各国の売上の相関が(平均オーダー・サイズに基づいて)表示されています。
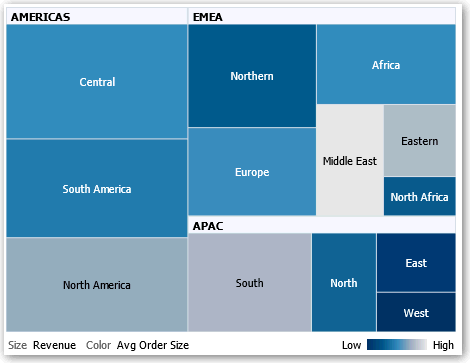
デフォルトでは、「基準」タブの分析の最初のメジャーがサイズの基準メジャーとして選択され、2番目のメジャーが「色の基準」メジャーとして選択されます。分析内のメジャーが1つのみの場合、このメジャーはサイズの基準と「色の基準」の両方のオプションのデフォルトになります。また、「スタイル」要素のデフォルトは、ビン数の値が「四分位数」である「百分位数によるビン化」に設定されます。
ツリーマップには次の特性があります。
タイルは、百分位数によるビン別または連続的に色付けされます。
最初の「グループ化基準」ディメンションはグループ(ヘッダー)ラベルとして表示されます。
「グループ化基準」ディメンションの順序は、ツリーマップ内のネストの順序を示しています。「グループ化基準」の最後のディメンションは最下位レベルで、このディメンションの名前がタイル・ラベルとして表示されます。ラベルが長すぎてタイルに収まらない場合は切り捨てられます。ラベルの完全な値は、ツールチップに表示されます。
ツリーマップ・ビューを編集するには:
編集する分析を開きます。
「分析エディタ」: 「結果」タブをクリックします。
「プロパティの表示」をクリックします。次のようなプロパティを設定できます。
ツリーマップのサイズ。
連続的な色の変化またはツリーマップ・タイルのビン化を示すために凡例を表示するかどうか。
凡例の背景色と塗りつぶし。
グループおよびタイルの境界色。
「OK」をクリックしてダイアログ・ボックスを閉じます。
「ビューの編集」をクリックして、ツリーマップ・ビュー・エディタを表示します。
ビューのカラー・パレットを変更するには、「レイアウト」ペインで「百分位数によるビン化」または「連続的な色の塗りつぶし」を選択します。
| スタイル | 説明 |
|---|---|
| 百分位数によるビン化 | ツリーマップ内のタイルの色を百分位数によるビンとして表示するように指定します。「ビン」リストで、ツリーマップに表示するビンの数を選択します。整数、「四分位数(4)」または「十分位数(10)」を選択できます。値の範囲は2から12までです。選択されるビンの数は、ツリーマップ内の色の数に対応します。
たとえば、地域とエリアのツリーマップを作成するとします。「サイズ基準」メジャーとして「Revenue」、「色の基準」メジャーとして「Avg Order Size」を指定します。次に、スタイルとして「百分位数によるビン化」を選択し、ビン数は4(四分位数)を指定します。「4分の1番目」は、売上別の平均オーダー・サイズを下回る地域内のエリアを表します。 「ビン化プロパティ」領域は、100%の合計に基づいてビンの割合が表示され、選択したビンの数に基づいて計算されます。各割合は色コード化され、「色」の選択に対応します。 |
| 連続的な色の塗りつぶし | ツリーマップ内のタイルがグラデーション色スキームとして表示されるように指定します。下位値のグラデーション色は、選択した「色の基準」メジャーの最小値です。上位値のグラデーション色は、選択した「色の基準」メジャーの最大値です。 |
「グループ化基準」、「サイズ基準」および「色の基準」オプションを使用して新しいデータをわかりやすく視覚化するには、メジャーおよび属性列と階層列(スキップ・レベル階層を除く)を変更します。
「完了」をクリックします。
ナレーティブ・ビューでは、1段落以上のテキストでデータの結果が表示されます。ナレーティブ・ビューを使用して、コンテキスト、説明テキスト、詳細説明などの情報を列値に付加します。ナレーティブ・ビュー・エディタで様々なタスクを実行できます。
結果に含まれる各列に対して、プレース・ホルダーを含む文を入力する。
行の区切り方を指定します。
ナレーティブ・ビューで使用するフォントに外観の書式設定を適用するか、保存済のビューのフォント書式をインポートする。
変数の参照を追加する。
ナレーティブ・ビューを編集するには:
編集する分析を開きます。
「分析エディタ」: 「結果」タブをクリックします。
「ビューの編集」をクリックして、ナレーティブ・ビュー・エディタを表示します。
「接頭辞」フィールドに、ナレーティブのヘッダーを入力します。このテキストは、ナレーティブの最初に表示されます。
「ナレーティブ」ボックスに、結果に含まれる各行に対して表示する、ナレーティブ・テキストを入力します。テキスト値と列値の両方を含めることができます。このフィールドの最後に改行コードを含めると、テキストと値の各行が個別の行に表示されます。
列値を含めるには、アットマーク(@)を使用し、オプションで、その後に数字を付加します。最初の列を示すには、アットマークを単独で使用します。複数のアットマークを含めると、最初のアットマークが最初の列、2番目のアットマークが2番目の列(以下同様)に対応します。
指定された列の結果をナレーティブに含めるには、@nを使用します。たとえば、@1を使用すると分析の最初の列の結果が挿入され、@3を使用すると3番目の列の結果が挿入されます。
たとえば、2番目の列に地域名が返される分析で、ビューに東部地域と西部地域の値を含めるには@2と指定します。
「行セパレータ」フィールドで、値を含む「ナレーティブ」フィールドの各行に対して行セパレータを入力します。たとえば、各行の間に一連のプラス記号(+)を入力できます。
「表示する行」フィールドで、戻す列の行数を入力します。たとえば、5を入力すると列の最初の5行の値が表示されます。階層列の場合は、選択ステップを使用して、階層レベルを階層列とともに表示できます。たとえば、階層に基づいてメンバーを選択するステップを作成し、指定されたレベルのメンバーを追加します。1つの階層レベルは1行とみなされます。
「接尾辞」フィールドに、ナレーティブのフッターを入力します。必ず、ナレーティブを改行で終了させるか、フッターを改行で開始してください。
「完了」をクリックします。
表、グラフ、ゲージなどのデータを表示するビューを編集することが多くあります。分析およびダッシュボードには、次のタイプのビューを含めることもできます。
列セレクタ・ビューは、事前に選択された列を含む一連のドロップダウン・リストです。ユーザーは列を動的に選択し、分析のビューに表示されているデータを変更できます。
分析の各列に、1つのドロップダウン・リストをアタッチできます。また、各ドロップダウン・リストに複数の列をアタッチできます。列セレクタ・ビューで行った更新は、分析のすべてのデータ・ビューに作用します。
「サブジェクト・エリア」ペインからドロップダウン・リストに列を追加できます。この方法で列を追加した場合、列は分析の「基準」タブには追加されません。かわりに、「基準」タブを表示すると、列は列グループと呼ばれ、リストのデフォルト列も指定されています。デフォルト列は、ドロップダウン・リストの作成のベースになった列です。
フィルタ・ビューには、分析に有効なフィルタが表示されます。(選択ステップと同様に)フィルタを使用すると、分析を限定し、特定の質問への回答となる結果を得ることができます。フィルタは、問合せの集計前に適用されます。詳細は、列に対するフィルタの作成を参照してください。
選択ステップ・ビューには、分析に有効な選択ステップが表示されます。フィルタと同様に、選択ステップを使用すると、特定の質問への回答となる結果を取得できます。選択ステップは、問合せの集計後に適用されます。
このビュー・エディタでは選択ステップを変更できません。選択ステップを変更するには、選択ステップ・エディタを終了し、「選択ステップ」ペインを使用します。詳細は、データの選択の修正を参照してください。
静的テキスト・ビューは、分析結果とともに表示される静的テキストを追加します。次の例に示すように、静的テキスト・ビューに変数を含めることができます。詳細は、高度な手法: 変数の格納値の参照を参照してください。
[u] Static Text View [/u][br/]
Region: @{variables.myFavoriteRegion} - Year:
@{variables.myFavoriteYear}[br/]
System Time: @{system.currentTime}[dddd,MMMM dd,yyyy][br/]
Product Version: @{system.productVersion}[br/]
[br/]
タイトル・ビューには、タイトル、サブタイトル、ロゴおよび結果のタイムスタンプが表示されます。タイトルを指定しなかった場合は、保存済分析の名前がタイトルとして使用されます。未保存の分析の場合、「タイトル」テキスト・ボックスは空白になります。タイトル・エディタのテキスト・フィールドでは変数を参照できます。
ビュー・セレクタ・ビューを使用すると、ユーザーは、保存されている分析のビューの中から、特定の結果のビューを選択できます。ダッシュボードに配置した場合、ビュー・セレクタはリストとして表示され、セレクタの下に表示されるビューをここからユーザーが選択できます。
通常、複合レイアウト・ビューに表示されないビューは、ビュー・セレクタに含めます。たとえば、分析に対し、表、グラフ、ゲージおよびビュー・セレクタの各ビューを作成し、複合レイアウト・ビューには、表ビューとビュー・セレクタ・ビューのみ含めます。分析をダッシュボード・ページに表示する際、ユーザーは、ビュー・セレクタ・ビューからグラフ・ビューまたはゲージ・ビューを選択できます。