| Oracle® Fusion Middleware Oracle Business Intelligence基礎ガイド 11gリリース1 (11.1.1) E64853-01 |
|
 前 |
 次 |
トピック:
ビューのデータの配置を変更するには、「レイアウト」ペインを使用します。列の追加と再配置や合計の追加などのタスクを実行します。詳細は、「レイアウト」ペインのドロップ・ターゲットについてを参照してください。
ここでのトピック
ビューに列を追加するには、次の方法のいずれかを使用します:
「サブジェクト領域」ペインからビュー・エディタの適切な場所に列をドラッグします。
「サブジェクト領域」ペインからビュー・エディタの「レイアウト」ペインにあるドロップ・ターゲットに列をドラッグ・アンド・ドロップします。
たとえば、ブランド売上分析の表に「Office」列を追加する場合です。「サブジェクト領域」ペインから「Product」列の後のドロップ・ターゲットに「Office」列をドラッグできます。
特定のビューから列を削除しても、その列が基礎となる分析から削除されたり、他のビューから削除されることはありません。分析およびすべてのビューから列を削除する場合は、「基準」タブを使用して削除します。
ビューから列を削除するには:
編集するビューを開きます。
「レイアウト」ペイの「列とメジャー」セクションで、「詳細オプション」をクリックします。
「列の削除」を選択します。
ビュー・エディタで表およびピボット表の列を再配置するには:
編集するビューを開きます。
列ハンドルを使用して列をドラッグし、ドロップ・ターゲットに列をドロップします。
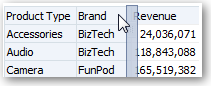
「レイアウト」ペインで列を再配置するには:
編集するビューを開きます。
「レイアウト」ペインで、列を必要な場所にドラッグ・アンド・ドロップします。
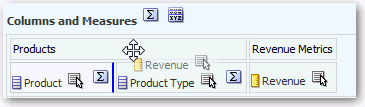
|
注意: この手順では、「レイアウト」ペインを使用して列を再配置する最も基本的なステップを示しています。「レイアウト」ペインのドロップ・ターゲットについてで説明されているように、「レイアウト」ペインでの列の再配置では、様々なオプションを使用できます。 |
ビュー本体(ピボット表など)またはドロップ・ターゲット(セクションなど)のプロパティを指定できます。たとえば、背景色を薄緑色に設定したり、売上値の長い表に改ページを挿入できます。詳細は、「レイアウト」ペインのドロップ・ターゲットについてを参照してください。
ビュー本体とドロップ・ターゲットのプロパティを設定するには:
編集するビューを開きます。
ビュー・エディタで、「レイアウト」ペインを表示します。
ビュー本体またはドロップ・ターゲットの隣にある「プロパティ」をクリックします。
適切なプロパティを設定します。次の表に、プロパティをいくつか示します。
| プロパティ | 説明 |
|---|---|
| 改ページを挿入 | セクションの前に改ページを作成するかどうかを指定し、セクションのドロップ・ターゲットの値が変わるたびに、その列の新しいセクションが新規ページに表示されるようにします。改ページは、分析をPDFにエクスポートする際に表示されます。これは、データ駆動の詳細分析に役立ちます。
次の中から選択できます。
|
| 空白行を表示 | セクションにデータがない行を表示するかどうかを指定します。行が空のテキスト文字列で値が含まれない場合でもすべての行を表示するには、このオプションを選択します。結果が表示されていない行を非表示にするには、このオプションの選択を解除します。
このオプションは、空のアドレス行を非表示にする場合などに便利です。 |
| セクション・スライダ値の最大数 | グラフの場合は、セクション・スライダ・バーに表示する値の最大数(システムの最大数を超えない範囲)を指定します。システムの最大数は管理者によって構成されます。システムの最大数を超える値を入力した場合、その値は無視されます。
詳細は、グラフおよびゲージのセクション・スライダの定義を参照してください。 |
「OK」をクリックします。
「レイアウト」ペインで、表およびピボット表に列の合計を追加できます。合計は、ビュー内の様々な位置に配置できます。様々なエッジに表示される列の合計を追加できます。各メジャーの集計ルールが合計に使用されます。
ピボット表の「行」または「列」ドロップ・ターゲットに合計を指定すると、「メジャー」ドロップ・ターゲットに指定された列の結果が合計として表示されます。合計値は、ピボット表の「列」または「行」エッジではなく、ピボット表の中心のデータに表示されます。
ビューに合計を追加するには:
ビューの「レイアウト」ペインを表示します。
表全体に総計を追加するには、「列とメジャー」ドロップ・ターゲットで「合計」ボタンをクリックし、「前」などの位置をクリックします。ピボット表全体の場合は、「行」または「列」ドロップ・ターゲットで「合計」をクリックし、次に位置をクリックします。
ドロップ・ターゲット内のすべての値に適用される合計の有効/無効を切り替えるには、「セクション」などのドロップ・ターゲット名の横にある「合計」ボタンをクリックします。その後、データ項目の「前」などの合計の位置を選択します。合計領域がビューに追加されます。
表およびピボット表の合計の見出しに挿入するカスタム・テキストを指定するには、「キャプション」ボックスにテキストを入力します。次の表に、入力するテキストを示します。
| テキスト | 説明 |
|---|---|
@ |
データの値が表示されます。「Region」列に対して合計が指定されており、合計の見出しの「キャプション」ボックスに次のテキストを入力するとします。
西部地域の合計の見出しには、次のテキストが表示されます。
|
"@" |
@記号が表示されます。 |
"\" |
二重引用符が表示されます。
二重引用符の構文は、単一の文字以外にも使用できます。一般的に、バックスラッシュでエスケープする文字列を二重引用符の内側に使用できます。例:
これは次のように表示されます:
|
"\\" |
\記号が表示されます。 |
\ |
\記号が表示されます。 |
ここでのトピック
「レイアウト」ペインを使用して、ピボット表にメジャー列の合計や相対値を表示できます。
ピボット表で、数値メジャーを累計で表示できます。累計では、メジャーの連続する各列は、そのメジャーのそれより前のすべてのセルの合計を表示します。このオプションは表示専用の機能であり、実際のピボット表の結果には影響しません。
通常、累計は、複製された属性列または、データを列のパーセンテージで表示するオプションが選択されているメジャー列に対して表示され、最後の値が100パーセントになります。たとえば、累計およびパーセンテージを表示し、翌年の売上目標の$2百万に向けた進捗を表示できます。累計はすべての合計に適用されます。各詳細レベルの累計は別々に計算されます。
累計オプションが選択されている場合、列見出しは影響を受けません。累計オプションが有効であることを示す必要がある場合、列見出しを書式設定できます。
次の使用上のルールが累計に適用されます。
累計は、SQL RSUM関数と相容れません(結果は、累計の累計になります)。
すべての累計は、新規セクションごとにリセットされます。累計は、セクション内の区切りでリセットされません。セクションをまたがって続くこともありません。
メジャーが1つの列または1つの行に表示されない場合、メジャーは、左から右、上から下の順に合計されます。(右下のセルに合計が含まれます。)累計は、行ごとまたは列ごとにリセットされません。
累計をピボット表に表示するには:
ビュー・エディタで、ピボット表ビューを開きます。
「レイアウト」ペインの「メジャー」領域で、累計される行または列の「詳細オプション」をクリックします。
「累計として表示」を選択します。
ピボット表で、格納済または計算済のメジャーをパーセントまたは指数に動的に変換できます。これによって、項目の合計に対する相対値が表示されます。明示的に計算項目を作成する必要はありません。0.00から100.00までのパーセンテージ、または0から1までの指数でメジャーを表示できます。
たとえば、ピボット表を使用して製品別の売上を調べる場合、売上メジャーを複製し、合計に対するパーセンテージで表示できます。これによって、各製品の実際の売上と、売上に占めるパーセンテージを表示できます。
ピボット表でメジャー列の相対値を表示するには:
ビュー・エディタでピボット表を開きます。
「レイアウト」ペインで、相対値で表示する項目の「詳細オプション」をクリックします。
(オプション)メジャー列を複製するには、「レイヤーの複製」を選択します。項目が、ピボット表に同じ名前で表示されます。
「データの表示形式」を選択します。
「パーセント」または「指数」を選択します。
「列」、「行」または「セクション」など、適切な値を選択します。
列がピボット表ビューに表示されます。
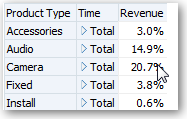
列名を変更するには、「詳細オプション」、「見出しの書式設定」の順にクリックします。「書式の編集」ダイアログで、「キャプション」フィールドに値を入力します。