Jumps - Overview and Layout
Elements
Jumps
Jumps are summary versions of screens that display information attached to the Reservation, Block, or Profile. Depending on the type of information, it may only be viewable or you may have the ability to add, delete, or manage the information from the jump.
Jumps appear in the central work area, activated (opened) from the jump links panel, and can be viewed in Summary or Maximized view.
For a listing and links to the individual jumps, please see Indicators and Jumps.
Jump Links
The Jump Links Panel (on the left in Reservation, Profiles, and Blocks screens) contains the links to various display jumps, which can be toggled in and out of the central work area. Active jumps appear in the central work area in summary view or in maximized view (link is grayed out). Inactive jumps are docked in the jump links panel.
|
Inactive jump - docked in the Jump Links Panel. |
|
Active jump - already open in the central work area, either in Summary view or Maximized view. |
Navigation
Jump links activate and inactivate the jumps.
Use this Icon... |
If you want to... |
Description... |
|
Open Jump in Summary view |
Select the green arrow to activate (open) the jump in Summary view in the central work area. |
|
Open Jump in Maximized view |
Selecting the link's name activates (opens) the jump in Maximized view, overlaying the work area and other active jumps. |
|
Focus the Jump |
Select the grayed icon to bring the activated jump into focus within the central work area. |
|
Dock the Jump |
Select the red arrow to Minimize (dock) the jump back to the jump docking panel. Jumps can be minimized from the Summary view or the Maximized view. |
|
Maximize Jump window |
Select the window icon to Maximize the jump to full view, overlaying the central work area and other activated jumps. Jumps can be maximized from the Summary view, and also by selecting the jump link's name in the jump docking panel. |
|
Restore Jump to Summary view |
Select the double window icon to Restore the jump back to Summary view in the central work area from Maximized view. |
Layout
Jumps in Summary View, within the central Work Area. For more detail, please see Jump Views.
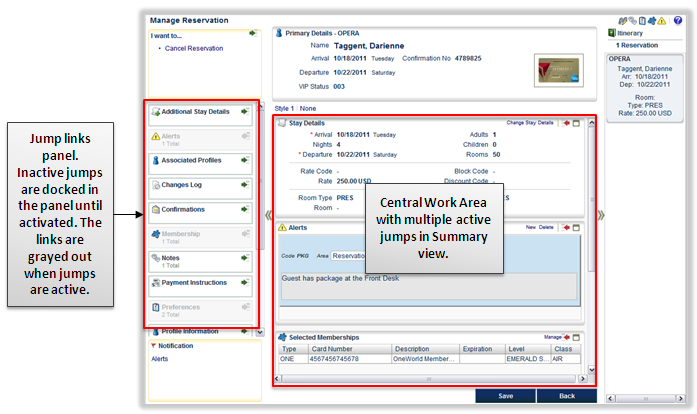
Jump in Maximized View, overlaying the central Work Area
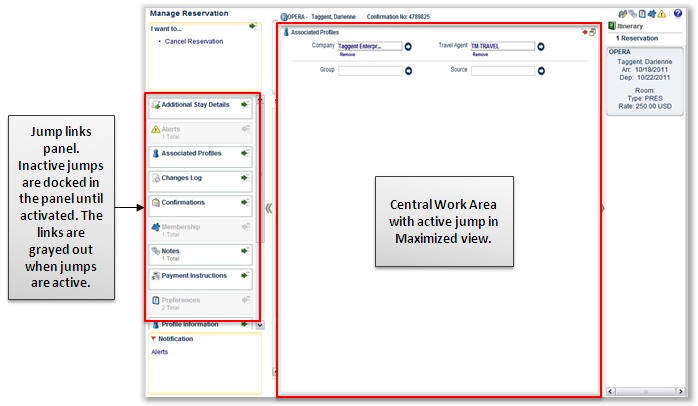
Indicators and Jumps
The icons and link names that appear on the jump links correspond to the indicators icons and names. These icons appear throughout the application. See Indicators and Jumps List for detail.
Terminology
Activate - Opens the jump in either Summary (by using the green arrow) or Maximized (by using the link name) view.
Active - An active (open) jump appears in the central work area in Summary (within the work area) or Maximized (full jump screen overlaying the work area) view.
Dock - A jump that is minimized (closed). The jump's link is full color.
Focus - Brings the active jump into focus within the central work area. Select the bright green arrow from the grayed jump link to focus the jump.
Maximized View - Opens the jump or the jump window in full jump screen view, overlaying the central work area.
Minimize - Docks (closes) the jump in the Jump Links Panel. The jump is inactive when docked.
Record Count - The total number of active records in that jump type.
Restore (Restore Down) - Sends a Maximized jump window down to the central work area in Summary view.
Summary View - Opens the jump or the jump window within the central work area.