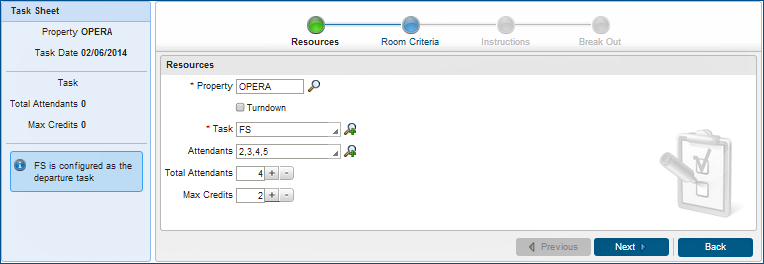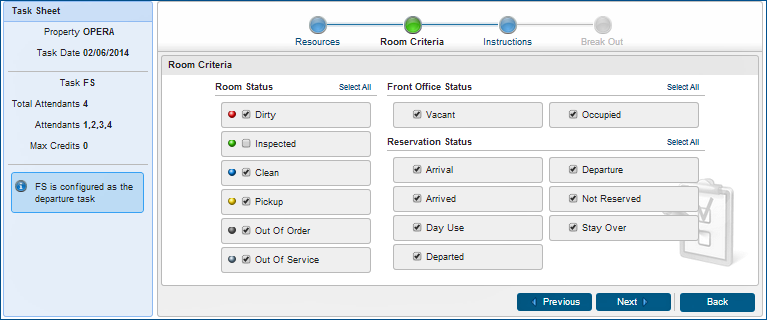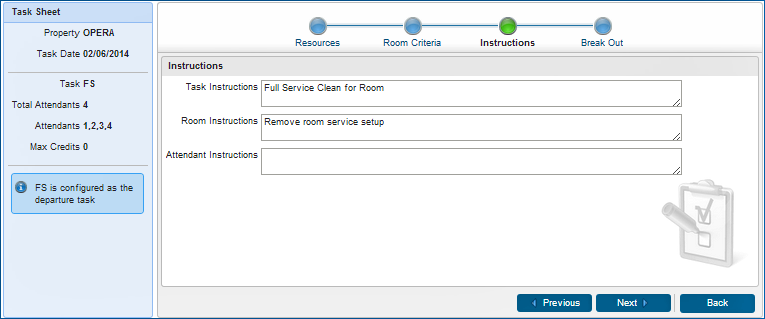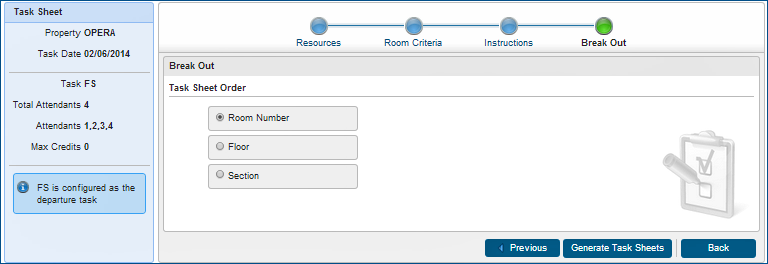Generate Task Sheets
 Prerequisites
Prerequisites
 PARAMETERS
PARAMETERS
ROOM MANAGEMENT
- - Functions - -
Component Suites
Activate component Room Functionality
Discrepant Rooms
Activate Discrepant Room Functionality. Ability to track discrepancies between the status of a room according to the Front Office compared with that of Housekeeping.
Housekeeping Task Scheduling
Activate the Housekeeping Task Scheduling functionality
Advanced Task Scheduling
Task Scheduling based on Rate Codes, Specials, Market Codes and VIP
Inspected Status
Activate the Room Status called Inspected
Out Of Order
Activate Out Of Order Functionality
Out Of Service
Activate Out of Service Functionality
Pickup Status
Activate Pickup Functionality
Room Conditions
Activate Room Conditions Functionality
Task Sheets
Activate Task Assignment Functionality
Task Companion Timer
Display Timer in the Task Companion
Ability to have Additional Task Sheets Generated.
Additional Task sheets to be created during the Generate Automatic Task Assignment process. When the 'No Service Task Sheet' option is selected, an additional Task Sheet will be created that contains all rooms that are not scheduled for service. When the 'Do Not Disturb Task Sheet' option (available when Function GUEST SERVICE STATUS is active) is selected, all Rooms that are set to Do not Disturb via the Guest Service Status screen will be assigned to a separate Task Sheet. Leaving this setting blank keeps the original Task Assignment functionality.
Guest Service Status
Set Guest Service requests for an occupied room.
Maintenance
Activate the Room Maintenance Functionality
Queue Rooms
Activate the Queue Reservations Functionality.
|
- - Parameters - -
Connecting Rooms
Activate Connecting Rooms
Housekeeping Sections
Housekeeping Sections
Task Companion Assistance
Controls if the ability to send Notifications from the Task Companion is allowed
|
- - Settings - -
Housekeeping Credits
Use Credit Assignments in Housekeeping
Task Companion Traces
Select department(s) associated to Housekeeping Traces for displaying current business date traces within the Task Companion
Update Occupied Room Status
The housekeeping module of the night audit procedure will update all vacant rooms with a higher room status in the hierarchy to the status selected here. If no status is selected then the room status of vacant rooms will not be changed. The room status hierarchy is either Dirty->Clean->Pickup->Inspected(when Inspected active) or Dirty->Pickup->Clean (when Inspected not active).
Update Vacant Room Status
The housekeeping module of the night audit procedure will update all vacant rooms with a higher room status in the hierarchy to the status selected here. If no status is selected then the room status of vacant rooms will not be changed. The room status hierarchy is either Dirty->Clean->Pickup->Inspected(when Inspected active) or Dirty->Pickup->Clean (when Inspected not active).
|
ROLES / TASK PERMISSIONS
Inventory >
 Manage Accommodations>
Manage Accommodations>
 Housekeeping Tasks
Housekeeping Tasks
 Housekeeping codes
Housekeeping codes
 Housekeeping Attendants
Housekeeping Attendants
 Room Types
Room Types
 Housekeeping Schedules
Housekeeping Schedules
 Room Class
Room Class
 Room Conditions
Room Conditions
 Rooms
Rooms
 Bed Types
Bed Types
 Out of Order/Service Reasons
Out of Order/Service Reasons
 Housekeeping Sections
Housekeeping Sections
 Room Maintenance
Room Maintenance
 Functional Space Management>
Functional Space Management>
 Function Space Typesn
Function Space Typesn
Task Sheets are work assignments that organize room cleaning tasks for housekeeping attendants. They are created for each attendant on a daily basis. Task Sheets list the rooms to be cleaned and provide any specials instructions that may be needed. As a management tool, Task Sheets help balance the workload and ensure appropriate services.
You can generate Task Sheets using the "I Want To..." function on the Room Management Workspace.
|
|
|
|
|
|
|
Currently there are no videos for this topic.
|
|
|
|
Generate Task Sheets
Generating Task Sheets is a four-step process of identifying Resources, Room Criteria, Instructions, and Breakouts. The system guides you through the steps.
Note: Each step in the process is indicated by the Generate Task Sheet train at the top of the screen. Use Previous or Next at the bottom of the screen to move forward or back in through the train.
Step 1: Resources
Select I Want To...Generate Task Sheets. The Resources screen displays, allowing you to identify the Property, Task, Attendants, Total Attendants, and Max Credits for the Task Sheet. (Note: If you have the Simple Task Assignment function implemented, the Task field does not display.)
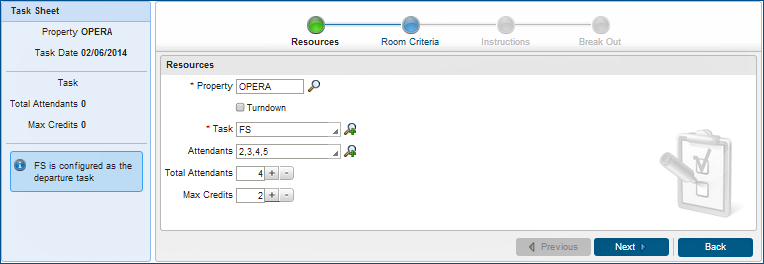
- The Task field provides a choice of room cleaning tasks defined in the system. Use the magnifying glass icon to display a selection list.
- The Attendants field provides a list of attendants in the system. You can select an individual attendant, a group of attendants, or all available attendants using the magnifying glass icon. The number of tasks for the day are divided equally among the attendants you select.
- The Total Attendants indicator represents the total number of attendants working that day without regard to individuals or groups. Select + or - to indicate the number of available attendants. The number of tasks for the day are divided equally among the number you indicate.
- The Max Credits indicator determines the maximum number of credits available to each attendant. Credits are values assigned to various room tasks. If credits are used by the property, select + or - to indicate the maximum number of credits available to an attendant.
Note: The I Want To...Generate Task Sheets function lets you create Task Sheets based on task codes and, separately, Task Sheets for Turndown services. Selecting the Turndown check box hides the Task field, since task codes are not needed for Turndown services.
Step 2: Room Criteria
The Room Criteria screen provides a number of options for you to select under Room Status, Front Office Status, and Reservation Status. Rooms that meet the criteria you select become task assignments for housekeeping attendants. You can select status options individually or by using "Select All." Note that the left side of the screen summarizes the information entered during Step 1: Resources.
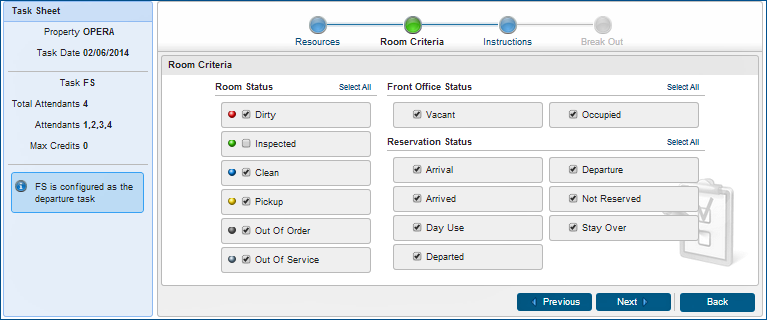
Step 3: Instructions
The Instructions screen displays a description of the Task Instructions that exist in the system (based on the Task you selected on the Resources screen). You can create additional instructions in the Task Instructions field, Room Instructions field, or Attendant Instructions field. The instructions from this screen display in the Task Sheet Companion for attendants to reference.
.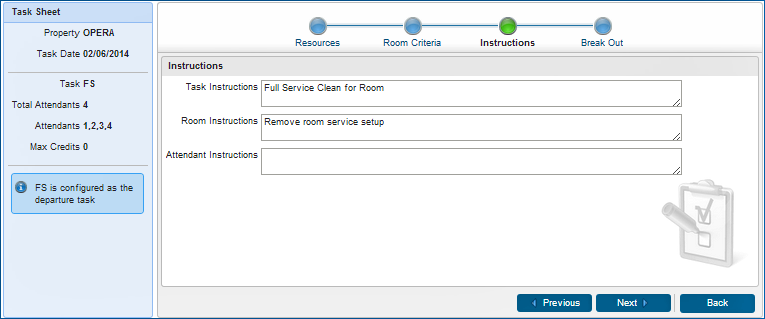
Step 4: Break Out
The Break Out screen allows you to distribute tasks among attendants by Room Number, Floor, or Section. Floors and Sections are predefined groupings of rooms.
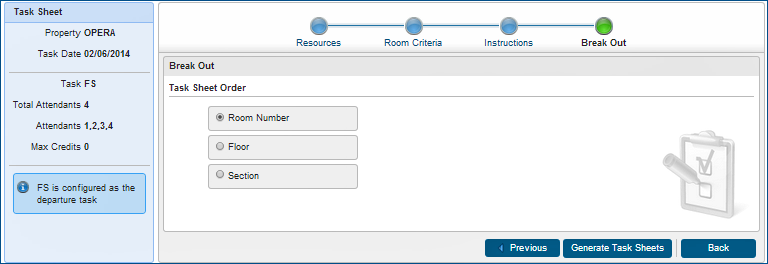
Select Generate Task Sheets to complete the process and display the Task Sheet Details screen. From this screen you can create and distribute Task Sheets reports using a range of dates, filters, and additional parameters.

Copyright © 2015, Oracle and/or its affiliates. All rights reserved.
Legal NoticesVersion 9.0.1.20