Chapter 24: Defining A/P Check Controls (MCHK)

Purpose: Use Generate A/P Due List to perform a trial run of generating A/P checks. You use this menu option after you post A/P invoices for purchases you have received.
Step #1 - Define Check Controls
Use the Generate A/P Checks Screen to define the criteria for the A/P checks you want to generate. The system will create A/P check records in Work with A/P Checks.
• The due date, vendor number, invoice number and/or net debit balance only flag
• The maximum amount to disburse
• The payment weeks
The system will generate A/P checks only for the vendor invoices that match the specified criteria.
Step #2 - Submit the Check Generation Job
Press F9 at the Generate A/P Checks Screen once you have completed your entries. The system generates the appropriate A/P check records in Work with A/P Checks (WCHK) and produces the Accounts Payable Due List that provides additional information about each A/P check.
Note: The system does not print the checks at this time. Using the Accounts Payable Due List as a reference, you can update or delete any check from Work with A/P Checks.
Step #3 - Work with A/P Checks
After completing step #2, you can select Work with A/P Checks (WCHK) to pay, delete, void, or revise any check in the A/P Checks file. You can also print all outstanding A/P checks through Printing A/P Checks (PCHK).
When you generate A/P check records, the system prints:
• The Accounts Payable Due List based on your entries and adds the checks to Work with A/P Checks.
• The Accounts Payable Held Invoices Report, that lists each invoice that is in a held status based on your entries.
• The Accounts Payable Net Credit Balance Invoices Report, which lists all invoices due to be paid that were not selected since the vendor's net balance was a credit balance during the selected time period.
Once you identify the invoices that are due you can use Work with A/P Checks to verify, update, print, or delete the pending checks.
In this chapter:
• Accounts Payable Held Invoices Report
• Accounts Payable Net Credit Balance Invoices Report
How to display this screen: Enter MCHK in the Fast path field at the top of any menu or select Generate Accounts Payable Due List from a menu.
ACR0126 ENTER Generate A/P Checks 5/21/98 9:43:35 The KL Mail Order Company
Ending due date . . . . . Vendor # . . . . . . . . . Invoice # . . . . . . . .
Discount . . . . . . . . . (T=Terms, U=Unconditional)
Net Debit Balance Only . . Y (Y/N)
Amount to disburse . . . . Disburse: Week 1? . . . . N (Y,N) Week 2? . . . . N (Y,N) Week 3? . . . . N (Y,N) Week 4? . . . . N (Y,N)
F3=Exit F9=Submit F12=Cancel F22=User defined option F24=Select company |
This window displays when you try to advance to the Generate A/P Checks screen if you did not process existing check records in Work with A/P Checks (WCHK).
Outstanding Checks
Unprinted Checks Exist
You must print the existing checks or purge the existing checks before generating new ones.
Press F9 to purge checks.
F3=Exit F9=Purge F12=Cancel |
To process the outstanding A/P checks in Work with A/P Checks so you can generate additional checks:
Note: “Processing the checks” means that you pay or delete each check in the A/P Checks file; this results in all records being deleted from the file.
1. Press F9 to delete all outstanding checks from the A/P Checks file automatically, or
2. Press Enter to remove the Outstanding Checks pop-up window from your screen.
3. Select Work with A/P Checks (WCHK).
4. Press F8 to print all checks in the file; the default status of each check is P (print), or
5. Enter 8 next to each check you want to pay, adjust the value in the Pay field if necessary to pay off these checks in the Accounts Payable system but not to print the actual checks, or
6. Enter 7 next to each check you do not want to pay to delete these checks from the A/P Checks file. These checks will be added back to the A/P Checks file when you run the Generate A/P Checks option and the checks meet the specified criteria, or
7. Press F21 to rerun the Accounts Payable Due List to reflect your changes to the checks in the A/P Checks file.
You must process and remove each check in this file (by printing or deleting the checks) before you can generate new checks.
Field |
Description |
The date through which you want to generate A/P checks. The system will generate A/P check records for open invoices with a due date less than or equal to this date. Numeric, 6 positions; MMDDYY format; optional if you enter a vendor number or vendor number/invoice number. |
|
Vendor # |
A code to identify the person or business from whom you made a purchase. Vendor codes are defined in and validated against the Vendor file. Numeric, 7 positions; optional if you enter an ending due date. |
Invoice # |
The number of the vendor's invoice for merchandise you have purchased. Alphanumeric, 11 positions; optional. Enter an invoice number in conjunction with the vendor number. |
Discount |
A code that controls how the system will calculate the appropriate vendor discounts. T = Apply the discount only if the invoice is paid within the vendor's payment terms. U = Apply the discount regardless of when the invoice is paid. Terms discount If you enter T in this field, the system applies the discount to each detail line on the invoice only if the invoice is paid within the payment window. For example, the vendor's payment terms are 30 days with a 10% discount if you pay within 10 days, and you pay the invoice within 10 days. When you run the Generate A/P Checks program, the system will generate an A/P check record for $90.00 for a $100.00 invoice with a 10% discount. |
|
Unconditional discount If you enter U in this field, the system applies the discount to each detail line on the invoice automatically, without regard for the due date or payment date. For example, if you pay the invoice within 30 days, the system will still take the discount. Alphanumeric, 1 position; required. |
This field indicates whether the system prints invoices for a vendor that has a net credit balance for the time period specified in the Ending due date field. Valid values are: Y = The system does not print invoices for a vendor that has a net credit balance for the time period specified. A/P check records are not created in Work with A/P Checks (WCHK) and the invoices do not print on the Accounts Payable Due List. Instead, the invoices print on the Accounts Payable Net Credit Balance Invoices Report which lists all invoices due to be paid but were not selected since the vendor's net balance was a credit during the selected time period. N = The system prints invoices for a vendor that has a net credit balance for the time period specified. A/P check records are created in Work with A/P Checks and the invoices print on the Accounts Payable Due List. |
|
|
Example: Example of how the system determines the net invoice balance. Debit invoice = 25.00 Debit invoice = 15.00 Credit invoice = 50.00 The system totals the amount of debit invoices and totals the amount of credit invoices: Total debit invoices = 30.00 Total credit invoices = 50.00 The system then determines the difference between the total debit invoices and the total credit invoices: 50.00 credit - 30.00 debit = 20.00 credit |
|
In this situation: • The invoices for this vendor would not print on the A/P Due List • A/P check records are not created for the invoices. • The invoices for this vendor print on the Accounts Payable Net Credit Balance Invoices Report. If the difference between the total debit invoices and the total credit invoices resulted in a debit amount, for example: 50.00 debit - 30.00 credit = 20.00 debit these results would occur: • The invoices for this vendor would print on the Accounts Payable Due List. • A/P check records are created for the invoices. • The invoices for this vendor would not print on the Accounts Payable Net Credit Balance Invoices Report. The last value entered in this field defaults. |
|
Note: If an invoice is on hold, the system does not include the invoice on the Accounts Payable Due List or create an A/P check record. Instead, the invoice prints on the Accounts Payable Held Invoices Report. Alphanumeric, one position; required. |
Amount to disburse |
The maximum dollar total that you want to pay towards A/P invoices. The system generates A/P check records for open invoices that meet the A/P Check generation criteria until this dollar total is reached. The system pays A/P invoices in age sequence so that the oldest invoices are paid first. The system can partially pay an A/P invoice. For example, if the amount to disburse is $500.00: 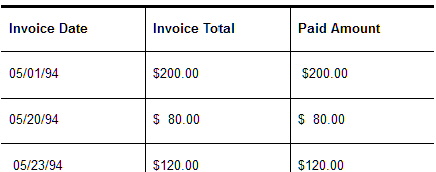
|
|
The system will fully pay the oldest invoices and can partially pay the last eligible invoice to fully disburse the full $500.00. In the example, the invoice dated 06/01/94 for $200.00 is eligible to be paid; however, only $100.00 can be paid on this invoice at this time. Numeric, 11 positions with a 2-place decimal; optional. |
Disburse week 1-4 |
This value indicates which disbursement weeks will be included when the system evaluates which A/P invoices to pay. Valid values are: Y = Make a disbursement for vendors scheduled for a disbursement on this week. N = (default): Do not make disbursements based on the vendor weekly disbursement schedule. You can assign weekly disbursement amounts to a vendor on the Change Vendor Extended Screen to apportion your vendor payments over a 4 week period. This helps you monitor your cash flow. For example, you can set up a vendor's weekly disbursement schedule as: |
|
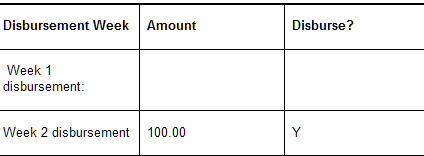
|
|
This schedule indicates that the vendor will be eligible for disbursements only in Week 2 and Week 4. If you enter a Y in any of the Disburse week fields on the Generate A/P Checks Screen, the system will generate A/P checks only if: • the vendor is scheduled for a disbursement on the designated week • the A/P invoice meets the other criteria for check generation Alphanumeric, 1 position; required. |
Entering A/P check information: You can complete the Generate A/P Checks Screen in a variety of ways in order to generate A/P check records for invoices that are due. The system will generate an A/P check record only for invoices that meet all criteria specified on this screen.
Entering an Invoice #
If you want to generate a check for a particular invoice, for example, you must enter a valid vendor number in the Vendor # field and a valid invoice number in the Invoice # field.
Note: Even if you specify a valid vendor/invoice combination, the system may not generate an A/P check if you specify other criteria, such as a maximum amount to disburse, and the invoice total is greater than this amount.
Entering Other Combinations
You can enter information in any combination of fields on this screen to narrow down the number of invoices eligible to be paid.
Sample entries: For example, you can specify an ending due date, a maximum amount to disburse, and vendor number. The system will evaluate all open A/P invoices for the vendor that are equal to or older than the specified due date and together do not total more than the maximum amount to disburse.
Example: For example, the ending due date is 06/01/94, the vendor is #14 (CommercialWare), and the maximum amount to disburse is $500.00. Here are the invoices that will be paid by the system.
Due Date |
Invoice Amount |
Paid? |
03/25/94 |
200.00 |
Y |
04/16/94 |
150.00 |
Y |
05/20/94 |
20.00 |
Y |
05/26/94 |
100.00 |
Y |
06/01/94 |
50.00 |
N |
The invoice due on June 1, 1994 for $50.00 will not be paid because, although it meets the criteria for the vendor number and due date, its value increases the total of all open invoices for the vendor for this period to $520.00. The system will pay the oldest invoices first; as a result, the invoice for $50.00 will be paid at a later date, even though it is due.
Required field: Regardless of how you complete this screen, you must enter a T (Terms) or U (Unconditional) in the Discount field to calculate the vendor's discount, if available.
Screen Option |
Procedure |
Print the Accounts Payable Due List based on the criteria entered on this screen. |
Press F9. |
Reprinting: You can reprint the Accounts Payable Due List from Work with A/P Checks (WCHK) to reflect any updates to the pending checks.
| Part C: Generating A/P Checks | Contents | SCVs | Search | Glossary | Reports | XML | Index | Accounts Payable Due List |

AP03_01 CWDirect 18.0 August 2015 OTN