Working with Item Category Codes (WITG)

Item category codes classify and group similar items on a level below Item Class. For example, you can assign a group of items within the same item class an Itm category (Item category) of “printers only” to differentiate printers from the other items under that item class.
Pre-billing items: You can use an item category code to control whether the system automatically bills a percentage of the item price after order entry and before shipment. If the Pre-billable? flag for the item category is set to Y, the system automatically adds the Pre Billed Amount Item (J72) to an order when the customer orders an item assigned to the category. This pre-billed amount item is added at “no charge,” and serves as a means to apply the pre-billed percentage. The next time you generate pick slips, the pre-billed amount item is billed in the amount of the pre-bill percentage of the extended item price.
See the Pre Billed Amount Item (J72) system control value for a general discussion of pre-billing.
Assigning an item to an item category: You assign items to item categories at the Change or Create Item (Base Information) Screen (non-SKU’d items) or the Change or Create SKU 2 of 2 (With Overrides) Screen (SKU’d items).
Promotions: You can use item categories to apply a dollar or percentage discount to selected items on an order: see Working with Promotion Values (WPRO).
In this topic:
• How Items are Classified and Grouped
• Work with Item Categories Screen
• Display Item Category Screen
How Items are Classified and Grouped

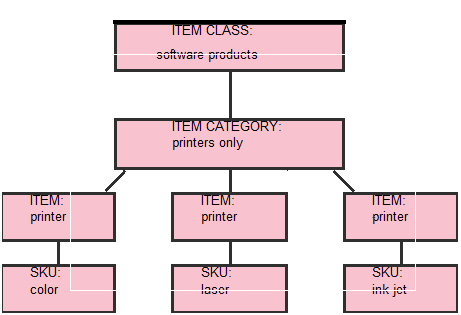
Where you can use item category codes: You can use item category and compatibility codes in the product relationship feature in Order Entry. See Order Entry Working with Items on the Order.
You can also use item category codes in some inventory reports, such as the Item Sales Analysis Report, or the Item Stock Status Report, or to group and select items on telemarketing special in order entry.
Work with Item Categories Screen

How to display this screen: Enter WITG in the Fast path field at the top of any menu or select Work with Item Categories at a menu.
INR0269 DISPLAY Work with Item Categories 9/21/07 9:37:25 Sarah`s Home Shop
Opt Cat Description Pre-billable? Pre-bill %
Type options, press Enter. 2=Change 4=Delete 5=Display
ACCS ACCESSORIES N .00 BEDD BEDDING N .00 FURN FURNITURE Y 50.00 KITC KITCHENWARE N .00 WIND WINDOW TREATMENTS N .00
F3=Exit F6=Create F12=Cancel F21=Print list F24=Select company |
Field |
Description |
Cat (Category) |
A code that identifies the item category. Alphanumeric, 4 positions in alphanumeric order; optional. |
Description |
The description of the item category. Alphanumeric, 30 positions; optional. |
Pre-billable? |
Indicates whether items assigned to this category are partially or fully pre-billable. See the Pre Billed Amount Item (J72) system control value for a general discussion of pre-billing. Valid values are: Y = Items assigned to this category are pre-billed at the Pre-bill % indicated. N = Items assigned to this category are not pre-billed. Alphanumeric, 1 position; display-only. |
Pre-bill % |
The percentage of the selling price to pre-bill, if the Pre-billable flag is set to Y.The percentage cannot exceed 100. See the Pre Billed Amount Item (J72) system control value for a general discussion of pre-billing. Numeric, 5 positions with a 2-place decimal; display-only. |
Screen Option |
Procedure |
Create a new code |
Press F6 to advance to the Create Item Category Screen. |
Change an item category code |
Enter 2 next to an item category code to advance to the Change Item Category Screen. |
Delete an item category code |
Enter 4 next to an item category code to delete it. Note: You can delete a code even if it is assigned to an item. The next time you maintain the item a message such as the following displays indicating that the code assigned to the item does not exist: Item Category not found. |
Display an item category code |
Enter 5 next to an item category code to advance to the Display Item Category Screen. |

Purpose: Use this screen to create new item category codes.
How to display this screen: At the Work with Item Categories Screen, press F6.
INR0273 ENTER Create Item Category 9/21/07 9:50:46 Sarah`s Home Shop
Category . .
Description .
Pre billable?
Pre bill % .
F3=Exit F12=Cancel |
Instructions:
Field |
Description |
Cat (Category) |
A code that classifies items that are related to, or compatible with each other. You can assign an Itm category (Item category) to an item in Work with Item/SKUs. Alphanumeric, 4 positions. Create screen: required. Change screen: display-only. |
Description |
The description of the item category. Alphanumeric, 30 positions; required. |
Pre-billable? |
Indicates whether items assigned to this category are partially or fully pre-billable. See the Pre Billed Amount Item (J72) system control value for a general discussion of pre-billing. Valid values are: Y = Items assigned to this category are pre-billed at the Pre-bill % indicated. N = Items assigned to this category are not pre-billed. Alphanumeric, 1 position; required. |
Pre-bill % |
The percentage of the selling price to pre-bill, if the Pre-billable flag is set to Y.The percentage cannot exceed 100. See the Pre Billed Amount Item (J72) system control value for a general discussion of pre-billing. Numeric, 5 positions with a 2-place decimal; optional. |

To change: Enter 2 next to a code at the Work with Item Categories Screen to advance to the Change Item Category screen. At this screen you can change any field but the category code. See Create Item Category Screen for field descriptions.

To display: Enter 5 next to a code at the Work with Item Categories Screen to advance to the Display Item Category screen. You cannot change any information on this screen. See Create Item Category Screen for field descriptions.
| Working with Hazardous Item Codes (WHAZ) | Contents | SCVs | Search | Glossary | Reports | Solutions | XML | Index | Working with Item Classes (WICL) |

ME01_05 CWDirect 18.0.x 2018 OTN